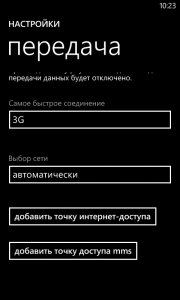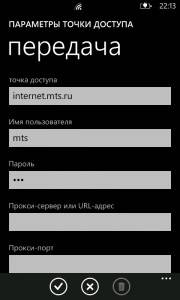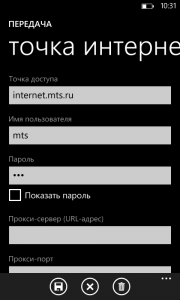Параметры сотовой сети в Windows 10
Для некоторых устройств с Windows 10 предусмотрена SIM-карта или eSIM, позволяющая подключаться к мобильной сети передачи данных для работы в Интернете с использованием сигнала сети в большем количестве мест.
Если в вашем устройстве с Windows 10 нет SIM-карты или eSIM, к сотовой сети можно подключиться через внешнее устройство передачи данных (также известное как модем сотовой связи или устройство мобильной широкополосной связи). В любом случае для подключения вам необходимо выбрать тарифный план у оператора мобильной связи.
Первое подключение к мобильной сети передачи данных
Щелкните значок сети ( или или ) в правом нижнем углу панели задач, а затем щелкните значок сотовой сети , который отображается в списке. Рядом со значком «Сотовая сеть» вы увидите неоднократно повторяющееся имя вашего оператора мобильной связи.
Если флажок Разрешить Windows сохранять подключение снят, выберите Подключение. Если флажок установлен, передача данных будет происходить автоматически при отсутствии подключения к другому типу сети, например Wi-Fi или Ethernet.
Если появится соответствующий запрос, введите имя пользователя, пароль и имя точки доступа (APN).
При необходимости узнайте больше о требующихся настройках, проверив сопроводительную документацию для своего устройства с Windows 10, SIM-карты или сотового устройства.
Если под названием сети мобильной связи отображается текст состояния «Мобильный оператор заблокирован», вставьте SIM-карту мобильного оператора, чтобы подключиться.
Если вы выбрали значок Сеть ( 

Использование параметров сотовой сети для решения проблем с подключением
Если подключение для передачи данных работает правильно, вам не придется менять настройки сотовой сети. Однако если возникли проблемы с подключением к сотовой сети, изменение некоторых параметров может помочь.
Ниже приведен список параметров сотовой сети, которые могут помочь в исправлении проблем с сотовым соединением. Параметры зависят от модели устройства с Windows 10 и от мобильного оператора.
Разрешить Windows управлять этим подключением
Определяет, будет ли устройство с Windows 10 автоматически подключаться к сети передачи данных, если она доступна. Снимите флажок, если вы хотите каждый раз подключаться к сети вручную. Или же установите его, если хотите, чтобы Windows управлял подключением для вас. В этом случае передача мобильных данных будет происходить автоматически при отсутствии подключения к другому типу сети.
Чтобы найти этот параметр, нажмите Start кнопку «Пуск», а затем выберите Параметры > сеть & Интернет > сотовой сети > разрешить Windows управлять этим подключением. Этот параметр доступен, когда вы отключены от мобильной сети передачи данных, и применяется при выборе параметра Подключить.
Использовать эту SIM-карту для передачи данных
Определяет, какой профиль (SIM или eSIM) используется для передачи данных. Чтобы контролировать затраты, можно выбрать подключение сотовой сети для передачи данных. Например, вы можете выбрать профиль SIM или eSIM с более низкой платой за передачу данных. Этот параметр отображается только на устройствах с Windows 10 с SIM-картой и eSIM. Дополнительные сведения об использовании eSIM можно найти в статьях использование ESIM для подключения к сотовой сети на компьютере с Windows 10.
Чтобы найти этот параметр, нажмите Start кнопку «Пуск», а затем выберите Параметры > сеть & Интернет > сотовой сети > использовать эту SIM-карту для сотовых данных.
Параметры передачи данных в роуминге
Определяет, сохраняется ли сотовое соединение, если устройство с Windows 10 окажется вне сети вашего оператора мобильной связи. Параметр Не использовать в роуминге поможет избежать платы за передачу данных в роуминге.
Если разрешить роуминг, вы сможете использовать передачу данных на устройстве с Windows 10 в зоне роуминга. В зависимости от тарифного плана за передачу данных в роуминге может взиматься дополнительная плата.
Чтобы найти этот параметр, нажмите Start кнопку «Пуск», а затем выберите Параметры > сеть & Интернет > параметры сотовой связи > данных в роуминге.
Использовать передачу данных вместо Wi-Fi
Иногда вы можете подключиться к медленной беспроводной сети или находиться в месте, где сотовая сеть передачи данных работает быстрее беспроводной сети. В таких случаях Windows может подключиться к наилучшей сети с учетом вашего текущего расположения, если выбрать параметр Если сигнал Wi-Fi слабый или Всегда. При подключении к сотовой сети будет использоваться передача данных согласно вашему тарифному плану, и может взиматься плата.
Чтобы найти этот параметр, нажмите Start кнопку «Пуск», а затем выберите Параметры > сеть & Интернет > сотовой связи .
Выбор приложений, которые могут использовать передачу данных
Вы можете разрешать и запрещать приложениям использовать передачу данных, чтобы контролировать использование данных. Например, если какое-либо из ваших приложений потребляет много данных, но вы редко пользуетесь им в дороге, вы можете запретить этому приложению использовать передачу данных.
Чтобы найти этот параметр, нажмите Start кнопку «Пуск», а затем выберите Параметры > сеть & Интернет > сотовой сети > выберите приложения, которые могут использовать данные для сотовой связи. На экране «Передача данных» выполните одно из указанных ниже действий.
Если вы хотите запретить всем приложениям использовать передачу данных, отключите параметр Разрешить приложениям использовать мою передачу данных. Приложения не смогут использовать передачу данных. Они будут отправлять и получать данные только при подключении к другому типу сети.
Если вы хотите запретить использовать данные определенному приложению, найдите это приложение в разделе Выбор приложений, которые могут использовать передачу данных и отключите передачу данных для этого приложения.
Отображается в роуминге и определяет используемую сеть мобильной связи. Значение по умолчанию — «Автоматически».
Если вы пытаетесь подключиться к сети мобильной связи и видите сообщение о том, что она недоступна, выберите пункт Поиск сетей и укажите другую сотовую сеть.
Чтобы найти этот параметр, нажмите Start кнопку «Пуск», а затем выберите Параметры > сеть & Интернет > сотовый > Дополнительные параметры.
Показывает имя используемой сети мобильной связи.
Чтобы найти этот параметр, нажмите Start кнопку «Пуск», а затем выберите Параметры > сеть & Интернет > сотовый > Дополнительные параметры.
Задать как лимитное подключение
Лимитное подключение — это подключение к Интернету, имеющее связанный с ним лимит трафика. По умолчанию сотовые соединения для передачи данных устанавливаются как лимитные. Некоторые приложения при лимитном подключении могут работать по-другому, чтобы сократить использование данных. Кроме того, некоторые обновления для Windows не будут устанавливаться автоматически.
Если вы установите лимит трафика для вашего сотового соединения для передачи данных в параметрах использования данных, Windows поможет вам не превышать лимит трафика и установит для вас параметр лимитного подключения. Дополнительные сведения о том, как установить лимит трафика, см. в разделе Установка лимита трафика.
Если вам не удается изменить параметр лимитного подключения, см. раздел Почему я не могу изменить параметр лимитного подключения?
Чтобы перейти к этому параметру, нажмите кнопку Пуск , затем выберите Параметры > Сеть и Интернет > Сотовая сеть > Дополнительные параметры.
Добавить имя точки доступа
Имя точки интернет-доступа (APN) — это адрес для подключения устройства с Windows 10 к Интернету при использовании передачи данных по сотовой сети. Обычно это значение задается автоматически.
Если передача данных не работает и вам не удается подключиться к Интернету, введите новое имя точки интернет-доступа в соответствии с вашим местонахождением и мобильным оператором. Если вы можете подключиться на своем устройстве с Windows 10 к беспроводной сети Wi-Fi или у вас под рукой есть телефон, попробуйте найти в Интернете параметры точки интернет-доступа для вашего оператора мобильной связи.
Нажмите Start кнопку «Пуск», а затем выберите Параметры > сеть & Интернет > сотовый > Дополнительные параметры > Добавить точку доступа.
Затем выполните одно или несколько из указанных ниже действий:
В поле Имя профиля введите имя для профиля точки доступа.
В поле Имя точки доступавведите адрес, который должна использоваться эта точка доступа.
В поле Имя пользователя введите имя пользователя своей мобильной учетной записи.
В поле Пароль введите пароль своей мобильной учетной записи.
Выберите Тип данных для входа, а затем используемый способ проверки подлинности.
Выберите пункт Тип IP-адреса и укажите тип IP-адреса.
Выберите сначала Тип имени точки доступа, а затем Интернет.
Установите флажок Применить этот профиль, чтобы использовать этот профиль точки доступа сразу после сохранения.
Нажмите кнопки Сохранить и ОК.
Чтобы вернуться и просмотреть список доступных профилей точки доступа, нажмите кнопку Назад и найдите раздел «Точка интернет-доступа».
Этот параметр отображает информацию о вашей SIM-карте и соединении с сетью мобильной связи. Например, здесь указан ваш номер IMEI.
Нажмите кнопку Копировать, чтобы скопировать информацию для вставки в письмо или куда-либо еще. Эта возможность может пригодиться, если у вас возникнут проблемы с подключением и потребуется отправить сведения вашему мобильному оператору или в службу поддержки.
Чтобы найти эти свойства, нажмите кнопку » Пуск «, а затем выберите Параметры > сеть & Интернет > сотовый > Дополнительные параметры.
«Использовать PIN-код SIM-карты»
Указывает, следует ли защищать SIM-карту устройства с Windows 10 PIN-кодом, позволяющим предотвратить использование подключения к сотовой сети неавторизованными лицами. После установки PIN-кода SIM-карты каждый раз при попытке подключения будет появляться запрос на ввод PIN-кода.
Когда отобразится запрос, введите свой PIN-код SIM-карты. При первом запуске введите PIN-код SIM-карты по умолчанию. Если вы не знаете PIN-код SIM-карты по умолчанию, попробуйте найти его на веб-сайте оператора мобильной связи. Для того чтобы подключение к сотовой сети было заблокировано с помощью PIN-кода, необходимо перезапустить устройство с Windows 10.
Если вы уже настроили PIN-код SIM-карты, введите его при появлении запроса и нажмите кнопку ОК.
Чтобы найти этот параметр контактов SIM-карты, Start нажмите кнопку «Пуск», а затем выберите Параметры > сеть & Интернет > сотовый > Дополнительные параметры > использовать ПИН-код SIM в разделе » Безопасность «.
Удалить PIN-код SIM-карты
Этот параметр отображается, если используется PIN-код SIM-карты. Если вы используете PIN-код SIM-карты и решили отказаться от него, выберите элемент Удалить PIN-код SIM-карты, введите текущий PIN-код и нажмите кнопку ОК.
Чтобы найти этот параметр контактов SIM-карты, Start нажмите кнопку «Пуск», а затем выберите Параметры > сеть & Интернет > сотовой сети > Дополнительные параметры > удалите PIN-код диспетчера в разделе Безопасность .
Изменить PIN-код SIM-карты
Этот параметр отображается, если вы используете PIN-код SIM-карты. Для изменения существующего PIN-кода SIM-карты выберите параметр Изменить PIN-код SIM-карты, введите текущий PIN-код в поле Текущий PIN-код SIM-карты, введите новый PIN-код в поле Новый PIN-код SIM-карты и повторите его еще раз в поле Подтвердите новый ПИН-код SIM-карты, а затем нажмите кнопку ОК.
Чтобы найти этот параметр, нажмите Start кнопку «Пуск» и выберите Параметры > сеть & Интернет > сотовый > Дополнительные параметры > изменить ПИН-код SIM в разделе Безопасность .
Разблокировать PIN-код SIM-карты
Этот параметр отображается, если вы используете PIN-код SIM-карты и неправильно ввели его три раза подряд. В этом случае SIM-карта блокируется, а ее использование становится невозможным до тех пор, пока вы ее не разблокируете. Чтобы разблокировать SIM-карту, обратитесь к своему оператору сотовой связи, чтобы получить ключ разблокировки PIN-кода (PUK-код).
Затем выберите разблокировать SIM-картуи введите код PUK. Если ввести неправильный PUK-код слишком много раз, SIM-карта будет заблокирована насовсем, и вам придется приобрести новую у своего оператора мобильной связи.
Чтобы найти этот параметр, если SIM-карта заблокирована, Start нажмите кнопку «Пуск», а затем выберите Параметры > сеть & Интернет > сотовый > Дополнительные параметры > разблокировать SIM-карту в разделе » Безопасность «.
Как настроить интернет на Windows Phone

Вы видели когда-либо смартфон без работающего доступа к интернету? Если да, то крайне редко. Современному человеку и представить сложно себе свой телефон/коммуникатор (например Dell Venue Pro, HTC Arrive, HTC 7 Pro, HTC HD7, HTC HD7S, HTC Mozart, HTC Surround, HTC Trophy, HTC Titan, HTC Titan II, HTC Radar, HTC 8S, HTC 8X, Nokia Lumia 510, Nokia Lumia 610, Nokia Lumia 710, Nokia Lumia 800, Nokia Lumia 900, Nokia Lumia 520, Nokia Lumia 620, Nokia Lumia 720, Nokia Lumia 820, Nokia Lumia 920, LG Optimus 7, LG Quantum, Samsung Focus, Samsung Omnia 7, Samsung Focus Flash, Samsung Focus S, Samsung Omnia W, Samsung Ativ S, Huawei Ascend W1) без рабочего подключения к интернету, который наделяет смартфон большими возможностями и новыми функциями. Поэтому, если Вы стали счастливым обладателем Windows Phone 7.X или Windows Phone 8 телефона, сразу же настройте на нем активное подключение к интернет. Естественно есть возможность получить от своего оператора сотовой связи автоматические настройки, но очень часто они или вообще не приходят, или их не возможно сохранить. В таком случае Вам придется задать их вручную:
- Заходим в Меню->Настройки.
- Затем пункт Передача данных.
- Далее Добавить точку доступа.
Первый скриншот Windows Phone 7.x, второй — Windows Phone 8.x
А тут уже необходимо вписать Имя пользователя, Пароль и APN (точка доступа). Вот список для различных операторов:
МТС:
- Точка доступа (APN): internet.mts.ru
- Имя пользователя: mts
- Пароль: mts
Мегафон:
- Точка доступа (APN): internet
- Имя пользователя: оставить пустым.
- Пароль : оставить пустым.
Билайн:
- Точка доступа (APN): internet.beeline.ru
- Имя пользователя: beeline
- Пароль: beeline
ТЕЛЕ 2:
- Точка доступа (APN): internet.tele2.ru
- Имя пользователя: заполнять не надо
- Пароль: заполнять не надо
LIFE:
- Точка доступа (APN): internet.life.com.by
- Имя пользователя: оставить пустым.
- Пароль: оставить пустым.
МТС Беларусь:
- Точка доступа (APN): mts
- Имя пользователя: mts
- Пароль: mts
Первый скриншот Windows Phone 7.x, второй — Windows Phone 8.x
Как только сохраните все настройки, попробуйте загрузить в Internet Explorer на телефоне одну страницу, или протестировать интернет любым способом. Если не заработал, перезагрузите аппарат. Также не забудьте включить Передачу данных. Это можно сделать зайдя в Меню->Настройки->Передача данных и поставить ползунок во включенное состояние на WP7 или выбрать Включено из выпадающего списка в WP8.