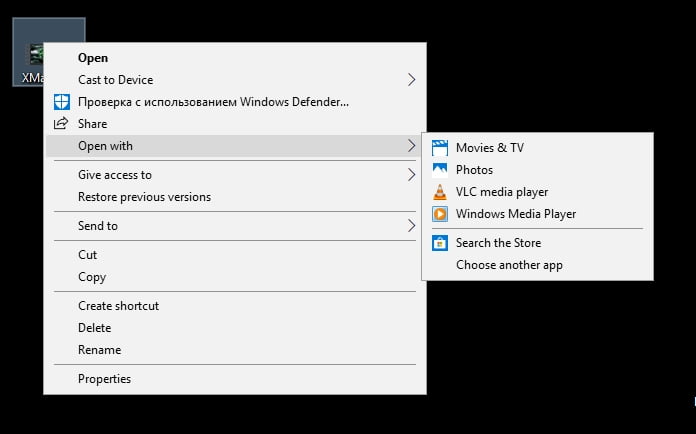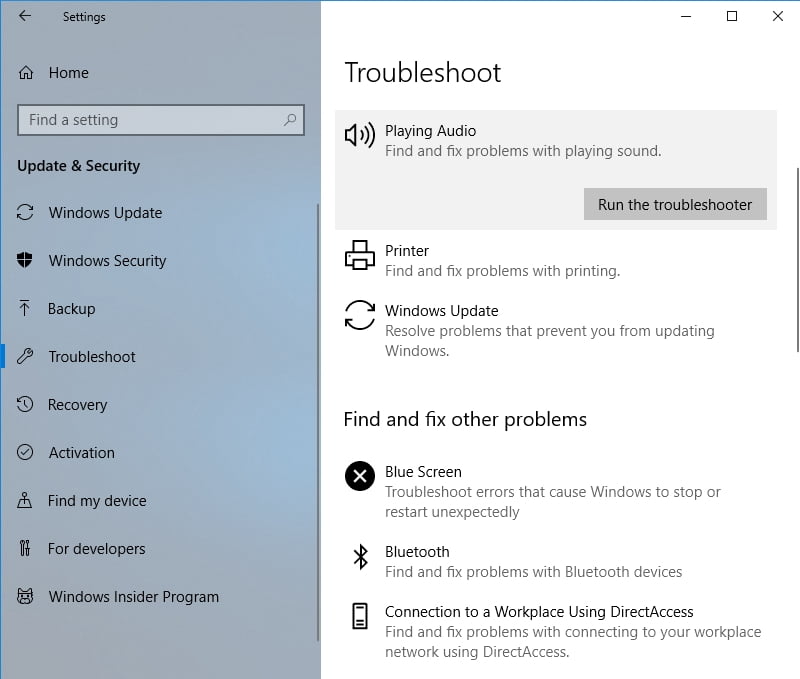- How to Change Windows 10 System Sounds
- Tired of hearing the default Windows 10 sounds? You can change them
- What to Know
- Which Windows Sounds Can Be Customized In Windows 10?
- How to Access Windows 10 Sound Settings
- How to Customize Windows 10 Audio Settings
- How to Change Sound Effects for an Event in Windows 10
- How to Turn Off the System Sounds
- Where is the sound folder in Windows 7? (System sounds «Media» folder location)
- Locate the system sounds folder in Windows 7
- Adding custom sound files to the Media folder
- Note of caution with system folders (like the Media sound folder)
- Windows 10 sound schemes and installation
- Replies (4)
- Fixing No sound with MKV files in Windows 10
- What are MKV files?
- First Method: Using a third-party media player
- With that said, here are the steps in using VLC media player for your MKV files.
- Second Method: Converting MKV files to MP4
- Third Method: Running the built-in troubleshooter
- Fourth Method: Updating your audio drivers
- Resolve PC Issues with Driver Updater
How to Change Windows 10 System Sounds
Tired of hearing the default Windows 10 sounds? You can change them
What to Know
- Enter Change system sounds in the Windows search bar. The Sound tab opens.
- Under Program Events, choose an event; then select a Sound, or Browse to upload a .WAV file. Test >Apply >OK.
- To turn off sound effects, select No Sounds in the Sound Scheme drop-down menu >Apply >OK.
Microsoft offers numerous ways to customize its Windows operating systems. This article explains how to adjust the sound settings on PCs running Windows 10.
Which Windows Sounds Can Be Customized In Windows 10?
Windows 10 allows you to set custom sounds for system notifications (like low battery alerts) and sound effects for actions such as closing a program or emptying the recycle bin. To help you navigate the many different kinds of system sounds, the sound settings menu divides them up into the following categories:
- Windows (system): Includes sounds for things like battery notifications and instant messages.
- File Explorer: Handles sounds for things like moving menu items and blocked pop-up windows.
- Windows Speech Recognition: This category deals with sounds for things like turning the speech recognition feature on and off.
How to Access Windows 10 Sound Settings
The easiest way to access your Windows 10 system sound settings is to type Change System Sounds in the Windows search box, and then select Change System Sounds.
To access the sound settings from the Windows control panel:
Select the Windows icon in the taskbar, then select the gear to open Windows Settings.
Select System.
Select Sound in the left pane, then select Sound Control Panel under Related Settings in the top-right corner.
Select the Sounds tab in the window that pops up.
How to Customize Windows 10 Audio Settings
There are two main ways you can change your Windows 10 system sounds once you’ve accessed the sound settings: You can either totally turn off the system sounds, or you can adjust and change the sound effects assigned to each program event. An example of a program event would be a low battery notification.
How to Change Sound Effects for an Event in Windows 10
Once you have accessed your sound settings:
Select an event under Program Events.
Select the box under Sounds to choose from a list, or select Browse to search your computer for your own sound effects files.
Your chosen sound effect must be in the WAV format.
Once you’ve selected a sound effect, select Test for a preview, then select Apply. and OK.
How to Turn Off the System Sounds
To turn off all of the system sounds in Windows 10:
In the Windows 10 sound settings, select the box under Sound Scheme, then select No Sounds.
Select Apply, then select OK.
To turn off the sound for individual events, select one of the options under Program Events.
Select the box under Sounds. Choose None from the list that appears.
Select Apply and OK.
Where is the sound folder in Windows 7? (System sounds «Media» folder location)
By default, Windows 7 uses a sound for some of your computer’s activities, called «system sounds» — when Windows starts, for example, it makes a sound, and the same holds true when you plug or unplug new hardware, receive a new email, lock your PC, etc. But where is the system sound folder that contains all these sound files? This tutorial answers the question about this system folder location, and clarifies some confusion about the role of the sound folder, or «Media» folder, as it is actually called.
Locate the system sounds folder in Windows 7
Here are easy steps to follow to open the sound folder in Windows Explorer:
- Click on the start menu to enter a «path» (the location of the sound folder)
- In the search field, type » C:\windows\media «, and hit Enter : this is the path (location) of Windows 7’s sound folder, and hitting Enter will open it in Windows Explorer.
- You can now see all the default and custom sounds (files and folders) that Windows 7 uses for even audio feedback; (note that this is the same directory you see when you customize Windows sounds, and click «Browse» to choose a sound file for an event) .

Adding custom sound files to the Media folder
Note that while the system sounds are located in a special, operating system folder (the Media folder), you can still add your own sound files to the folder’s content, and use them as Windows event sounds — just keep in mind that Windows 7 will only let you pick WAV files as system sounds. (You can do an online search to find MP3 to WAV converters, if needed.)
Tip: Now that you know exactly where the Windows sounds folder is located, here is a quicker way to open your Media folder in the future: hold down the Windows logo key and press » R » to open the «Run» dialog. Then, type » media » inside the text field, and hit Enter : Windows 7 will directly open the sound folder in Windows Explorer!
Note of caution with system folders (like the Media sound folder)
The location of the sound folder is the same for all users, which implies two things: first, all user profiles use the same group of sound files; second, if you move or delete a sound file, it will be unavailable to all Windows users sharing your computer.
Windows 10 sound schemes and installation
Replies (4)
12 people found this reply helpful
Was this reply helpful?
Sorry this didn’t help.
Great! Thanks for your feedback.
How satisfied are you with this reply?
Thanks for your feedback, it helps us improve the site.
How satisfied are you with this reply?
Thanks for your feedback.
You need Stardock’s SoundPackager to open .soundpack files.
43 people found this reply helpful
Was this reply helpful?
Sorry this didn’t help.
Great! Thanks for your feedback.
How satisfied are you with this reply?
Thanks for your feedback, it helps us improve the site.
How satisfied are you with this reply?
Thanks for your feedback.
25 people found this reply helpful
Was this reply helpful?
Sorry this didn’t help.
Great! Thanks for your feedback.
How satisfied are you with this reply?
Thanks for your feedback, it helps us improve the site.
How satisfied are you with this reply?
Thanks for your feedback.
It’s their proprietary file type/package, and currently they don’t have plans to update the software to support Windows 10. (Source: Stardock forum).
Here are some 3rd party sound schemes you may be interested.
14 people found this reply helpful
Was this reply helpful?
Sorry this didn’t help.
Great! Thanks for your feedback.
How satisfied are you with this reply?
Thanks for your feedback, it helps us improve the site.
Fixing No sound with MKV files in Windows 10
It is undeniable how essential video files are in the digital entertainment industry. Across the world, technology is progressing rapidly. Moreover, people continue to develop ways to make multimedia usage more convenient. With that said, there is a high chance that you’ve encountered MKV files.
In an effort to keep up with the demand, Microsoft improved its media player by offering support for .mkv and .flac files. Of course, this was great news for many users. However, once Windows 10 was rolled out, many complained about hearing no audio from the .mkv files they played on their device. If you’re in the same predicament, keep reading this article and we’ll teach you how to solve sound problems with MKV files in Windows 10.
What are MKV files?
A Matroska Video file, more widely known as an MKV file, is an open source file which was created in Russia in 2002. Its name was inspired by Russian matryoshka dolls. This set of wooden nesting dolls decrease in size and are stacked inside each other. Similarly, the MKV file format functions as a multimedia container that combines audio, video, and subtitles into a single file.
Aside from the aforementioned, some of the great qualities of MKV files include support for menu, chapters, online streaming, error recovery, and various video and audio streams. What’s more, since the MKV file format is an open source, it means that anyone do not have to pay a fee just to use it. It is also the basis for the new WebM multimedia format.
You might be wondering, “If MKV files are so rich in features and so awesome, why can’t I hear audio when I play them on my Windows 10 device?” Well, there might be issues with the DTS audio codec, which most .mkv files use. It is also possible that your audio drivers are outdated. Don’t worry because we can teach you how to solve sound problems with MKV files in Windows 10.
First Method: Using a third-party media player
If you’re using the Movies and TV app on your Windows 10 device, you won’t hear sound from your MKV files because the program does not have support for the DTS audio codec. As of this writing, Microsoft has not yet released an update that can solve this issue. So, instead of using the Movies and TV app, it would be best if you switch to a third-party media player like VLC. You can download and install this program to your device for free.
With that said, here are the steps in using VLC media player for your MKV files.
- Look for the .mkv file, then right-click it.
- Select Open With from the drop-down menu, then choose VLC Media Player.
To use VLC Media Player as the default program for .mkv files, follow the steps below:
- Locate the MKV file, then right-click it.
- Once the drop-down menu shows up, select Open With.
- Click Choose Another App.
- In the new app selection window, choose VLC Media Player.
- Make sure that you select the box beside ‘Always use this app to open .mkv files’.
- Click OK to save the changes.
Second Method: Converting MKV files to MP4
If you’ve tried the first solution and the problem persists, it is possible that there is something wrong with the MKV file itself. You should be able to fix the problem by converting the file format to MP4. By now, you probably have VLC Media Player installed on your computer. You can use it to convert the problematic MKV file into an MP4 file. Just follow the steps below:
- Launch VLC Media Player.
- On the menu, click Media.
- Select Convert/Save, then click Add to upload the .mkv file in question.
- If you want to add a subtitle file, select ‘Use a subtitle file’.
- Click Browse, then add the .srt file.
- Press the Convert/Save button, then choose your preferred .mp4 file format.
- Choose the folder where you want to save the file.
- Click Start.
To quickly fix «No sound with MKV files in Windows 10» issue, use a safe FREE tool developed by the Auslogics team of experts.
The app contains no malware and is designed specifically for the problem described in this article. Just download and run it on your PC. free download
Developed by Auslogics
Auslogics is a certified Microsoft® Silver Application Developer. Microsoft confirms Auslogics’ high expertise in developing quality software that meets the growing demands of PC users.
Third Method: Running the built-in troubleshooter
One of the great things about Windows 10 is that it has different troubleshooters designed to fix specific issues. You can also use the one dedicated for repairing audio problems to get back sound on MKV files. To do this, follow the instructions below:
- Click the Search icon on the taskbar.
- Type “settings” (no quotes), then hit Enter.
- Select Update and Security.
- Go to the left bar menu and choose Troubleshoot.
- Under the Get Up and Running section, choose Playing Audio. This should launch the audio troubleshooter. Wait until the program identifies and resolves the issue.
Fourth Method: Updating your audio drivers
It is also possible that outdated or missing drivers are the reasons why you can’t hear sound from your speakers when you play MKV files. To get rid of this problem, you have to ensure that all your drivers are updated to the latest manufacturer-recommended versions. Of course, you can do this manually. However, we do not recommend it because the process can get complicated and time-consuming.
As such, we suggest using a one-click solution like Auslogics Driver Updater. All you have to do is click a button and this program will automatically search for the latest and compatible drivers for your Windows 10 OS. What’s more, this tool fixes all problematic drivers—not just the ones which caused audio issues on MKV files. Once the process is complete, you can enjoy better speed and performance from your device!
Resolve PC Issues with Driver Updater
Unstable PC performance is often caused by outdated or corrupt drivers. Auslogics Driver Updater diagnoses driver issues and lets you update old drivers all at once or one at a time to get your PC running smoother
Do you have other suggestions for fixing sound problems on MKV files?
We look forward to reading your ideas on the comments below!
:max_bytes(150000):strip_icc()/AnitaGeorge-d50ba5f507844f5ea2f54a1b1d9e7fd1.jpg)
:max_bytes(150000):strip_icc()/001_change-windows-10-system-sounds-4587694-81454b332b23445e9fee3fffebd24017.jpg)
:max_bytes(150000):strip_icc()/005-change-default-download-location-windows-10-4587317-ed009e660cfd4b54bc5c46e959e80d33.jpg)
:max_bytes(150000):strip_icc()/004-test-and-calibrate-your-pc-monitor-2640280-8abbdc393a9445bba3ac2b035025dc69.jpg)
:max_bytes(150000):strip_icc()/001-change-windows-10-system-sounds-4587694-ebff7b4c794e45239c316e9f658a411e.jpg)
:max_bytes(150000):strip_icc()/002-change-windows-10-system-sounds-4587694-2e57eaeae9014bb3a63d7ed7ee2f19e4.jpg)
:max_bytes(150000):strip_icc()/003-change-windows-10-system-sounds-4587694-3d94bc23a8f84d768b5f7815c37136be.jpg)
:max_bytes(150000):strip_icc()/004-change-windows-10-system-sounds-4587694-b415a501743748c2bf34bfe7da535681.jpg)
:max_bytes(150000):strip_icc()/005-change-windows-10-system-sounds-4587694-8ba037ea352e4f5b8ae4bfbb88db3068.jpg)
:max_bytes(150000):strip_icc()/006-change-windows-10-system-sounds-4587694-64f56c0dc6e54bac9d41737e7ab63592.jpg)
:max_bytes(150000):strip_icc()/007_change-windows-10-system-sounds-4587694-878a8064b0414686a025bc3d2d7f6113.jpg)
:max_bytes(150000):strip_icc()/007-change-windows-10-system-sounds-4587694-86189b59ff0a4f168382acd7c7584735.jpg)