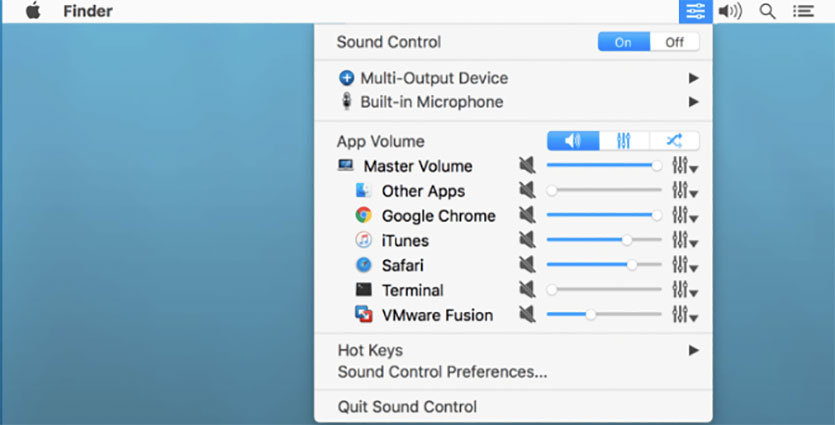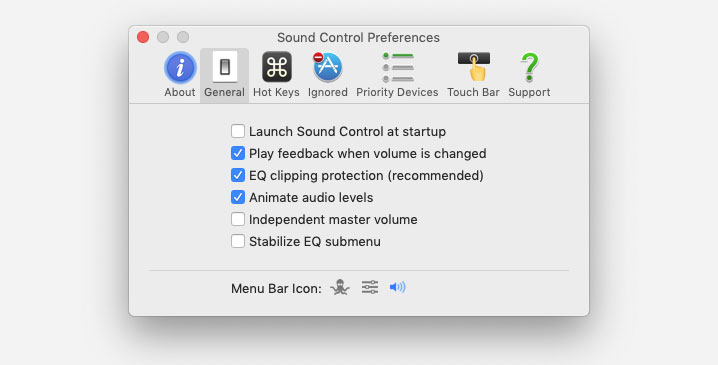- Sound Control 2.6.1
- Изменение настроек вывода звука на Mac
- Sound Control — продвинутый регулятор громкости 🔊
- Влад Гороховский
- Влад Гороховский
- Как работает Sound Control
- Приоритеты источников звука
- Индивидуальная громкость для приложений
- Эквалайзер для приложений
- Впечатления
- Мощно прокачайте звук в любом MacBook
- Добавляем в macOS полноценный эквалайзер
- Раздельно управляем источниками звука
- Регулируем звук каждого приложения по-отдельности
Sound Control 2.6.1
Sound Control позволяет использовать программный микшер громкости на новом уровне. Управление звуком позволяет пользователям быстро и легко изменять громкость приложений и выборочно применять к приложению всю аудиосистему эквалайзера. Sound Control позволяет добавить программное обеспечение микшера в строку меню вашего Mac. Помимо микшера громкости, управление звуком также добавляет программный эквалайзер для вывода звука, что позволяет легко адаптировать звук с вашего Mac по вашему вкусу или правильно откалибровать частотную характеристику ваших колонок.
Особенности:
- Регулятор громкости для каждого приложения, включая отключение звука
- Общесистемный эквалайзер с 10 или 31 полосами
- Простое управление с помощью пункта меню или горячих клавиш
- Добавьте программное обеспечение и управление с клавиатуры на HDMI и другие аудиоустройства
Version 2.6.0:
- Added support for Big Sur (macOS 11.0).
- Now includes support for Apple Silicon Macs.
- Fixed an issue that resulted in some WINE apps now showing up properly (Final Fantasy XIV).
- Updated device icons on Big Sur.
- Added support for Corsair headsets with iCue software installed.
- Fixed volume control for devices that don’t have native volume.
- Volume change beeps are now played on the device selected for routing.
- Now requires macOS 10.14 (Mojave) or later.
- Fixed Touch Bar support.
- Volumes are now saved and restored properly for the Master Volume.
- Eliminated delay in adding apps to the menu list.
- Reduced CPU use.
Источник
Изменение настроек вывода звука на Mac
Звук можно воспроизводить через встроенные динамики компьютера (если они есть) или через динамики, наушники или другое оборудование, подключенное к компьютеру Mac или доступное по беспроводной сети AirPlay.
На Mac выберите меню Apple
> «Системные настройки», нажмите «Звук», затем нажмите «Выход».
Выберите требуемое устройство в списке устройств вывода звука.
В списке перечислены все устройства вывода звука, доступные для компьютера Mac, включая встроенные динамики, устройства, подключенные к звуковому разъему компьютера ( 
Для любого устройства, подключенного к звуковому разъему компьютера, выберите «Наушники».
Выполните одно из следующих действий для настройки звукового выхода.
Регулировка баланса. Перетяните бегунок «Баланс».
Регулировка громкости. Перетяните бегунок «Громкость».
Прекращение вывода звука. Установите флажок «Выкл. звук».
Отображение регулятора громкости в строке меню. Установите флажок «Показывать громкость в строке меню», чтобы можно было в любое время увеличивать и уменьшать громкость.
Для установки другого уровня громкости сигналов предупреждения нажмите «Звуковые эффекты».
В зависимости от компьютера Mac и используемых устройств можно регулировать другие параметры громкости с помощью приложения «Настройка Audio-MIDI».
В приложении, имеющем регулятор громкости (например, Музыка или iMovie), уровень громкости может быть таким же или меньшим, чем выходная мощность компьютера. Они не могут превышать значения, установленные в настройках панели «Звук».
Источник
Sound Control — продвинутый регулятор громкости 🔊
Sound Control — программа для управления звуком в macOS. Она поможет навести порядок, когда к компьютеру подключено много источников звука: проводные наушники, AirPods, Bluetooth-колонки или мониторы со встроенной акустикой.
Влад Гороховский
Редактор. Пишу про софт и гаджеты, которые мне интересны. Делаю клавиатурный тренажер KeyKey для Mac.
Влад Гороховский
Если вы используете только встроенные динамики и микрофон, то вам могут приглянуться другие фишки Sound Control: возможность регулировки звука каждого приложения и эквалайзер.
Как работает Sound Control
Утилита подменяет собой иконку регулятора громкости в менюбаре. На выбор есть три различные иконки, я же выбрал «динамик», как в macOS.
Чтобы стандартная иконка с регулятором громкости не мешала, я спрятал ее в настройках системы:
▸ Системные настройки ▸ Звуки ▸ Показывать громкость

Приоритеты источников звука
Вообще, macOS сама неплохо переключает источники звука. Если музыка идет через колонки, а вы подключили наушники — звук пойдет из наушников. Отключили — из колонок.
Но как только источников звука становится больше двух — начинается полный хаос. macOS не позволяет выставлять приоритеты устройствам, поэтому нужный источник приходится выбирать вручную из меню регулировки громкости. Если их много — то найти нужный становится проблемой.
Когда я подключаю к Mac внешний микрофон, Amazon Echo, Airpods и два монитора, то количество источников увеличивается до 13! А мне нужно лишь три: проводные наушники, Airpods и Echo.

В Sound Control можно добавить ненужные источники в список Ignored, после чего они пропадут из меню выбора и не будут «фонить».

Оставшимся источникам звука можно задать приоритеты во вкладке Priority Devices. Чем выше устройство в списке, тем выше у него приоритет.
Опишу на своем примере. Большую часть времени я пользуюсь проводными наушниками. Но как только я говорю: «Computer, connect», Echo Dot подключается по блутус и звук идет уже через Echo. Если же я надеваю AirPods, то звук идет на них. Работает система в любой последовательности.

Индивидуальная громкость для приложений
macOS управляет громкостью глобально. Индивидуальные регуляторы есть только в тех приложениях, которые это поддерживают. Например, в плеерах iTunes и QuickTime.
Sound Control добавляет возможность контролировать громкость абсолютно во всех приложениях. Например, уведомления Spark и Telegram я сделал в три раза тише остальных звуков. А звук Tweetbot вообще поставил в ноль.
Теперь уведомления от мессенджеров не пугают, если в наушниках громко играет музыка.

Для управления громкостью активного приложения я задал шорткат на основе суперкнопки CapsLock .
Теперь клавиши F11 и F12 регулируют общую громкость, а в сочетании с CapsLock — громкость активного приложения.

Эквалайзер для приложений
Кроме громкости Sound Control может задавать приложениям индивидуальные настройки эквалайзера. Мне эта фишка пригодилась в браузере Chrome, через который я смотрю Netflix.
Для эквалайзера Chrome я выбрал пресет «Vocal booster». Пресет выводит на передний план голос (средние частоты) и отодвигает на задний план все остальное. Благодаря этому голоса героев не сливаются в кашу и лучше выделяются среди остальных звуков.
Эквалайзер я использую не всегда, а лишь для тех сериалов, где у актеров специфический акцент английского, который я понимаю хуже.


Впечатления
Безусловно, программа нишевая. Далеко не всем нужно постоянно переключаться между разными колонками и микрофонами. Но для меня это настоящая находка.
Sound Control решил две проблемы:
- Переключение между Echo и наушниками работает автоматически, больше не надо лазить в настройки и вручную выбрать, «куда» играть;
- Теперь я уверен, что мой микрофон Rode Podcaster всегда выбран в качестве основного. Раньше при перезагрузке Mac или отсоединении провода микрофон сбивался на «стандартный».
Регулировка громкости в приложениях и эквалайзер — пока приятные бонусы. Все же нужно больше времени, чтобы понять для себя их ценность. Как только это произойдет, я обновлю обзор.
Источник
Мощно прокачайте звук в любом MacBook
Купертиновцы последние несколько лет не балуют нас новшествами в своей настольной операционной системе.
Та же macOS Mojave имеет всего несколько значимых косметических изменений и пару нововведений под капотом. Не тянут они на глобальный апдейт.
Вместе с этим из года в год игнорируются слабые места системы. Приходится прокачивать их при помощи сторонних утилит.
Этим и займёмся. Поговорим об управлении звуком в macOS. C популяризацией беспроводных колонок и наушников стало неудобно использовать Mac с несколькими девайсами для вывода звука.
Переключение не самое удобное, интересных фишек и возможностей нет, логика изменения параметров при добавлении и отключении источников вывода звука просто отсутствует.
Добавляем в macOS полноценный эквалайзер
Отсутствие продвинутых звуковых настроек расстраивает каждого меломана и просто любителя получить качественный звук, передвигая разные ползунки.
Добавить подобный регулятор для настройки звука в системе можно при помощи приложения Boom2 из App Store.
1. Устанавливаем приложение и необходимые для его работы компоненты.
2. Производим автоматическую настройку звука при первом запуске программы.
3. Выбираем и сохраняем подходящую настройку эквалайзера из предустановленных или добавляем ручную.
Mac станет звучать намного лучше как через наушники, так и через встроенные динамики. Можно банально добавить громкость для прослушивания в шумном месте, а можно гибко подстроить эквалайзер под гарнитуру, чтобы выжать из неё максимум.
Обратите внимание, что в приложении имеются горячие клавиши для быстрого изменения параметров программы.
Раздельно управляем источниками звука
Второй сложностью в macOS при работе со звуком является невозможность одновременного воспроизведения разных звуков на разных источниках вывода.
С этим отлично справляется программа Audio Hijack.
1. Устанавливаем приложение и необходимые для его работы компоненты.
2. Создаем новую настройку и выстраиваем алгоритмы вывода звука.
Можно указать несколько источников звука (источником может быть каждое приложение отдельно), параметры его преобразования и способ вывода.
3. Задаем нужные параметры для каждого приложения и каждого источника вывода.
Так одно приложение может выводить звук на колонки, второе – на наушники, а третье и вовсе записывать все в mp3-файл.
Параметры гибко настраиваются в виде шаблонов и применяются всего в пару нажатий.
Регулируем звук каждого приложения по-отдельности
Третий неприятный момент, который связан с выводом звука на Mac – это отсутствие регулировки громкости для каждой программы.
Очень часто хочется сделать одно приложение немного тише, а второе выкрутить погромче. Это может быть связано как с громкостью воспроизведения в самих программах, так и с качеством воспроизводимых данных.
Вместо того, чтобы каждый раз регулировать общую громкость или искать ползунок в каждой отдельной программе, можно обзавестись полезным приложением Sound Control.
1. Устанавливаем приложение и необходимые для его работы компоненты.
2. В параметрах настраиваем приоритет вывода звука при подключении нужных источников.
3. Меняем иконку программы для строки меню на штатную и скрываем иконку родного регулятора звука (Системные настройки – Звук – Показывать громкость в строке меню).
Теперь утилита заменит стандартный регулятор громкости, позволяя настраивать звук для каждого воспроизводящего приложения.
В параметрах можно найти эквалайзер и настраиваемые горячие клавиши для быстрого изменения настроек. Sound Control адаптирован для работы с Touch Bar.
Вовсе не обязательно покупать все три приложения, некоторые возможности у этих программ дублируются. Можно обойтись одной или двумя в зависимости от потребностей.
Ребятам из Apple давно пора присмотреться к такому софту и добавить нечто подобное в macOS из коробки.
Источник