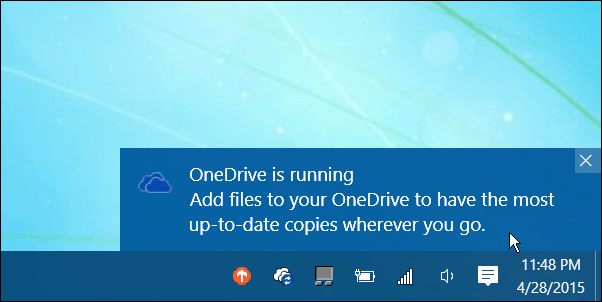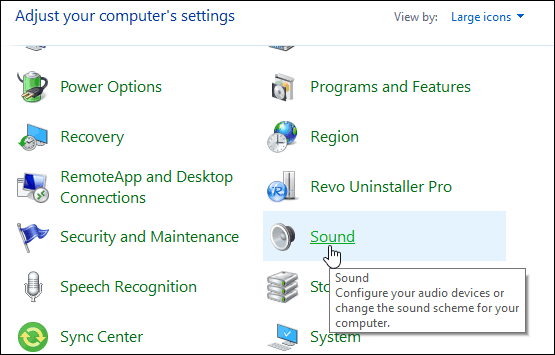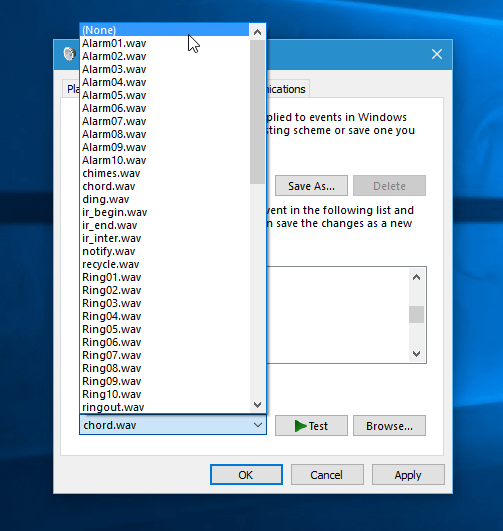- How to Turn Off or Change Windows 10 Notification Sounds
- Change Windows 10 Notification Sounds
- Как отключить или изменить звук уведомлений в Windows 10
- Как изменить звук уведомлений в Windows 10
- Как изменить звук уведомлений в Windows 10
- Как отключить или изменить звук уведомлений Windows 10
- Как отключить звук уведомлений Windows 10
- Как изменить звук уведомлений в Windows 10
- Как отключить звуки уведомлений Windows 10
- Отключение звука уведомлений в параметрах Windows 10
- Изменение параметров звука стандартного уведомления в панели управления
- Как отключить звук уведомлений Windows 10 — видео инструкция
How to Turn Off or Change Windows 10 Notification Sounds
Windows 10 has a feature that provides notifications for different apps called “Toast Notifications”. The notifications slide out in the lower-right corner of the screen above the taskbar and are accompanied by a chime. But sometimes you don’t want to be startled by that noise, either at home or the office.
We’ve shown you how to control their behavior in our article How to Manage Windows 10 App Notifications. In that article, we show how to control how long they display on the screen, which apps you get notifications from, and how to turn them off completely.
If you like Windows 10 app notifications, but not the sound, here’s how to change it or turn it off completely.
Change Windows 10 Notification Sounds
At the time of this writing, you’ll need to open the classic Control Panel to adjust the sounds. To do that, right-click the Start button or hit Windows Key + X to bring up the hidden power user menu and select Control Panel.
Then in Control Panel scroll down and tap or click Sounds.
In the Sound dialog, scroll down to Notification in the Program Event section.
Now you can select a new sound from the Sounds menu or scroll all the way to the top and select (None) to turn the sounds off. If you want to sample a new sound, select it from the list and then click the Test button.
It’s also worth noting that app notifications aren’t new. Microsoft included them in Windows 8 (which many people skipped). If you’re still running it, check out our article on how to configure Windows 8 app notifications.
I have my primary workstation connected to my home audio system. When I am watching a YouTube video or a podcast, nothing is more annoying than hearing that loud alert sound. It’s unfortunate that you have to dig deep into Windows settings to turn them off.
Sometimes I like to be alerted to notifications while away from my PC. So, it’d be nice if we could toggle the sound on or off with a click. And, if you want to see that, make sure to let Microsoft know by using the Windows Feedback app. Hopefully, we’ll see that ability in future builds of the OS.
Как отключить или изменить звук уведомлений в Windows 10
В процессе работы Windows 10 время от времени может выводить в области уведомлений сообщение о необходимости выполнить какое-нибудь действие, например, обновить Защитник, подключиться к облачному хранилищу OneDrive и так далее. Каждое такое сообщение сопровождается звуковым сигналом. И хотя этот сигнал вполне нейтрален на слух, некоторым пользователям он кажется раздражающим.
Если вы в их числе, возможно, вы захотите изменить его или полностью отключить . Делается это очень просто. Откройте универсальное приложение «Параметры» и последовательно перейдите по цепочке Персонализация -> Темы -> Дополнительные параметры звука.
Откроется небольшое окошко со список используемых на компьютере звуков. Найдите в нём запись «Уведомление» , выделите её мышкой, а затем выберите в выпадающем списке «Звуки» наиболее подходящий для события звук.
Если же вы хотите полностью отключить звук оповещений, перейдите в самое начало выпадающего списка предлагаемых вариантов и выберите там запись «Нет» . Как только вы это сделаете, кнопка «Проверить» станет неактивной. Сохраните новые параметры и закройте окошко настройки звуков. Вот всё так просто. Кстати, нажав «Обзор», вы можете выбрать собственный аудиофайл, только он должен быть в формате WAV .
Как изменить звук уведомлений в Windows 10
В данной статье показаны действия, с помощью которых можно изменить звук уведомлений в операционной системе Windows 10.
Уведомления которые поступают от различных приложений в виде всплывающего баннера в правом нижнем углу экрана также сопровождаются звуковым сигналом.
При необходимости можно изменить звук уведомлений на один из стандартных звуков операционной системы.
Как изменить звук уведомлений в Windows 10
Чтобы изменить звук уведомлений на один из стандартных звуков операционной системы, откройте «Параметры», для этого нажмите на панели задач кнопку Пуск и далее выберите Параметры 

В открывшемся окне «Параметры» выберите Персонализация.
Затем выберите вкладку Темы, и в правой части окна нажмите Звуки.
В открывшемся окне «Звук» на вкладке Звуки, в разделе Программные события: выберите элемент Уведомление.
Затем в выпадающем списке Звуки выберите один из стандартных звуков и нажмите кнопку OK.
Используя рассмотренные выше действия, можно изменить звук уведомлений в операционной системе Windows 10.
Как отключить или изменить звук уведомлений Windows 10
Если вы не хотите слышать звук уведомлений или решили изменить звук, то Windows 10 имеет инструменты, которые обеспечивают настройку звука, отображения и параметры уведомлений для различных приложений — «Уведомления и действия».
Как отключить звук уведомлений Windows 10
Для отключения звука уведомлений в Windows 10, необходимо войти в Параметры системы «Win+I» и откройте раздел «Система». В меню откройте «Уведомления и действия», где нужно снять галочку с пункта «Разрешить воспроизведение звуков уведомлениями».
После такого действия, звуки уведомлений не будут вас беспокоить.
Как изменить звук уведомлений в Windows 10
Откройте классическую панель управления для регулировки звука. Щелкните правой кнопкой мыши на кнопку Пуск и найдите «Панель управления». Переключите Просмотр: Крупные значки. Затем в панели управления прокрутите вниз и нажмите Звук.
В диалоговом окне Sound, переключитесь на вкладку «Звук». Здесь можно изменить сигналы и системные звуки событий Windows 10.
Сейчас вы можете выбрать новый звук из меню «Звуки» или выберите пункт (нет), чтобы отключить звук совсем. Если вы хотите попробовать новый звук, выберите его из списка и нажмите кнопку Проверить. Стоит также отметить, что уведомления приложений не являются новыми. Microsoft включила их еще в Windows 8.
Как отключить звуки уведомлений Windows 10

В таких случаях можно полностью убрать уведомления, а можно просто отключить звук уведомлений Windows 10, без отключения их самих, о чем и пойдет речь далее в инструкции.
Отключение звука уведомлений в параметрах Windows 10
Первый способ позволяет использовать «Параметры» Windows 10 для отключения звука уведомлений, при этом, если есть такая необходимость, возможно убрать звуковые оповещения только для определенных приложений магазина и программ для рабочего стола.
- Зайдите в Пуск — Параметры (или нажмите клавиши Win+I) — Система — Уведомления и действия.
- В последних версиях Windows 10 на этой странице вы можете отключить звук сразу для всех уведомлений, для этого просто снимите отметку «Разрешить воспроизведение звуков уведомлениями». В ранних версиях ОС такого пункта нет.
- Ниже в разделе «Получать уведомления от этих отправителей» вы увидите список приложений, для которых возможны настройки уведомлений Windows 10, вы можете отключить уведомления целиком. Если требуется отключить только звуки уведомлений, нажмите по имени приложения.
- В следующем окне отключите пункт «Звуковой сигнал при получении уведомления».
Для того, чтобы не воспроизводились звуки для большинства системных уведомлений (как приведенный в качестве примера отчет о проверке Защитником Windows), отключите звуки для приложения «Центр безопасности и обслуживания».
Примечание: некоторые приложения, например, мессенджеры, могут иметь собственные настройки звуков уведомлений (в этом случае проигрывается не стандартный звук Windows 10), для их отключения изучите параметры самого приложения.
Изменение параметров звука стандартного уведомления в панели управления
Еще один способ отключить стандартный звук уведомлений Windows 10 для сообщений операционной системы и для всех приложений — использовать настройки системных звуков в панели управления.
- Зайдите в панель управления Windows 10, убедитесь, что в поле «Просмотр» справа вверху установлено «Значки». Выберите пункт «Звук».
- Откройте вкладку «Звуки».
- В списке звуков «Программные события» найдите пункт «Уведомление» и выберите его.
- В списке «Звуки» вместо стандартного звука выберите пункт «Нет» (находится вверху списка) и примените настройки.
После этого все звуки уведомлений (опять же, речь идет именно о стандартных уведомлениях Windows 10, для некоторых программ настройки необходимо производить в параметрах самого ПО) будут отключены и не должны будут вас внезапно побеспокоить, при этом сами сообщения о событиях продолжат появляться в центре уведомлений.
Как отключить звук уведомлений Windows 10 — видео инструкция
Надеюсь, инструкция оказалась полезной. Если же остаются вопросы, буду рад ответить на них в комментариях.
А вдруг и это будет интересно:
Почему бы не подписаться?
Рассылка новых, иногда интересных и полезных, материалов сайта remontka.pro. Никакой рекламы и бесплатная компьютерная помощь подписчикам от автора. Другие способы подписки (ВК, Одноклассники, Телеграм, Facebook, Twitter, Youtube, Яндекс.Дзен)
22.11.2018 в 19:19
думаю вопрос, который волнует всех — как отключить спам-уведомление от какой-нить мерзкого он-лайн магазина? Только от него, а не всех. Есть где-нить список сайтов в винде от кого что получать?
23.11.2018 в 11:35
Здравствуйте. А вы в браузере на уведомления подписались? (несмотря на то, что они в Windows показываются). Там же и отключите, вот пример для хрома: https://remontka.pro/disable-notifications-browser/
25.10.2019 в 18:10
Как отключить раздражающий звук уведомлений?
30.09.2019 в 08:46
Все это замечательно. Но вот хотелось бы такой же «режим тишины» как в Андроиде.
Например, я не хочу чтобы с 21-00 до 8 утра меня беспокоили какие-либо звуки от ноутбука. Как это сделать? И чтобы оно само постоянно включалось и выключалось?
30.09.2019 в 15:14
Здравствуйте. Параметры — Система — Фокусировка внимания. Подробнее: https://remontka.pro/focus-assist-windows-10/
01.06.2020 в 15:46
Добрый день!
Не совсем понял данная статья отключает звук уведомлений полностью или убирает звук виндовс и возвращает звук который программа использовала по умолчанию в версия виндовса до 10-ки?
Например вайбер у меня вместо стандартного звука используется звук уведомления вин 10, как вернуть родные звуки программ? И зачем вообще ОС заменяет на свои…
Заранее благодарен.
02.06.2020 в 09:02
Полностью отключает.
Насчет вайбера не подскажу (не пользуюсь им на ПК), но вполне возможно, что не 10-ка виновата, а сами разработчики вайбера сделали, чтобы системный звук играл.
06.06.2020 в 23:52
Такое наблюдается и в телеграм на ПК.
Вообще все проги которые имеют собственные звуки озвучиваются одним и то стандартным от виндовс 10.
Есть 8.1 там такого нет, каждая программа использует свой родной звук.
14.03.2021 в 16:48
Пробовал оба способа не помогло система виндоуз 10 про версия 1909