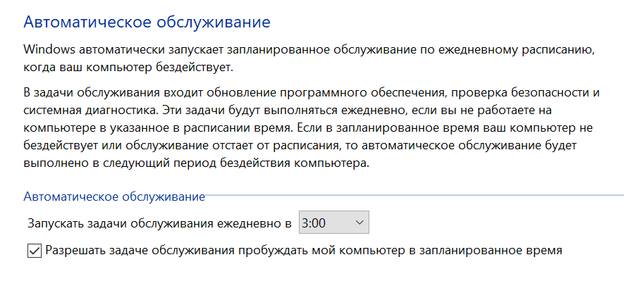- Что такое автоматическое обслуживание Windows 10 – как управлять функцией
- Об автоматическом обслуживании в Windows 10
- Как управлять автоматическим обслуживанием в Windows 10
- Как отключить автоматическое обслуживание в Windows 10
- Как выполнить комплексное обслуживание Windows для повышения стабильности её работы!
- Введение
- Шаг №1. Проверка файловой системы разделов жёстких дисков на ошибки и их исправление
- Шаг №2. Дефрагментация разделов жёстких дисков
- Шаг №3. Полная проверка на вирусы и их очистка
- Шаг №4. Очистка жёстких дисков от ненужной информации, временных файлов
- Шаг №5. Отключение ненужных программ из автозапуска
- Шаг №6. Очистка реестра
- Заключение
Что такое автоматическое обслуживание Windows 10 – как управлять функцией
Автоматическое обслуживание Windows 10 – это функция, которая помогает поддерживать работоспособность и оптимизацию вашего компьютера, объединяя и выполняя все задачи по обслуживанию, не влияя на производительность и энергоэффективность.
Как правило, автоматическая оптимизация системы происходит один раз в день, когда вы не используете своё устройство активно. Тем не менее, можно изменить время и другие параметры, чтобы не пропустить график обслуживания, потому что ваш компьютер был выключен, вы активно его использовали или он работает не так, как ожидалось.
В этом руководстве по Windows 10 мы более подробно объясним, как работает автоматическое обслуживание. Мы опишем шаги по управлению его настройками для оптимизации вашего устройства в любое время по вашему выбору, а также покажем вам, как отключить эту функцию, если это необходимо.
Об автоматическом обслуживании в Windows 10
Автоматическое обслуживание – это просто набор связанных задач, которые по умолчанию будут запускаться ежедневно в 2:00. Эти задачи выполняются в фоновом режиме, но только если ваш компьютер включен и находится в режиме ожидания. Если ваше устройство спит и подключено к источнику питания, Windows 10 также может включить его, чтобы запустить обслуживание, и вернуть его в спящий режим, когда оно будет завершено.
Во время сеанса обслуживания эта функция будет выполнять конкретные задачи, такие как оптимизация и дефрагментация диска, обновления системы и приложений, сканирование на наличие угроз и вредоносных программ, диагностика и другие задачи, с единственной целью поддержания работоспособности вашего устройства и его максимальной производительности. Однако, количество задач на каждом компьютере будет разным, поскольку разработчики программного обеспечения также могут создавать свои приложения для включения задач в эту функцию.
Процесс оптимизации может выполняться только один час в день, и если задачи в этом окне не завершены, они будут остановлены и возобновлены в следующий раз. Единственное исключение – когда есть задачи, помеченные как критические, и в этом случае они будут продолжать работать до тех пор, пока не будут выполнены, даже если вы активно используете устройство.
Стоит отметить, что обновления для Windows 10 являются более навязчивыми, и они будут загружаться и устанавливаться даже вне обычного графика обслуживания. Таким образом, вы не можете использовать эту функцию, чтобы отключить Центр обновления Windows.
В случае, если ваш компьютер не включен или вы активно работаете, график выполнения задач обслуживания будет отложен до более позднего времени, когда задачи не повлияют на производительность или энергоэффективность.
Как управлять автоматическим обслуживанием в Windows 10
Хотя функция обслуживания работает автоматически в Windows 10, вы можете управлять различными аспектами автоматического обслуживания.
- Откройте Панель управления.
- Нажмите Система и безопасность.
- Нажмите Центр безопасности и обслуживания.
- Разверните раздел «Обслуживание» и нажмите Изменить параметры обслуживания.
Используйте Запускать задачи обслуживания ежедневно в, чтобы выбрать время, в которое ваша система будет выполнять задачи автоматического обслуживания.
Совет. Если вы не хотите, чтобы ваше устройство автоматически просыпалось ночью, обязательно снимите флажок Разрешать задаче обслуживания пробуждать мой компьютер в запланированное время .
После выполнения этих действий ваш компьютер будет ежедневно выполнять обслуживание в указанное вами время в течение не более одного часа. Однако, если вы активно используете свое устройство, Windows 10 пропустит расписание и попытается позже.
Если вы хотите запустить техническое обслуживание немедленно, вы можете выбрать опцию Начать обслуживание в разделе «Обслуживание» на панели управления, но использование этого параметра продолжит выполнение задач, даже если вы активно используете свое устройство.
Как отключить автоматическое обслуживание в Windows 10
Как правило, автоматическое обслуживание является полезной функцией, и вы должны оставить её включенной, чтобы обеспечить бесперебойную работу компьютера, но если у вас возникают проблемы, такие как неожиданное влияние на производительность, внезапные сбои и другие проблемы, вы можете отключить её.
Предупреждение: это дружеское напоминание о том, что редактирование реестра рискованно и может привести к необратимому повреждению вашей установки, если вы не сделаете это правильно. Мы рекомендуем сделать полную резервную копию вашего ПК, прежде чем продолжить.
Хотя на панели управления нет опции отключения автоматического обслуживания в Windows 10, вы все равно можете выполнить эту задачу, изменив реестр.
Просто используйте эти шаги:
- Используйте сочетание клавиш Win + R , чтобы открыть командное окно «Выполнить».
- Введите regedit и нажмите кнопку ОК , чтобы открыть редактор реестра.
- Найдите следующий путь:
Совет. Начиная с Windows 10 Creators Update вы можете скопировать и вставить путь в адресную строку нового реестра, чтобы быстро перейти к месту назначения ключа.
Щелкните правой кнопкой мыши по ключу (папке), выберите Создать → Параметр DWORD (32 бита).
После того, как вы выполните эти шаги, вы все равно сможете увидеть раздел «Обслуживание» и его параметры на панели управления, но расписание не будет запущено, а нажатие на опцию «Начать обслуживание» ничего не изменит.
В любое время вы можете отменить изменения, чтобы снова включить функцию, используя те же инструкции, но на шаге № 5 не забудьте щелкнуть правой кнопкой мыши параметр MaintenanceDisabled и выбрать Удалить.
Хотя данное руководство ориентировано на Windows 10, эта функция не уникальна для последней версии ОС, поэтому вы также можете обратиться к этим инструкциям для управления автоматическим обслуживанием в Windows 8.1.
Как выполнить комплексное обслуживание Windows для повышения стабильности её работы!
Введение
После продолжительного времени использования компьютера без обслуживания, с установленной операционной системой Windows, он может работать уже медленное, начать подтормаживать. Если компьютер имеет хорошую конфигурацию, обеспечивающую ему высокую производительность, то даже спустя время, падение производительности будет практически не заметно при отсутствии обслуживания. Но вот если компьютер сам по себе довольно слабенький, то пройдёт где-нибудь год и уже всерьёз будет ощущаться падение его производительности. Сейчас я поделюсь с вами информацией по комплексному обслуживанию Windows, чтобы в конечном итоге повысить скорость работы компьютера. Системы Linux в данное статье затронуты не будут, поскольку с ними дело обстоит иначе как с точки зрения «захламления» системы, так и с точки зрения очистки.
Сам я последние 3 года работаю за ноутбуком Asus N76VJ весьма неплохой конфигурации. Основные его характеристики: процессор Intel Core i7, оперативной памяти — 8 Гб., 2 видеокарты (встроенная Intel ® HD Graphics 4000 и внешняя NVIDIA GeForce GT 635M), 2 встроенных жёстких диска с общим объёмом 1.5 Гб, операционная система Windows 10 x64.
Если не понимаете, что значит тот или иной компонент / характеристика компьютера, рекомендую прочесть статью об основных компонентах ПК — вот здесь.
Полное обслуживание Windows своего ноута я провожу примерно раз в год, а иногда и реже. К примеру, в последний раз я проводил полное обслуживание более года назад и при этом система сейчас работает стабильно и падения её производительности я не замечаю.
Всё комплексное обслуживание, которое я сам выполняю с компьютерами на Windows, разобью на несколько больших шагов.
Отмечу сразу, что такое обслуживаю Windows выполняю я и в данной статье делюсь этой информацией, но это никак НЕ значит, что так нужно делать именно так, потому что именно эта информация на 100% верная. Каждый специалист в этой области выполняет обслуживание по своему, так как считает нужным.
Все этапы по комплексному обслуживанию Windows будут показаны на примере системы Windows 7, но во всех последующих системах эти этапы глобально ничем отличаться не будут. Если возникнут вопросы по оптимизации более свежих версий Windows, задавайте вопросы в комментариях!
Шаг №1. Проверка файловой системы разделов жёстких дисков на ошибки и их исправление
Данный этап позволит вам устранить ошибки в файловой системе всех имеющихся в компьютере разделов жёстких дисков, которые могли появиться в следствие различных сбоев в работе Windows.
Выполнение данного шага на всех разделах жёстких дисков, доступных вам в Windows, может занять несколько часов в это время вы не сможете работать за компьютером! Рекомендую выполнять данный шаг обслуживания в случае регулярного и появления различных окон с ошибками в Windows без видимых причин, при заметном снижении производительности работы компьютера и раз в полгода-год для профилактики. Не стоит запускать подобную проверку, к примеру, каждую неделю, смысла в этом не будет, производительность выше возможного не поднимите, да и времени на проверки кучу убьёте 🙂
Порядок проверки:
Для запуска данного средства проверки дисков нужно перейти в раздел «Компьютер» проводника Windows. Для этого зажмите сочетание клавиш Win+E, либо откройте меню «Пуск» и нажмите «Компьютер».
Проверьте, что открыто окне «Компьютер», как на изображении ниже и если это не так, то кликните по вкладке «Компьютер» слева.
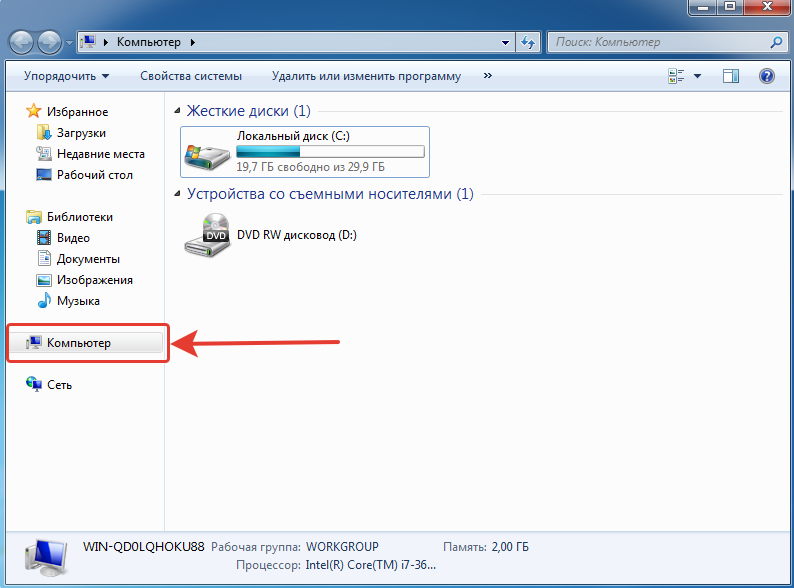
Щёлкните правой кнопкой мыши (далее «ПКМ») по локальному диску «С:» и выберите «Свойства».
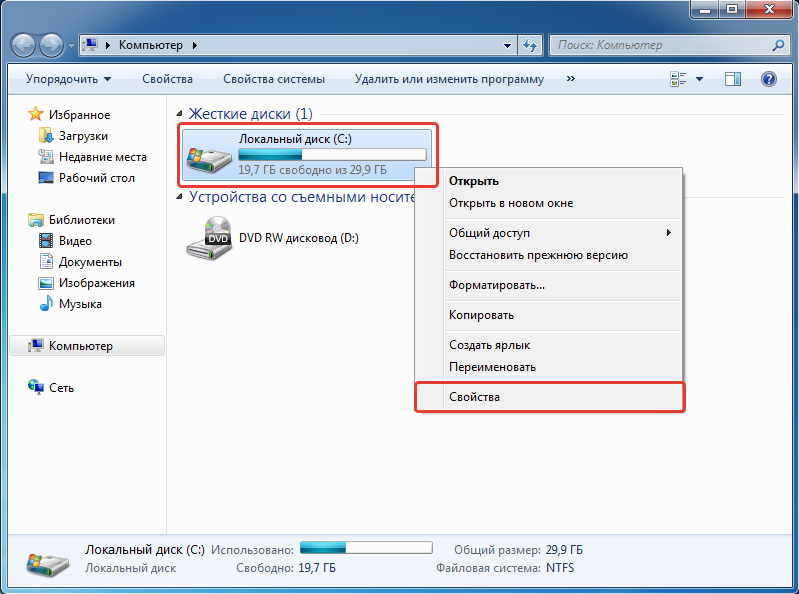
Перейдите на вкладку «Сервис» (1) и выберите «Выполнить проверку» (2).
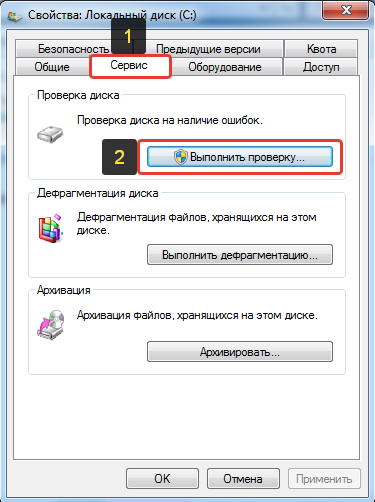
В настройках проверки поставьте обе галочки (1) и нажмите «Запуск» (2).
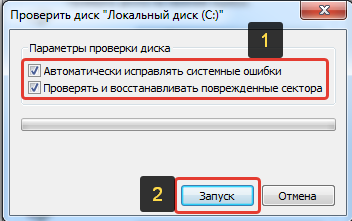
Если вы выбрали для проверки именно системный раздел (диск «С:»), то получите сообщение о том, что не сможете выполнить проверку прямо сейчас. Это из-за того, что системный диск всегда занят какими-то задачами Windows и проверить его прямо из системы не получится. В этом случае нужно нажать «Расписание проверки диска», чтобы проверка выполнилась сразу после следующей загрузки системы.
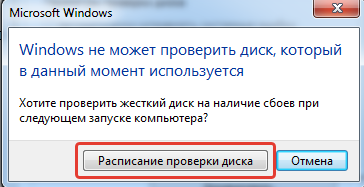
Теперь перезагрузите компьютер и во время запуска Windows начнётся проверка, которая выглядит вот так.
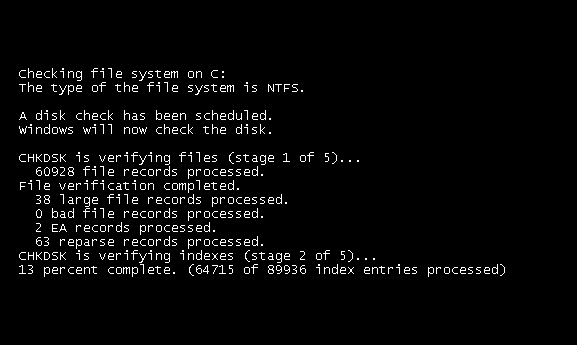
После того как выполнится проверка системного диска «С:», запустите поочередно такую же проверку всех имеющихся в разделе «Компьютер» локальных дисков, например, диска «D:», «E:» и др., если присутствуют, повторяя шаги, начиная со 2-го.
Шаг №2. Дефрагментация разделов жёстких дисков
Для начала поясню сам термин. Изначально, на новый жёсткий диск части файлов записываются последовательно друг за другом, что затем, при обращении к этим файлам, обеспечит быстрое их открытие. Однако со временем, при длительном пользовании Windows, части файлов уже не будут находиться рядом друг с другом и окажутся разбросанными по разным участкам диска в его структуре. Это происходит из-за того, что в процессе работы вы то копируете файлы, то удаляете их, то перемещаете в другое место. Такой процесс называетс я фрагментацией и чем больше части файлов разбрасываются, тем больше процент фрагментации и, следовательно, производительность системы в целом снижается.
Процесс дефрагментации снова собирает все части файлов рядом друг с другом, чтобы затем система их быстро находила.
Данный процесс может отнять у вас довольно длительное время, в зависимости от того, сколько информации хранится на жёстких дисках компьютера и степени её фрагментации. Иногда дефрагментация одного раздела жёсткого диска может занять более одного часа.
Запуск дефрагментации:
Откройте меню «Пуск» и в поисковой строке внизу наберите «дефрагментация» (1). В появившихся результатах вверху выберите «Дефрагментация диска» (2).
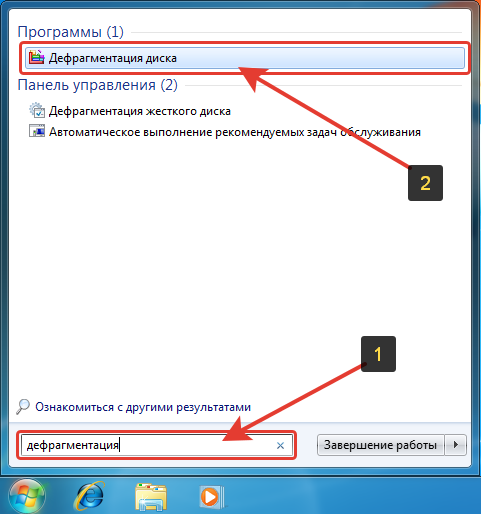
Сначала отключим автоматическую дефрагментацию по расписанию, потому что часто выполнять эту процедуру всё равно не потребуется и при её автозапуске в неудобное для вас время, компьютер может прилично тормозить. Поэтому лучше всего запускать дефрагментацию вручную где-нибудь раз в 3-4 месяца в удобное для вас время.
Для того чтобы отключить автоматическое выполнение дефрагментации, нажимаем «Настроить расписание».
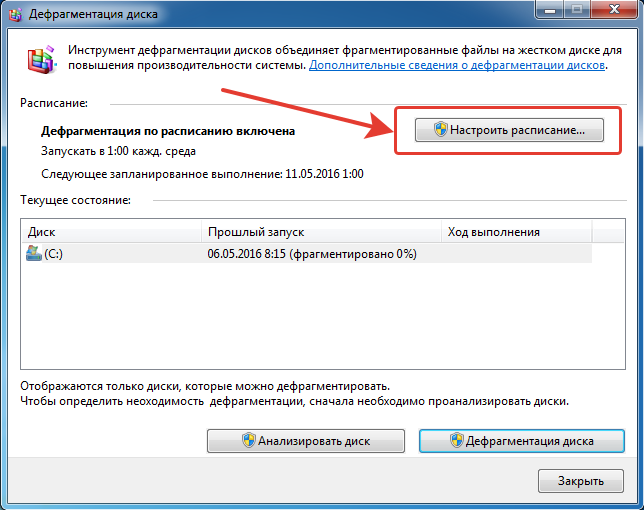
Снимаем галочку «Выполнять по расписанию (рекомендуется)» и нажимаем «ОК».
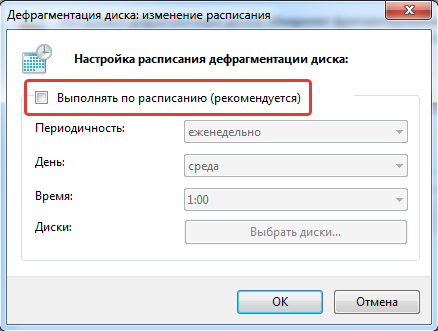
Теперь запускаем по очереди анализ всех имеющихся в Windows разделов жёстких дисков. Выбираем из списка все разделы (1) и нажимаем «Анализировать всё» (2).
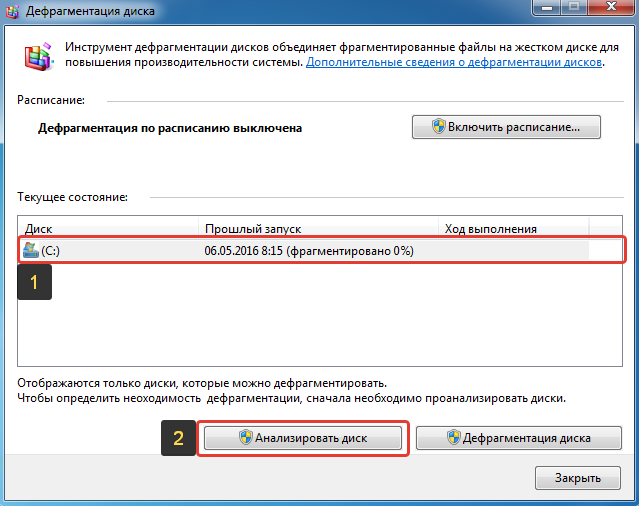
Вы также можете анализировать по одному диску, если не получается выбрать все сразу.
Анализ обычно проводится в течение нескольких минут и далее будет указан процент фрагментации диска. Если диск нужно дефрагментировать, то после анализа система вас об этом предупредит. Вообще, если процент фрагментации 10% и более, то лучше произвести дефрагментацию этого диска.
После того как анализ всех дисков завершился, выполните дефрагментацию тех, которые порекомендовала после анализа дефрагментировать система, либо те, у которых процент фрагментации 10% и более.
Чтобы провести дефрагментацию, выбираем нужный диск из списка (1) и нажимаем «Дефрагментация диска» (2).
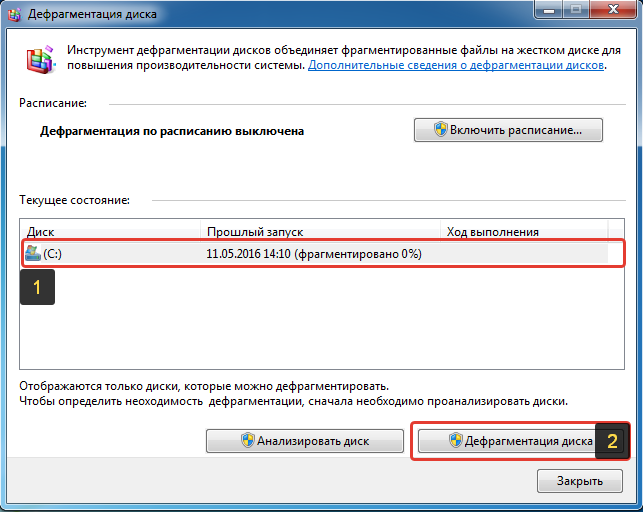
Шаг №3. Полная проверка на вирусы и их очистка
Это очень важный этап обслуживания Windows, поскольку при длительном использовании системы, в ней, как правило, накапливаются вирусы. Какой бы антивирус вы не использовали, всякая дрянь всё равно может проникнуть в ваш компьютер. Поэтому регулярно, где-нибудь хотя бы раз в полгода рекомендуется проводить комплексную проверку на вирусы и очищать компьютер.
Об этой процедуре вы можете прочитать подробно в статье — вот здесь.
Шаг №4. Очистка жёстких дисков от ненужной информации, временных файлов
Данный этап — это вычищение из Windows уже не нужных вам файлов и папок, а также всяких временных и резервных файлов. После где-нибудь полугодичного использования Windows всех этих не нужных файлов может накопиться сотни гигабайт. При этом системных временных файлов, разных копий обновлений и прочего, что даже не является вашими личными данными, может также исчисляться гигабайтами. Ну и ненужные установленные программы, которыми вы уже давно не пользуетесь тоже будут только мешаться в системе. Поэтому, компьютер нужно проводить регулярно в порядок, чтобы во-первых место освободить, а во вторых — работу ускорить.
Данный шаг я разделю на 3 этапа:
В первую очередь следует пробежаться своим папкам в компьютере и удалить всё то, что вам уже не нужно. Это могут быть, к примеру, файлы, которые вы скачиваете с интернета и который попадают в папку «Загрузки» (или Downloads) и который вы затем не удаляете. Они складируются и складируются, отнимая в итоге уйму места.
Быстро увидеть, какие папки занимают больше всего места на ваших диска, можно при помощи специальных программ, например, WinDirStat.
Следующий этап — удаление всех ненужных вам, неиспользуемых вами программ. Для этого перейдите в меню «Пуск», в поисковой строке внизу наберите «Удаление программ» (1) и в результатах поиска вверху выберите «Удаление программы» (2).
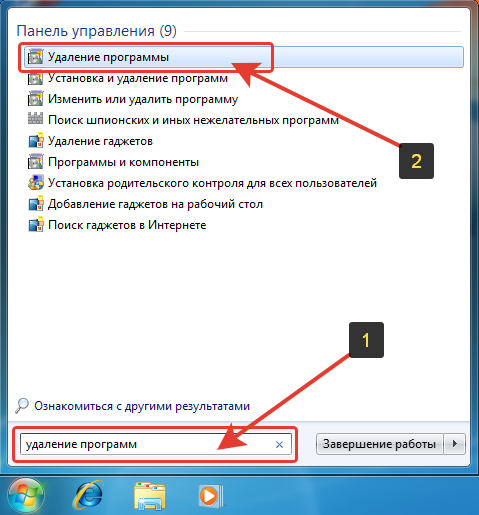
В списке программ (1) ищем те, которыми вы не пользуетесь. Выбираем по очереди эти программы из списка и нажимаем «Удалить / Изменить» (2).
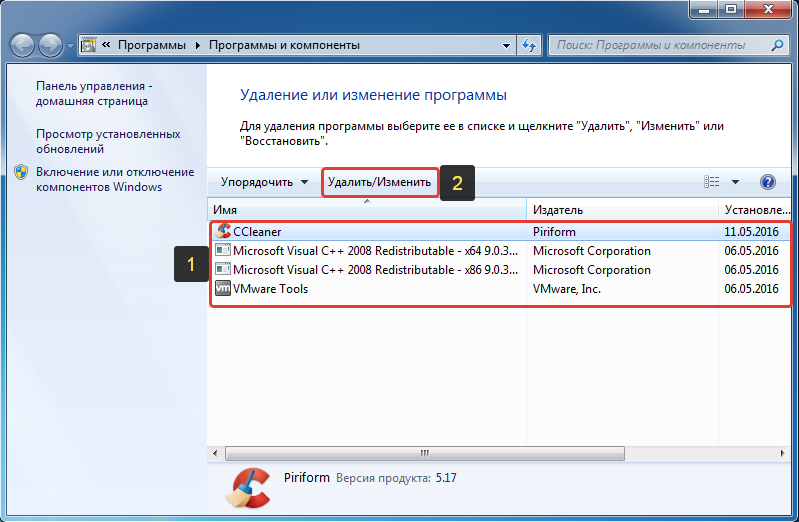
В списке программ будет множество тех, о которых вы не знаете для чего они нужны. Такие программы не удаляйте, потому что вы можете случайно таким образом удалить нужные, важные для работы программы Windows программы! Удаляйте только те программы, о которых вы точно знаете, что они вам не нужны и не являются системными.
Когда долго пользуетесь системой, то не нужных программ может оказаться много.
Последний этап — очистка всяких временных системных файлов, корзины, данных браузеров, старых контрольных точек для восстановления и пр. Для очистки таких данных в Windows имеется специальное средство. Для его запуска, открываем меню «Пуск», внизу в поиске набираем «Очистка диска» (1) и из результатов вверху выбираем программу «Очистка диска» (2).
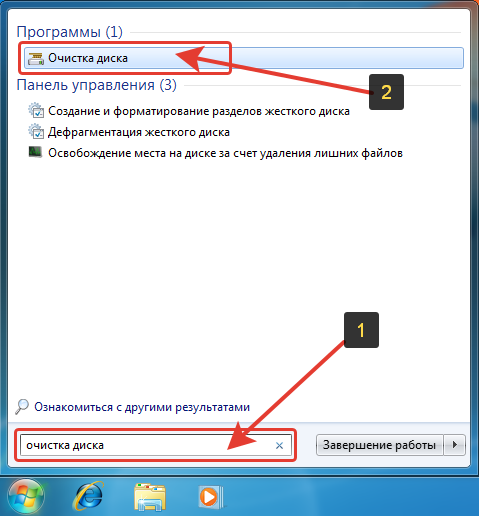
В окне нажимаем «Очистить системные файлы».
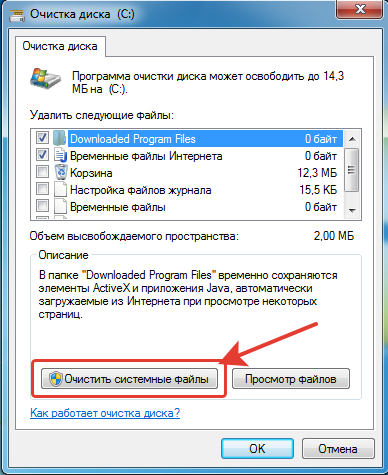
Откроется тоже самое окно, в котором теперь переходим на вкладку «Дополнительно» (1) и внизу, под заголовком «Восстановление системы и теневое копирование» нажимаем «Очистить» (2).
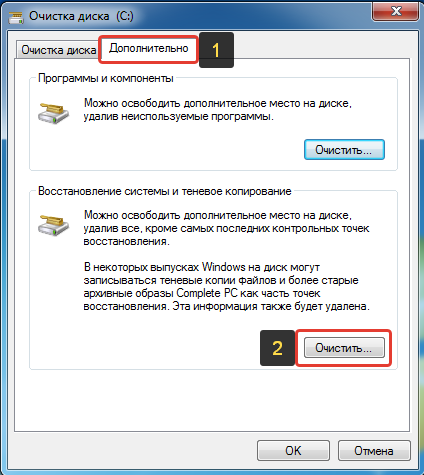
В следующем окне подтверждаем действие, нажав «Удалить».
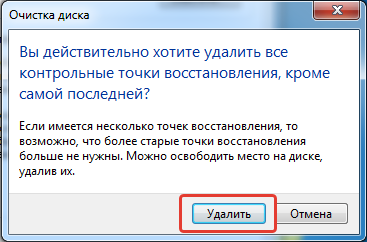
Возвращаемся на вкладку «Очистка диска» (1) и отмечаем все пункты в окошке «Удалить следующие файлы» (2).
Внимание! В процессе очистки будет очищена корзина, где хранятся недавно удалённые вами файлы. Поэтому, если какую-то информацию ещё нужно вернуть, то откройте корзину и восстановите оттуда нужные файлы и папки перед запуском очистки.
Нажимаем «ОК» (3) для запуска очистки.
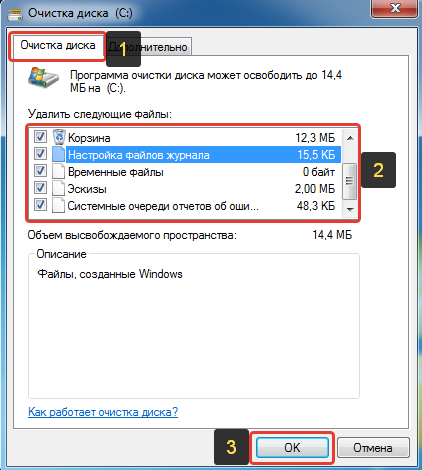
В следующем окне подтверждаем операцию, нажав «Удалить файлы».
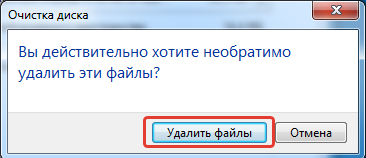
Очистка обычно занимает пару минут или немного более, после чего можно переходить к следующему этапу обслуживания.
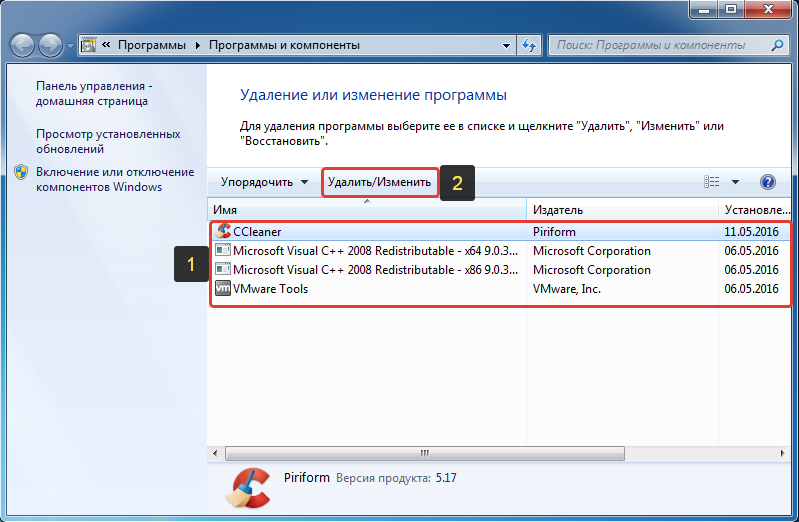
Шаг №5. Отключение ненужных программ из автозапуска
Некоторые программы автоматически запускаются сразу после того как загружается Windows. Соответственно, чем больше программ запускается после загрузки системы, тем больше это сказывается на производительности системы, особенно в момент запуска. Очень часто бывает так, что многие программы, которые находятся в автозапуске попросту не нужны, т.е их автозапуск не требуется. Такие программы лучше отключить и данный шаг как раз об этом.
Порядок отключения ненужных программ из автозапуска:
Открываем «Пуск», набираем в поисковой строке «msconfig» (1) и открываем появившуюся в результатах программу (2).
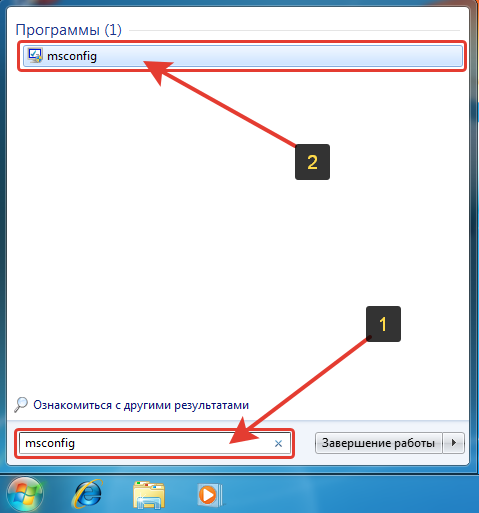
В открывшейся программе переходим на вкладку «Автозагрузка» (1) и появится список всех программ, который запускаются сразу после запуска самой системы Windows. Из этого списка (2) вам нужно найти те программы, автоматический запуск который вам не нужен и снять галочки напротив них.
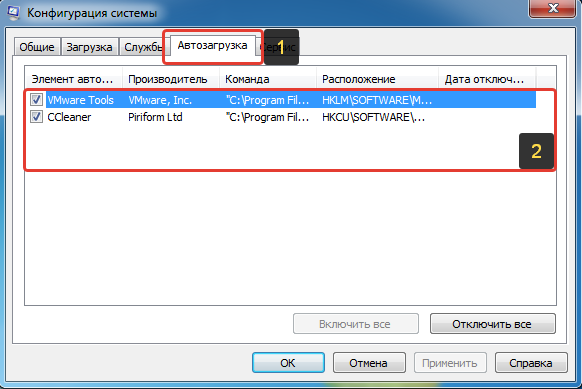
К этим программам могут относиться, к примеру, Adobe Acrobat Reader (для чтения книг в формате PDF). Зачем нужна загрузка этой программы автоматически при запуске Windows? Да не за чем. Или, например, может быть вам не нужно, чтобы автоматически запускался Skype. Тогда выключите его автозапуск. В общем отключайте все те программы, которые точно вам не нужны сразу после загрузки Windows и который вы можете при необходимости загрузить вручную.
Не отключайте важные программы, например, драйвера и антивирус! Иначе после загрузки Windows у вас не будет работать антивирус и возможно не будут работать какие-то элементарные функции (к примеру, горячие клавиши для смены громкости звука, яркости и пр.) из-за отключения программ для некоторых драйверов. В любом случае, даже если вы отключите что-то важное, то потом всё сможете вернуть назад безо всяких проблем после перезагрузки компьютера!
Отключив ненужные программы, нажимаем «Применить» (1) и «ОК» (2).
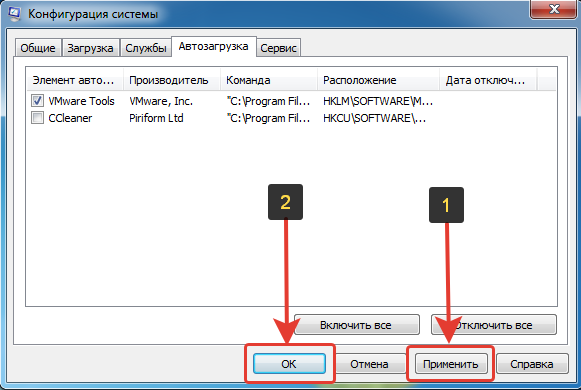
В следующем окне нажимаем «Перезагрузка» и компьютер будет перезагружен для того чтобы изменения вступили в силу.
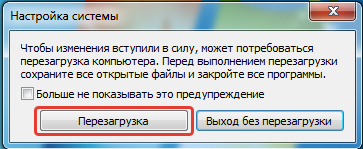
Шаг №6. Очистка реестра
Реестр — это отдельная область Windows, где содержится масса различных настроек, касающихся совершенно всего, что находится в Windows, включая оборудование. Этих настроек там настолько много, что даже очень опытный пользователь, пожалуй, не выучит их все никогда.
Смысл данного шага заключается в том, что реестр регулярно рекомендуется очищать, поскольку со временем там накапливается много уже старых, ненужных параметров и это может сказываться на производительности Windows.
Для очистки реестра имеется множество программ, в основном те, что являются как раз программами для комплексной очистки компьютера. Но поскольку практически все шаги по обслуживанию Windows можно выполнить её стандартными средствами, эти программы использовать нет смысла. Стандартными средствами нельзя лишь выполнить очистку реестра, поэтому для этого нужна дополнительная программа. Рекомендую бесплатную и простую Ccleaner.
Загрузить эту программу можно по ссылке ниже, нажав на кнопку «Start Download»:
Скачайте программу, установите её и запустите(установка простая и специальных настроек не требует).
Порядок чистки реестра при помощи данной программы:
Переходим на вкладку «Реестр».
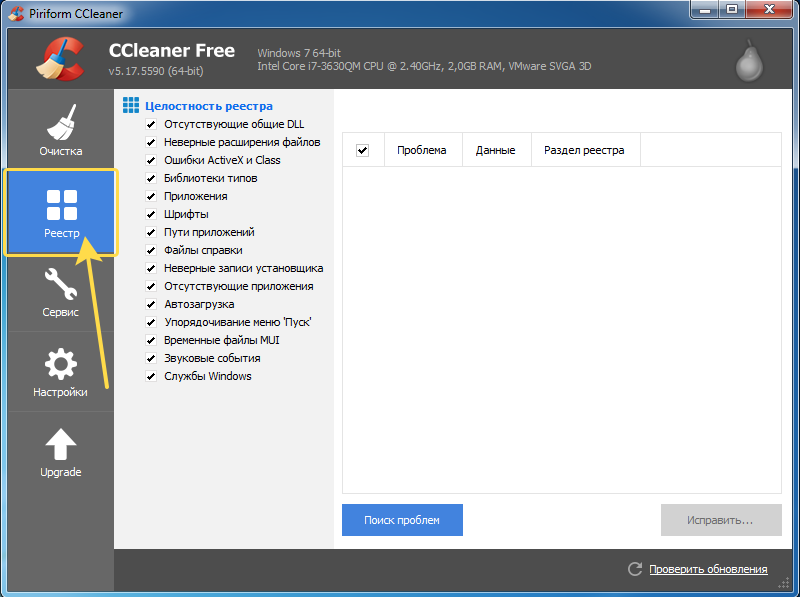
Нажимаем «Поиск проблем».
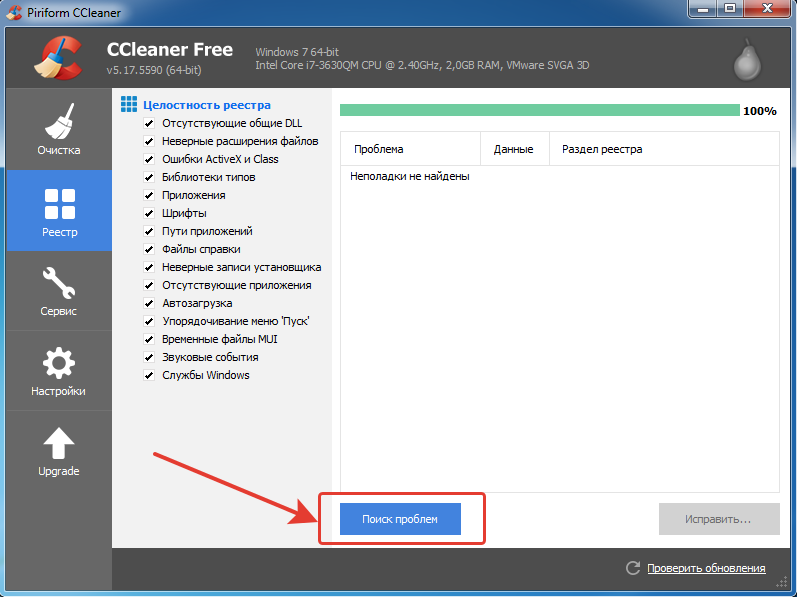
Программа найдёт ошибки в реестра, которые можно исправить. Нажимаем «Исправить».
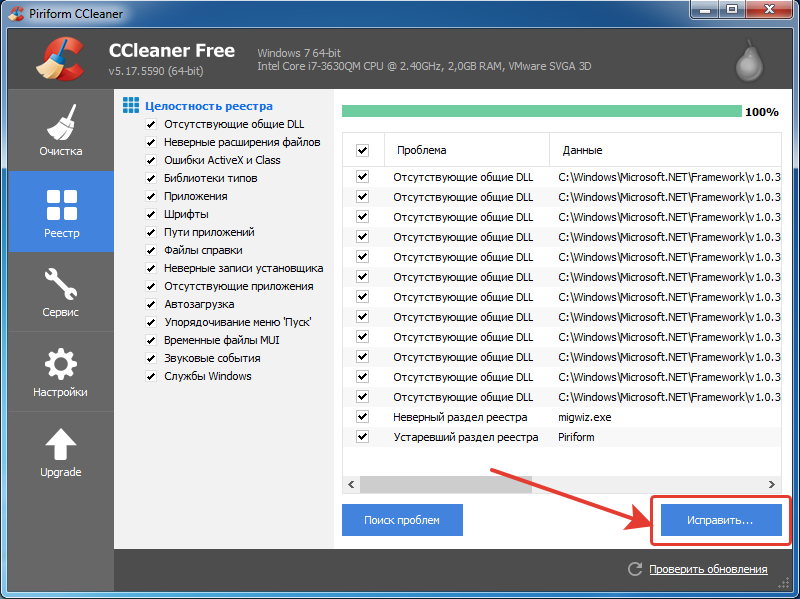
Перед тем как ошибки будут исправлены программа предложит сделать копию изменений. Нажимаем «Да».
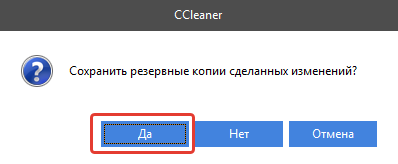
Бывают ситуации, когда после изменения некоторых параметров реестра в Windows могут возникать различные сбои и неполадки. Это бывает не часто (например, я на своей практике ни разу не сталкивался), но всё же такое имеет место быть и резервные копии обязательно нужно сохранять, чтобы потом иметь возможность вернуть всё назад!
Откроется окно, где нажимаем «Исправить отмеченные».
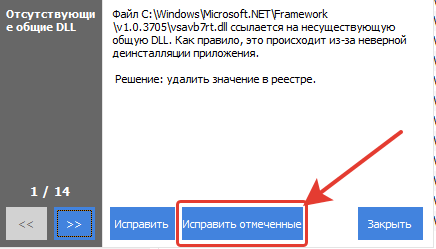
После исправления ошибок появится уведомление, где нажмите «Закрыть».
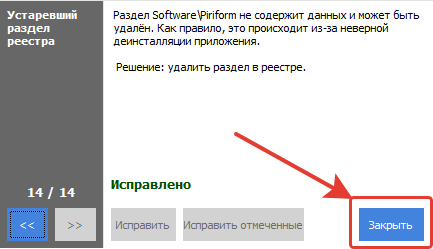
На этом данный этап будет завершён. Перезагрузите компьютер!
Заключение
Выше были разобраны все те шаги по полному обслуживанию Windows, которые регулярно выполняю я сам со всеми теми компьютерами, которые обслуживаю. Конечно, есть и другие возможности обслуживания системы, кто-то делает иначе, пользуется другими средствами. Идеального, правильного варианта нет. Каждый делает по своему. Я лишь предложил свой способ, который помогает мне поддерживать хорошую скорость работы Windows и стабильность.
Хорошего вам дня и отличного настроения!
Сделай репост – выиграй ноутбук!
Каждый месяц 1 числа iBook.pro разыгрывает подарки.
- Нажми на одну из кнопок соц. сетей
- Получи персональный купон
- Выиграй ноутбук LENOVO или HP
—> LENOVO или HP от 40-50 т.р., 8-16ГБ DDR4, SSD, экран 15.6″, Windows 10
Можете делать наоборот, если такой вариант ближе. Практикую по разному и результат показывает совершенно одинаковый. С точки зрения логики не совсем верно, но такого эффекта, о котором вы сказали никогда не происходит.
С откусыванием лишнего этой программой не сталкивался ни разу за 10 лет работы. Может имеет место быть лишь на кривоватых системах, сборках, например. А встроенное, к сожалению до сих пор не все умеет делать.
Кому как) Если калечит, можно сделать выводы о корректности использования системы, ну а если это какая-нибудь сборка, то и говорить не о чем. Чистить после каждой проги или вообще после удаления каждого файла — это в любом случае ненормально. Так можно довести до синего экрана даже систему с ограниченным доступом.