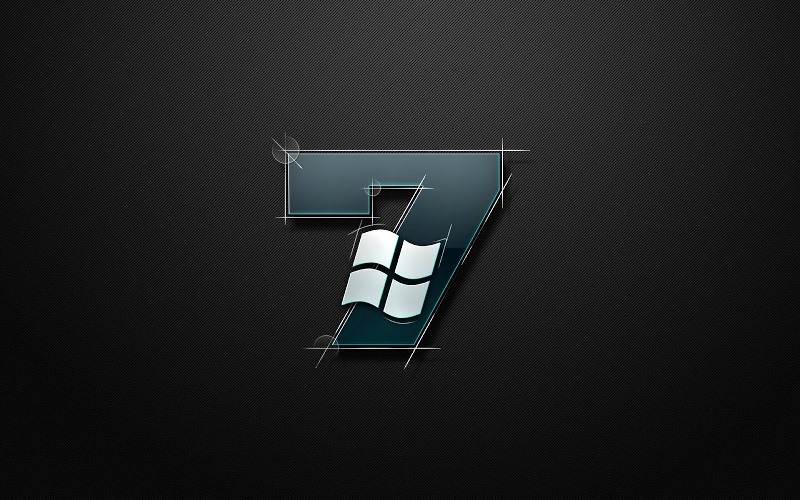- Что надо знать при установке Windows. Первоначальная настройка Windows
- Содержание статьи:
- Первоначальная настройка Windows
- Настройка времени и даты Windows
- Установка драйверов на видеокарты и неизвестные устройства
- Установка драйверов от другой версии Windows и от другого устройства
- Активация Windows, установка драйверов, бэкап образа системы
- Как правильно установить Windows 7: пошаговая инструкция в картинках и видео
- Подготовка к установке Windows 7
- Как правильно установить Windows 7
- Настройка BIOS
- Начало установки
- Завершение установки Windows
- Похожие статьи:
- 3 Comments
Что надо знать при установке Windows. Первоначальная настройка Windows
Умение установить Windows на компьютер — весьма полезный навык в современном компьютерном мире, особенно учитывая долю систем Microsoft в общем объёме десктопных ОС. Но мало просто инсталлировать операционную систему на компьютер или ноутбук. Если вы умеете делать это грамотно, то получаете существенное преимущество. Сегодняшняя статья посвящена первоначальной настройке системы сразу после её установки .
Содержание статьи:
Первоначальная настройка Windows
Наше раскрытие темы установки Windows начиналось с подготовительного этапа обсуждения железа и настройки BIOS компьютера: Что надо знать при установке Windows. Железо и BIOS. Вторая часть на тему переустановки системы касалась уже программной стороны вопроса: Что надо знать при установке Windows. Выбор редакции Windows. Программная часть. Заканчивать трилогию об установке Windows будем текущей публикацией, в которой рассмотрим несколько советов, касательно настройки системы сразу после её инсталляции.
Все действия, описываемые в данной статье, предполагают, что система на компьютер уже установлена, поэтому сложность и «глубина» каждого из советов, возможно, будет меньше, чем в двух предыдущих топиках.
Итак, теперь постараемся ответить на вопрос: что делать сразу после установки Windows? Что же стоит настраивать в свежеустановленной ОС в первую очередь?
Настройка времени и даты Windows

В современных компьютерах чаще всего используется батарейка с маркировкой CR2032 , так называемая «таблетка». Эта батарейка служит для обеспечения питанием энергозависимой памяти материнской платы. В этой памяти, помимо непосредственно настроек BIOS, хранятся также настройки даты и времени , которые сбиваются на конфигурационные (вшитые в материнскую плату), когда питания для обеспечения сохранности параметров становится недостаточно.
Под настройкой времени, безусловно, подразумевается также и установка корректного часового пояса для вашего местоположения.
Почему это важно? Дело в том, что многие программы при активации привязывают лицензию в том числе к дате и даже ко времени. Это касается как платного софта (лицензионного или варезного), так и бесплатного, активация которого происходит автоматически при установке. И, если изменить системную дату или время уже после установки программы, то могут возникнуть проблемы с её лицензией и, соответственно, функционированием.
Яркий пример проблем с лицензией после изменения даты на компьютере — сбой в работе антивируса Касперского
Кстати, использование подобной уязвимости некоторых программ обсуждалось в статье Онлайн статус в Viber на Android и iOS
Именно поэтому, дабы избежать лишних сложностей в дальнейшем, советуем настраивать дату и время сразу после установки системы .
Установка драйверов на видеокарты и неизвестные устройства
Этот совет может показаться многим самым очевидным из всей серии статей, но на деле достаточно часто можно столкнуться с ситуацией, когда некоторые «IT-специалисты» и любители попросту игнорируют установку драйверов на устройства, которые не определяются автоматически или просто неизвестны им. Это чревато разными неприятностями в будущем, минимальная из которых — работа компьютера не в полную мощность для текущей конфигурации, а худшая — критические сбои в работе компьютера и его нестабильная работа.
Первый момент, который хотелось бы тут рассмотреть — установка драйверов на видеокарту . Это действие важно не только с точки зрения игровой производительности, но и с точки зрения скорости и плавности работы системы при стандартном использовании компьютера. Приведём несколько очевидных преимуществ работы системы Windows после установки драйверов на устройство вывода изображения:
- высокая производительность графики;
- возможность выбора оптимального разрешения экрана;
- плавность и скорость работы системы;
- прозрачность и некоторые другие визуальные «плюшки«;
- корректная работа режима электропитания.
Отдельно можно отметить, что при наличии двух видеокарт на ноутбуке устанавливать драйвера необходимо на оба компонента!
Во-первых, при стандартной работе за компьютером используется интегрированная (встроенная в материнскую плату) видеокарта, которая позволяет экономить потребляемую машиной электроэнергию. Во-вторых, при запуске требовательных программ и игр в работу вступает дискретная (подключаемая) видеокарта, которая отличается большей производительностью.
Важное замечание, которое имеет особое значение при установке драйверов именно для графического адаптера:
Второй момент — установка драйверов на неизвестное устройство .
Бывает так, что после установки системы и драйверов в Диспетчере устройств остаётся одна или несколько строк, имеющих подпись Неизвестное устройство и иконку с жёлтым вопросительным или восклицательным знаком. Под этим неизвестным устройством может скрываться самое разное оборудование. Если найти подходящий драйвер сразу не удаётся, то следует прибегнуть к поиску драйвера по его идентификатору.
Чтобы найти драйвер Неизвестного устройства по идентификатору, нужно в Диспетчере устройств щёлкнуть по интересующей нас строчке правой кнопкой мыши, выбрать пункт Свойства и перейти на вкладку Сведения . Здесь из выпадающего списка предлагаемых свойств следует выбрать параметр ИД оборудования . В отобразившейся строке информации нас интересуют значения VEN_XXXX&DEV_XXXX или VID_XXXX&PID_XXXX, сокращения здесь имеют следующие расшифровки:
VEN — VENdor
VID — Vendor ID
DEV — DEVice
PID — Product ID
Именно по этим значениям конкретной железки можно отыскать нужный драйвер как в различных базах драйверов, так и непосредственно в поисковой системе.
Установка драйверов от другой версии Windows и от другого устройства
Немного усложняется ситуация, когда под интересующую нас операционную систему вовсе нет драйвера на конкретное оборудование . Что делать в таком случае? В идеале — пользоваться той системой, под которую рассчитано железо конкретной машины, но в этом плане всегда есть варианты в зависимости от наших потребностей.
Бывает так, что на стареньком компьютере хочется использовать все прелести новой ОС, особенно, если мощностей оборудования для этого вполне достаточно. Но часто случается, что драйвер от более свежей версии системы не устанавливается в автоматическом режиме.
В этом случае можно посоветовать устанавливать драйвер в ручном режиме, указав мастеру установки путь до *.inf файла, либо, если установка производится из exe-инсталлятора, то запускать исполнительный файл в режиме совместимости с предыдущей версией ОС.
Противоположная ситуация — использование устаревшей ОС (к примеру, Windows XP), лишившейся всяческой поддержки разработчика, на современном ноутбуке. Причиной такого решения, чаще всего, служит необходимость работы со специфичным софтом, версий которого на новые ОС попросту нет.
Если на устаревшую систему драйверов для конкретной железки производитель не выпустил, а при попытке установить драйвер под свежие версии Windows возникают ошибки, то нам может помочь одна из двух хитростей:
- Установка драйвера от другого устройства, схожего по характеристикам.
- Добавление в *.inf файл драйвера схожего устройства VEN (VID) и DEV (PID) нашего оборудования.
Оба способа помогут в том случае, если характеристика железа схожа для обоих устройств.
Компания ASUS в 2013 году выпустила компьютер в теряющем на тот момент популярность форм-факторе нетбука — ASUS X102B. Модель оказалась достаточно успешной благодаря комфортному объёму оперативной памяти в 4 Gb и наличию сенсорного экрана . Однако, двухъядерный процессор AMD Temash Dual core A4-1200 с тактовой частотой всего 1 ГГц на ядро стал настоящей ахиллесовой пятой компьютера. Это заставило множество владельцев данного ноутбука, даже не нуждающихся в специализированных программах, использовать на нём не предустановленную Windows 8, а куда менее требовательную к процессору Windows XP.
Основная сложность была связана с тем, что в компьютере установлена видеокарта AMD Radeon HD 8180G, драйверов под Windows XP для которой не выпускалось. Но нашлось решение этой проблемы. Выход заключался в том, что на компьютер устанавливалась 64-битная версия Windows XP (*последнее обновление Windows XP x64 — второй сервис-пак, sp2), а сверху накатывались 64-битные драйвера графического адаптера под XP от схожей модели видеокарты, конкретно — от AMD Radeon HD 8210.
Это позволило не только выставить оптимальное разрешение экрана ноутбука ASUS X102B, но и активировать в нём сенсорный экран на Windows XP , добавив в автозагрузку файл WISPTIS.EXE из каталога C:\Windows\SysWoW64
Одно из важных условий успеха при установке драйвера от схожего железа — соблюдение битности операционной системы при выборе инсталлятора. Хотя, стоит признать, что даже в этом правиле бывают исключения.
Активация Windows, установка драйверов, бэкап образа системы
Последнее, о чём будет упомянуто в рамках текущей публикации — это последовательность действий после установки Windows.
Мы советуем придерживаться следующего алгоритма при настройке системы Windows:
- Настройка системной даты, времени и часового пояса.
- Активация системы Windows.
- Установка драйверов на всё оборудование и дополнительные устройства.
- Создание бэкапа, сохранение образа системного раздела.
- Установка необходимых программ.
Особое внимание хочется обратить на четвёртый пункт. Если вы не поленитесь и сделаете бэкап чистой установленной и активированной системы со всеми драйверами, то в будущем этот образ может вас очень выручить, потому что при необходимости переустановки системы время этого процесса сократится в разы.
Отсюда выводим последний совет для данной статьи:
Эти четыре совета, возможно, и не дадут какого-то невероятного прироста к производительности компьютера, но, возможно, помогут избавиться от нежелательных проблем во время дальнейшей эксплуатации системы Windows.
Как правильно установить Windows 7: пошаговая инструкция в картинках и видео
В этой статье вы узнаете о том, как правильно установить Windows 7 на свой компьютер или ноутбук. Кроме того, я расскажу вам, как нужно подготовиться к этому процессу, чтобы всё прошло без негативных последствий. Выполните все действия, будьте внимательны и у вас всё получится.
Подготовка к установке Windows 7
Перед тем, как правильно установить Windows 7, нужно удостовериться в том, что всё готово для этого. Следует выполнить четыре требования:
- У вас должен быть надёжный установочный диск с Windows 7 или загрузочная флешка с ней.
- Убедитесь, что на локальном диске, на котором будет устанавливаться система, нет важных файлов, которые нужны вам. Этот диск будет форматирован и все данные удалятся.
- Удостоверьтесь, что необходимые драйверы устройств есть в вашем распоряжении, либо перед тем, как установить Windows 7, сделайте резервную копию драйверов.
- Убедитесь, что у вас есть установочные файлы для всех программ, которые необходимы вам. Их нужно будет заинсталировать после успешной установки системы.
Как правильно установить Windows 7
Установка разделяется на три этапа:
- Настройка BIOS;
- Подготовка жёсткого диска и установка;
- Завершение установки Windows.
Рассмотрим каждый из этих этапов.
Настройка BIOS
Перед тем, как правильно установить Windows 7, нужно понимать, что диска или флешки с дистрибутивом недостаточно. Нужно ещё настроить компьютер на загрузку именно с этого диска (или с флешки), а не с жёсткого диска. По умолчанию большинство компьютеров настроены так, что загружаются с жёсткого диска.
Версий BIOS много, и настройка порядка загрузки устройств везде отличается. Вы можете узнать в этой статье о том, как настраиваются популярные версии BIOS для загрузки с внешних носителей.
Начало установки
Наконец добрались до установки Windows. Когда BIOS у вас настроен на загрузку с необходимого устройства, подключите это самое устройство (то есть, диск или флешку) и перезагрузите компьютер. Должна начаться загрузка из съёмного носителя.
[info]Если вы устанавливаете оригинальную Windows, то перед загрузкой появится надпись «Press any key to boot from CD…». Пока она светится, необходимо нажать любую клавишу, чтобы началась установка. Если не успеете, начнётся обычная загрузка с жёсткого диска. Если вы устанавливаете какую-то сборку Windows, то такая надпись может не появиться. Вместо неё может быть меню, где потребуется выбрать установку Windows 7.[/info]
Начинается установка. На первом шаге нужно выбрать разнообразные языковые параметры и потом нажать «Далее».
После этого появляется окно. Нажмите «Установить».
Перед тем, как правильно установить Windows 7, нужно выбрать, какую версию вы будете инсталлировать. Это делается на данном шаге. В списке нужно выбрать желаемую версию ОС. Также тут определяется разрядность системы. После выбора версии нужно нажать «Далее».
Выберите версию Windows 7
Теперь поставьте галочку, что вы согласны с лицензией, и нажмите кнопку «Далее».
Согласитесь с лицензией
Теперь нужно выбрать: обновить систему или произвести полную установку. Чтобы правильно установить Windows 7, выберите полную установку.
Выберите полную установку
Перед тем, как правильно установить Windows 7, нужно поработать с жёстким диском. Нажмите «Настройка диска».
На этом этапе установки в вашем распоряжении будет утилита, с помощью которой можно оперировать разделами жёсткого диска. Так, с помощью кнопок можно удалять, создавать и расширять разделы, а также форматировать их.
Выберите (или создайте) раздел, на который будет устанавливаться Windows, и нажмите кнопку «Форматировать». Появится предупреждение о том, что сейчас с этого раздела всё будет удалено – смело соглашаемся, ведь мы подготовились к установке, и всё нужное сохранили в другом месте.
После того, как форматирование завершится, нажмите кнопку «Далее».
И дождитесь завершения процесса. Это может занять продолжительное время.
Дождитесь завершения установки
Завершение установки Windows
Когда всё необходимое будет скопировано и распаковано, Windows 7 предложит ввести имена для пользователя и компьютера. Введите эти данные и нажмите кнопку «Далее».
Введите имя пользователя и компьютера
Теперь при надобности можно создать пароль. Можно оставить все поля пустыми и нажать «Далее».
Введите пароль при необходимости
Затем может потребоваться ввести код активации Windows. Введите и нажмите «Далее». Если кода нет, то можно пропустить этот шаг, и активировать Windows потом.
Введите код активации Windows
После этого выберите желаемый режим безопасности на компьютере и нажмите «Далее».
Выберите режим безопасности
Теперь нужно выбрать сегодняшнюю дату, установить часы и часовой пояс. После этого нажмите «Далее».
Установите дату и время
Если компьютер сейчас подключен к сети, то нужно будет выбрать тип подключения. Потом нажмите «Далее».
Выберите настройки сети
И всё! Операционная система запускается. Можно приступать к установке всех драйверов и программ.
Теперь вы знаете, как правильно установить Windows7. Когда всё сделаете, не забудьте вернуть настройки BIOS к тому, чтобы компьютер загружался с жёсткого диска, а не со съёмного носителя.
Похожие статьи:
В некоторых случаях требуется изменить имя личной папки пользователя. Например, если папка наименована кириллицей, то…
В некоторых случаях требуется изменить имя личной папки пользователя. Например, если папка наименована кириллицей, то…
В некоторых случаях требуется изменить имя личной папки пользователя. Например, если папка наименована кириллицей, то…
3 Comments
WinSetupFromUsb ! Какой? Поскольку версий как официальных Так и самодельных навалом. Где найти нормальную ? А как нащет других программ для создания загрузочных флешек ?
Нормальный и рабочий WinSetupFromUsb можно скачать тут.
Доброго дня. У меня она есть Но вот размер файла больше в трое. Я ваш скачаю посмотрю .Спасибо.