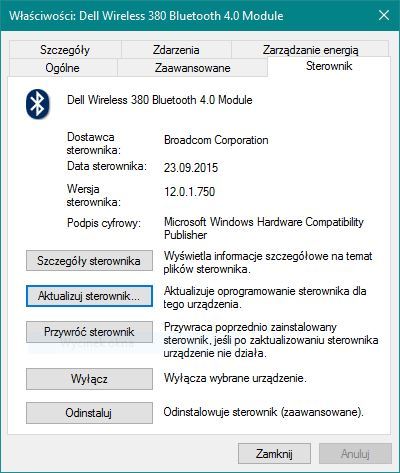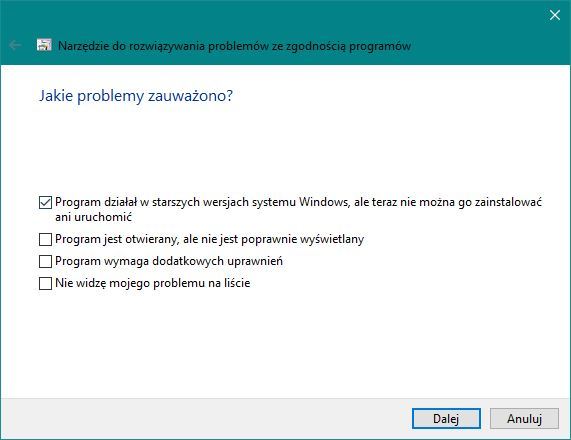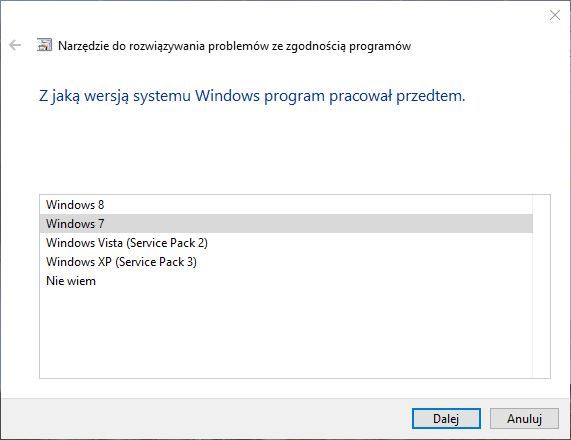- Как установить несовместимые драйверы в Windows 10
- Обзор несовместимых драйверов
- Установка несовместимых драйверов
- Драйвера для Windows 10: варианты действий
- Драйвера на Windows 10: список необходимого ПО и секреты его обновления
- Где скачать драйвера для ОС Windows 10?
- Способ установки драйверов вручную
- Способ установки драйверов программным способом
- Как обновить программное обеспечение комплектующих ПК под Windows 10?
- Список самых необходимых драйверов для работоспособности Windows 10
Как установить несовместимые драйверы в Windows 10
Windows 10, несмотря на непрерывную работу Microsoft, по-прежнему имеет много недостатков и проблем. Одной из больших проблем с этим большим обновлением системы от Redmond является отсутствие драйверов. В этом руководстве вы увидите, как установить несовместимые драйверы в Windows 10, которые не были адаптированы к последнему обновлению системы.
Некоторые производители ноутбуков и компьютеров выпустили специальные заявления, в которых они предупреждают своих клиентов перед установкой Windows 10. Система не совместима с некоторыми драйверами. Например, эта проблема возникает со старыми принтерами. Хотя это случайные случаи, ранее такие ситуации были очень редкими. Windows 10 необходимо немного поработать с драйверами.
Поэтому может случиться так, что драйвер на вашем компьютере, особенно если компьютер старше, может просто не работать. И производители оборудования не хотят выпускать новые драйверы, адаптированные к Windows 10, — для более старого оборудования. Что делать в ситуации, когда у нас есть Windows 10 на борту, мы хотим использовать ее, и она не работает с драйверами на компьютере?
Обзор несовместимых драйверов
Сначала мы должны просмотреть список плохо работающих или несовместимых драйверов из Windows 10. Для этого откройте панель управления и перейдите в раздел «Оборудование и звук». Перейдите на вкладку «Диспетчер устройств».
Затем мы просматриваем список установленных драйверов и проверяем, есть ли у кого-либо из них информация о недостатке сотрудничества или неправильном сотрудничестве. Мы делаем это, щелкнув правой кнопкой мыши на драйвере и выбрав «Свойства» из списка. Помимо проверки работы контроллера, мы можем его обновить (вкладка «Драйвер»> «Обновить драйвер»).
Однако, если обновление не помогает, попробуйте другое решение.
Установка несовместимых драйверов
Пожалуйста, обратите внимание, что это не 100% -ный способ. Он может работать, но нет уверенности. В любом случае, если у нас есть проблема с работой драйвера, мы загружаем последнюю версию для компьютера — из раздела «Драйверы» на нашем веб-сайте или на веб-сайте производителя компьютера.
Затем мы идем туда, где был загружен драйвер. Щелкните правой кнопкой мыши файл и выберите параметр «Решить проблемы совместимости» в контекстном меню. Теперь будет запущено несовместимое окно установки драйвера, в котором мы должны выбрать следующие параметры:
1. На первом экране выберите вариант «Решить проблемы с программой», а затем «Программа работала в старых версиях Windows, но теперь ее нельзя установить или запустить».
2. На следующем экране выберите версию системы, для которой данный отдел драйверов. Здесь вам нужно использовать информацию производителя. Если драйвер был совместим, например, с Windows 7 — проверьте этот параметр. Аналогично, если это была более старая или более новая версия Windows.
3. Наконец, нажмите кнопку «Тест-программа», чтобы проверить, помогут ли измененные настройки в правильной работе контроллера. Windows может попросить вас установить драйвер, на который вы должны согласиться.
Если все пойдет хорошо, драйвер будет успешно установлен в режиме совместимости. Это позволит нам использовать устройство, которое не было адаптировано к Windows 10. Дайте мне знать в комментариях, работал ли описанный выше метод в вашем случае.
Драйвера для Windows 10: варианты действий
Понятно, что с выходом новой операционной сисетемы Windows 10 народ бросится массово ставить ее на свои компы. Традиция-с, как говорится. Однако у опытного юзера не может не возникнуть вопрос: а где искать драйвера для Windows 10 в случае, если имеющееся «железо» вдруг того потребует.
С Windows 10, как и с любой другой новой ОС, поначалу какие-то проблемы будут. Это тоже традиция такая, так что удивляться не стоит. Плюс наверняка у многих энтузиастов возникнет непреодолимое желание поставить эту систему на компьютер не совсем новый или даже на совсем не новый.
А значит, соответствующие драйвера для Windows 10 тоже понадобятся, иначе вся затея должной радости не принесет.
Давайте прикинем варианты действий, их на самом деле не много. Итак:
драйвера для Windows 10: автоматическая установка
Для начала отметим один важный момент: Windows 10 имеет так называемую обратную совместимость с Windows 7 и 8. То бишь новые драйвера после апдейта ОС с этих систем, скорее всего, качать не надо будет вообще. В Microsoft официально подтвердили, что если «железо» работает с Win 7, то оно будет работать и с Windows 10.
А вот производители, со своей стороны, настроены чуть менее бодро и как бы намекают, что их фирменные драйвера в версиях под Win 7 и 8 не гарантируют полную совместимость с новой ОС, однако с большой долей вероятности работать с ней они должны.
В общем, вывод примерно следующий: если на вашем компе всё «железо» нормально работает с Win 7, то после перехода на Win 10 оно должно работать не хуже. Данные, включая приложения, сохраненные файлы и настройки, тоже должны переноситься без каких-либо проблем. Переустанавливать надо будет только антивирусное ПО.
Т.е. после установки Windows 10 максимум нужно будет дать системе некоторое время на загрузку и обновление базы драйверов из Windows Update. На это уйдет от нескольких минут до получаса, в течение которых все необходимые драйвера для Windows 10 будут найдены, загружены и установлены автоматически, включая «дрова» для материнской платы, видеокарты, саундкарты, тачпала, WiFi- и сетевого модуля, веб-камеры, клавиатуры и мыши, принтеров и прочей периферии, которые подключены к вашему компу (ноутбуку или планшету).
Быть может сразу не будут доступны профили питания или какие-то другие настройки вашего ПК, потому прежде чем ставить новую ОС лучше предварительно зайти на сайт производителя компьютера, если есть такая возможность, и поинтересоваться наличием там свежей информации по этому вопросу.
драйвера для Windows 10: скачать и установить самостоятельно
Так, вариант оптимистичный мы рассмотрели. Теперь о том, что делать, если после установки Win 10 что-то работать перестает. Первым делом заходим в «Диспетчер устройств» (пкм — по кнопке «Пуск») на предмет выявления неизвестных устройств или устройств, которые работают некорректно. Попутно можно также перепроверить их названия и обозначения, с которыми проще будет искать решения проблем в Интернете.
В большинстве своем производители техники и комплектующих уже понасоздавали FAQ-и страницы поддержки, посвященные решению актуальных вопросов, связанных с установкой Windows 10. Но, как мы уже сказали, если что-то работать перестало, то не спешите искать для него драйвера для Windows 10, а попробуйте сначала переустановить старые драйвера с Win 7 или 8.
Кстати, скачивая «дрова» обращайте внимание на их версии, в смысле, чтобы они соответствовали версии системы — 32-битной или 64-битной.
Также стоит принять во внимание, что не каждый производитель успел обновить свои драйвера для Windows 10. Но, повторимся, к такому грандиозному событию, как выход новой Windows, известные компании, как правило, готовятся заблаговременно, так что к дате релиза на все возможные вопросы юзеров касательно перехода на новую ОС более-менее вменяемые ответы у них уже есть в опубликованном на официальных сайтах виде.
Драйвера на Windows 10: список необходимого ПО и секреты его обновления
Установка новой операционной системы Windows 10 у многих пользователей вызвала ряд вопросов. В первую очередь, эти вопросы касались отсутствия какой-либо опции в настройках системы или проблемы с работой определённого комплектующего. Проблема решалась установкой актуальных драйверов. Дело в том, что не все старые ПК, а точнее их комплектующие, поддерживают Windows 10. Из-за этого старые драйвера не заменялись новыми. Разработчики учли возможность возникновения такой проблемы и выпустили универсальные драйвера от Microsoft. Однако и они не всегда подходят. Как же установить или обновить ПО для своего компьютера?
Где скачать драйвера для ОС Windows 10?
Актуальные драйвера для Windows 10 можно скачать на двух ресурсах:
- Если это универсальные драйвера от разработчика операционной системы, стоит перейти по ссылке на сайт Microsoft и выбрать раздел «Драйвера для оборудования» или нужное дополнение найти в рубрике «Центр обновления Microsoft».
- Если вам необходим драйвер для конкретного устройства или аппаратной части, его можно скачать исключительно с сайта разработчика продукта. К примеру, если это видеокарта NVidia, то драйвера для OS Windows 10 стоит искать в рубрике «Поддержка», «Загрузка драйверов». Здесь нужно выбрать и указать модель видеокарты, версию и разрядность Виндовс 10.
ВАЖНО! Драйвера для комплектующих стоит загружать только с сайтов разработчиков, так как они не имеют вирусов и разработаны специально под официальные сборки Windows 10. Со сторонними сборками Десятки могут возникнуть проблемы с совместимостью драйвера.
Список официальных драйверов:
Что же касается установки драйверов на ОС Windows 10, то этот процесс можно выполнить двумя способами:
Способ установки драйверов вручную
Чтобы установить драйвер вручную, стоит загрузить его на свой ПК, а далее выполнить следующие действия:
- Жмём правой кнопкой мыши на значке «Пуск» и выбираем «Диспетчер устройств».
- Откроется новое окно. В списке ищем, к примеру, видеоадаптер. Нажимаем на нём правой кнопкой мыши и выбираем «Обновить драйвер».
- Запустится мастер установки драйверов. Выбираем «Выполнить поиск на этом компьютере».
- Система найдёт загруженный драйвер или путь к нему нужно будет прописать вручную.
- После установки драйвера стоит перезагрузить компьютер.
Способ установки драйверов программным способом
Также драйвера на Windows можно установить с помощью специальных программ. Среди них стоит выделить: Slim Drivers, Driver Booster, Driver Pack Solution. Рассмотрим пример установки драйверов на примере последней программы.
- Программа проанализирует систему и выдаст сообщение о количестве драйверов, которые устарели или отсутствуют. Чтобы их установить, нажимаем «Install».
- Запустится установка драйверов, после которой необходимо перезагрузить ПК.
- Также в этой программе можно выбрать, какие драйвера устанавливать, а какие нет.
Как обновить программное обеспечение комплектующих ПК под Windows 10?
Прежде, чем обновлять драйвера для операционной системы Windows 10, стоит учесть один нюанс: компания Microsoft разработала ряд универсальных драйверов. Поэтому, если даже драйвер от Windows 8.1 подходит для Десятки, система загрузит универсальный. Однако, если вы проверили наличие актуального драйвера, выполняем следующие действия:
- Жмём правой кнопкой мыши на значке «Пуск». Выбираем «Диспетчер устройств». Выбираем элемент с жёлтым треугольником, который свидетельствует о том, что драйвер не установлен или повреждён. Жмём правой кнопкой мыши и выбираем «Обновить драйвер».
- В новом окне выбираем «Автоматический поиск обновлённых драйверов».
- Запустится поиск драйвера в сети.
- После загрузки драйверов, утилита установит их на ПК.
- После установки, перезагружаем компьютер.
Список самых необходимых драйверов для работоспособности Windows 10
Многие пользователи ОС Windows 10 задаются вопросом, какие драйвера нужны больше всего. Среди важных выделим следующие:
- Microsoft .NetFamework 3,5 – 4,6;
- Библиотеки Visual С++;
- Драйвер для набора микросхем (чипсет);
- SM-Bus – драйвер главной шины (часто входит в состав драйвера чипсета);
- Драйвера управления питанием (ATK/ACPI);
- Подсистема MEI;
- TXE – механизм доверенного исполнения;
- Аудиодрайвер (зачастую это Realtek, Dolby);
- Видеодрайвер. Если видеоадаптеров два, то сначала устанавливается драйвер для встроенной видеокарты и только затем для дискретной;
- Драйвер на локальную сеть Ethernet и Wi-Fi;
- Драйвер для камеры (в зависимости от модели);
- Драйвер на тачпад;
- Драйвер на кард-ридер;
- USB 2.0 – 3.0;
Все эти драйвера можно найти на сайте производителя материнской платы или ноутбука.