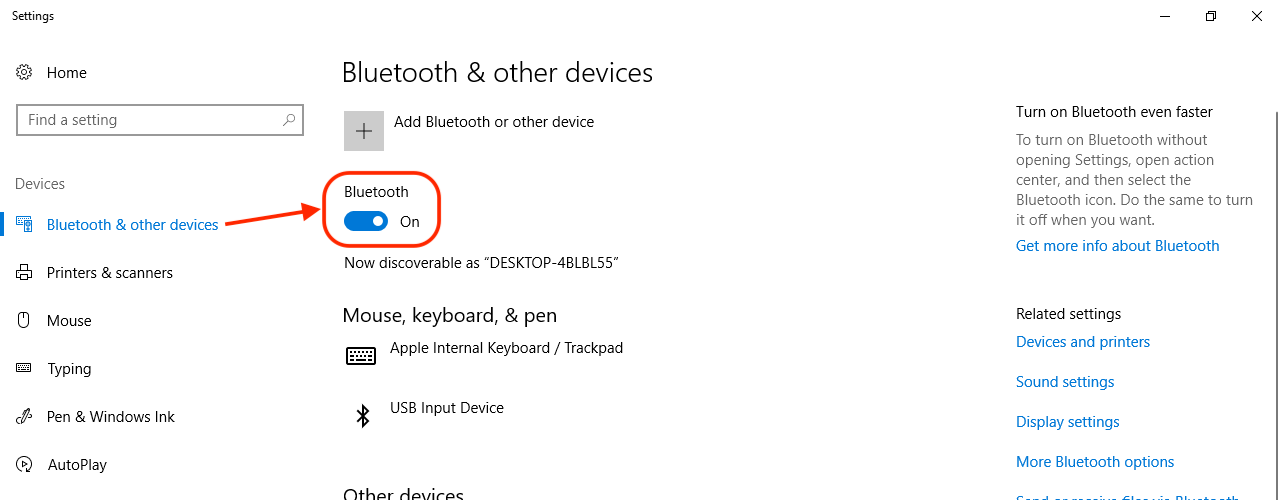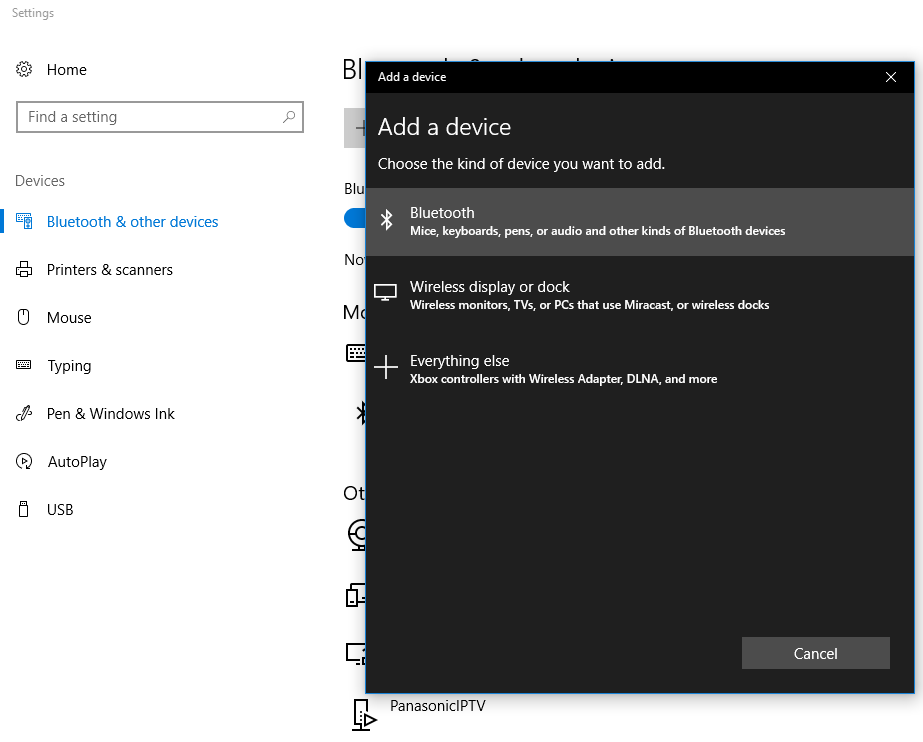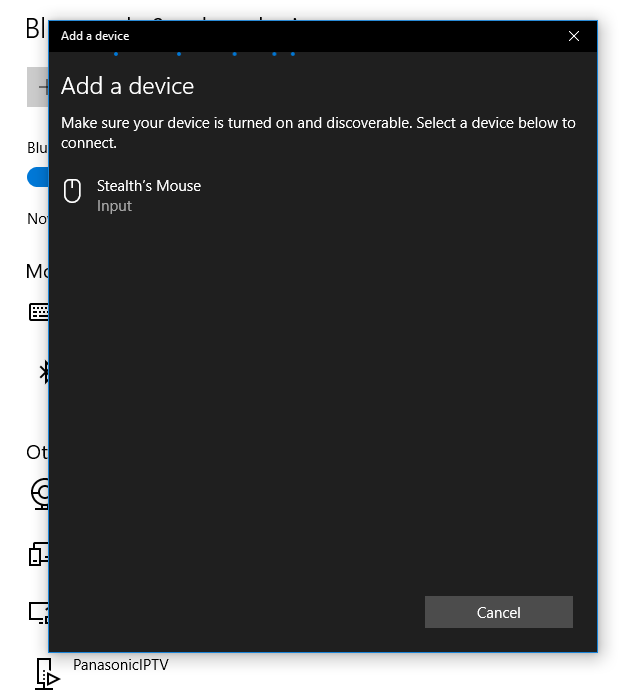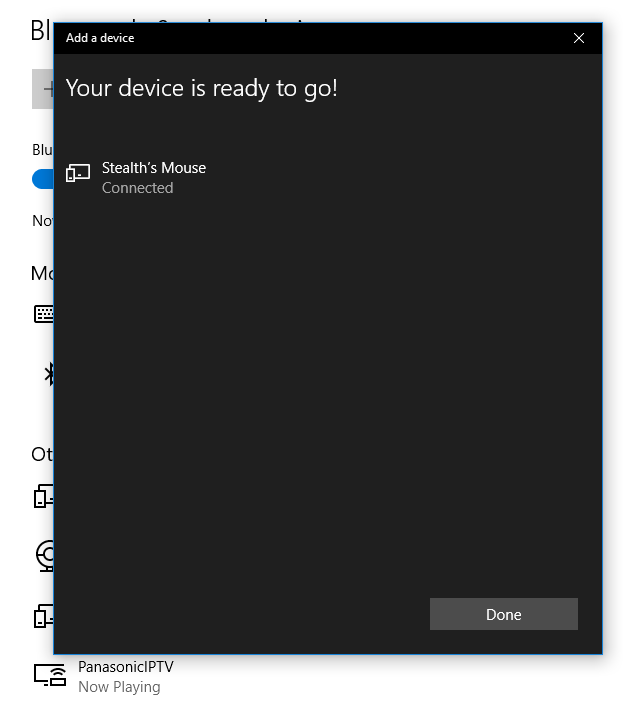Как подключить magic keyboard к windows компьютеру?
Многие люди задумываются над тем, чтобы купить вместо своей старой клавиатуры для Windows компьютера современную Apple Magic Keyboard. Однако, из-за недостаточной осведомленности, люди не знают можно ли подключить apple клавиатуру к windows устройству.
Оказывается, magic keyboard запросто подключается к любому компьютеру или ноутбуку на базе операционной системы windows. Вам не понадобится устанавливать дополнительные драйверы или программы для подключения.
Итак, давайте приступим к подсоединению. Для начала стоит убедиться, что в вашем устройстве есть Bluetooth адаптер. В ноутбуках он почти всегда установлен еще на заводе, а вот пользователям стационарных компьютеров придется прогуляться до ближайшего магазина электроники и приобрести небольшой приемника за 100-200 рублей. Стоит заметить, что наличие Bluetooth соединения пригодится только в том случае, если у вас беспроводная модель apple magic keyboard.
Для подключения беспроводной модели берем провод из комплекта поставки устройства. Одним концом подсоединяем его в саму клавиатуру, а другим в любой usb порт вашего компьютера. Убедитесь, что переключатель питания на боковой грани magic keyboard переведен в положение «включено» (будет гореть зеленый огонек).
Открываем настройки Bluetooth и нажимаем «новое подключение». После этого в строке новых найденных устройств появится ваше устройство magic keyboard или magic keyboard 2, нажимаем подключить. Теперь клавиатура подключена и провод lightning можно отсоединить от нашей беспроводной клавиатуры.
Magic Utilities
Для более полной интеграции клавиатуры Magic Keyboard рекомендуем купить продукт Magic Utilities. Базовая стоимость программы составляет менее 1000 рублей в год
Основные возможности программы:
- отображает заряд аккумулятора
- меняет местами клавиши Windows и Alt для привычной работы в среде Windows
- позволяет задействовать клавишу Eject
- добавляет комбинации для замены отсутствующих клавиш: Ins, Del, Home, End, Page Up, Page Down, Print Screen, ScrollLock, Pause/Break
- блокирует FN для прямого нажатия на клавишу яркости, мультимедиа клавиш и громкости
Как мы подключаемся Apple Волшебная мышь / Волшебная мышь 2 на Windows 10 (Пара Bluetooth волшебная мышь)
Прежде чем мы покажем вам как подключить мышку Apple, «Magic Mouse» на ноутбуке или ПК с Windows 10, давайте сделаем некоторые разъяснения.
Magic Mouse si Волшебная мышь 2 две модели мыши, произведенные Apple, почти идентичны. Самый существенная разница между двумя моделями, как и старая версия работает на батареях, а новая версия не сбрасываемый внутренний аккумулятор, Еще одно отличие — зеленый светодиодный индикатор, который на новой модели.
Хотя я видел много пользователей Windows В восторге от того, как выглядит эта мышь, лично я бы не советовал Windows, Волшебная Мышь разработана Apple особенно для устройств с операционной системой MacOS (iMac Pro, MacBook, Mac и т. д. Mac-Mac), и многие из его функций / возможностей недоступны для работы Windows PC. Это тоже не очень хорошая идея. Использование обычной мыши на macOS становится экстремальным видом спорта для пользователя. Он не сможет выполнять многие функции мыши в macOS.
Однако, если вы получили подарок от Magic Mouse и еще не купили Mac (мышь может быть новичком :)), его можно подключить и использовать на ПК с Windows 10, Если вы не знакомы с операционной системой MacOS, вы можете не осознавать этого Windows вы не будете использовать его на половине его емкости.
Как подключить Magic Mouse / Magic Mouse 2 к ПК / ноутбуку с помощью Windows 10
1. Прежде всего, мы должны иметь ноутбук или ПК с Поддержка Bluetooth, и это активированный.
2. Откройте мышь Magic Mouse на нижней кнопке.
3. Мы собираемся Windows 10 в: «Windows Settings»→«Устройства (Bluetooth, принтеры, мышь)»→«Bluetooth и другие устройства«И активировать»Блютуз«. На.
4. В поле «Добавить устройство»Выберите первый вариант. Блютуз.
5. Волшебная мышь также будет найдена в списке найденных устройств bluetooth. В нашем случае это называется «Мышь Стелса«. Название было установлено на MacBook.
6. Дважды щелкните имя мыши, чтобы подключить его к Windows 10, Статус появится под его именем: Подключен.
Другой вариант, что-то более быстрое, чтобы подключить Magic Mouse к Windows 10, заключается в использовании ярлыка Bluetooth на панели задач. Щелкните правой кнопкой мыши значок Bluetooth на панели задач и выберите «Добавить устройство Bluetooth».
Если вы когда-либо использовали Magic Mouse на своем Mac, вы будете немного разочарованы. За исключением сенсорных функций: прокрутка вверх и прокрутка вниз, на Windows 10 Вы не сможете использовать прокрутку, интеллектуальный зум и другие сенсорные функции.