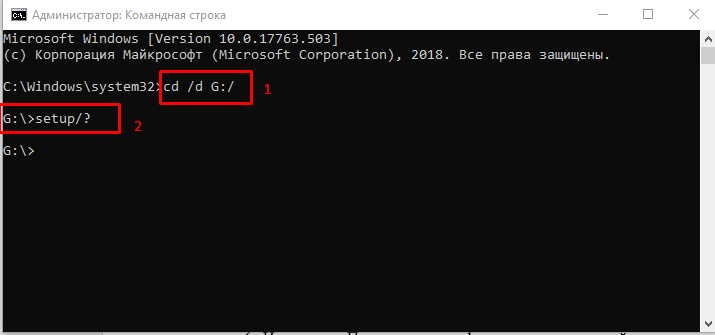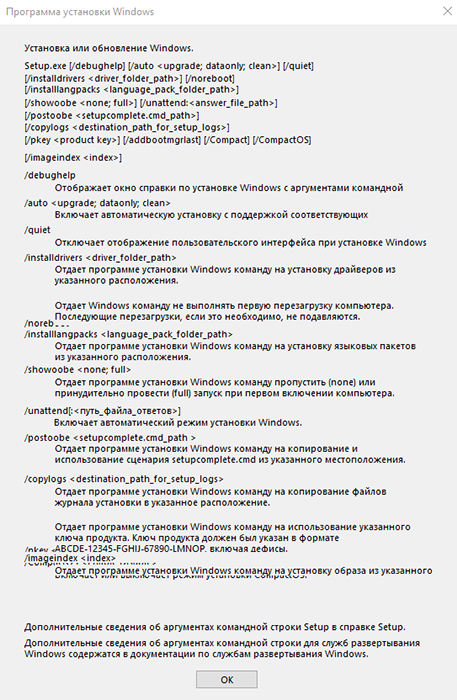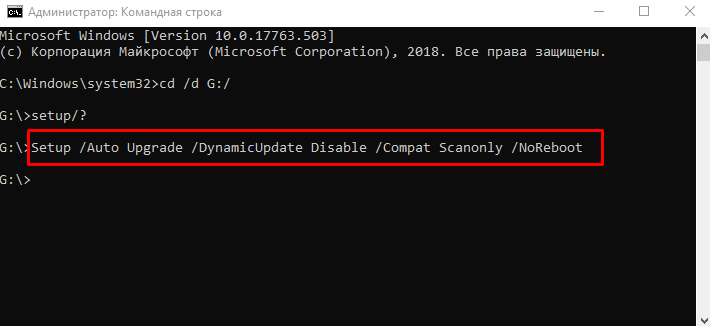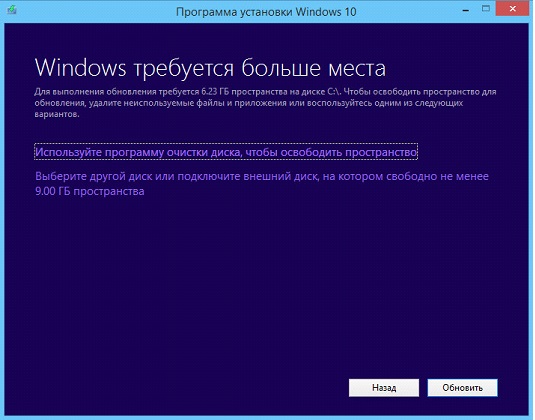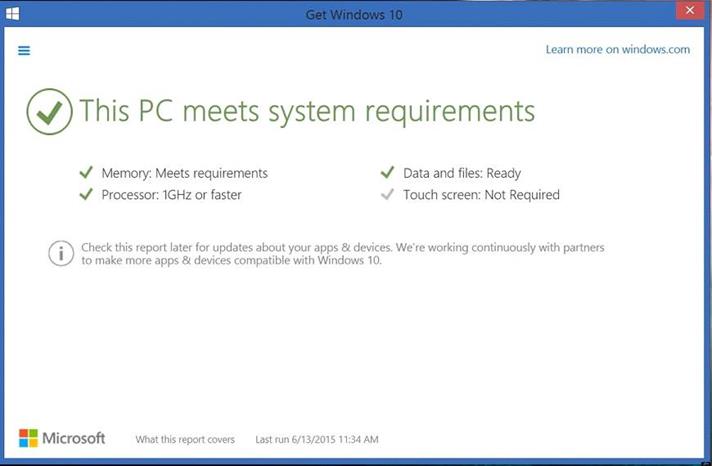- Тестирование на совместимость Windows 7
- Введение
- Прежде чем начать
- Моя история
- Центр совместимости Windows 7
- Заключение
- Настройка совместимости старых приложений или программ с Windows 10
- Параметры режима совместимости
- Проверка на совместимость компьютера с Windows 10
- Требования к системе
- Как проверить
- Альтернативный вариант
- Заключение
Тестирование на совместимость Windows 7
Несмотря на рекламу, есть некоторые проблемы совместимости с Windows 7. В этой серии статей будут описаны собственный опыт автора, приобретенный во время обновления до Windows 7 и инструменты, которые доступны для тестирования на совместимость с Windows 7.
Введение
В преддверии выпуска Windows 7, можно было слышать из различных источников, что проблем с совместимостью в этой версии Windows не будет. В конце концов, Windows 7 был построен на базе ядра Windows Vista, поэтому все, что работает с Vista теоретически должно работать с Windows 7. Кроме того, Windows 7 Professional и Windows 7 Ultimate имеют режим, который эмулирует Windows XP, чтобы запускались те приложения, которые работают только под Windows XP. Конечно, сам факт, что я пишу эту статью, говорит о том, что Windows 7 может быть не абсолютно совместимым со старыми приложениями, как говорилось в рекламной шумихе.
Прежде чем начать
Прежде чем я начну, хочу отметить, что при написании данной статьи я не ставил своей целью критиковать Microsoft или Microsoft Windows 7. Лично я считаю, что Windows 7 является лучшей настольной операционной системой Microsoft. Хотя, я также должен сказать вам, что Windows 7 не совершенна. Несмотря на все усилия Microsoft, есть некоторые проблемы с совместимостью, с которыми придется иметь дело каждому, кто планирует развертывание Windows 7. В этой статье я расскажу Вам, как избежать серьёзных проблем с совместимостью после установки Windows 7.
Моя история
Я думаю, что лучший способ начать, это рассказать вам о моем собственном опыте развертывания Windows 7. Я был связан с Windows 7 во время всего процесса его развития. К тому времени, когда Windows 7 была выпущена, я знал, что Windows 7 будет стабильной.
В корпоративной среде, почти всегда для планирования развертывания необходима установка вначале на одном компьютере. В моем случае, единственная машина, которую я хотел модернизировать, была моим настольным компьютером за которым я пишу эту статью. Поскольку я планировал установку только на одном компьютере, я решил модернизировать систему, не делая каких-либо испытаний.
Мой подход, конечно, был безответственен. Ранее у меня стоял Windows Vista Ultimate Edition, а друг из Microsoft мне сказал, чтоWindows 7 сильно похож на Windows Vista R2. Учитывая сходство между этими операционными системами, незапланированное обновление казалось безопасным, но я всё же сделал полную резервную копию своего компьютера.
Вы, наверное, ожидаете услышать ужасный рассказ о ходе обновления. Но оно прошло довольно легко. Хотя были пару проблем, которые я действительно не ожидал. Первая проблема, которую я заметил после завершения установки, была отсутствие звука. Поскольку мой компьютер был оснащен картой Sound Blaster X-Fi, я посетил сайт Creative и с удивлением узнал, что драйвера, которые я использовал, были не совместимы с Windows 7. Установка нового драйвера сразу устранила эту проблему.
Другой проблемой, с которой я столкнулся, было то, что Dragon Naturally Speaking отказался работать. Я не помню точное сообщение об ошибке, но дело было не в том, что Dragon Naturally Speaking не совместима с Windows 7, а в том, что процесс обновления прошел как-то не так. Я смог решить эту проблему, проведя 45 минут за общением с сотрудниками службу технической поддержки Nuance’s.
Эти две проблемы были единственными. Если их откинуть, то процесс обновления прошел очень гладко. Я не ожидал наткнуться на проблемы, т.к. Windows 7 построена на основе усовершенствованного ядра Windows Vista. Это стало для меня уроком, подчеркивающим важность предварительных испытаний на совместимость, независимо от того на сколько незначительным обновление может показаться. Конечно становится вопрос, какими средствами можно протестировать Windows 7, для того чтобы убедиться что она совместима с имеющимися аппаратными средствами и программным обеспечением.
Центр совместимости Windows 7
Microsoft предлагает целый ряд различных инструментов, которые можно использовать перед развертыванием Windows 7 для тестирования на совместимость с существующими аппаратными средствами и программным обеспечением. Некоторые из этих средств направлены в основном на домашних пользователей, а другие больше подходят для предприятий. Поскольку потребности каждого из них разные, я расскажу вам про существующие инструменты.
Первый инструмент для проверки на совместимость, о котором я хочу рассказать — Центр совместимости Windows 7 (Windows 7 Compatibility Center). Центр совместимости Windows 7 — это веб — приложение, которое можно использовать для поиска программ, которые совместимы или не совместимы с Windows 7. Вы можете получить доступ к Центру совместимости Windows 7 по ссылке — http://www.microsoft.com/windows/compatibility/windows-7/ru-ru/applications.aspx
На рисунке видно, что все приложения систематизированы по категориям. Мой опыт работы с Центром совместимости Windows 7 показывает, что более эффективно воспользоваться поиском, чем искать приложение по категориям.
Если вы посмотрите на рисунок, можно увидеть, что веб-приложение позволяет просматривать различные категории приложений в попытке найти приложения, которые вы хотите проверить на совместимость с Windows 7. Мой опыт работы с Windows 7 Compatibility Center том, что это, как правило, более эффективной, чтобы ввести название приложения в поисковых системах, а не пытаться найти применение, просматривая различные категории.
Рисунок А. Центр совместимости Windows 7 позволяет определьть, есть ли варианты различных приложений, совместимых с Windows 7″
На рисунке вы заметили, что Центр совместимости Windows 7 содержит вкладку Устройства. Перейдя по этой вкладке, вы можете проверить ваше аппаратное обеспечение на совместимость с Windows 7.
Рисунок В. Центр совместимости Windows 7 также предоставляет возможность просмотреть варианты компонентов аппаратного обеспечения.
Много лет назад, когда Microsoft выпустила Windows NT, они создали список совместимого оборудования, которое было сертифицировано для работы с Windows NT. В то время, придерживаться списка совместимого оборудования было абсолютно необходимо. Я могу припомнить ряд инцидентов, в которых персонал службы технической поддержки Microsoft отказался помочь, поскольку Windows NT жаловался на оборудование, которое не было указано в списке.
Верите или нет, но такой список существует в той или иной форме для каждой версии Windows, которая была основана на ядре NT (Windows NT, 2000, 2003, XP, Vista, 2008, и Windows 7). Сегодня большинство людей думают о совместимости аппаратного во вторую очередь, потому что почти на любом компьютере Windows будет работать без проблем, и потому, что Microsoft не требует строгого соблюдения этого списка так, как это было раньше во времена Windows NT. Несмотря на это, все равно лучше использовать Центр совместимости Windows 7 или один из других инструментов, о которых я расскажу вам, чтобы убедиться, что аппаратное обеспечение будет корректно работать с Windows 7. Потратив несколько минут на проверку совместимости, вы сможете сохранить много времена в будущем.
Заключение
В этой статье я рассказал о том, почему так важно тестировать на совместимость с Windows 7 ваше программное и аппаратное обеспечения, а также кратко рассказал о Центре совместимости Windows 7. Конечно Центр совместимости Windows 7 — это быстрый и грубый инструмент для поиска любых известных проблем совместимости с приложениями и аппаратным обеспечением. Доступны более совершенные инструменты для всеобъемлющего тестирования на совместимость. Я расскажу Вам об этих инструментах во второй части.
Настройка совместимости старых приложений или программ с Windows 10
Большинство приложений (и других программ, например игр или служебных программ), предназначенных для предыдущих версий Windows, будут работать и в последней версии Windows 10, однако некоторые программы могут работать неправильно или вовсе не запускаться. Вот несколько способов решения проблем со старыми программами.
Чтобы проверить версию и сборку Windows, которую вы используете, введите winver в поле поиска на панели задач и нажмите клавишу ВВОД.
Если возникают проблемы с принтером или сканером после обновления до последней версии Windows 10, см. раздел Устранение проблем с принтерами после обновления системы до Windows 10.
Если у вас возникают проблемы с Bluetooth после обновления Windows 10, см. раздел Устранение неисправностей Bluetooth-подключений в Windows 10.
Сначала запустите средство устранения проблем с совместимостью.
В поле поиска на панели задач введите название приложения или программу, проблему с которой требуется устранить.
Выберите и удерживайте (или щелкните правой кнопкой мыши) программу, а затем Открыть папку с файлом .
Выберите и удерживайте (или щелкните правой кнопкой мыши) файл программы, выберите Свойства, а затем откройте вкладку Совместимость.
Выберите Запустить средство устранения проблем с совместимостью.
Если это не помогло, попробуйте настроить параметры на вкладке Совместимость. Ниже приведены сведения о том, что нужно найти, и о том, какие параметры выделены.
Параметры режима совместимости
Служит для запуска программ с параметрами, предназначенными для предыдущей версии Windows. Включите данный параметр, если известно, что программа предназначена для конкретной версии Windows (или работала с ней).
Режим пониженной цветности
Ограничение набора цветов в программе. В ряде старых программ используется ограниченный набор цветов.
Использовать разрешение экрана 640 × 480
Попробуйте включить этот параметр, если графика в программе имеет неровный контур или отображается неправильно.
Изменить параметры высокого разрешения
Если программа не отображается правильно на компьютере с дисплеем высокого разрешения (размытость или неправильный размер), выберите Изменить параметры высокого разрешения и попробуйте использовать один из следующих параметров в диалоговом окне Свойства.
В разделе DPI программы установите флажок рядом с пунктом Чтобы исправить проблемы масштабирования для этой программы, вместо параметра в настройках используйте этот параметр, чтобы использовать разрешение экрана, выбранное здесь для это программы.
Примечание: При этом значение DPI изменяется только для приложения, которое вы настраиваете. Если вы хотите настроить это значение для всех приложений, нажмите кнопку Пуск > Параметры > Дополнительные параметры масштабирования и следуйте инструкциям.
Дополнительные сведения о том, как изменить параметр для всех приложений, можно найти в статье исправление приложений, которые выглядят размытыми.
Для использования dpi, установленного для основного дисплея, выберите один из следующих параметров:
Вход в Windows Используйте DPI, установленное для основного дисплея при входе в Windows. Это параметр по умолчанию.
я открою эту программу. Использовать разрешение, установленное для основного дисплея на момент запуска определенной программы.
Изменить режим масштабирования приложения при высоком разрешении экрана
В области Переопределение масштабирования при высоком разрешении экрана установите флажок Переопределить режим масштабирования при высоком разрешении экрана и выберите один из следующих параметров.
Приложение. Отключить все параметры масштабирования Windows и использовать только параметр разработчика приложений. В предыдущих версиях Windows этот параметр назывался Отключить масштабирование изображения при высоком разрешении экрана.
Система. Переопределяет параметры разрешения программы, чтобы она отображалась так же, как и на дисплее с низким разрешением. Это приведет к размытости программы на дисплеях с высоким разрешением.
Система (улучшенная). Windows попытается использовать улучшенное масштабирование для этой программы. В результате текст в некоторых программах будет четким на дисплеях с высоким разрешением. Этот параметр не будет работать для некоторых программ.
Выполнять эту программу от имени администратора
Для правильной работы некоторых программ необходимы разрешения администратора. Для использования этого параметра войдите на компьютер от имени администратора.
Изменить параметры для всех пользователей
Примените параметры для этой программы ко всем учетным записям на компьютере и выберите 
Проверка на совместимость компьютера с Windows 10
Желание компании Microsoft максимальным образом перевести пользователей на последнюю версию своей операционной системы создало определённые прецеденты, которые характеризовались проблемами совместимости имеющегося у пользователей оборудования и самой операционной системой. При установке любого программного обеспечения в первую очередь необходимо учитывать имеющиеся системные требования выбранного продукта, которые необходимы для полноценной и корректной работы. Это относится и к рассматриваемому в настоящей статье вопросу – проверке совместимости компьютера и Windows 10. Как и с помощью чего это можно осуществить, а также какие требования установлены разработчиками? Об ответах на эти и на другие вопросы и пойдёт речь ниже.
Как выполнить проверку ПК на совместимость с Windows 10.
Требования к системе
Стоит отметить, что десятая версия операционной системы создавалась не только для устройств нового поколения, но и для тех, кто уже технически устарел. И вот уже несколько лет подтверждается, что связка Windows 10-SSD+HDD может «вернуть к жизни» даже самый безнадёжный компьютер. Принимая данное обстоятельство во внимание, выдвигаемые разработчиками минимальные технические требования к «железу» достаточно лояльны, а именно:
| Процессор | Частота не менее 1ГГц |
| ОЗУ | 1 гигабайт (ГБ) для 32-бит или 2 ГБ для 64-бит |
| Место на жестком диске | 16 ГБ для 32-бит или 32 ГБ для 64-бит |
| Видеоадаптер | DirectX 9 или более поздней версии с драйвером WDDM 1.0 |
| Дисплей | 800 x 600 |
Как видно из представленного списка, ничего сверхъестественного «уже не новая» операционная система для своих пользователей не предлагает, за исключением, пожалуй, достаточно значительного объёма свободного пространства на жёстком диске, что особенно ощутимо при использовании SSD-дисков малого объёма. Но в любом случае всем, кто переходит с «семёрки» или с другой версии на Windows 10, следует учитывать данные требования, а при наличии такой возможности дополнительно приобрести твердотельный накопитель.
Как проверить
Итак, существует множество вариантов, которые могут помочь узнать то, готов ли ваш ПК к установке желаемой версии операционной системы. Одним из наиболее оптимальных вариантов является анализ с применением загрузочного диска Windows 10, а именно:
- Вставьте загрузочный носитель в компьютер, на который планируется инсталляция новой версии OS.
- Используя «Проводник» или функционал поиска, найдите и откройте «cmd.exe» с правами администратора.
- В консоль командной строки введите и выполните «cd /d G:/», где вместо «G» укажите присвоенную установочному носителю букву.
- Откроется выбранный носитель и в появившейся строке введите команду «setup /?».
- Откроется обширный список параметров, которые доступны для применения, в том числе для решения, обозначенного в настоящей статье вопроса.
- Ознакомитесь с представленным списком и выполните новую команду – «Setup /Auto Upgrade /DynamicUpdate Disable /Compat Scanonly /NoReboot».
- Начнётся стандартный процесс подготовки к инсталляции, выберите «Сохранить только мои личные файлы», но установка при этом осуществляться не будет (если в дальнейшем вы этого не пожелаете сами).
- Если установщик обнаружил какие-либо проблемы, которые не позволяют корректно осуществить переход на Windows 10, то появится соответствующее оповещение с предложением вариантов по исправлению обозначенных нюансов.
- Если проблем обнаружено не будет, то начнётся процедура установки, которую при желании вы можете или завершить, или продолжить.
Альтернативный вариант
Для тех, кто обладает лицензионной версией операционной системы Windows 7, 8, существовал и альтернативный вариант, который в настоящий момент уже потерял свою актуальность, так как акция по бесплатному переходу уже завершилась несколько лет назад. Заключался он в том, что пользователям постоянно «докучало» уведомление с предложением обновиться, что можно было использовать и для решения рассматриваемого вопроса. Для этого требовалось открыть данное уведомление и открыть раздел «Проверить ваш компьютер», после чего ознакомиться с результатами, которые преподносит программа установки.
Заключение
Как уже было анонсировано ранее, системные требования, которые предъявляет Windows 10, максимально лояльны. Основное внимание следует уделить, чтобы для установочных файлов (а также последующих файлов обновления) было достаточно свободного пространства, со всем остальным операционная система справится самостоятельно.