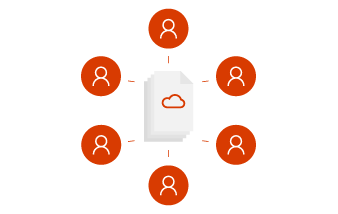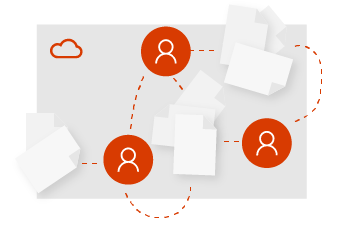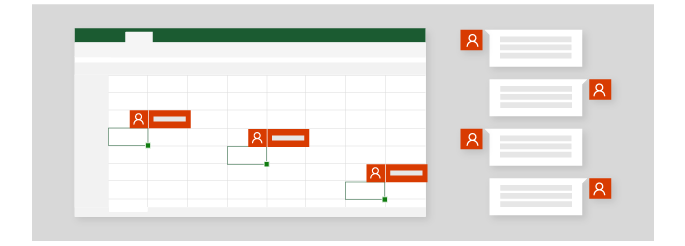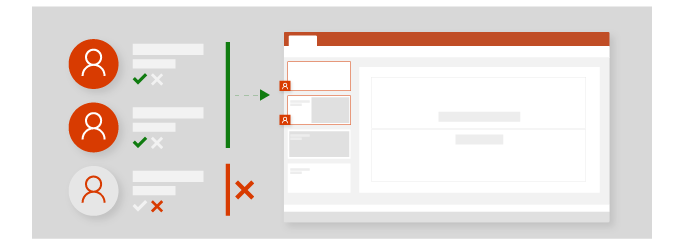- 6.6. Обзор приложений Windows. Совместная работа приложений
- 6.7. Программы обслуживания дисков. Архивация данных. Программы-архиваторы
- Шаг 3. Общий доступ и совместная работа
- В этом курсе:
- Эффективные приложения для обеспечения производительности, связи и безопасности
- Общий доступ к файлам
- Совместная работа с другими пользователями
- Совместное редактирование и совместная работа над документами
- Что нужно для совместного редактирования?
- Создание и открытие документов для совместного редактирования
- Предоставление общего доступа к документам для совместной работы
- Другие разделы
- Работайте совместно из любого места с помощью Microsoft 365
- Совместная работа с избранными коллегами
- Совместная работа в группе
- Облако как отправная точка для работы
- Работа в группе
- Совместное редактирование в реальном времени
- Все, что есть в режиме реального времени
- Совместный доступ ко всем материалам
- Делитесь информацией и делиться ими в Microsoft Teams
6.6. Обзор приложений Windows. Совместная работа приложений
Из всех приложения Windows наиболее популярными являются приложения из пакета Microsoft Office. Вот основные из них. Это текстовый процессор MS Word, табличный процессор MS Excel, СУБД MS Access, система для разработки презентаций MS PowerPoint и ряд других приложений. Все эти приложения совместимы друг с другом через Буфер обмена. Можно, например, таблицу, созданную в Word, скопировать и вставить в книгу Excel и наоборот. Текст, набранный в Word, может также быть скопирован и вставлен, например, в презентацию.
Редактор MS Word, кроме того, поддерживает формат редактораБлокнот, а также такие форматы, как текстDOS,Web-страница и т.п.
Тексты программ-приложений таких программных сред, как, например, Delphi, PascalABC, MS Power Station имеют формат документов, созданных с помощью Блокнота. По этой же причине эти тексты могут быть открыты в Word.
Более подробно эти и другие приложения Windows рассмотрены в лекциях 8 и 9.
6.7. Программы обслуживания дисков. Архивация данных. Программы-архиваторы
Основными операциями по обслуживанию магнитных дисковявляются следующие:
— устранение дефектов на дисках;
— оптимизация размещения информации на диске с целью ускорения доступа к ней;
— чистка магнитных дисков от ненужной информации для высвобождения дискового пространства и, как следствие, для ускорения доступа к информации.
Для поиска и устранения дефектов на магнитных дисках применяются специальные утилиты, получившие название дисковых сканнер-корректоров. Среди таких утилит широкое распространение получили Microsoft ScanDiskиNorton Disk Doctor. В настоящее время эти программы используются мало. ВWindows XP, например, все эти функции выполняют так называемые служебные программы, входящие в перечень стандартных (рис. 6.4).
Рис. 6.4. Меню служебных программ
Программа Microsoft ScanDisk автоматически запускалась после аварийного отключения питания компьютера. С появлением файловой системы NTFS в ОС Windows NT и более поздних версиях Windows необходимость в проверке на выявление поврежденных файлов отпала. Но ряд операций (дефрагментация, очистка диска) все же сохранились. Восстановление системы требуется, когда в какой-то момент произошел сбой в работе Windows. Программа восстановления системы ищет контрольные точки (дату и время, на момент которых и возможно восстановление системы) и при успешном их поиске предлагает восстановить систему по состоянию на выбранный момент времени и даты.
Среди большого числа известных программ-архиваторов наиболее широко используются ARJ, ZIP и RAR. Они отличаются друг от друга степенью сжатия информации, скоростью работы и используются для разных типов файлов (например, для текстовых файлов обычно применяют архиватор ARJ, а для исполняемых программ – ZIP; архиватор RAR удобен в использовании для любых типов файлов и позволяет создавать многотомные архивы, например, разбить упакованный файл на части по размеру дискеты емкостью 1,44 Мб).
Сейчас с появлением оптических дисков и флэш-карт большой емкости необходимость в использовании архиваторов практически отпала. Они нужны, если, например, требуется перенести на флэш-карту файл емкостью более 4 Гб или когда надо сначала «скачать» из интернета уже заархивированный файл, чтобы затем его разархивировать.
Для упаковки файла (папки, группы файлов или папок) с помощью архиватора RARможно, например, щелкнув по выбранному объекту правой кнопкой мыши, вызвать контекстное меню и выбрать пункт «Добавить в архив…» или «Добавить в архив .rar». Или выбрать пункт «Отправить>СжатаяZIP-папка» для упаковки с помощью архиватораZIP.
Рис. 6.5. Окно архиватора RAR
Щелкнув дважды по архивному файлу, созданному архиватором RAR, можно вызвать окно (рис. 6.5). В этом окне можно выбрать любой из упакованных файлов и, щелкнув правой кнопкой мыши, выполнить ряд операций с ним, которые показаны на рис. 6.6.
Рис. 6.6. Контекстное меню для выполнения операций с упакованным файлом
Шаг 3. Общий доступ и совместная работа
В этом курсе:
Эффективные приложения для обеспечения производительности, связи и безопасности
С помощью Microsoft 365 можно безопасно делиться файлами, совместно редактировать их в режиме реального времени и эффективно работать с любого устройства независимо от местонахождения. Дополнительные сведения см. в статье Рекомендации по совместной работе.
Общий доступ к файлам
Чтобы поделиться файлом в приложении Office, например Word, Excel или PowerPoint, выполните указанные ниже действия.
Щелкните на ленте значок 
Введите имя или адрес электронной почты.
Примечание: Выберите разрешения в раскрывающемся списке. По умолчанию установлен флажок Разрешить изменение. Чтобы разрешить только просмотр, снимите этот флажок и нажмите кнопку Применить.
Нажмите кнопку Отправить.
Совместная работа с другими пользователями
Поделившись файлом, вы можете работать над ним одновременно с другими пользователями.
Вы можете совместно редактировать файлы в Office в Интернете, мобильных и классических приложениях.
Редактируемые фрагменты и соответствующие пользователи будут указываться с помощью цветных флажков.
Совместное редактирование и совместная работа над документами
При использовании Office и OneDrive или SharePoint можно работать над документами Word, таблицами Excel и презентациями PowerPoint вместе с другими людьми. Совместное редактирование означает, что над документом одновременно работают несколько авторов.
Совет: Check out these YouTube videos from Microsoft Creators to learn more about working in SharePoint. If you’re managing a library, you may also find these videos on documents and libraries helpful
Что нужно для совместного редактирования?
Совместное редактирование поддерживается для документов, сохраненных в OneDrive или SharePoint.
Для совместной работы с другими пользователями требуется следующее:
Общие хранилища, OneDrive, OneDrive для работы и учебы, SharePoint и SharePoint Server, являются общими областями хранения, которые позволяют совместное соавторство.
Приложения, поддерживаюющие совместное Word и PowerPoint на всех устройствах и в более последних версиях, чем Office 2010, поддерживают совместное. Мобильные Excel и последняя версия Excel для Microsoft 365 поддерживают совместное разработку.
Подходящий документ. Совместное форматирование поддерживается только в современных форматах файлов, включая DOCX (Word ), PPTX (PowerPoint ) и XLSX (Excel ).
Разрешения на редактирование. у всех авторов должно быть разрешение на чтение и изменение документов.
Создание и открытие документов для совместного редактирования
В этой статьи вы узнаете, как совместно работатьOffice документами.
Предоставление общего доступа к документам для совместной работы
Прежде чем начинать совместную работу над документами, необходимо предоставить к ним общий доступ. В приложениях SharePoint, OneDrive и Office можно делиться файлами с другими пользователями.
Дополнительные сведения об общем доступе к документам в OneDrive и SharePoint см. в следующих статьях:
Если вы открываете общий документ в классическом или мобильном приложении, вы можете работать над ним, даже если нет подключения к сети. Другие авторы не будут видеть изменения, которые вы вносите в автономном режиме. Когда вы подключитесь к Интернету, вы получите уведомления о любых новых правках, а ваши изменения станут доступны другим.
При работе в Word абзац, над которым вы работаете, блокируется, чтобы другие пользователи не могли перезаписать ваши изменения. Если вы находитесь в автономном режиме, может случиться так, что кто-то еще изменит тот же абзац. При сохранении изменений появится всплывающее сообщение о том, что возник конфликт. Вы можете просмотреть конфликтующие изменения и решить, какие из них следует оставить.
Если вы работаете над файлом, который находится в папке синхронизации (такой как OneDrive или OneDrive для работы и учебы), он синхронизируется при восстановлении подключения к Интернету независимо от того, запущено ли приложение (Word, PowerPoint). При повторном подключении файл автоматически синхронизируется. При наличии конфликтов вы получите оповещение. Дополнительные сведения см. в статье Синхронизация файлов с помощью OneDrive в Windows.
По умолчанию в SharePoint группы и разрешения, назначенные для библиотеки, в которой хранится или создается документ, наследуются всеми документами в ней. Например, на сайте группы, где у всех пользователей есть разрешения на чтение и запись, любой из них может участвовать в совместном редактировании. Хотя библиотека SharePoint с разрешениями только на чтение, позволяет просматривать документы, хотя никто, кроме автора, не может вносить изменения, если только не приглашен явным образом.
Разрешения SharePoint наследуются, но вы можете задать другие разрешения для определенных пользователей. Если к библиотеке SharePoint открыт общий доступ только на чтение, вы можете предоставить разрешение на изменение некоторым пользователям. Однако если в библиотеке разрешено редактирование для всех пользователей, вы не сможете ограничить разрешения некоторых из них только просмотром. Унаследованные разрешения можно переопределить с помощью разрешения более высокого, но не более низкого уровня. Дополнительные сведения о разрешениях см. в сведениях об уровнях разрешений в SharePoint.
Файлы, хранимыеOneDrive, должны быть явно делиться. По умолчанию их может изменять и просматривать только владелец библиотеки. Вы можете решить, кто сможет редактировать отдельные файлы, предоставив общий доступ на изменение пользователям или группам. Дополнительные о совместном доступе см. в разделе «Общий доступ к файлам и папок» в Microsoft 365.
Хотя вы можете отправить файлы в Word, PowerPoint 2007 и более ранних версиях в SharePoint или OneDrive, а также открыть их для редактирования, совместно редактировать эти документы в этих устаревших приложениях нельзя. Когда пользователь открывает документ с Word или PowerPoint 2007,SharePoint или OneDrive блокирует его редактирование другими пользователями Office документов. Чтобы использовать преимущества совместной работы в Word или PowerPoint, мы рекомендуем всем работать как минимум с более новой версией Office 2010, которая включает веб-приложения Office и мобильные приложения.
Да, десятки партнеров Майкрософт по всему миру работают вместе с другими Office в Интернете. Уточните у поставщика хранилища, поддерживается ли совместное Office в Интернете.
Однако для сторонних поставщиков, которые поддерживают Office компьютеров или другие платформы, не поддерживается совместное их совместное хранение.
Вот некоторые ссылки на полезные сведения:
Если совместное редактирование работает неправильно, это может быть вызвано различными причинами. Сведения о том, как решить проблемы, возникающие при использовании и настройке совместного редактирования, см. в статье Устранение неполадок совместного редактирования в Office.
Если вы поделились документами с помощьюOneDrive вы можете получить по электронной почте сообщение о том, что документ был обновлен.
Другие разделы
Если вы еще не использовали Word в Интернете, вы можете протестировать его с Office.com. Во sign in and select the app launcher 
Для администраторов SharePoint:
Примечание: Совместное редактирование не поддерживается для документов, защищенных с помощью управления правами на доступ данным (IRM) или службы управления правами (RMS).
Работайте совместно из любого места с помощью Microsoft 365
Совместная работа с избранными коллегами
Если вам нужно вместе поработать над файлом и отредактировать его, вы можете легко поделиться им с пользователями, которых вы сами выбираете. В этом режиме доступ к файлу на просмотр и редактирование получают только те люди, которым вы его предоставите. А когда документ будет готов, вы можете поделиться им со всей своей командой.
Совместная работа в группе
Командная совместная работа подразумевает как можно меньшее взаимодействие. Вам нужно без проблем создавать идеи, упорядоходить файлы, участвовать в собраниях и работать совместно с другими людьми. В Microsoft Teams все могут работать вместе как один, и неважно, работает ли кто-то удаленно или в другом часовом поясе, все будет готово.
Облако как отправная точка для работы
Служба OneDrive представляет собой единую платформу для обмена данными, совместного редактирования документов и работы над ними. Вам больше не придется отправлять друг другу файлы по электронной почте и путаться в версиях, а кроме того, теперь вы не привязаны к своему рабочему компьютеру.
Храните свои файлы в службе OneDrive и обращайтесь к ним откуда угодно из браузера или приложений Office.
Вы можете делиться документами в OneDrive с конкретными людьми или обмениваться ссылками.
Вам не придется беспокоиться о безопасности: ваши файлы надежно защищены.
У вас всегда будут актуальные версии файлов.
Работа в группе
Где бы вы ни находились, в офисе или в разных странах мира, оставаясь в курсе событий, вы начинаете с Microsoft Teams. Команда может быть максимально формальной или гибкой. Создайте команду для всех, кто имеет один и тот же руководитель, или команду для специального проекта. С помощью Microsoft Teams вы сможете централизованно хранить файлы в облаке, общаться и совместно работать над ними.
Все файлы, чаты и другие данные группы в одном месте.
С уверенностью планировать и посещать собрания по сети с любыми другими.
Безопасная работа из любого места с мобильными приложениями Office и Microsoft Teams.
Оставайтесь на связи и не беспокойтесь об устарели файлах или нескольких версиях.
Совместное редактирование в реальном времени
Время, когда с файлом одновременно мог работать только один человек, прошло. Например, если вам необходима помощь с презентацией, вы можете пригласить для работы с ней своих коллег. Это означает, что вы сможете просматривать и редактировать файл одновременно. Вы увидите внесенные ими изменения, а они — ваши! Это совместное Microsoft 365.
Используйте @mentions в комментариях, чтобы привлечь чье-то внимание.
Редактируете файлы на разных устройствах, чтобы узнать, кто в вашем файле.
Просмотр изменений, внесенных другими людьми, и просмотр того, что произошло во время вас.
Все, что есть в режиме реального времени
Предположим, вам группу пригласили провести презентацию на конференции, поэтому вы решили заранее спланировать все в Microsoft Teams. Групповое обсуждение поможет вам легко и естественно обмениваться идеями. Создайте PowerPoint непосредственно в Teams, чтобы все могли легко получать к нему доступ, добавлять контент и одновременно редактировать слайды.
Теперь обмен идеями будет основан на обсуждении в режиме реального времени.
Используйте @mentions в комментариях, чтобы привлечь чье-то внимание.
Работайте над файлом одновременно с коллегами.
Пользуйтесь удобными и интегрированными инструментами для продуктивной работы.
Совместный доступ ко всем материалам
Когда вы работаете над коммерческим предложением с коллегами, вы всегда можете в любой момент заблокировать совместный доступ к документу. Это означает, что вы полностью контролируете доступ на просмотр и редактирование к файлам в OneDrive. Когда вы захотите поделиться файлом с другими пользователями, вы можете легко отправить его в службу Microsoft Teams или на сайт группы.
Управляйте совместным доступом к своим файлам.
Предоставьте доступ к файлу OneDrive участникам своей группы.
Используйте Microsoft Teams для онлайн-встречи, а затем делиться экраном и делиться своими данными.
Делитесь информацией и делиться ими в Microsoft Teams
Вы всегда можете добавить в Microsoft Teams дополнительных пользователей, например рецензентов, чтобы предоставить окончательное утверждение и обратную связь. После того как вы поработали со своей командой и завершили презентацию, можно приготовьтесь к большому конференции. Используя календарь в Microsoft Teams, вы можете запланировать собрание по сети и легко поделиться ссылкой с другими. Таким образом, вы сможете present at the conference and also present online for attendees who can’t make it in person.
Приглашайте в свою группу других пользователей, если вас интересует их мнение.
Предоставляйте доступ к файлам заинтересованным лицам за пределами группы.
Используйте Microsoft Teams для онлайн-встречи, а затем делиться экраном и делиться своими данными.