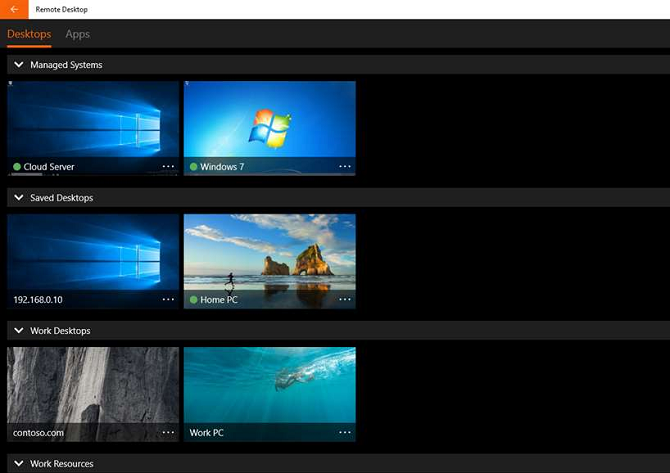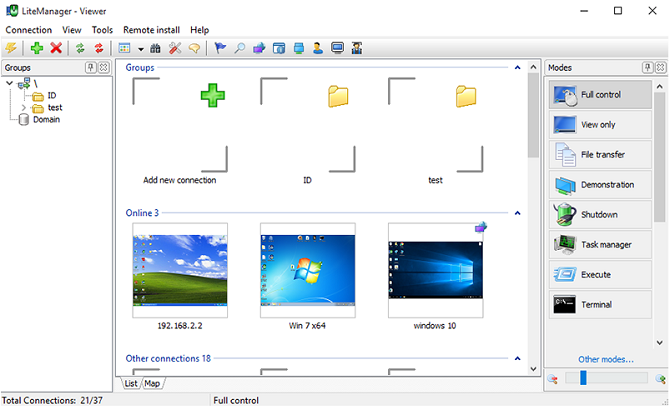- 7 лучших программ для совместного использования экрана и удаленного доступа
- 1 min
- 1. TeamViewer
- 2. Chrome Remote Desktop
- 3. Удаленный рабочий стол Microsoft
- 4. АэроАдмин
- 5. Seecreen
- 6. Lite Manager
- 7. AnyDesk
- Предупреждение при использовании программного обеспечения для удаленного доступа
- Совместное редактирование и совместная работа над документами
- Что нужно для совместного редактирования?
- Создание и открытие документов для совместного редактирования
- Предоставление общего доступа к документам для совместной работы
- Другие разделы
7 лучших программ для совместного использования экрана и удаленного доступа
1 min
Хотите поделиться своим экраном Windows с другом или коллегой, чтобы они могли решать технические проблемы? Возможно, вы хотите получить доступ к своему рабочему столу Windows со своего планшета, чтобы посмотреть фильм в постели?
Получить удаленный доступ к вашему компьютеру проще, чем когда-либо, с помощью множества бесплатных инструментов удаленного доступа. Вот лучшие инструменты для совместного использования экрана и удаленного доступа для Windows.
1. TeamViewer
TeamViewer, пожалуй, самый известный из всех доступных сторонних инструментов. Ему более 10 лет и лояльная база пользователей.
Он не просто специализируется на совместном использовании экрана и удаленном доступе. Программное обеспечение также позволяет пользователям передавать файлы между подключенными ПК, проводить веб-конференции и проводить онлайн-презентации.
По умолчанию вам нужно ввести PIN-код для подключения к чужому компьютеру. Однако, если вы регулярно подключаетесь к одной и той же группе компьютеров, вы можете создать группу в своей учетной записи, тем самым предоставляя доступ в один клик.
В отличие от некоторых своих конкурентов, программное обеспечение также позволяет групповые сеансы. Находясь в групповом сеансе, вы можете легко передавать управление машиной между пользователями, а не только разрешать односторонний сеанс.
Скачать: TeamViewer (бесплатно)
2. Chrome Remote Desktop
Удаленный рабочий стол Chrome имеет один явный недостаток – на обоих компьютерах должен быть установлен браузер Chrome. Если вы используете альтернативный браузер, вы должны искать в другом месте.
Однако, если вы используете Chrome и ищете простой в установке инструмент для удаленного доступа без излишеств, вам будет сложно найти лучший вариант.
Установите расширение из Интернет-магазина Chrome, подключите два компьютера с помощью автоматически сгенерированного кода доступа, и все будет в порядке в течение нескольких секунд. Вы можете навсегда связать вместе два компьютера, если вам нужен постоянный доступ.
Google нацелил программное обеспечение на домашних пользователей, которым необходимо совместно использовать экраны компьютеров для быстрого устранения неполадок или доступа к файлам; в нем отсутствуют расширенные функции некоторых других опций в этом списке.
Бета-версия Chrome Remote Desktop доступна в виде веб-приложения.
Скачать: Удаленный рабочий стол Chrome (бесплатно)
3. Удаленный рабочий стол Microsoft
Microsoft Remote Desktop – это собственное решение для совместного использования экрана Windows. Он использует собственную технологию протокола удаленного рабочего стола (RDP).
Несмотря на то, что Microsoft встроила его в ОС, это не самый простой (или лучший) вариант для совместного использования экрана в Windows. Самая большая проблема в том, что RDP-серверы доступны только в Windows Professional и выше; вы не сможете подключиться к любому, кто работает под управлением домашней версии операционной системы.
Начинающим может быть сложно настроить приложение. Если вы хотите подключиться к машинам за пределами вашей домашней сети, вам необходимо знать IP-адрес человека, к которому вы хотите подключиться, и настроить его маршрутизатор для приема входящих подключений удаленного рабочего стола.
В конечном счете, важно понимать, что Microsoft Remote Desktop предназначен для использования в офисе, а не в домашних условиях. Если вы хотите устранить неполадки на компьютере члена семьи, посмотрите в другом месте.
Скачать: Удаленный рабочий стол Microsoft (бесплатно)
4. АэроАдмин
Команда разработчиков AeroAdmin черпала вдохновение в TeamViewer; То, как работает приложение, и визуальные эффекты на экране поразительно похожи.
Однако, в отличие от TeamViewer, он не требует установки. Вам просто нужно запустить EXE-файл размером 2 МБ и следовать инструкциям на экране. Это означает, что вы можете сохранить копию на флэш-накопителе USB и мгновенно предоставить удаленный доступ к любой машине, перед которой вы сидите. Вы можете установить соединение, используя IP-адрес вашего компьютера или предоставив автоматически сгенерированный пароль.
Вы также можете настроить приложение для запуска до входа любого пользователя. Таким образом, этот инструмент может предоставить вам автоматический доступ к вашей машине.
Скачать: АэроАдмин (бесплатно)
5. Seecreen
Seecreen является прямым конкурентом AeroAdmin. Он написан на Java и не требует установки или настройки; Просто скачайте EXE-файл объемом 500 КБ, и вы получите доступ к удаленному экрану за считанные секунды.
Его список функций почти идентичен AeroAdmin; Вы можете общаться в чате и осуществлять VOIP-вызовы с другими пользователями, передавать файлы между подключенными компьютерами, управлять несколькими учетными записями пользователей, настраивать приложение для автоматического доступа и поддерживать списки контактов и компьютеров.
Единственная реальная разница – это то, как приложение выглядит на экране. Seecreen, возможно, менее полированный из двух. Если вам нужно мгновенное решение для совместного использования экрана, попробуйте оба варианта и посмотрите, что вы предпочитаете. Обязательно сообщите нам об этом в комментариях!
Скачать: Seecreen (бесплатно)
6. Lite Manager
Lite Manager – недооцененная программа, которая предлагает многие из тех же функций, что и некоторые из дорогих платных инструментов.
Конечно, основы, такие как передача файлов и текстовый чат, рассматриваются, но вот некоторые из самых крутых расширенных функций:
- Интеграция RDP
- Экран записи
- Удаленная установка программного обеспечения для разделения экрана
- Сетевое сопоставление
- IP-фильтрация
- Редактор реестра
- Каскадные соединения
- 30 подключенных компьютеров
Платная версия доступна (10 долларов за лицензию), но для большинства людей это не нужно.
Скачать: Lite Manager (Скачать)
7. AnyDesk
AnyDesk может быть запущен как портативная программа или настольное приложение. Соединить два приложения просто; клиенту просто нужен адрес или псевдоним хоста AnyDesk.
Также есть возможность настроить автоматический доступ. Это очень удобно, если вы хотите получить доступ к своим файлам удаленно, без того, чтобы человек физически не использовал ваш другой компьютер.
Другие функции включают в себя регулируемый ползунок, который балансирует качество соединения со скоростью соединения, синхронизацией буфера обмена, удаленной записью сеанса и сочетаниями клавиш на разных компьютерах.
Скачать: AnyDesk (бесплатно)
Предупреждение при использовании программного обеспечения для удаленного доступа
Во-первых, хакеры часто используют эти типы приложений в мошенничестве технической поддержки. Кто-то позвонит в ваш дом и предложит вам установить приложение по своему выбору. Как только вы это сделаете, у них будет полный доступ ко всему на вашей машине. Поэтому убедитесь, что вы предоставляете доступ только тем людям, которых знаете и которым доверяете.
Во-вторых, если вы используете учетную запись для входа в приложение, оно может быть взломано. TeamViewer стал жертвой такого взлома в середине 2016 года
TeamViewer Hack: все, что вам нужно знать
TeamViewer Hack: все, что вам нужно знать
«Защита ваших личных данных лежит в основе всего, что мы делаем», – говорит взломанный сервис удаленного рабочего стола TeamViewer – но защищают ли они себя перед заказчиком? Давайте посмотрим, что мы знаем.
Прочитайте больше
, Тысячи пользователей сообщили, что хакеры проникли на их машины, а некоторые даже утверждают, что потеряли деньги со своих банковских счетов.
Узнайте больше о: средства совместной работы, удаленный доступ, удаленное управление, удаленный рабочий стол, Screencast.
5 лучших дисков для восстановления и восстановления системы Windows
Совместное редактирование и совместная работа над документами
При использовании Office и OneDrive или SharePoint можно работать над документами Word, таблицами Excel и презентациями PowerPoint вместе с другими людьми. Совместное редактирование означает, что над документом одновременно работают несколько авторов.
Совет: Check out these YouTube videos from Microsoft Creators to learn more about working in SharePoint. If you’re managing a library, you may also find these videos on documents and libraries helpful
Что нужно для совместного редактирования?
Совместное редактирование поддерживается для документов, сохраненных в OneDrive или SharePoint.
Для совместной работы с другими пользователями требуется следующее:
Общие хранилища, OneDrive, OneDrive для работы и учебы, SharePoint и SharePoint Server, являются общими областями хранения, которые позволяют совместное соавторство.
Приложения, поддерживаюющие совместное Word и PowerPoint на всех устройствах и в более последних версиях, чем Office 2010, поддерживают совместное. Мобильные Excel и последняя версия Excel для Microsoft 365 поддерживают совместное разработку.
Подходящий документ. Совместное форматирование поддерживается только в современных форматах файлов, включая DOCX (Word ), PPTX (PowerPoint ) и XLSX (Excel ).
Разрешения на редактирование. у всех авторов должно быть разрешение на чтение и изменение документов.
Создание и открытие документов для совместного редактирования
В этой статьи вы узнаете, как совместно работатьOffice документами.
Предоставление общего доступа к документам для совместной работы
Прежде чем начинать совместную работу над документами, необходимо предоставить к ним общий доступ. В приложениях SharePoint, OneDrive и Office можно делиться файлами с другими пользователями.
Дополнительные сведения об общем доступе к документам в OneDrive и SharePoint см. в следующих статьях:
Если вы открываете общий документ в классическом или мобильном приложении, вы можете работать над ним, даже если нет подключения к сети. Другие авторы не будут видеть изменения, которые вы вносите в автономном режиме. Когда вы подключитесь к Интернету, вы получите уведомления о любых новых правках, а ваши изменения станут доступны другим.
При работе в Word абзац, над которым вы работаете, блокируется, чтобы другие пользователи не могли перезаписать ваши изменения. Если вы находитесь в автономном режиме, может случиться так, что кто-то еще изменит тот же абзац. При сохранении изменений появится всплывающее сообщение о том, что возник конфликт. Вы можете просмотреть конфликтующие изменения и решить, какие из них следует оставить.
Если вы работаете над файлом, который находится в папке синхронизации (такой как OneDrive или OneDrive для работы и учебы), он синхронизируется при восстановлении подключения к Интернету независимо от того, запущено ли приложение (Word, PowerPoint). При повторном подключении файл автоматически синхронизируется. При наличии конфликтов вы получите оповещение. Дополнительные сведения см. в статье Синхронизация файлов с помощью OneDrive в Windows.
По умолчанию в SharePoint группы и разрешения, назначенные для библиотеки, в которой хранится или создается документ, наследуются всеми документами в ней. Например, на сайте группы, где у всех пользователей есть разрешения на чтение и запись, любой из них может участвовать в совместном редактировании. Хотя библиотека SharePoint с разрешениями только на чтение, позволяет просматривать документы, хотя никто, кроме автора, не может вносить изменения, если только не приглашен явным образом.
Разрешения SharePoint наследуются, но вы можете задать другие разрешения для определенных пользователей. Если к библиотеке SharePoint открыт общий доступ только на чтение, вы можете предоставить разрешение на изменение некоторым пользователям. Однако если в библиотеке разрешено редактирование для всех пользователей, вы не сможете ограничить разрешения некоторых из них только просмотром. Унаследованные разрешения можно переопределить с помощью разрешения более высокого, но не более низкого уровня. Дополнительные сведения о разрешениях см. в сведениях об уровнях разрешений в SharePoint.
Файлы, хранимыеOneDrive, должны быть явно делиться. По умолчанию их может изменять и просматривать только владелец библиотеки. Вы можете решить, кто сможет редактировать отдельные файлы, предоставив общий доступ на изменение пользователям или группам. Дополнительные о совместном доступе см. в разделе «Общий доступ к файлам и папок» в Microsoft 365.
Хотя вы можете отправить файлы в Word, PowerPoint 2007 и более ранних версиях в SharePoint или OneDrive, а также открыть их для редактирования, совместно редактировать эти документы в этих устаревших приложениях нельзя. Когда пользователь открывает документ с Word или PowerPoint 2007,SharePoint или OneDrive блокирует его редактирование другими пользователями Office документов. Чтобы использовать преимущества совместной работы в Word или PowerPoint, мы рекомендуем всем работать как минимум с более новой версией Office 2010, которая включает веб-приложения Office и мобильные приложения.
Да, десятки партнеров Майкрософт по всему миру работают вместе с другими Office в Интернете. Уточните у поставщика хранилища, поддерживается ли совместное Office в Интернете.
Однако для сторонних поставщиков, которые поддерживают Office компьютеров или другие платформы, не поддерживается совместное их совместное хранение.
Вот некоторые ссылки на полезные сведения:
Если совместное редактирование работает неправильно, это может быть вызвано различными причинами. Сведения о том, как решить проблемы, возникающие при использовании и настройке совместного редактирования, см. в статье Устранение неполадок совместного редактирования в Office.
Если вы поделились документами с помощьюOneDrive вы можете получить по электронной почте сообщение о том, что документ был обновлен.
Другие разделы
Если вы еще не использовали Word в Интернете, вы можете протестировать его с Office.com. Во sign in and select the app launcher 
Для администраторов SharePoint:
Примечание: Совместное редактирование не поддерживается для документов, защищенных с помощью управления правами на доступ данным (IRM) или службы управления правами (RMS).