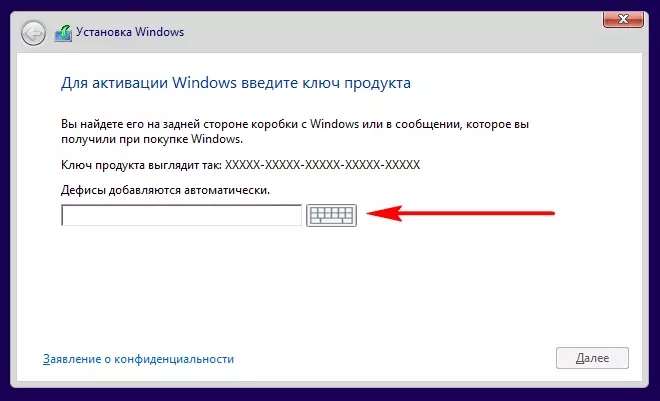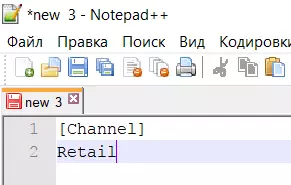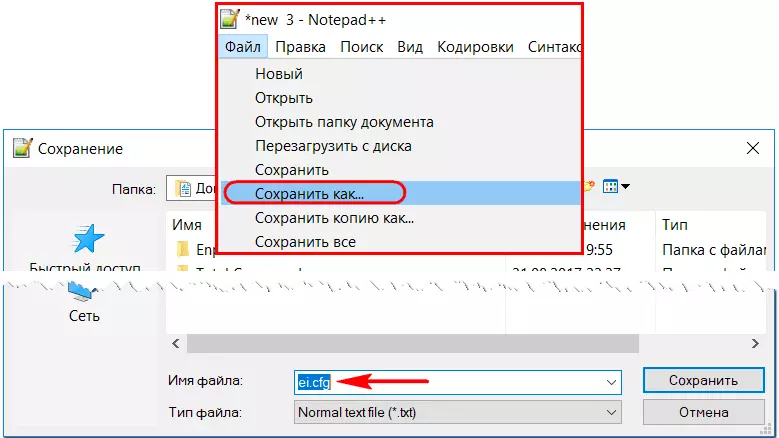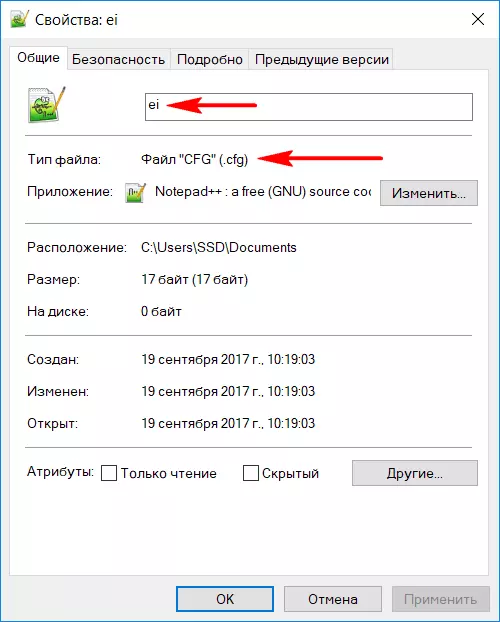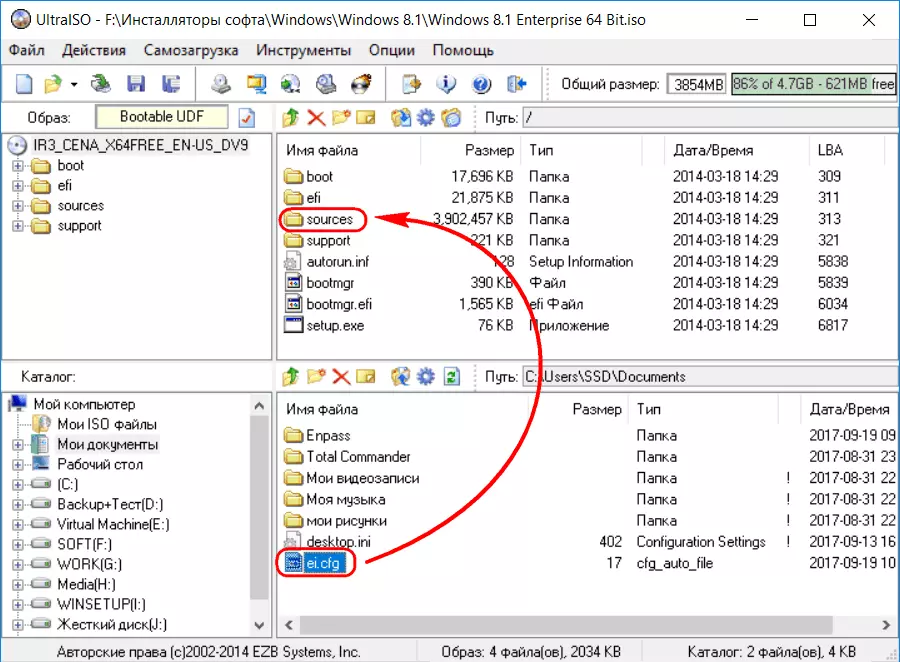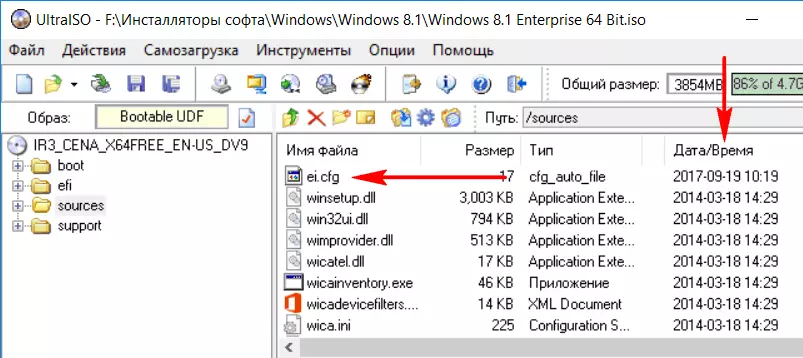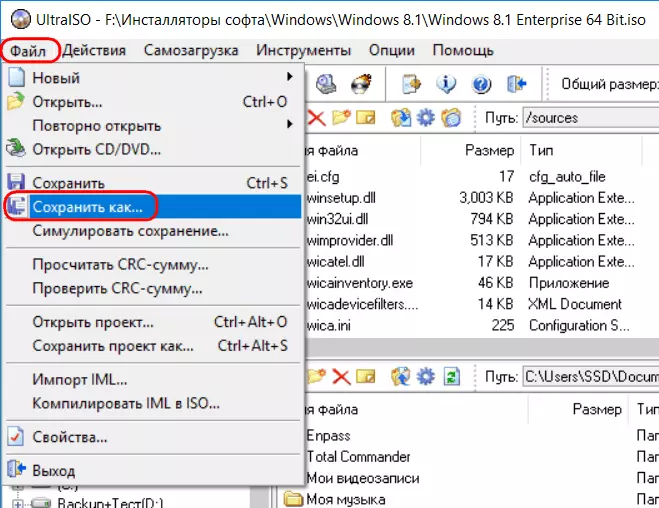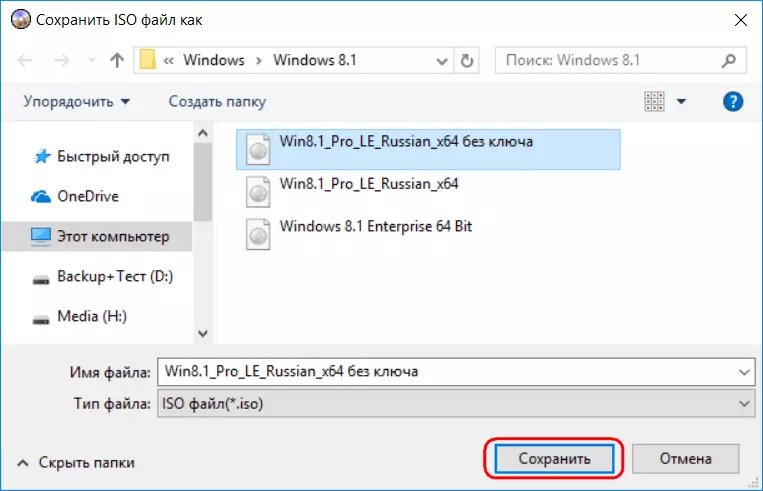- Как убрать из процесса установки Windows 8.1 этап ввода ключа продукта
- Записки IT специалиста
- Преобразование ISO образа Windows 7 в универсальный ISO диск.
- Дополнительные материалы:
- Создание файла CFG
- Варианты создания файла конфигурации
- Способ 1: Notepad++
- Способ 2: Easy Config Builder
- Способ 3: Блокнот
- Способ 4: Microsoft WordPad
- Создаём универсальный дистрибутив Windows 7
- Получение оригинального образа Windows 8.1 и создание установочного носителя в несколько кликов
Как убрать из процесса установки Windows 8.1 этап ввода ключа продукта
Компания Microsoft на самом деле является щедрейшим разработчиком программного обеспечения. И не выкручивает руки своим пользователям, обязывая приобретать лицензионные ключи активации операционной системы под страхом блокировки значимой части её функционала. Например, процесс установки Windows 10 из официального дистрибутива предусматривает возможность отложить активацию и продолжить установку без проведения этой процедуры. Официальная Windows 7 поставляется активированной временным ключом на 3 дня. А ознакомительную редакцию Enterprise (Корпоративная) актуальной версии системы и вовсе можно использовать без активации целых 3 месяца. При этом все эти 3 месяца ОС никак не будет урезана функционально. Ввод ключа продукта требует лишь процесс установки официальной Windows 8.1. Отложить его, как в случае с версией 10, нельзя.
Но даже в случае с Windows 8.1 не обязательно тотчас же решать вопрос с лицензией. Установить на компьютер и протестировать эту версию ОС можно с использованием публичного временного ключа. Для редакции Pro это:
Однако он откроет путь только к установке системы. И не более. В дальнейшем «восьмерку» потребуется активировать, как и любую другую версию.
А можно ли вовсе убрать этап ввода ключа, чтобы зря не тратить время? Проку от временной активации ведь всё равно нет. Можно. Но для этого потребуется отредактировать и переупаковать ISO-образ официального дистрибутива Windows 8.1.
Открываем текстовый редактор, например, Notepad++. Вводим значение:
Сохраняем файл с именем «ei» и расширением «.cfg».
В итоге должен получиться файл ei.cfg.
Запускаем программу UltraISO. Жмём Ctrl+O и добавляем в окно программы ISO-файл с дистрибутивом. Содержимое образа отобразится в верхней части окна программы. В нижней части открываем путь к сохранённому файлу ei.cfg. Далее перетаскиваем этот файл в верхнюю часть окна, в папку «sources».
В верхней части окна UltraISO сортируем содержимое папки по дате и убеждаемся, что ei.cfg скопировался и присутствует в папке «sources».
Теперь можем приступать к переупаковке ISO-образа. Жмём «Сохранить как».
Сохраняем файл. Лучше под другим именем без перезаписи исходного ISO.
Если процесс переупаковки завершится неудачей, вышеприведённые действия можно будет повторить с исходным дистрибутивом Windows 8.1.
Проверяем дистрибутив. Запускаем установку системы и проходим все этапы этого процесса. Прежде появления настроек персонализации столкнёмся с этапом ввода ключа продукта, но он уже будет содержать кнопку «Пропустить», которая позволит без лишней волокиты продолжить установку системы.
Записки IT специалиста
Технический блог специалистов ООО»Интерфейс»
- Главная
- Преобразование ISO образа Windows 7 в универсальный ISO диск.
Преобразование ISO образа Windows 7 в универсальный ISO диск.
В отличии от Vista, c установочного диска которой можно было установить любую версию ОС, диски Windows 7 содержат только одну, приобретенную версию, что не всегда удобно. Предлагаем вашему вниманию статью нашего зарубежного коллеги, рассказывающую как преобразовать имеющийся у вас образ Windows 7 в универсальный диск.
Загружая ISO образы Windows 7 с MSDN или TechNet вы увидите, что существует несколько версий одного и того же диска. Эти загрузки включают в себя редакции: Домашняя расширенная, Профессиональная и Максимальная (Home Premium, Professional, Ultimate).
Файл образа ISO-9660 содержит точную копию CD или DVD, включая содержимое и логический формат. Двоичные файлы для всех редакций Windows 7 идентичны, отличается только ключ продукта, который открывает различные возможности, присущие той или иной редакции.
Существует небольшой файл с именем ei.cfg в папке \sources ISO образа, который блокирует образ для выбранной редакции. Если его удалить, то образ будет разблокирован и появится возможность выбрать редакцию Windows 7 для установки, как показано ниже:
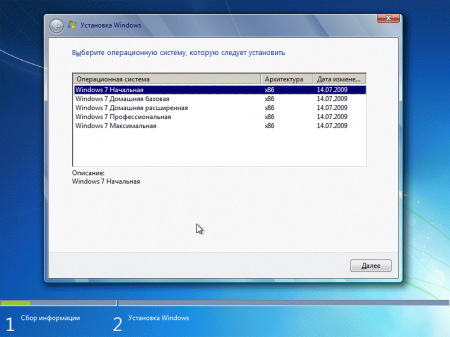
Вы можете отредактировать ISO и удалить ei.cfg с помощью любого ISO редактора, таких как PowerISO или UltraISO Имейте ввиду, что вам потребуется создать новый ISO образ, что может занять некоторое время и дисковое пространство.
Еще лучше это сделать с помощью небольшой утилиты eicfg_remover от code.kliu.org. Утилита отключает ei.cfg удалением бита в таблице UDF ISO образа, делая его как бы несуществующим. Это устраняет необходимость создавать новый образ и дает возможность вернуть все в исходное состояние. Для этого еще раз запустите eicfg remover.
Создав «универсальный» диск Windows 7 вы сэкономите дисковое пространство и увеличите гибкость вашего ISO образа.
Pacifica, CA, United States Microsoft MVP and Senior consultant for Convergent Computing (CCO), a Microsoft Gold Partner in Oakland, CA.
Перевод: Уваров А.С.
ООО «Интерфейс», РФ, Белгород.
Дополнительные материалы:
Помогла статья? Поддержи автора и новые статьи будут выходить чаще:
Или подпишись на наш Телеграм-канал:
Создание файла CFG
CFG (Configuration File) – формат файлов, несущих в себе информацию о конфигурациях ПО. Используется он в самых разнообразных приложениях и играх. Файл с расширением CFG можно создать и самостоятельно, воспользовавшись одним из доступных способов.
Варианты создания файла конфигурации
Мы рассмотрим только варианты создания CFG-файлов, а их содержимое будет зависеть уже от ПО, к которому будет применена Ваша конфигурация.
Способ 1: Notepad++
С помощью текстового редактора Notepad++ можно легко создать файл в нужном формате.
- При запуске программы сразу же должно появиться поле для ввода текста. Если в Notepad++ открыт другой файл, то несложно создать новый. Откройте вкладку «Файл» и нажмите «Новый» (Ctrl+N).
А можно просто воспользоваться кнопкой «Новый» на панели.
Снова откройте «Файл» и нажмите «Сохранить» (Ctrl+S) или «Сохранить как» (Ctrl+Alt+S).
Или используйте кнопку сохранения на панели.
Способ 2: Easy Config Builder
Для создания файлов конфигурации существуют и специализированные программы, например, Easy Config Builder. Она разрабатывалась для создания файлов CFG игры Counter Strike 1.6, но и для остального ПО этот вариант также приемлем.
- Откройте меню «Файл» и выберите пункт «Создать» (Ctrl+N).
Или используйте кнопку «Новый».
Введите нужные параметры.
Разверните «Файл» и нажмите «Сохранить» (Ctrl+S) или «Сохранить как».
Для этих же целей на панели имеется соответствующая кнопка.
Откроется окно Проводника, где нужно перейти в папку сохранения, указать имя файла (по умолчанию будет «config.cfg») и нажать кнопку «Сохранить».
Способ 3: Блокнот
Создать CFG можно и через обычный Блокнот.
- При открытии Блокнота можно сразу вводить данные.
Когда Вы прописали всё что нужно, откройте вкладку «Файл» и выберите один из пунктов: «Сохранить» (Ctrl+S) или «Сохранить как».
Откроется окно, в котором следует перейти в директорию для сохранения, указать имя файла и самое главное – вместо «.txt» прописать «.cfg». Нажмите «Сохранить».
Способ 4: Microsoft WordPad
Последней рассмотрим программу, которая также обычно предустановлена в Windows. Microsoft WordPad станет отличной альтернативой всем перечисленным вариантам.
- Открыв программу, Вы сразу можете прописать необходимые параметры конфигурации.
Разверните меню и выберите любой из способов сохранения.
Или можно нажать специальный значок.
Так или иначе, откроется окно, в котором выбираем место для сохранения, прописываем имя файла с расширением CFG и жмём «Сохранить».
Как видите, любой из способов предполагает схожую последовательность действий для создания CFG-файла. Через эти же программы его можно будет открыть и внести правки.
Создаём универсальный дистрибутив Windows 7
- Ознакомьтесь с предложением, предоставляет молниеносные скорости и не регистрирует активность пользователей Лучший Сервис VPN
- Один из лучших сервисов хотя и не дешевый. Множество функций безопасности, поддержка P2P и стримов Сервис NordVPN
- Я предпочитаю всем сервисам впн создавать свой. Вот инструкция как создать собственный VPN сервер
Дистрибутивы для всех редакций операционных систем Microsoft делает одинаковые, с одним лишь различием, в файле ei.cfg прописывается для какой из редакций предназначен этот дистрибутив. Достаточно просто удалить этот файл, для того что бы дистрибутив windows 7 стал универсальным.
Один диск для всех версий Windows 7, это удобно. О его создании и пойдёт речь дальше.
Итак, первое, что необходимо сделать, это создать образ имеющегося дистрибутива. Создать образ можно при помощи разных программ. Я буду использовать самую на мой взгляд удобную для работы с образами дисков. UltraISO — программа для редактирования образов компакт-дисков, позволяющая изменять содержимое образов, извлекать из них данные и создавать файлы ISO с CD-RW/ROM-драйва или жесткого диска.Цена:850.58 руб.
Программа платная, но под Widows аналогов бесплатных у неё нет, либо я плохо искал 🙂
После того как образ был создан, открываем его в программе. Находим и удаляем файл ei.cfg.
Сохраняем проект и записываем его на диск.
Всё, универсальный диск с дистрибутивом Windows 7 создан и может быть использован для установки разных редакций этой операционной системы.
Получение оригинального образа Windows 8.1 и создание установочного носителя в несколько кликов
Это официальный способ получения оригинального образа windows 8.1 с серверов microsoft любой разрядности и любой редакции (кроме корпоративной), с возможностью создания установочного носителя.
Это это один из простейших и самых надежных способов получения оригинального образа windows 8.1, рекомендуемый microsoft.
Если необходимо установить или переустановить Windows 8.1, но нет установочного носителя, вы можете создать его на этой странице. Для этого с помощью компьютера с надежным подключением к Интернету необходимо сохранить установочные файлы на USB-устройство флэш-памяти или записать ISO-файл на DVD-диск.
Перед тем как начать, вам понадобится вот что:
- Компьютер с подключением к Интернету. Если у вас нет надежного подключения к сети, посетите друга, библиотеку, интернет-кафе или другое место, где есть Интернет.
- USB-устройство флэш-памяти. На нем должно быть не менее 4 ГБ свободного места. Мы рекомендуем использовать чистый носитель.
-или-
- DVD-диск. Для этого понадобится устройство записи DVD-дисков, установленное на компьютере, с помощью которого создается носитель, или подключенное к нему, а также проигрыватель DVD-дисков на компьютере, на который необходимо установить Windows 8.1. На DVD-диске должно быть не менее 4 ГБ пространства. Мы рекомендуем использовать чистый DVD-диск.
Вот еще несколько вещей, которые необходимо проверить на компьютере, на который необходимо установить Windows 8.1:
- Разрядность процессора (ЦП). Необходимо скачать 64- или 32-разрядную версию Windows 8.1 в зависимости от ЦП. Чтобы проверить это на текущем компьютере, перейдите к пункту Сведения о компьютере в параметрах компьютера или к разделу Система на панели управления и найдите Тип системы.
- Требования к системе. Узнайте требования к системе перед установкой Windows 8.1. Мы также рекомендуем найти на веб-сайте изготовителя компьютера информацию об обновленных драйверах и о совместимости оборудования.
- Язык в Windows. При установке Windows 8.1 необходимо выбрать тот же язык. Чтобы узнать текущий язык, перейдите к пункту Время и язык в параметрах компьютера или к разделу Регион на панели управления.
- Выпуск Windows. Необходимо также выбрать тот же выпуск Windows. Это может быть Windows 8.1 или Windows 8.1 Профессиональная. Чтобы узнать, какой выпуск сейчас используется, перейдите к пункту Сведения о компьютере в параметрах компьютера или к разделу Система на панели управления и найдите Выпуск Windows.
Когда будете готовы, подключите USB-устройство флэш-памяти или вставьте DVD-диск, нажмите кнопку Создать носитель и следуйте инструкциям.