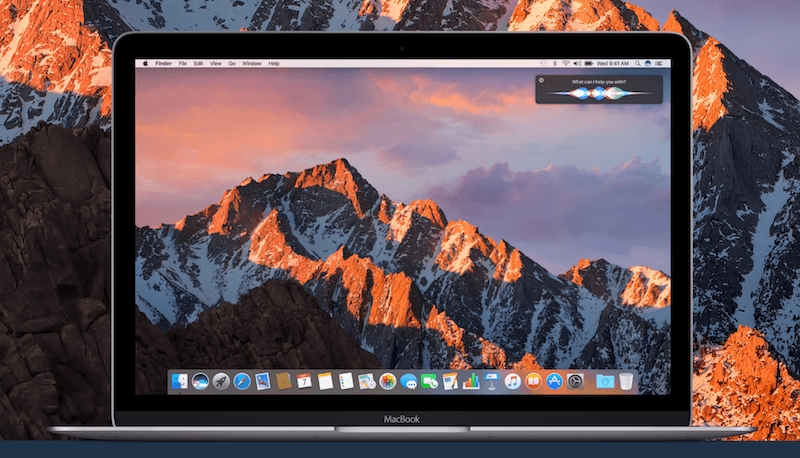- [Mac OS X] Создаем свои иконки для файлов и папок
- Лонгриды для вас
- Как создать ярлык файла, папки или приложения на Mac
- Как создать ярлык для любого файла, папки или приложения на Mac
- Как создать ярлык с помощью «горячих клавиш»
- Как быстро найти оригинал файла
- Создание иконок для приложений Mac OS X
- Как создать ярлык на рабочем столе Mac
- Как создать ярлык на рабочем столе Mac
- Создание пользовательских иконок для Mac.
[Mac OS X] Создаем свои иконки для файлов и папок
Если у вас есть желание сделать нестандартные иконки вашим файлам и папкам, то эта заметка для вас. Новые иконки можно создать из любых изображений, например, из фотографий. А можно взять готовые иконки из любой программы, установленной у вас в системе.
Эта инструкция едина для файлов и папок, а потому, я приведу пример изменения иконки у папки. Итак, приступим.
У меня на Рабочем столе есть папка Статьи, у нее стандартная иконка обычной папки. Предположим, я хочу сменить ее стандартную иконку на иконку текстового редактора TextEdit.
Для этого открываем папку Программы, находим там TextEdit.app, комбинацией клавиш Cmd+I или через контекстное меню открываем Свойства:
В левом верхнем углу есть иконка этого приложения (выделена красным). Щелкаем по ней, в результате чего иконка будет выделена контуром синего цвета (это тоже видно на картинке). Теперь скопируем ее в буфер обмена при помощи комбинации клавиш Cmd+C.
Затем на Рабочем столе выбираем папку Статьи, комбинацией клавиш Cmd+I или через контекстное меню открываем ее Свойства:
Точно так же щелчком выделяем стандартную иконку папки и комбинацией клавиш Cmd+V вставляем на ее место ту, что в буфере обмена (от TextEdit.app).
В результате должно получиться так:
Закрываем окно свойств папки и получаем папку с новой иконкой. На картинке показана одна и та же папка до и после смены иконки:
Теперь о том, как создавать иконки из произвольных изображений, о чем я писал в самом начале статьи.
Удобнее всего это делать в стандартном приложении Просмотр. Откройте с его помощью нужную картинку, например, фотографию. Выделите нужный фрагмент изображения, а если нужно все изображение, то воспользуйтесь комбинацией клавиш Cmd+A. Скопируйте выделенное в буфер обмена (Cmd+C).
Затем в свойствах файла или папки выделите стандартную иконку и вставьте (Cmd+V) на ее место изображение из буфера обмена.
Теперь у вас могут появиться файлы и папки с красивыми иконками, что-нибудь вроде:
Вернуть стандартную иконку очень просто. В свойствах файла или папки щелчком выделите иконку и удалите ее клавишей Delete. Появится стандартная иконка.
Удачи!
Новости, статьи и анонсы публикаций
Свободное общение и обсуждение материалов
Лонгриды для вас
Приложением Заметки на iPhone или iPad, думаю, пользуется каждый владелец техники Apple. В iOS 15 здесь появилось достаточно много нового. В статье предлагаю разобрать главные фишки обновленного нативного приложения.
Скорее всего, Тим Кук не собирается оставаться гендиректором Apple на следующие 10 лет. Он планирует запустить ещё один грандиозный продукт, а потом уйти на покой. Интересно, что это за продукт такой и кто займёт вакантное место CEO?
Apple выпустила пятую бета-версию iOS 15. Скорее всего, после неё все следующие сборки будут выходить не реже одного раза в неделю. Таким образом несложно посчитать, когда выйдет финальная версия iOS 15
Источник
Как создать ярлык файла, папки или приложения на Mac
Ярлыки для приложений, папок или файлов позволяют легко и быстро получить к ним доступ на вашем Mac. Вместо того, чтобы каждый раз открывать диск и папку, куда был сохранен файл, достаточно просто кликнуть на ярлык, и файл откроется. Ярлыки на Mac работают точно так же, как и на компьютерах под управлением Windows, и вы можете хранить их в наиболее удобном для вас месте.
Возможность создавать ярлыки предусмотрена в Mac уже давно, однако пользователи обычно предпочитают ей другие функции, такие как Spotlight, Launchpad и Dock. Ниже мы расскажем вам, как создавать ярлыки, предоставляющие быстрый доступ к файлам, папкам и программам.
Ярлык в macOS носит название «псевдоним».
Как создать ярлык для любого файла, папки или приложения на Mac
Для того чтобы создать ярлык для объекта, выбранного в Finder, нужно проделать следующее:
1. В Finder выделите объект, для которого нужно создать ярлык.
2. Выберите опцию «Файл» в строке меню и в открывшемся окошке нажмите на «Создать псевдоним». Тоже действие доступно по нажатию правой кнопки мыши.
3. Ярлык будет повторять название выбранного вами объекта со словом «Псевдоним». Переместите его в любое удобное для вас место.
4. Повторите процедуру для каждого выбранного вами объекта в Finder.
Узнать ярлык можно по маленькой стрелочке в левом нижнем иглу иконки. Обратите внимание, ярлык лишь предоставляет быстрый доступ к объекту, но сам объект остается на своем прежнем месте. Вы можете создать тематическую папку для ярлыков, например, игр или приложений, чтобы получать быстрый доступ к любой игре из одного места.
Эту папку можно превратить в панель для быстрого доступа на Dock – достаточно просто перетащить папку в левую часть Dock.
Ярлыки также отлично подходят для создания точки быстрого доступа к множественным файлам, разбросанным по операционной или файловой системе. Кроме того, они существенно упрощают работу с папками и приложениями, которыми вы часто пользуетесь.
Как создать ярлык с помощью «горячих клавиш»
Если вы выбрали нужный объект в Finder, просто нажмите на клавиатуре ⌘Cmd + L, и у вас тут же появится возможность создать для него ярлык. Еще одна удобная опция – зажать клавиши ⌘Cmd + ⌥Option (Alt), перетащить и отпустить выбранный объект. Сам файл перемещен не будет, зато в нужном месте в мгновения ока появится его ярлык.
После удаления ярлыка файл остается на прежнем месте и никуда не девается.
Как быстро найти оригинал файла
Для того чтобы быстро отыскать оригинал файла, выделите его ярлык и нажмите на клавиатуре ⌘Cmd + L. Тоже действие (Показать оригинал) доступно по нажатию правой кнопки мыши по ярлыку.
Источник
Создание иконок для приложений Mac OS X

По роду деятельности я начинающий IOS кодер. Так случилось что недавно собрал совсем маленькую прогу под Mac и мне нужно было сделать иконку для своего же небольшого приложения. Узнав что установка иконки под эти две платформы сильно отличается решил опубликовать туториал для тех кому это может понадобиться.
Те кто писал под IOS знают что в минимальном случае для отображения приложения в симуляторе нужно всего две иконки — для старых и для ретиновских дисплеев (случай публикации где нужно больше размеров в этой статье мы рассматривать не будем). Существующие иконки в соответствующих размерах просто перетягиваются в соответствующие плейсхолдеры в Xcode 4. С четвертой версии их даже не нужно подписывать специальным образом — XCode делает это автоматически записывая их как icon.png и icon@2x.png. С приложениями для Mac OS X все не так просто, поэтому приступим.
Этап 1 — Подготовка размеров
И так для начала мы должны понимать что приложение в системе будет отображаться в разных местах и поэтому размеров только для отображения в системе (опять таки публикацию не рассматриваем) будет гораздо больше. Например иконка в доке, в списке программ, при отображении через Cover Flow или в строке Spotlight. И так стандартных размеров до появления ретиновских дисплеев необходимо было пять:
Здесь обратите внимание на то что если Ваша иконка имеет высокую детализацию то вам может понадобиться отдельно перерисовать иконку для размеров 32х32 и 16х16 для ее более адекватного отображения. Также с появлением ретины теперь Вам нужно представить 10 иконок для приложения.
Итак всего нам понадобится десять иконок. Пять под старые и пять с учетом ретина-дисплеев.
Обратите внимание на то что для того чтобы вы смогли завершить процесс Вам нужно верно подписать все иконки. Ретиновские иконки должны быть подписаны не их реальным размером а удвоенным от стандартного. Например ретиновская иконка размером 1024х1024 должна быть подписана как icon_512x512@2x.png. То есть название ретиновских совпадает со стандартными и содержит префикс @2x.
Хабраюзер Dreddikлюбезно предоставил информацию по радиусам иконок что может быть полезно интересующимся, за что ему большое спасибо!
1024×1024 = 160
512×512 = 80
144×144 = 23 (iPad retina)
114×114 = 18 (iPhone/iPod touch (Retina))
72×72 = 11 (iPad)
57×57 = 9 (iPhone/iPod touch)
Этап 2 — Собираем бандл.
Итак иконки всех размеров у Вас готовы, подписаны и лежат в одной папке. Вы не можете просто перетащить их в Xcode, сначала для это мы сделаем из всех этих иконок бандл. Для начала создайте (например на рабочем столе) новую папку и переименуйте ее в icon.iconset. Перед сохранением имени выскочит модальное окошко с уточнением действительно ли мы хотим сохранить эту папку с расширением .iconset, мы соглашаемся.
Далее перетаскиваем подготовленные иконки в этот новосозданный бандл. Если после перетаскивания вы кликнете на этом бандле и нажмете пробел Вы должны будете увидеть что Finder уже видит это как бандл а не папку. Двигая слайдер внизу Вы можете просмотреть все версии иконок находящиеся в папке.
Далее нам необходимо произвести конвертацию этого бандла в формат в котором Xcode сможет им воспользоваться. В этом нам поможет утилита iconutil. Открываем Terminal и идем в ту директорию где лежит наш бандл, в нашем случае на рабочем столе и вводим в Terminal следующее:
iconutil -c icns icon.iconset
После этой процедуры в этой же директории появляется файл icon.icns который нам и нужен. Обратите внимание что процедура пройдет успешно только если количество иконок было верным и они были подписаны правильно, иначе Вы получите предупреждение.
Завершающия стадия. Идем в Xcode, открываем рабочую область проекта и идем Project -> Targets -> Summary. На этой вкладке сверху видна область для иконки. Перетягиваем наш новосозданный .icns туда и все готово.
Всем добрых выходных!
Источник
Как создать ярлык на рабочем столе Mac
Если вам хотелось бы иметь быстрый доступ к отдельным папкам, хранящимся в памяти Mac, непосредственно с рабочего стола, решением станет создание файлового псевдонима. В операционной системе Windows это именуется ярлыком на рабочем столе.
Файловый псевдоним (алиас) – это папка, открывающая заданную папку или файл. Его можно переместить в любую директорию на Mac; при этом оригинальная папка (файл) не изменит своего местоположения. Таким образом, вы можете создать ярлык для наиболее часто используемых папок на рабочем столе и запускать оттуда без необходимости посещать директорию, где находятся необходимые данные.
Если вы хотите создать ярлык на рабочем столе Mac, следуйте приведенной инструкции.
Как создать ярлык на рабочем столе Mac
Шаг 1: Запустите файловый менеджер Finder.
Шаг 2: Найдите папку (файл), для которой хотите создать ярлык на рабочем столе.
Шаг 3: Нажмите на документ или папку и выберите «Создать псевдоним».
Шаг 4: Задайте имя для файлового псевдонима или используйте предложенное по умолчанию.
Шаг 5: Захватите мышью и перетащите созданный файловый псевдоним на рабочий стол.
Теперь вы можете использовать алиас в качестве ярлыка – дважды кликнув на него, вы запустите папку (файл), к которой задали доступ. Если вам понадобится удалить файловый псевдоним, просто переместите его в «Корзину». Это действие производится только с ярлыком и не удаляет оригинальные файлы.
Это все, что вам нужно знать для создания ярлыков на рабочем столе Mac. В случае возникновения каких-либо проблем напишите нам в комментариях.
Источник
Создание пользовательских иконок для Mac.
Вы никогда не хотели изменить пользовательский значок для жесткого диска или папки?. Вы не устали видеть по умолчанию белый значок съемного диска, когда включаете прочитать CompactFlash. Сделать свой собственный значок CompactFlash.Сделать значок довольно легко , даже если вы сами не можете сделать иконку с нуля
Шаг первый: Создание иконки.
Для этого можете использовать своё собственное изображение или поищите на Google Images. Вам нужно убедится что ваш базовый образ имеет размеры по крайней мере 128px 128px. Кроме того, можно обратить свой собственный значок в Photoshop. В любом случае, раз у вас есть изображение, откройте его в Photoshop или аналогичном редакторе изображений и устранения фона.Сделайте верхнюю часть прозрачным фоном. Теперь вы можете добавить тонкие тени, если вы хотите, так как большинство значков делают именно такими.Измените её размер до 128 х 128 и сохраните как PSD или PNG.
Шаг второй: Преобразование Icon
Если у вас нет от Apple Developer Tools, необходимо установить их, чтобы завершить следующий шаг. Вы можете найти эти средства на установочном диске вашего Mac OS X, или на сайте Apple.
Инструмент, который мы будем использовать это Иконка которая может быть найдена в Developer / Applications / Utilities. Открыть Иконка и перетащите PSD или PNG при перетаскивании будет задано несколько вопросов. Всегда отвечайте использовать уменьшенную модель и извлечение маски. После того как всё будет заполнено, перейдите в меню Файл> Сохранить как и сохраните иконку в удобном для вас месте.
Иконка оставит файл ICNS, что бы его можно было использовать впоследствии.Теперь нам нужно преобразовать ICNS в файл RSRC, которые можно легко сделать утилитой Icns2Rsrc. Просто откройте приложение, откройте файл ICNS , будет задан вопрос, куда сохранить RSRC.
Если вы знаете, как изменить значок в Mac OS X, вы знаете, что делать дальше. Если нет, то это очень легко сделать. Откройте окно Информация для значка RSRC, нажмите на миниатюрный значок в левом верхнем углу и нажмите комбинацию клавиш C (копия). Затем перейдите на диск или папку,значок которого вы хотите изменить,откройте окно «Информация», нажмите на мини-значок и нажмите комбинацию клавиш V (вставить). Вы получили свой пользовательский значок.
Скачать БЕСПЛАТНО утилиту Icns2Rsrc можно по следующей ссылке :
Источник