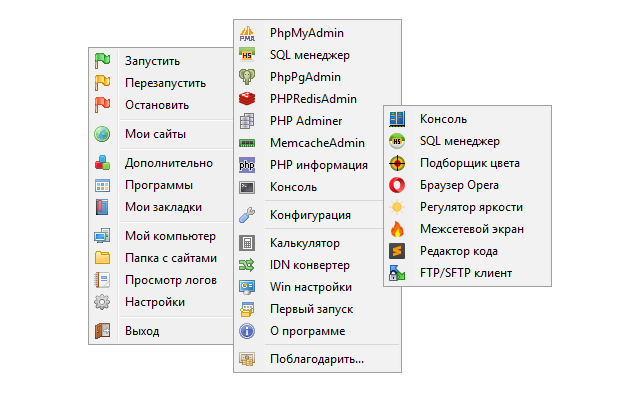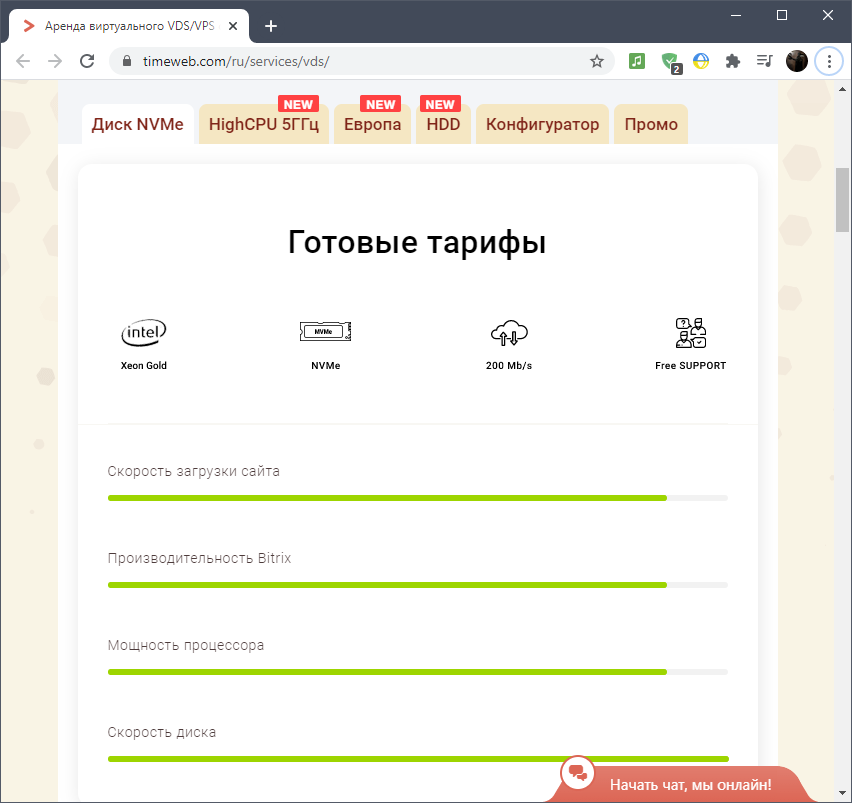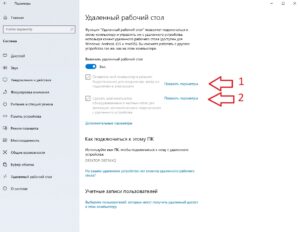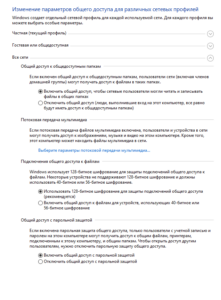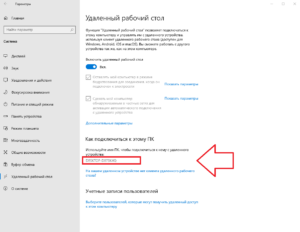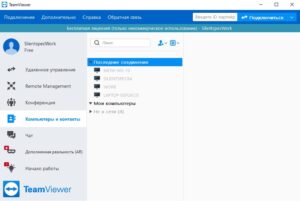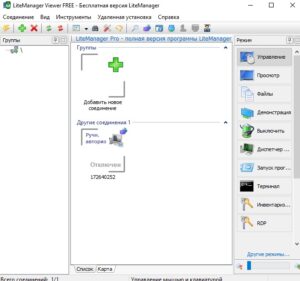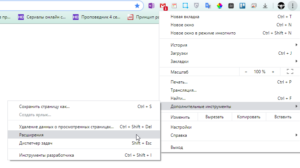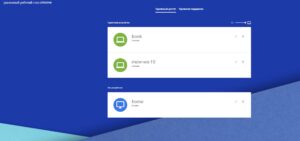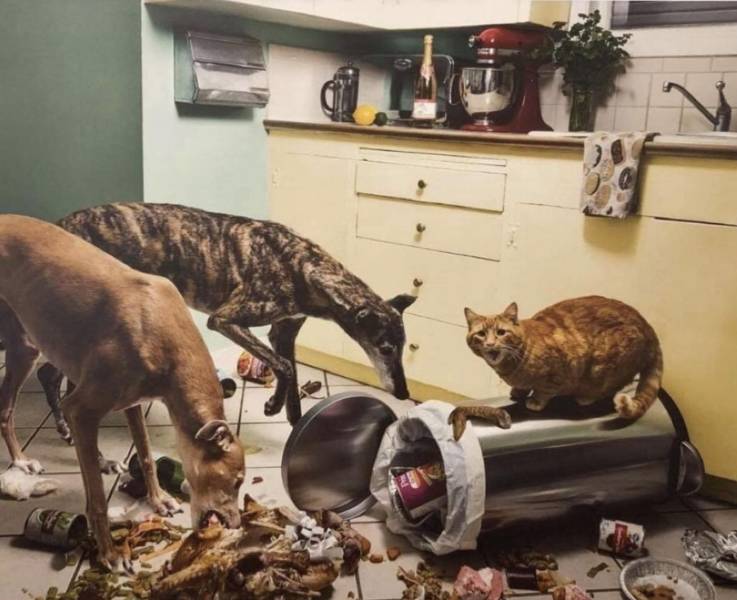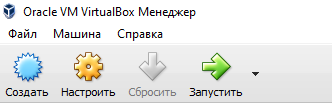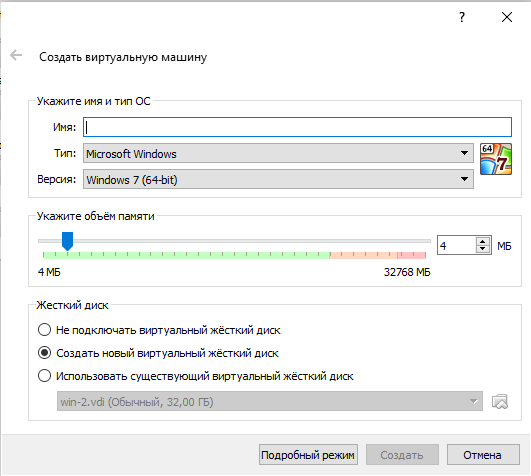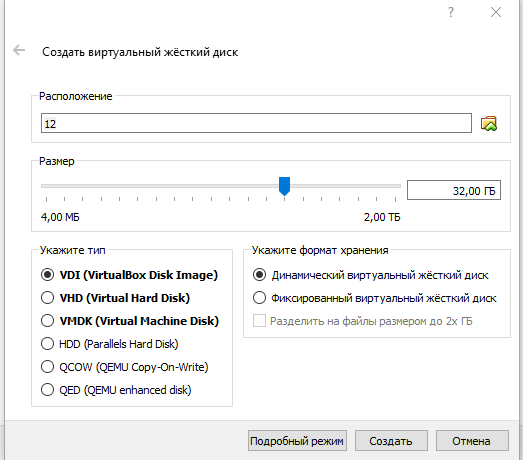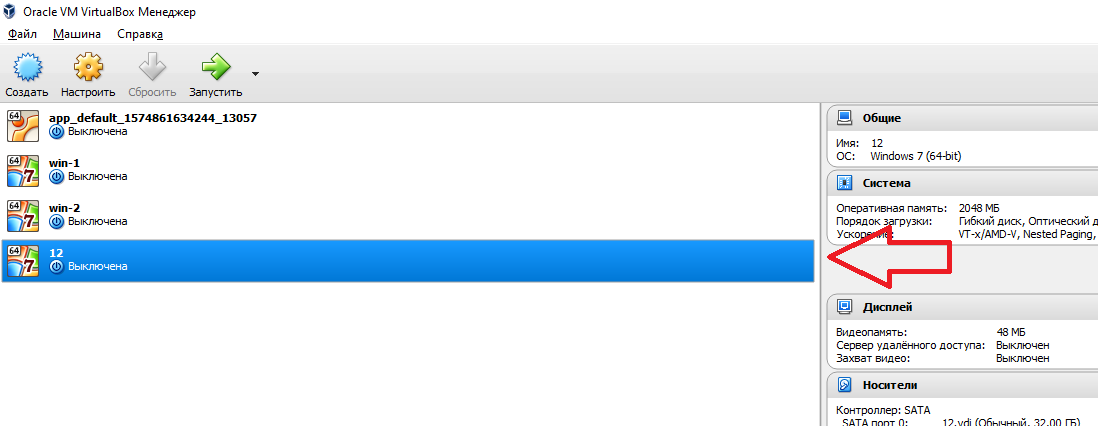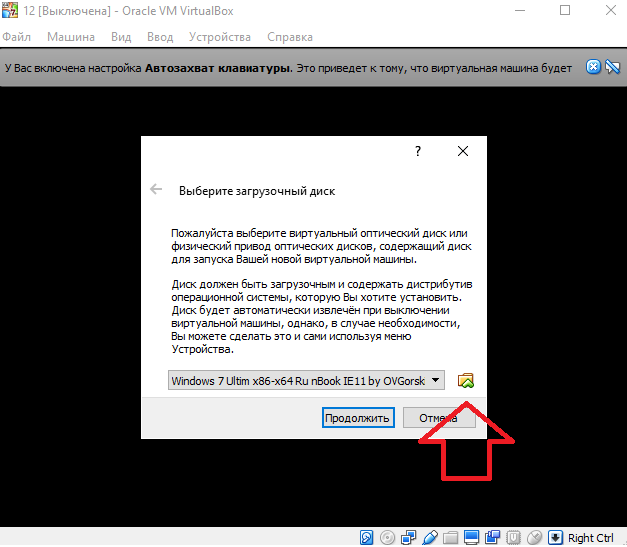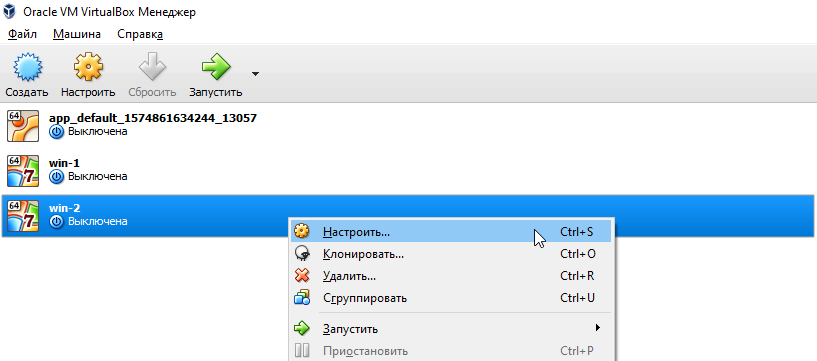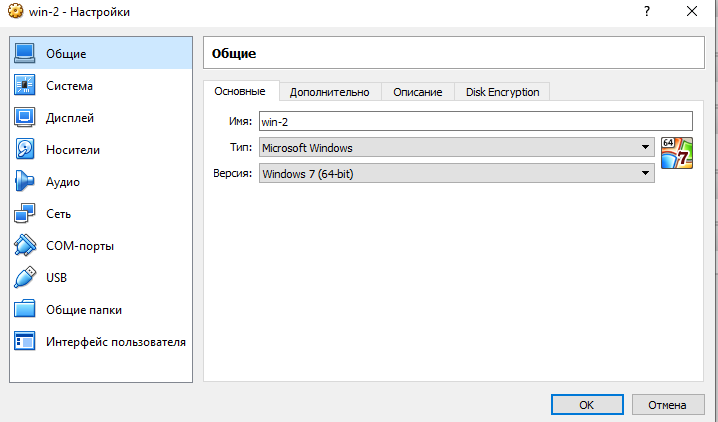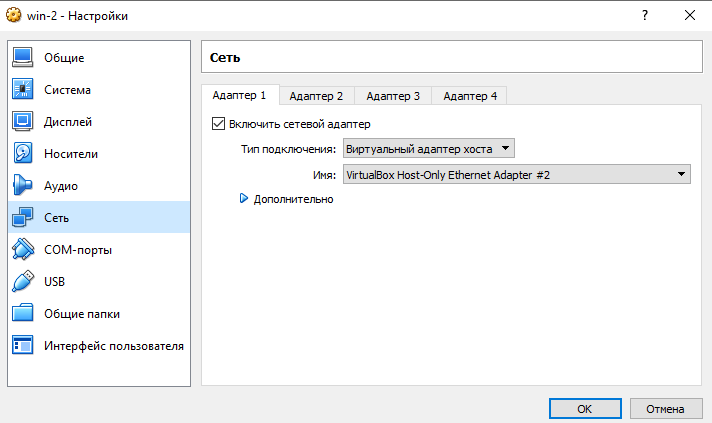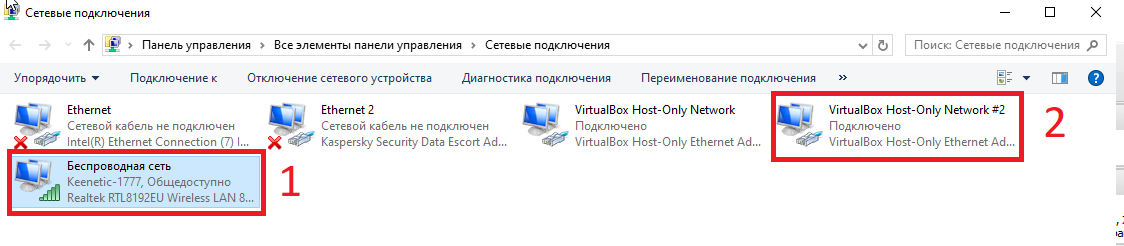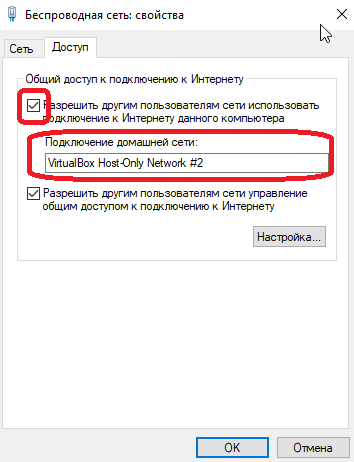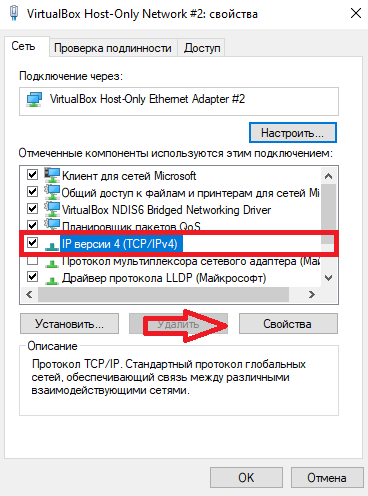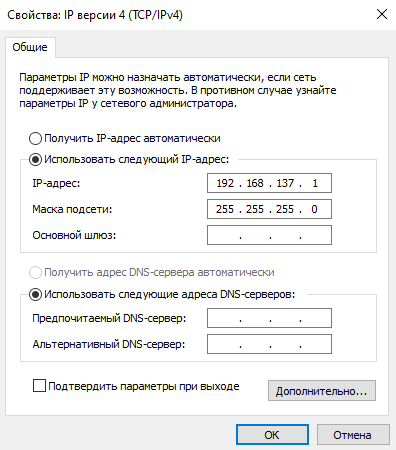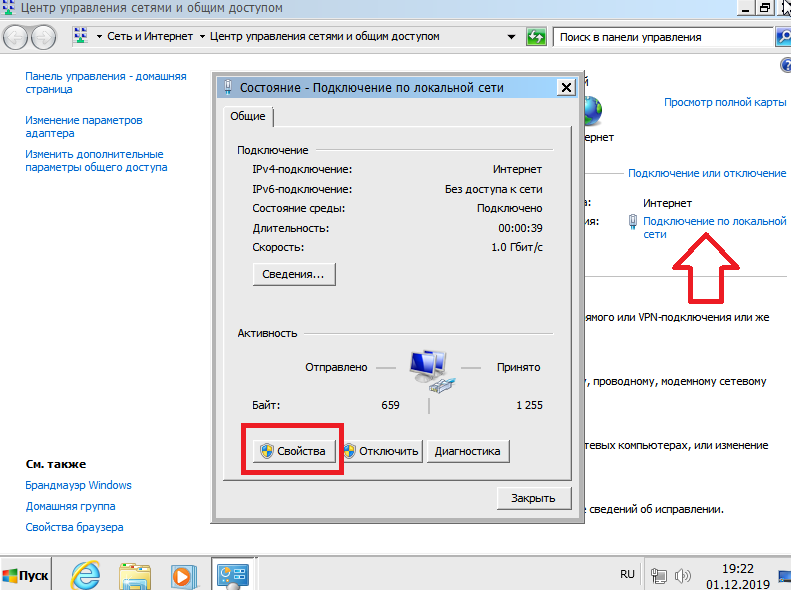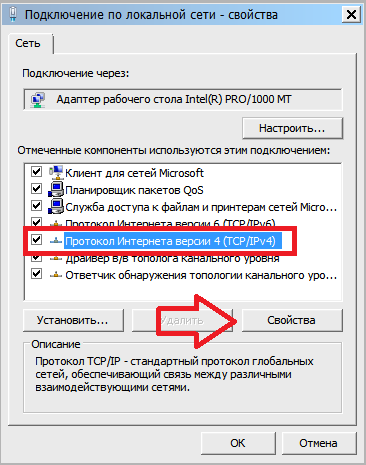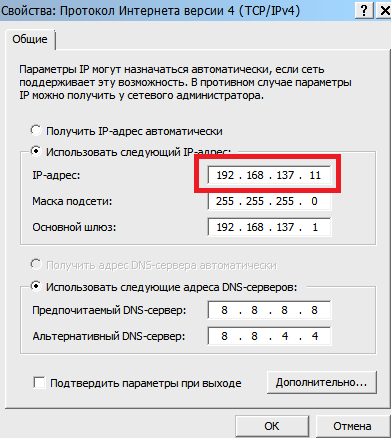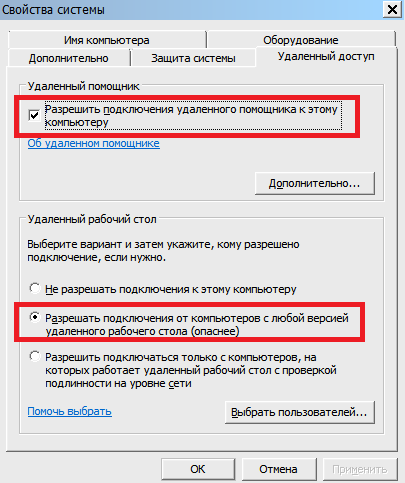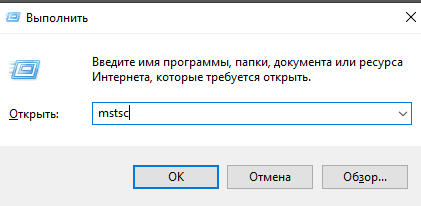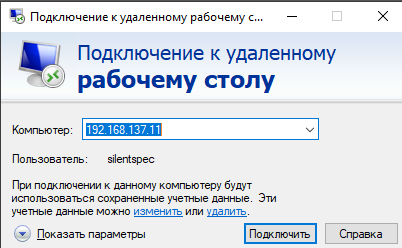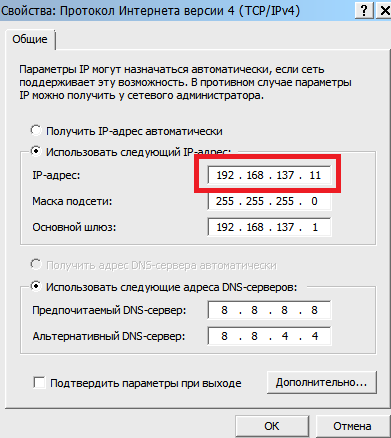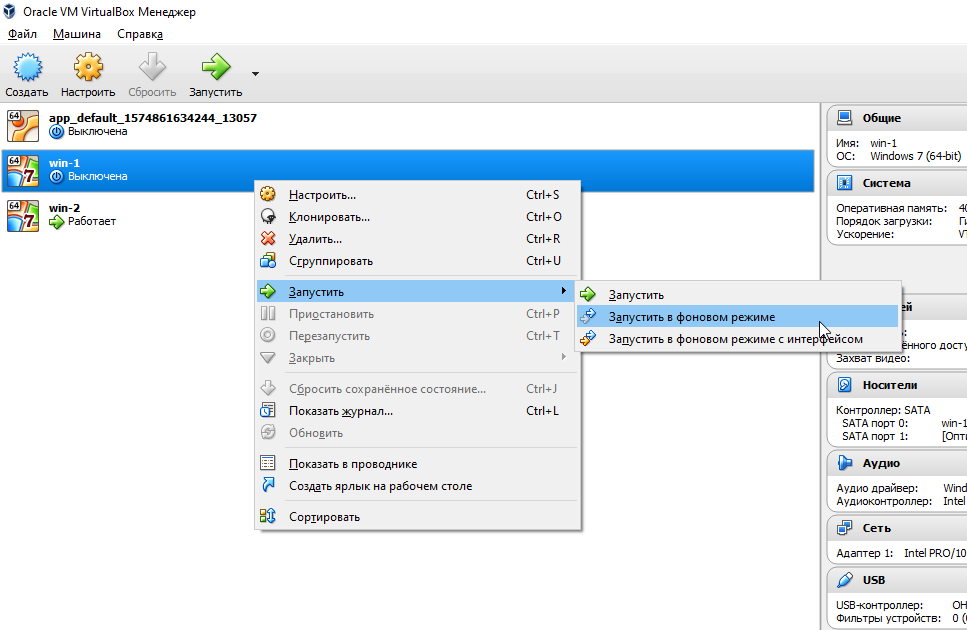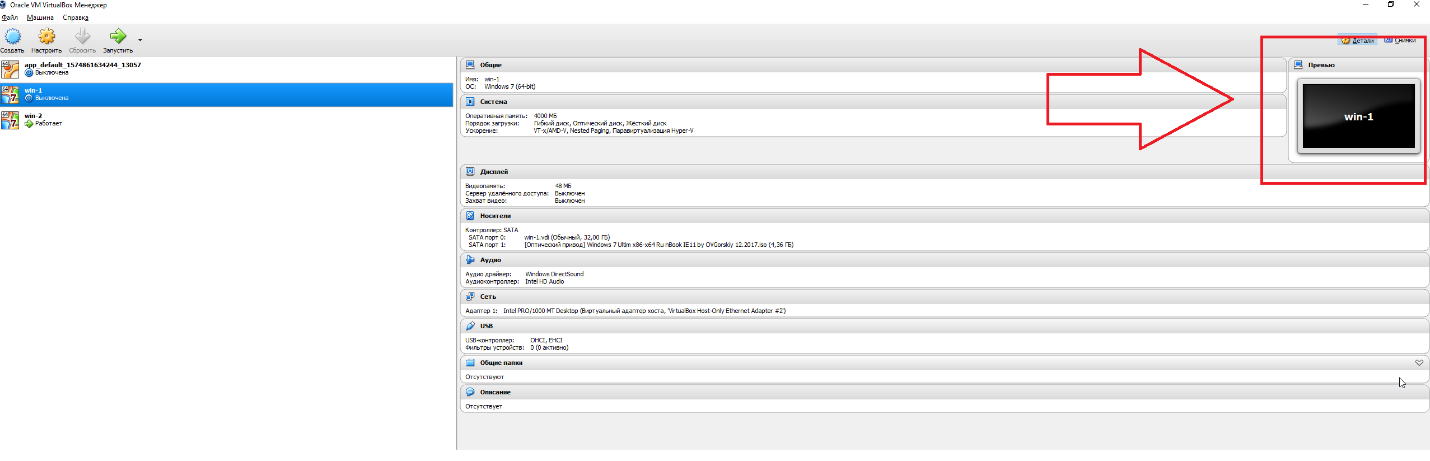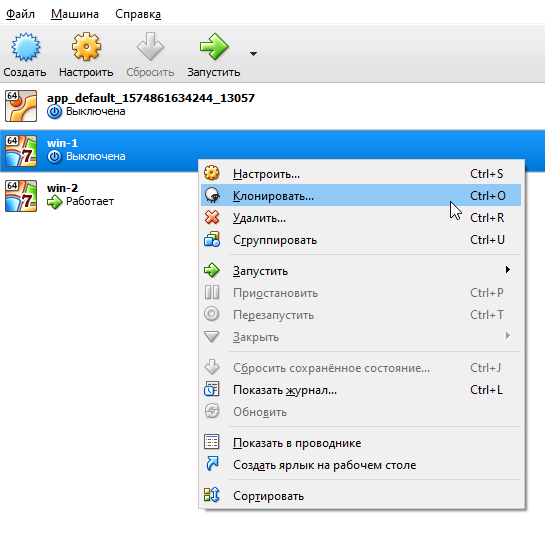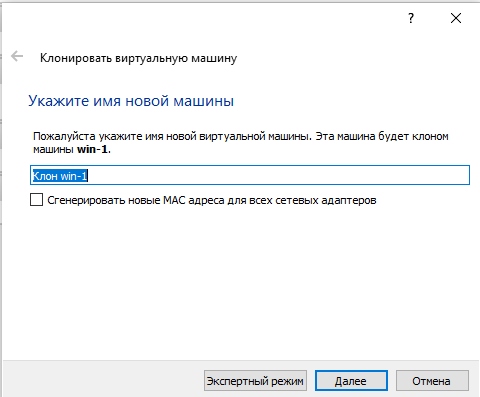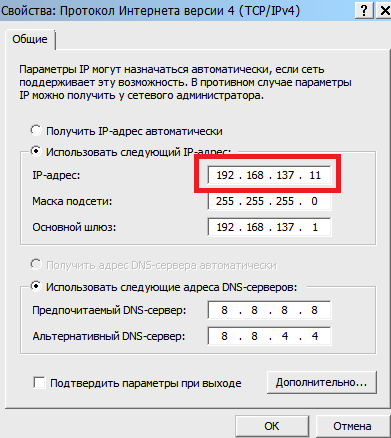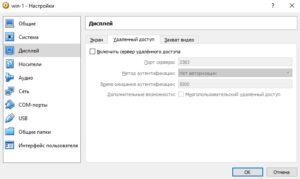- Твой Сетевичок
- Все о локальных сетях и сетевом оборудовании
- Как создать локальный сервер на компьютере?
- Как сделать сервер из домашнего компьютера?
- Как настроить локальный сервер с нуля на ubuntu?
- Как сделать себя админом на своем сервере?
- Как создать сервер Minecraft на Windows
- Как создать виртуальный сервер на своем компьютере
- Для чего нужен виртуальный сервер на компьютере
- Создание локального сервера на компьютере
- Переход на виртуальный сервер
- Можно ли самому запустить VDS-хостинг?
- Как создать свой собственный VPS сервер на домашнем ПК
- Простые варианты
- Сложный вариант
- Создание виртуальной машины
- Заключение
Твой Сетевичок
Все о локальных сетях и сетевом оборудовании
Как создать локальный сервер на компьютере?
Создание собственного локального сервера на базе обычного персонального компьютера – занятие достаточно сложное и кропотливое. Здесь необходимо понимать следующие моменты:
- 1. Для чего создается сервер, и нужен ли вам вообще свой сервер. Это один из ключевых вопросов, требующий четкого и однозначного ответа от будущего администратора.
- 2. Какие технические ресурсы есть в вашем распоряжении, и какие будут необходимы для работы полноценного сервера. Минимальные технические требования для создания «добротного» сервера достаточно высоки: только оборудование обойдётся в 70 — 80 тыс. рублей.
3. Какие денежные средства вы готовы тратить на создание и поддержку работоспособности сервера. Помимо обозначенных выше затрат «на железо» для создания полноценного сервера на компьютере требуется выделенный (статистический) ip адрес и высокая скорость приема и передачи данных (минимальным показателем является 10 Мбит\сек). Соответственно, за это придётся доплатить провайдеру и заключить дополнительный договор на оказание подобного рода услуг.
И прежде чем пытаться из компьютера сделать сервер нужно четко определить все эти нюансы.
Как сделать сервер из домашнего компьютера?
Чтобы создать свой сервер прежде всего нужно установить многопользовательскую сетевую операционную систему.
Выбор огромный: «Debian», «FreeBSD», «CentOS», «OpenSUSE», «Ubuntu», «Windows» и многие другие.
В сети можно найти немало примеров тестирования в работе вышеупомянутых операционных систем и их рейтинг в соответствии с результатами тестов. К примеру, рейтинг «SOS» за 2016:
- 1 место: «Debian» и «Ubuntu Server»;
- 2 место: «CentOS»;
- 3 место: «FreeBSD» и «Windows Server»;
- 4 место: «Red Hat Enterprise»;
- 5 место: «Fedora».
Разумеется, львиную доля рынка сетевого софта составляют операционные системы, занимающие первое место в рейтинге. Поэтому чтобы в первый раз создать сервер на компьютере, рекомендуем остановить свой выбор на одной из них.
В рамках примера остановимся на установке операционной системы «Ubuntu Server».
Как настроить локальный сервер с нуля на ubuntu?
1. Скачайте и занесите образ операционной системы на загрузочную флешку. С флешки загрузите компьютер: на первом этапе вам будет предложено выбрать язык.
2. Далее выберите «Установка Ubuntu Server» и нажмите «Enter»;
3. На следующих шагах выберите «Регион» и «Настройки раскладки клавиатуры»;
4. Укажите имя пользователя, учётной записи компьютера и пароль,
после чего нажмите «Продолжить»;
5. Далее укажите «Часовой пояс»,
настройте «Разметку Диска»
и выберите на какой диск устанавливается система;
6. Дождитесь завершения установки и обновления системы.
7. Выберите программное обеспечения, которое вам требуется для работы.
8. Подтвердите завершение установки, нажав на кнопку «Продолжить»;
9. После перезагрузки компьютера для входа в учётную запись потребуется ввести логин и пароль, созданный на шаге «4»;
10. На этом установка серверной операционной системы и первичное создание сервера завершены.
Далее требуется провести начальные настройки для работоспособности сервера (все настройки проводятся в консоли управления).
Как сделать себя админом на своем сервере?
- 1. Для получения администраторских прав введите команду «sudo su»;
- 2. По умолчанию сетевые настройки сервера поступают с помощью DHCP, но для работы сервера потребуется изменить значение «iface eth0 inet static» в файле «/etc/network/interfaces» на «статистический ip адрес». Текст должен выглядит примерно так:
iface eth0 inet static
address 192.168.0.100
netmask 255.255.255.0
network 192.168.0.0
broadcast 192.168.0.255
gateway 192.168.0.1
После сохранения перезагрузите сеть командой «/etc/init.d/networking restart».
Далее настройки носят опционный характер, и всё будет зависеть от цели создания сервера и функциональной части, которая вам от него необходима.
Как создать сервер Minecraft на Windows
Каждый игрок в Майнкрафт хочет поиграть со своими друзьями на серверах, но найти достойный сервер очень трудно, да и хочется быть самому админом, поэтому можно создать свой сервер Minecraft. Мы написали данную статью и отсняли видео, в котором разложили по полочкам всё, что относится к серверу и после её, вы вряд ли заходитесь вопросом как создать сервера Майнкрафт на Windows.
Существует множество ядер серверов Майнкрафт, о четырёх самых популярных мы расскажем.
Vanilla — официальное ядро от разработчиков. Плюсы: Выходит сразу после релиза новой версии; Минусы: Не так много плагинов; Низкая оптимизация использования ресурсов; Придётся устанавливать отдельно Forge, если необходимы моды.
Bukkit — Ядро, основанное на Vanilla. Плюсы: Высокая оптимизация по сравнению со стандартным ядром; Множество написанных плагинов от сторонних разработчиков. Минусы: Придётся устанавливать отдельно Forge, если необходимы моды; Проект был полностью закрыт на версии 1.6.4, на официальном сайте поддержки нет. Существует теперь вместе со Spigot.
Spigot — Более оптимизированное ядро, основанное на Bukkit. Плюсы: Множество улучшений по сравнению с баккит; Все плагины, написанные на баккит спокойно работают и на данном ядре. Минусы: Для новичка, установка может показаться сложной; Придётся устанавливать отдельно Forge, если необходимы моды.
Cauldron (ранее MCPC+) — Ядро, основанное на Spigot, которое включает предустановленные Forge. Плюсы: Так как Forge уже предустановленным, если захочется установить модов, не нужно самому его устанавливать; Все плагины, написанные на баккит спокойно работают и на данном ядре. Минусы: На новые версии Майнкрафт приходится ждать сборку довольно долго, так как сначала разработчики ждут выхода обновлённого Spigot.
Теперь вам нужно решить для каких целей вам нужен сервер и отталкиваясь от этого, выбрать ядро на котором будете разрабатывать сервер. Мы же, покажем создание сервера на примере каждого ядра.
1) Для начала скачиваем сам сервер нужной вам версии:
Скачать server-1-16-1.jar
[36,21 Mb] (cкачиваний: 4574)
Как создать виртуальный сервер на своем компьютере
Я расскажу о том, при каких обстоятельствах понадобится виртуальный сервер, какие существуют программы для его создания и как взаимодействовать с ними.
Для чего нужен виртуальный сервер на компьютере
VDS-сервер (если быть точнее, локальный сервер), развернутый на локальном компьютере, пригодится при тестировании уже готового сайта, при внедрении в него новых скриптов и дополнений, которые окажут то или иное влияние на общую работоспособность проекта. Помимо тестирования, на виртуальном сервере происходит и отладка добавленных компонентов. У вас появляется возможность редактировать их под себя до момента релиза.
Однако стоит уточнить, что полноценную реализацию VDS-сервера на одном локальном компьютере все равно не развернуть, поэтому за помощью придется обращаться к программам для создания локальных серверов, которые и помогут обойтись без приобретения услуг на сторонних сайтах.
Создание локального сервера на компьютере
Приобретение VDS подходит в том случае, когда у вас уже есть готовый проект. Для тестирования же целесообразно использовать локальный сервер при помощи специальных программ. Одним из лучших решений можно считать OpenServer. Этот инструмент подойдет начинающим, поскольку легко устанавливается и настраивается. Ниже я даю ссылку на тематическую инструкцию, которая поможет разобраться с тем, как начать пользоваться этой программой.
Второй популярный вариант – Denwer. Это приложение еще более простое в использовании, оно позволяет запустить локальный сервер сразу же после установки, выполнив для этого всего несколько команд. Скачать Denwer можно с официального сайта , где разработчики любезно предоставили видеоинструкции для тех, кто впервые будет работать с данным решением. В этих руководствах есть ответы на все вопросы по поводу настройки и первого запуска Denwer.
Существует огромный список локальных серверов, доступных для установки как в Windows, так и Linux. Ознакомиться с ними можно в отдельной статье, перейдя по ссылке ниже.
Переход на виртуальный сервер
Выше вы ознакомились с информацией об организации виртуального сервера и подключении локального на своем компьютере. Из этого уже понятно, что все процессы довольно сложны и подходят только в определенных ситуациях. Зачем создавать сервер самостоятельно, когда за небольшую плату можно купить виртуальный сервер и использовать его для своих целей? Например, Timeweb предлагает высокопроизводительные VDS от 45 рублей в месяц.
Приведу несколько примеров, для чего нужен VDS-сервер, а в каких ситуациях он просто необходим.
- Организация безопасности сайта . При работе на виртуальных серверах у каждого участника своя операционная система и настройки межсетевого экрана. Соответственно, при взломе физического сервера хакер не сможет так просто получить данные сразу всех подключенных сайтов.
- При работе с интернет-магазином . Чаще всего для интернет-магазинов подключается услуга оплаты картой, а это значит, что клиент будет вводить свои банковские данные. В этом случае появляется требование перехода на безопасный VDS-сервер для одобрения PCI DSS сертификации.
- Ускорение работы сайта . Приобретение данной услуги позволяет ускорить сайт, особенно когда тот становится все больше и больше с каждым днем. Виртуальный сервер предоставляет больше ресурсов, за счет чего и происходит оптимизация работы.
Существуют и другие факторы, но это самые основные. Теперь вы можете сформировать полную картину того, нужно ли вам переходить на VDS-сервер или подойдет локальный вариант.
Можно ли самому запустить VDS-хостинг?
В сети есть много статей, рассказывающих о том, что создать VDS самому – не такая уж и сложная задача. Особенно если запустить его на своем компьютере и продавать. Хочу уверить, что это полный абсурд.
Разумеется, VDS или VPS-хостинг можно запустить самостоятельно, предоставляя услуги всем желающим, но точно не на своем компьютере. Это целый бизнес, требующий ответственного подхода, определенных знаний и вложений средств. Рассказывать об этом детально нет смысла, однако для общего развития уточню несколько основных деталей.
Выбор типа продажи виртуальных серверов и оборудования – с амый важный финансовый вопрос, поскольку он имеет несколько вариантов развития.
- Простой вариант – перепродажа купленного у стороннего провайдера виртуального сервера по более высокой цене (ресселинг). В этом случае нужно найти оптимального поставщика, который предоставляет надежный VDS. Сам хостинг должен предоставлять тарифную линейку серверов под разные нужды.
- Аренда физического сервера – дорогой вариант, но позволяющий разбить его на несколько VDS при помощи технологии виртуализации. При правильном подходе это позволяет сократить расходы и более гибко организовать всю систему.
- Можно разместить собственное оборудование в готовом дата-центре. Этот метод требует больших вложений, поскольку вы самостоятельно приобретаете все оборудование и находите место, где его разместить.
- Самый безумный вариант – построить свой дата-центр. Здесь уже речь идет о масштабном бизнесе с миллионами затрат и продуманным планом развития.
Следует посчитать все затраты, найти помощников или заняться организацией хостинга самостоятельно. Открыть его не так уж и просто, ведь это требует серьезного подхода. Обычному пользователю для тестирования своих сайтов этот вариант, естественно, не подойдет, поэтому предлагаю ограничиться локальным сервером.
Как создать свой собственный VPS сервер на домашнем ПК
Наверняка у многих из нас есть старые компьютеры или ноутбуки, которые вроде бы больше не нужны, но выбросить жалко. Сегодня мы разберемся, как их можно использовать в хозяйстве, используя в качестве удаленных рабочих столов для установки терминалов с советниками для автоматического трейдинга.
А если точнее – будет инструкция, как создать свой собственный VPS сервер на домашнем ПК с блекджеком и… ну вы поняли).
Мы рассмотрим несколько простых вариантов “без заморочек” со всеми плюсами, минусами и ограничениями, а так же один не самый простой вариант, прелесть которого обнаруживается, если вы собираетесь работать с тремя – четырьмя терминалами.
Простые варианты
Вариант 1. Подключение по протоколу RDP.
Этот вариант подходит не всем. Дело в том, что, во-первых, настроить подключение по протоколу RDP можно только в Windows 7/8/10 версий Pro, Ultimate и Enterprise. Если у вас версия Starter или Home, придется переустанавливать систему, что часто довольно неудобно. Ну и во-вторых, вам нужен “белый” ip, чтобы использовать RDP протокол.
На сегодняшний день для домашних и частных сетей выделены и зарезервированы несколько диапазонов серых IP адресов:
- с 10.0.0.0 по 10.255.255.255 – используется на предприятиях и крупных компаниях;
- c 172.16.0.0. по 172.31.255.255 – так же используются в производственных и корпоративных сферах;
- с 192.168.0.0. по 192.168.255.255 – домашние и малые корпоративные сети.
Узнать ваш ip адрес можно из консоли. Нажмите Win+R, в появившемся окне введите cmd и в консоли впечатайте ipconfig. Найдите значение IPv4 – это и есть ваш ip адрес. Если он входит в один из диапазонов, указанных выше – ваш ip-адрес серый. Но это не страшно, вы всегда можете приобрести у вашего провайдера белый ip-адрес за символические 2-10 долларов в месяц.
Чтобы настроить удаленный доступ в Windows 10, зайдите в “Параметры”->”Система”->”Удаленный рабочий стол” и включите переключатель.
Вам нужно будет настроить электропитание таким образом, чтобы компьютер не уходил в спящий режим. Также потребуется настроить доступы, кликнув на пункт, отмеченный на скриншоте выше цифрой 2:
Для подключения потребуется ввести в утилиту “Удаленный рабочий стол” название компьютера:
Вариант 2. Подключение с помощью TeamViewer.
Если у вас нет белого ip адреса, а получать доступ к удаленной машине все же хочется, можно воспользоваться специальным софтом, использующим другие протоколы.
Самая популярная на данный момент программа для решения этой задачи – TeamViewer. Она является бесплатной для некоммерческого использования при общем количестве подключенных в сеть машин не более пяти, но алгоритм определения коммерческого использования иногда дает сбои и вам предлагается оплатить доступ к программе.
После этого вы не сможете использовать программу, не оплатив хотя бы месяц использования. Но, к счастью, есть и другие, не менее удобные программы с бесплатным использованием.
Вариант 3. Подключение с помощью LiteManager.
Одна из бесплатных программ. Поддерживает неограниченное количество подключений. Из особенностей – программа разделена на клиентскую и серверную части. Серверная устанавливается на машине, к которой вы собираетесь подключаться, а клиентская служит для доступа к подключенным машинам и управления ими.
Программа проста в установке и управлении, а качество соединения вполне достаточное для удаленной работы с терминалами.
Вариант 4. Подключение с помощью Chrome Remote Desktop.
Это самый простой вариант из всех возможных. Все, что вам нужно иметь – аккаунт Google и возможность установить на компьютере браузер Chrome. После установки браузера и регистрации учетной записи, переходим в меню расширений:
Оттуда переходим в интернет-магазин Chrome и ищем расширение под названием Chrome Remote Desktop. После установки расширения машина автоматически добавится в список доступных.
При входе под вашей учетной записью с браузера другой машины все компьютеры будут вам также доступны. Естественно, браузер для этого держать открытым не обязательно. Кстати, качество соединения ничем не уступает всем предыдущим вариантам.
Сложный вариант
Но что же делать, если нам нужно много терминалов на каждом компьютере? Устанавливать каждый из них отдельно, перетаскивая все индикаторы, советники, заново все настраивая и оптимизируя? К счастью, этого не требуется. Дальше я расскажу про немного более сложный способ, использующий виртуальные машины.
Прелесть виртуальной машины в том, что вы можете настроить всю систему один раз, а затем буквально двумя кнопками создать абсолютный клон
Прежде чем начать, нужно запастись некоторым софтом. Вам понадобятся всего две вещи: образ операционной системы для установки на виртуальную машину (подойдет любой образ Windows, но в видео я использую Windows 7) и специальная программа под названием Virtual Box.
Программу вы можете скачать тут, она совершенно бесплатна. Еще вам понадобится Extension Pack, который вы найдете также по ссылке выше. Расписывать установку программ я не буду – все стандартно и совсем несложно.
Создание виртуальной машины
Нажимаем кнопку Создать и видим следующее окно:
Тут нужно ввести название вашей машины (любое) и задать количество оперативной памяти, которое вы готовы выделить под нее.
Снова жмем Создать, и наша новая виртуальная машина появится в списке:
Запускаем, нажав кнопку Запустить, и дожидаемся загрузки.
Выбираем нужный образ, нажав кнопку, выделенную красной стрелкой на скрине выше. Устанавливаем Windows, не забываем к имени пользователя задать пароль и отключить брандмауэр.
После того, как Windows установлен, настало время настроить сетевой адаптер. Для этого жмем на нашу машину в списке и выбираем пункт «Настроить».
Вы увидите такое окно:
Переходим в настройку сети:
И заполняем все, как показано на скриншоте выше.
Теперь нужно настроить параметры подключения на основном компьютере. Для этого перейдем в папку сетевых подключений и сначала настроим подключение к интернету:
Тут нам нужно зайти на вкладку Доступ и поставить параметры, как показано на рисунке ниже:
Далее настраиваем адаптер виртуальной машины (2).
Выделяем пункт IPv4 и жмем кнопку Свойства:
Заполняем появившееся окно:
Теперь запустим виртуальную машину и уже на ней настроим адаптер:
Снова выберем настройку IPv4 и нажмем кнопку Свойства:
Настройки будут следующими:
Последняя цифра выделенного красным адреса может быть любой. Когда мы создадим еще одну виртуальную машину, последняя цифра адреса должна отличаться.
Теперь зайдем на виртуальной машине в Панель управления – Система и безопасность – Система – Настройка удаленного доступа:
На этом настройка закончена, можно проверить подключение по rdp. Для этого сверните окно с виртуальной машиной и на основной машине нажмите Win+R, введя в появившемся окне mstsc и нажав Enter:
Вы увидите окно подключения к удаленному рабочему столу:
Введем ip, который установили тут:
И подключимся к виртуальной машине через rdp.
Чтобы окно виртуальной машины не мешало, вы можете запустить ее в фоновом режиме. Для этого выключите машину, а затем нажмите Запустить – Запустить в фоновом режиме:
После загрузки виртуальной машины в фоновом режиме вы увидите небольшое превью:
Когда система будет загружена, вы сможете подключиться к машине через Удаленный рабочий стол.
Для того, чтобы создать несколько машин, достаточно сделать так:
Вы увидите вот такое окно:
Выберите название новой виртуальной машины, и через некоторое время вы увидите ее в списке ваших виртуальных машин. Перед использованием новой машины необходимо поменять ip, изменив последнюю цифру:
Кстати, если у вас белый ip, вы можете получать доступ из интернета к каждой из ваших виртуальных машин, что может быть довольно удобно. Чтобы настроить виртуальную машину для этого, достаточно перейти в настройки->Дисплей->Удаленный доступ и включить галочку:
Далее в окне утилиты Удаленный рабочий стол нужно указать ваш ip и порт после двоеточия (:3389).
Заключение
Таким несложным образом вы можете легко создать неограниченное количество виртуальных машин на своей локальной машине. Это отличный вариант для компьютеров, которые пылятся у вас на полках.