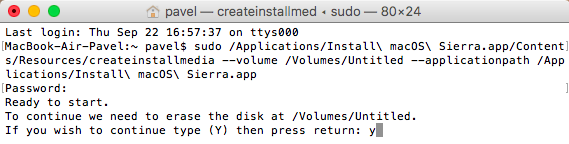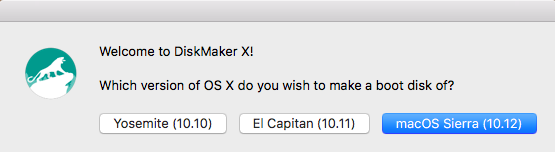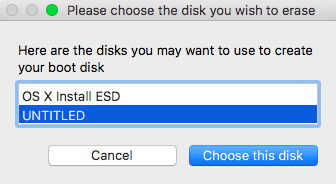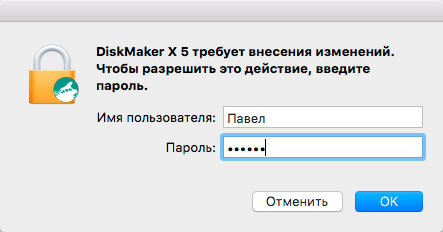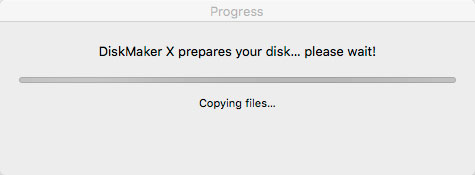- Загрузочная флешка macOS Sierra. Два простых способа создания
- Совместимые модели mac
- Подготовительные операции
- Способ №1 (штатный) с помощью Терминала
- Способ №2. Загрузочная флешка macOS Sierra с помощью утилиты DiskMaker X
- Загрузочная флешка MacOS Sierra
- Создание загрузочной флешки MacOS Sierra в терминале
- Программы для записи установочного USB накопителя MacOS
- Как записать MacOS Sierra на флешку в Windows 10, 8 и Windows 7
- Создаем загрузочную флешку mac os sierra
- Создание загрузочной флешки с macOS
- 1. Загрузка ОС.
- 2. Создание загрузочной флешки (часть 1).
- Создание загрузочной флешки (часть 2).
- Результат.
- 3. Использование загружаемого установщика.
Загрузочная флешка macOS Sierra. Два простых способа создания
20 сентября Apple наконец-то презентовала официальный релиз macOS Sierra. Теперь все маководы могут оценить все новшевства операционки скачав дистрибутив из App Store.
Но что если у вас не один, а несколько маков? Каждый раз ждать пока 4 Гб операциоки зальются на компьютер? а если вы хотите не тупо обновиться, а поставить систему «с нуля» и тем самым не волочить за собой различный системный мусор? Тут, очень здорово может выручить создание загрузочной флешки. Сделал один раз и хоть тысячу маков обновляй.
Совместимые модели mac
Имейте ввиду то, что установить macOS Sierra вы можете на следующие mac:
- MacBook Pro и Air — модели от 2010 года.
- Mac mini и Mac Pro — также от 2010 года
- MacBook — от 2009 года
- iMac — от 2009 года.
Подготовительные операции
Существует два простых и надежных способа создания загрузочной флешки macOS Sierra. Но перед тем как приступить к их рассмотрению сделаем ряд подготовительных действий, которые необходимы в обоих случаях.
Итак, нам понадобиться:
1. USB флешка (не менее 8 гб.) Позаботьтесь заранее о том чтобы на ней не было нужной вам информации так как носитель будет отформатирован.
2. Дистрибутив Mac. Скачать можете по ссылке
3. Непосредственно сам mac
- Вставляем флешку, переходим в Дисковую утилиту (можно найти через spotlight), выбираем в левой панели ее название, а затем нажимаем стереть.
- В поле формат выбираем Mac OS Extended (журналируемый) и нажимаем стереть. Флешка подготовлена
Способ №1 (штатный) с помощью Терминала
Убедитесь, что загруженный образ находится в папке applications (программы)
- Подключаем флешку
- Открываем Терминал (программы>другие. Либо через Spotlight, control+пробел)
Внимание! Дальнейшие шаги выполняйте очень внимательно! - Пишем sudo и жмем пробел
- Теперь через Finder заходим в папку программы (Applications), затем нажимаем правой кнопкой по «установка macOS Sierra» и далее «показать содержимое пакета»
Открываем папку Resources, находим файл createinstallmedia и перетягиваем его в окно Терминала
- После появившихся строк пишем —volume (обязательно два тире) и жмем пробел
Теперь переносим в окно терминала иконку флешки с рабочего стола
- Добавляем —applicationpath и опять пробел
- Осталось еще немного. Перетягиваем в Терминал из папки программы дистрибутив «установка macOS Sierra» и жмем enter
Вводим пароль и опять enter
- Если потребуется подтверждение, то пишем y и снова enter
- Ожидаем 15-20 минут и загрузочная флешка macOS Sierra готова.
«Erasing Disk: 0%… 10%… 20%… 30%…100%…
Copying installer files to disk…
Copy complete.
Making disk bootable…
Copying boot files…
Copy complete.
Done.»
Кстати, можно было бы просто скопировать и вставить сразу весь этот блок команд в Терминал, но практика показывает, что редко кто обходится в этом случае без ошибок синтаксиса. Так что лучше не пару минут дольше, но зато надежно.
sudo /Applications/Install\ macOS\ Sierra.app/Contents/Resources/createinstallmedia –volume /Volumes/Untitled –applicationpath /Applications/Install\ macOS\ Sierra.app –nointeraction &&say Done
Способ №2. Загрузочная флешка macOS Sierra с помощью утилиты DiskMaker X
Читайте по теме: CleanMyMac 3 — готовим Mac к переходу на macOS Sierra
Этот способ также очень надежный, а еще и достаточно простой.
- Вставляем флешку
- Скачиваем утилиту DiskMaker X
- Запускаем и нажимаем кнопку macOS Sierra (10.12)
- Утилита информирует, что обнаружила установщик в папке программы. Нажимаем Use this copy
- На этом этапе DiskMaker предупреждает, что все данные на флешке будут стерты. Нажимаем An 8 GB USB thumb drive
- Выбираем из списка флешку и жмем Choose this disk
- Очередное предупреждение о том, что данные с флешки будут удалены, жмем Erase then create the disk
- Жмем Continue
- Вводим пароль администратора и нажимаем ок
- Через 15-20 минут загрузочная флешка macOS Sierra будет готова.
- Нажимаем Quit и пользуемся.
После того как загрузочная флешка создана можно переходить к установке macOS Sierra с «нуля»
На этом все! Я попытался максимально подробно описать все действия, так как очень часто пользователи ошибаются именно из-за невнимательности.
Источник
Загрузочная флешка MacOS Sierra

В этой инструкции пошагово описаны способы создания загрузочной флешки MacOS Sierra как на Mac, так и в Windows. Важно: способы позволяют сделать установочный USB накопитель MacOS Sierra, который будет использоваться именно на компьютерах Mac, а не на прочих ПК и ноутбуках. См. также: Загрузочная флешка Mac OS Mojave.
Прежде чем приступать к созданию загрузочного накопителя, загрузите установочные файлы MacOS Sierra на свой Mac или ПК. Чтобы сделать это на Mac, зайдите в App Store, найдите нужное «приложение» (на момент написания находится в списке сразу под «быстрыми ссылками» на странице подборок App Store) и нажмите «Загрузить». Или сразу перейдите на страницу приложения: https://itunes.apple.com/ru/app/macos-sierra/id1127487414
Сразу после завершения загрузки, откроется окно с началом установки Sierra на компьютер. Закройте это окно (Command+Q или через главное меню), необходимые для нашей задачи файлы останутся на вашем Mac.
Если вам требуется скачать файлы MacOS Sierra на ПК для записи флешки в Windows, официальных способов сделать это нет, но можно воспользоваться торрент-трекерами и загрузить нужный образ системы (в формате .dmg).
Создание загрузочной флешки MacOS Sierra в терминале
Первый и, возможно, самый простой способ записать загрузочную флешку MacOS Sierra — использовать Терминал на Mac, но прежде потребуется отформатировать USB накопитель (сообщают, что требуется флешка не менее 16 Гб, хотя, по факту, образ «весит» меньше).
Для форматирования используйте «Дисковая утилита» (можно найти через поиск Spotlight или в Finder — Программы — Утилиты).
- В дисковой утилите, слева выберите вашу флешку (не раздел на ней, а сам USB накопитель).
- Нажмите «Стереть» в меню вверху.
- Укажите любое имя диска (запомните его, не используйте пробелов), формат — Mac OS Extended (журналируемый), Схема разделов GUID. Нажмите «Стереть» (все данные с флешки будут удалены).
- Дождитесь завершения процесса и выйдите из дисковой утилиты.
Теперь, когда накопитель отформатирован, откройте терминал Mac (так же, как предыдущую утилиту — через Spotlight или в папке «Утилиты»).
В терминале введите одну простую команду, которая запишет все необходимые файлы Mac OS Sierra на флешку и сделает ее загрузочной. В данной команде замените remontka.pro на имя флешки, которое вы задали в пункте 3 ранее.
После ввода (или скопировав команду), нажмите Return (Enter), затем введите пароль вашего пользователя MacOS (при этом вводимые символы отображаться не будут даже в виде «звездочек», но они вводятся) и еще раз нажмите Return.
Останется лишь дождаться окончания копирования файлов по завершении которого вы увидите текст «Done.» и приглашение к новому вводу команд в терминале, который теперь можно закрыть.
На этом загрузочная флешка MacOS Sierra готова к использованию: чтобы загрузить ваш Mac с неё, при перезагрузке удерживайте клавишу Option (Alt), а при появлении выбора накопителей для загрузки, выберите вашу флешку.
Программы для записи установочного USB накопителя MacOS
Вместо терминала, на Mac вы можете использовать простые бесплатные программы, которые всё сделают автоматически (кроме загрузки Sierra из App Store, что вам все так же потребуется сделать вручную).
Две самых популярных программы такого рода — MacDaddy Install Disk Creator и DiskMaker X (обе бесплатные).
В первой из них достаточно выбрать флешку, которую нужно сделать загрузочной, а затем указать установщик MacOS Sierra, нажав «Select the OS X Installer». Последнее действие — нажать «Create Installer» и подождать, когда будет готов накопитель.
В DiskMaker X всё столь же просто:
- Выберите MacOS Sierra.
- Программа сама предложит вам копию системы, которую обнаружит на вашем компьютере или ноутбуке.
- Укажите USB накопитель, выберите «Erase then create a disk» (данные с флешки будут удалены). Нажмите Continue и введите пароль вашего пользователя, когда потребуется.
Через некоторое время (зависит от скорости обмена данными с накопителем) ваша флешка будет готова к использованию.
Официальные сайты программ:
Как записать MacOS Sierra на флешку в Windows 10, 8 и Windows 7
Загрузочная флешка MacOS Sierra может быть создана и в Windows. Как уже упоминалось выше, вам потребуется образ установщика в формате .dmg, а созданный USB будет работать только на Mac.
Чтобы записать образ DMG на флешку в Windows потребуется сторонняя программа TransMac (которая является платной, но первые 15 дней работает бесплатно).
Процесс создания установочного накопителя состоит из следующих шагов (в процессе с флешки будут удалены все данные, о чем вас несколько раз предупредят):
- Запустите TransMac от имени Администратора (придется подождать 10 секунд, чтобы нажать кнопку Run для запуска программы, если вы используете пробный период).
- В левой панели выберите флешку из которой нужно сделать загрузочную с MacOS, кликните по ней правой кнопкой мыши и выберите «Format Disk for Mac», согласитесь с удалением данных (кнопка Yes) и задайте какое-либо имя диска (например, Sierra).
- По завершении форматирования, вновь кликните по флешке в списке слева правой кнопкой мыши и выберите пункт контекстного меню «Restore with Disk Image».
- Согласитесь с предупреждениями о потере данных, а затем укажите путь к файлу образа MacOS Sierra в формате DMG.
- Нажмите Ок, еще раз подтвердите, что предупреждены об утрате данных с USB и дождитесь завершения процесса записи файлов.
Источник
Создаем загрузочную флешку mac os sierra
Создание загрузочной флешки с macOS
В данной статье описывается процесс установки любой* версии macOS (OS X) на Мак. Включая не только создание загрузочной флешки. но и ссылки на скачивание дистрибутивов, и инструкцию по их установке.
Не важно, какая версия ОС у вас установлена прямо сейчас. Скачать и установить можно любую версию, совместимую с вашим Мак. Версия macOS, входящая в комплект поставки компьютера Мак, является самой ранней версией, которую он поддерживает. Например, если на вашем компьютере была установлена macOS Big Sur, вам не удастся установить macOS Catalina или более ранние версии.
1. Загрузка ОС.
Загрузить macOS (OS X) можно с App Store, но существуют некоторые ограничения, которые не всегда позволяют это сделать. поэтому мы добавили раздел Версии ОС
Скачав macOS, необходимо смонтировать образ и переместить Дистрибутив (установщик) в папку Программы (Applications).
2. Создание загрузочной флешки (часть 1).
В качестве загрузочного диска для установки операционной системы на компьютер Mac можно использовать внешний диск или дополнительный том не менее 16 ГБ.
Выберите подготовленный накопитель и нажмите «Стереть».
Заполните поля согласно снимку ниже.
Имя: MyVolume
Формат: Mac OS Extended (журналируемый)
Схема (при необходимости): Схема разделов GUID
Готово! Закройте Дисковую утилиту.
Создание загрузочной флешки (часть 2).
Существует несколько способов создания загрузочной флешки, но мы будем рассматривать лучший (но не самый простой) вариант с использованием команды createinstallmedia в приложении Терминал.
Убедитесь, что USB-накопитель используемый для загружаемого установщика подключен и запустите утилиту Терминал (Terminal).
Введите или вставьте в приложение Терминал одну из следующих команд. Предполагается, что установщик находится в папке «Программы», а имя MyVolume обозначает USB-накопитель или другой используемый вами том. Укажите вместо MyVolume имя своего тома в следующих командах.
* Если на компьютере Mac установлена операционная система macOS Sierra или более ранней версии, включите аргумент —applicationpath и путь установки аналогично тому, как это делается в случае команды для Sierra и El Capitan.
Результат.
Пример того, что у вас должно получиться.
Вставьте подходящую команду и нажмите клавишу Enter.

Введите пароль администратора.

Обратите внимание, что пароль при вводе не отображается, но вводится. Введите пароль «вслепую» и нажмите клавишу Enter.
При появлении запроса нажмите клавишу «Y», чтобы подтвердить удаление всех данных на томе, затем клавишу Ентер.

После стирания тома может быть отображено предупреждение о том, что приложению «Терминал» требуется доступ к файлам на съемном томе. Нажмите «OK», чтобы продолжить копирование.


Весь процесс занял примерно 30 минут и 8,4 ГБ.
3. Использование загружаемого установщика.
Теперь, когда у вас есть загрузочная флешка, вы можете установить с неё macOS на любой совместимый Mac. Подключите диск к компьютеру, перезагрузить его с зажатой клавишей Option (Alt) ⌥ для Intel, или удерживая кнопку питания для процессоров Apple. Затем выберите элемент в списке доступных загрузочных дисков и следуйте подсказкам мастера установки.
Источник
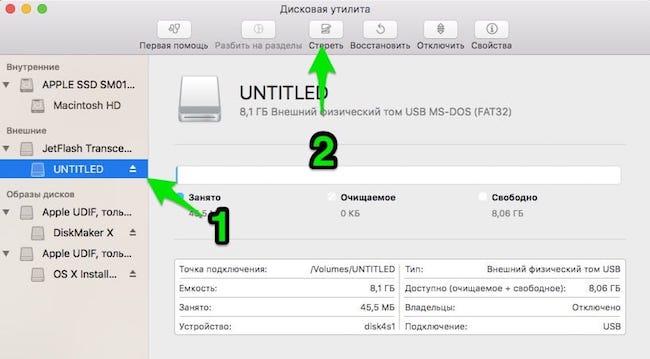

 Открываем папку Resources, находим файл createinstallmedia и перетягиваем его в окно Терминала
Открываем папку Resources, находим файл createinstallmedia и перетягиваем его в окно Терминала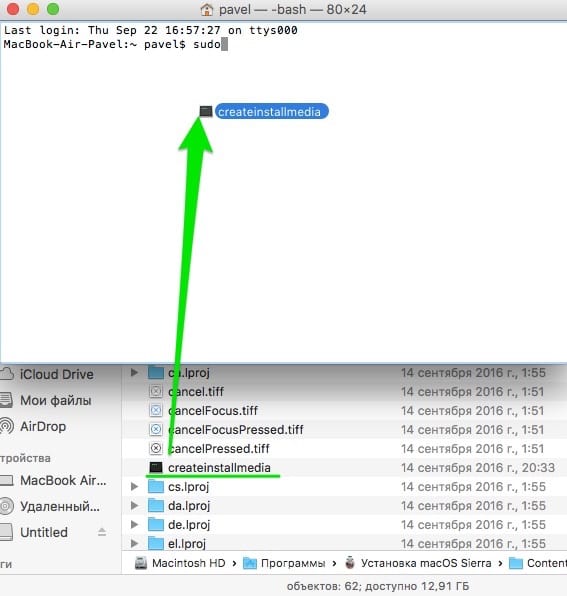
 Теперь переносим в окно терминала иконку флешки с рабочего стола
Теперь переносим в окно терминала иконку флешки с рабочего стола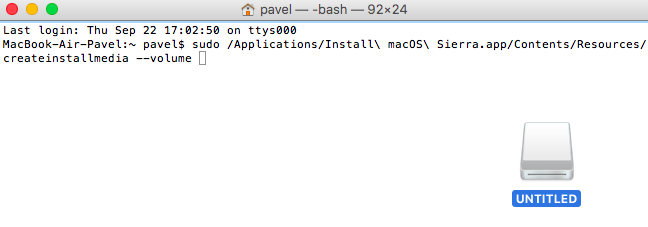

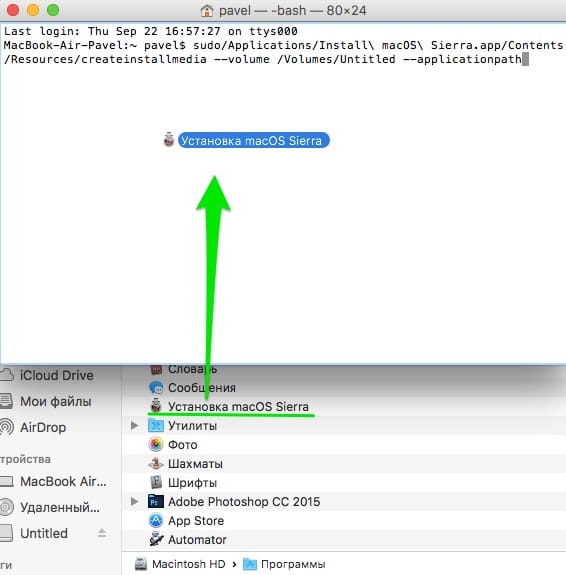 Вводим пароль и опять enter
Вводим пароль и опять enter