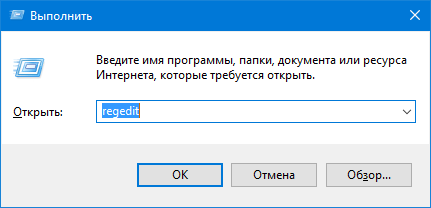- Устранение проблемы «Вы вошли в систему с временным профилем» в Windows 10
- Избавляемся от временного профиля
- Решение дополнительных проблем
- После изменений в реестре невозможно войти в систему
- Проблема решена, но через некоторое время появляется снова
- Решение проблемы Вы вошли в систему с временным профилем в Windows 10 и 8.1
- Как исправить временный профиль в Windows 10 и 8.1
- Исправляем ошибку «Вы вошли в систему с временным профилем» в Windows 10
- Исправляем ошибку «Вы вошли в систему с временным профилем» в Windows 10
- Виджеты на рабочий стол
- В Экселе не двигается курсор по ячейкам: в чем может быть проблема?
- Не работает правая кнопка мыши в Excel: где кроется проблема?
- Не работает фильтр в Excel: загвоздка, на которую мы часто не обращаем внимания
- Не отображаются листы в Excel: как вернуть вкладки без танцев с бубнами
- Вы вошли в систему с временным профилем в Windows 10 как исправить
- Решение проблемы Вы вошли в систему с временным профилем в Windows 10 и 8.1
- Как исправить временный профиль в Windows 10 и 8.1
- Исправляем проблему: временный профиль Windows 7, 8, 10
- Исправить «Вы вошли в систему с временным профилем Windows 10»
- Временный профиль windows 7, как исправить
- «Вы вошли в систему с временным профилем» ошибка в Windows 10
- Как исправить вход с временным профилем в Windows
- Как отключить временный профиль в Windows 7
- Как отключить временный профиль в Windows 10 или Windows 8
Устранение проблемы «Вы вошли в систему с временным профилем» в Windows 10
Избавляемся от временного профиля
Чаще всего описываемая проблема появляется из-за ошибки в системном реестре, а способ её устранения заключается в изменении записей через соответствующий менеджер.
- Перед началом исполнения инструкции далее убедитесь, что у текущей учётной записи есть права администратора. Если их нет, обратитесь к инструкции по ссылке ниже.
Урок: Как получить права администратора в Windows 10
Затем откройте оснастку «Выполнить» сочетанием клавиш Win+R, введите в её строку запрос regedit и нажмите «ОК».
Увидите там одну или несколько директорий, название которых начинается с S-1. У одной из них будет приписка .bak, откройте её.
Найдите в этой папке запись с именем «ProfileImagePath» и проверьте, какое имя учётной записи там обозначено.
От значения этого параметра зависят ваши дальнейшие действия – если адрес совпадает с адресом вашей учётки, переходите к следующему шагу, если нет, используйте шаг 6.
Внимательно посмотрите на список всех каталогов – скорее всего, среди них будет названный так же, но без .bak в конце. Выделите его, кликните правой кнопкой мыши и нажмите «Удалить».
Таким же образом удалите и второй, с припиской.
Если в «ProfileImagePath» указан неверный адрес, дважды кликните по параметру и впишите правильный путь.
Если обнаружится дубликат пользовательской папки без .bak, удалите его по методу из шага 5. Из названия оставшегося каталога приписку потребуется убрать – выделите его, вызовите контекстное меню и используйте пункт «Переименовать».
Удалите символы .bak и сохраните изменения.
В этой же папке откройте параметр «State» и замените значение в нём на «0».
Решение дополнительных проблем
Нередко описываемый сбой сопровождается дополнительными. Давайте разберёмся, что они собой представляют и как с ними бороться.
После изменений в реестре невозможно войти в систему
В некоторых случаях описанная выше инструкция приводит к дополнительной проблеме – не получается войти в аккаунт, и это сопровождается сообщением, что операция невозможна. В такой ситуации понадобится заняться восстановлением компонентов ОС.
Проблема решена, но через некоторое время появляется снова
Если рассматриваемый сбой повторяется, вероятнее всего, вы столкнулись с вирусным заражением. Проверьте операционную систему на предмет наличия вирусов.
Мы рассмотрели проблему с появлением временного профиля в Windows 10 и методы её решения.
Решение проблемы Вы вошли в систему с временным профилем в Windows 10 и 8.1

Одной из проблем, с которой периодически сталкиваются пользователи Windows, является сообщение о том, что они якобы вошли в систему с временным профилем. Оно появляется как в Windows 10, так и в Windows 8.1 с дополнительным текстом, гласящим следующее: “Вы не можете получить доступ к своим файлам, и файлы, созданные в этом профиле, будут удалены при выходе из системы”. С помощью этой инструкции вы сможете понять, как решить проблему Вы вошли в систему с временным профилем в Windows 10 и 8.1.
Зачастую данная проблема появляется в тех случаях, когда пользователи переименовывают или удаляют папку профиля юзера Windows. Но есть и другие причины, из-за которых она возникает. Стоит отметить, что данная инструкция предназначены для рядовых пользователей Windows 8.1 и 10, чьи компьютеры не находятся в домене. Если вы занимаетесь управлением учётных записей Active Directory в Windows Server, данная инструкция вам никак не поможет. Единственно, что мы можем вам предложить, так это попробовать понять сценарий входа в систему или же удалить профиль на компьютере и осуществить повторный вход в домен.
Как исправить временный профиль в Windows 10 и 8.1
Перед тем, как выполнять все последующие действия, вы должны вспомнить, обладала ли ваша учётная запись правами администратора. Если до появления ошибки с сообщением “Вы вошли с временным профилем”, она обладала ими, то и сейчас имеет их, и вы можете продолжать. Если же ваша учётная запись обладала правами простого пользователя, вам придётся выполнять действия под учётной записью администратора, либо же активировать скрытую учётную запись администратора в безопасном режиме с поддержкой командной строки.
Если все условия соблюдены, сделайте следующее:
- Нажмите на сочетание клавиш Win+R для отображения окна “Выполнить”, введите regedit в его поле и нажмите на Enter.
- Слева в окне редактора реестра перейдите по следующей ветке:
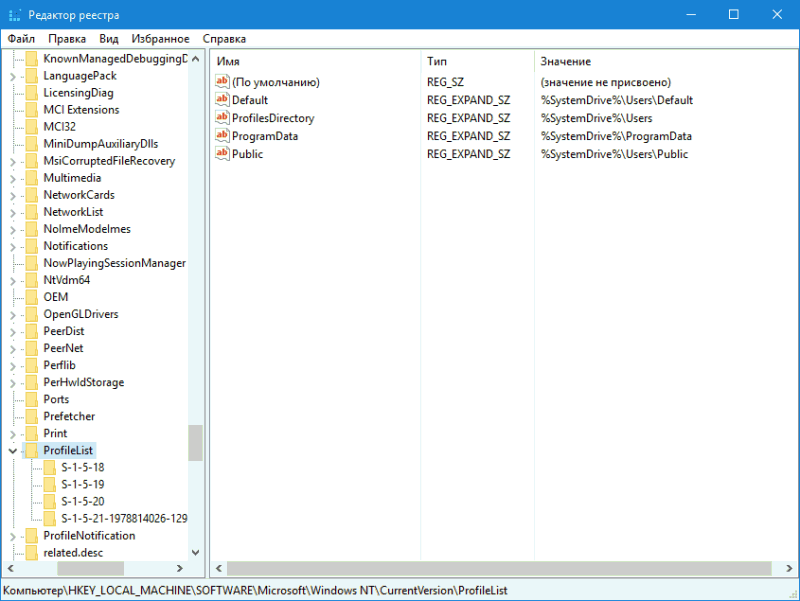
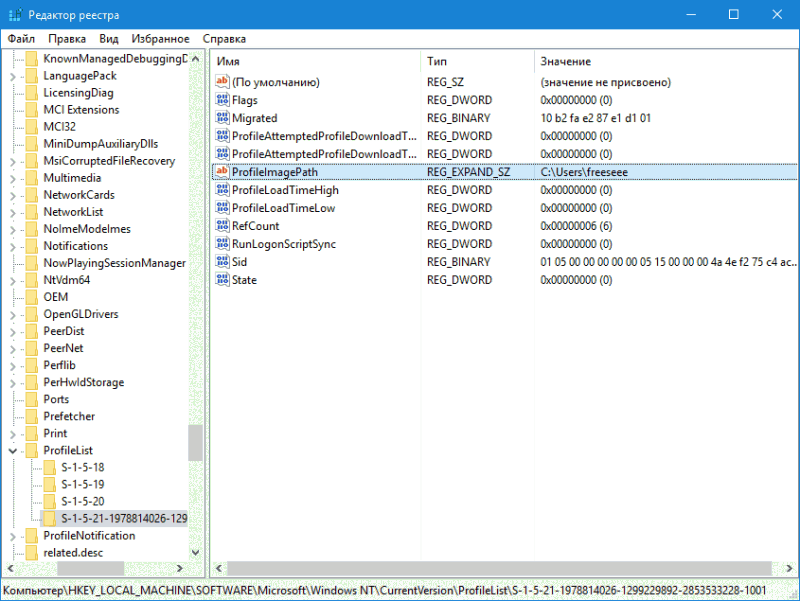
Дальнейшие действия нужно выполнять, отталкиваясь от того, совпадает ли имя папки или нет.
Если имя папки не совпадает:
- Вам нужно дважды кликнуть по значению ProfileImagePath и изменить его таким образом, чтобы в нём был указан правильный путь к папке пользователя.
- Если в левой части окна редактора реестра имеется раздел с таким же названием, как и текущий, но без окончания .bak, нажмите на него правой кнопкой мышки и выберите пункт “Удалить”.
- Правой кнопкой мышки нажмите на раздел с .bak в конце, в выпадающем меню выберите пункт “Переименовать” и удалите .bak.
- Закройте окно редактора реестра, перезагрузите ПК и повторно попробуйте зайти в ту учётную запись, с которой у вас возникла проблема.
Если имя папки совпадает:
- В левой части окна редактора реестра кликните по разделу с таким же названием, что и с .bak на конце, и выберите «Удалить».
- Выберите раздел с .bak на конце и также удалите его.
- Закройте окно редактора реестра, выполните перезагрузку компьютера и попробуйте войти в повреждённую учётную запись. Система должна создать для неё все необходимые данные и занести в реестр.
Исправляем ошибку «Вы вошли в систему с временным профилем» в Windows 10
Исправляем ошибку «Вы вошли в систему с временным профилем» в Windows 10
Виджеты на рабочий стол
В Экселе не двигается курсор по ячейкам: в чем может быть проблема?
Не работает правая кнопка мыши в Excel: где кроется проблема?
Не работает фильтр в Excel: загвоздка, на которую мы часто не обращаем внимания
Не отображаются листы в Excel: как вернуть вкладки без танцев с бубнами
При повреждении определенных файлов или конфигурации учетной записи (причиной могут быть вирусы, неисправность дисковой подсистемы и прочее) пользователь непременно столкнется с неприятными последствиями. Один из симптомов подобного нарушения системы заключается в том, что при попытке войти в свою учетную запись пользователь попадает во временный или перемещаемый профиль.
Когда Windows начинает перенаправлять во временный профиль вместо стандартной/обычной учетной записи, это верный признак того, что с аккаунтом пользователя что-то не так. Если такая неприятность случится на вашем компьютере, вы увидите следующее уведомление:
Вы вошли в систему с временным профилем.
Вы не можете получить доступ к своим файлам…
Поскольку при входе во временный профиль Windows всякий раз будет регистрировать вас в качестве временного пользователи, все документы, которые будут созданы вами в рамках временной учетной записи, будут удалены при выходе из системы. Тем не менее, эту проблему можно решить, выполнив несколько несложных действий.
Примечание: все манипуляции должны выполняться из учетной записи с правами администратора. Если до появления проблемы ваш аккаунт был наделен привилегиями администратора, то таковыми вы располагаете и сейчас. В противном случае загрузите систему в безопасном режиме с поддержкой командной строки и делайте все оттуда.
Итак, откройте командную строку с повышенными (административными) правами.
В окне командной строки введите следующую команду:
wmic useraccount where name=’ ‘ get sid
Вместо нужно указать имя учетной записи
Выполнив команду, не спешите закрывать окно консоли, либо закройте его, но предварительно запишите куда-нибудь идентификатор безопасности (SID), хотя бы последние его 4 цифры.
Теперь откройте редактор реестра любым удобным для вас способом, например, выполнив команду regedit в диалоговом окне «Выполнить».
В окне реестра проследуйте по следующему пути:
Развернув папку ProfileList, вы увидите несколько разделов, каждый из которых соответствует определенному SID. Ориентируясь на значение SID, полученное в командной строке, определите раздел реестра, который соответствует вашему профилю.
Затем в окне реестра справа найдите параметр ProfileImagePath. Он будет указывать на C:\Users\TEMP. Откройте параметр и отредактируйте значение, заменив «TEMP» именем вашей учетной записи. Сохраните изменения.
И, наконец, щелкните правой кнопкой мыши на разделе реестра, который имеет тот же SID, но заканчивается на .bak, и удалите его.
Закройте реестр, перезагрузите компьютер. После перезагрузки вы сможете войти в свою учетную запись пользователя.
Вы вошли в систему с временным профилем в Windows 10 как исправить
Решение проблемы Вы вошли в систему с временным профилем в Windows 10 и 8.1
Одной из проблем, с которой периодически сталкиваются пользователи Windows, является сообщение о том, что они якобы вошли в систему с временным профилем. Оно появляется как в Windows 10, так и в Windows 8.1 с дополнительным текстом, гласящим следующее: “Вы не можете получить доступ к своим файлам, и файлы, созданные в этом профиле, будут удалены при выходе из системы”. С помощью этой инструкции вы сможете понять, как решить проблему Вы вошли в систему с временным профилем в Windows 10 и 8.1.
Зачастую данная проблема появляется в тех случаях, когда пользователи переименовывают или удаляют папку профиля юзера Windows. Но есть и другие причины, из-за которых она возникает. Стоит отметить, что данная инструкция предназначены для рядовых пользователей Windows 8.1 и 10, чьи компьютеры не находятся в домене. Если вы занимаетесь управлением учётных записей Active Directory в Windows Server, данная инструкция вам никак не поможет. Единственно, что мы можем вам предложить, так это попробовать понять сценарий входа в систему или же удалить профиль на компьютере и осуществить повторный вход в домен.
Как исправить временный профиль в Windows 10 и 8.1
Перед тем, как выполнять все последующие действия, вы должны вспомнить, обладала ли ваша учётная запись правами администратора. Если до появления ошибки с сообщением “Вы вошли с временным профилем”, она обладала ими, то и сейчас имеет их, и вы можете продолжать. Если же ваша учётная запись обладала правами простого пользователя, вам придётся выполнять действия под учётной записью администратора, либо же активировать скрытую учётную запись администратора в безопасном режиме с поддержкой командной строки.
Если все условия соблюдены, сделайте следующее:
- Нажмите на сочетание клавиш Win+R для отображения окна “Выполнить”, введите regedit в его поле и нажмите на Enter.
- Слева в окне редактора реестра перейдите по следующей ветке:
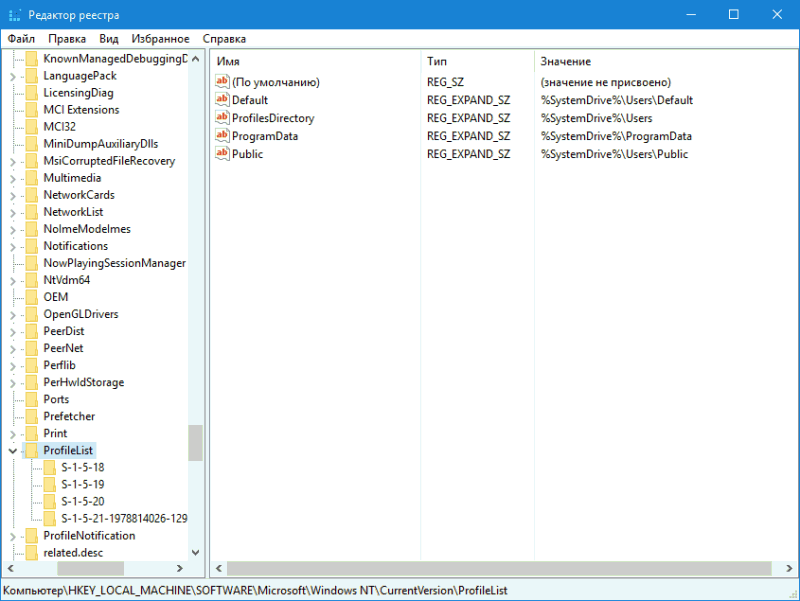
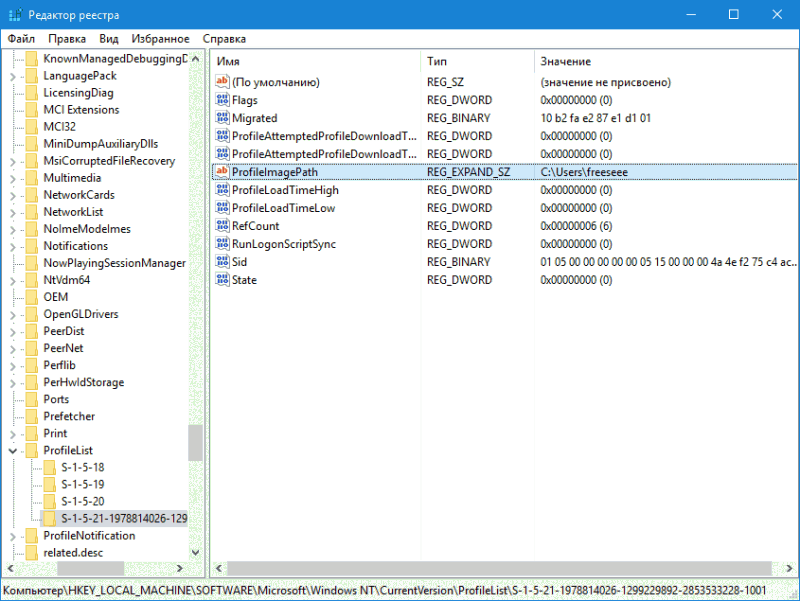
Дальнейшие действия нужно выполнять, отталкиваясь от того, совпадает ли имя папки или нет.
Если имя папки не совпадает:
- Вам нужно дважды кликнуть по значению ProfileImagePath и изменить его таким образом, чтобы в нём был указан правильный путь к папке пользователя.
- Если в левой части окна редактора реестра имеется раздел с таким же названием, как и текущий, но без окончания .bak, нажмите на него правой кнопкой мышки и выберите пункт “Удалить”.
- Правой кнопкой мышки нажмите на раздел с .bak в конце, в выпадающем меню выберите пункт “Переименовать” и удалите .bak.
- Закройте окно редактора реестра, перезагрузите ПК и повторно попробуйте зайти в ту учётную запись, с которой у вас возникла проблема.
Если имя папки совпадает:
- В левой части окна редактора реестра кликните по разделу с таким же названием, что и с .bak на конце, и выберите «Удалить».
- Выберите раздел с .bak на конце и также удалите его.
- Закройте окно редактора реестра, выполните перезагрузку компьютера и попробуйте войти в повреждённую учётную запись. Система должна создать для неё все необходимые данные и занести в реестр.
Исправляем проблему: временный профиль Windows 7, 8, 10
Запустив систему, любой пользователь может на экране обнаружить странное уведомление, говорящее о том, что вы вошли в систему с временным профилем. Оно появляется на Windows 7, 10 и 8. В седьмой версии системы сообщение будет дополнено такой строчкой: «Вы не можете получить доступ к своим файлам…». При отключении компьютера данные могут быть удалены. Страшное сообщение неправда ли? Проблемку устранить достаточно просто и сейчас мы разберемся, что к чему.
Основная причина появления временного профиля Windows – удалён каталог учетной записи пользователя, либо из-за смены его имени. Могут быть и другие причины, о которых мы можем не догадываться. Но будем надеяться, что советы из этой статьи вам помогут.
Исправить «Вы вошли в систему с временным профилем Windows 10»
Пока разберемся с десяткой. На удивление, она изобилует различными багами, но с каждым обновлением их становится все меньше. Советы из этой статьи будут объяснены простым языком, причем для каждой системы отдельно.
При включении компьютера на Windows 10 справа внизу вы увидите уведомление, о котором я сказал выше и о сбросе стандартного приложения. Что же в этом случае необходимо сделать?
Если ваш компьютер не офисный и вы являетесь администратором, то читаем ниже вариант по исправлению ошибки. Иначе придётся создавать другую учетную запись администратора. При невозможности это сделать, зайдите в безопасный режим Windows и сделайте всё там.
Итак, в процессе работы нам понадобится реестр. Перед его редактированием обязательно делаем резервную копию. А теперь подробная инструкция:
- Запускаем реестр следующим образом: жмём комбинацию Win+R и вводим regedit;
- В открывшемся окошке слева открываем поочередно указанные разделы, пока не будем находиться в последнем: HKEY_LOCAL_MACHINESOFTWAREMicrosoftWindows NTCurrentVersionProfileList.
- Открываем конечный пункт и выбираем подраздел, где приписано «.bak». В правом окне находим параметр ProfileImagePath. Его значение является именем пользователя, а точнее – путём до каталога профиля.
- Убедитесь, что название учётки совпадает с той, которую вы указывали. Если есть отличие, то два раза нажмите по параметру и указываем правильный путь и название каталога учетной записи.
- Перезапускаем ПК.
Как быть, если в реестре путь до каталога учетной записи оказался правильным?
- При наличии в левой части окна раздела с таким же именем, но без расширения .bak, удаляем.
- Удалите раздел и с расширением .bak.
- Перезапускаем ПК.
Если методы не помогают, пробуйте сделать восстановление системы.
Временный профиль windows 7, как исправить
Высвечивается сообщение «Вы вошли в систему с временным профилем» на Windows 7. Возможно использовать инструкцию из первого способа для десятой винды. Но давайте разберем его еще раз:
- Заходим в системку под профилем администратора, либо в безопасном режиме;
- Открываем реестр и идём в раздел HKEY_LOCAL_MACHINESOFTWAREMicrosoftWindows NTCurrentVersionProfileList (тот же самый);
- Находим подраздел с расширением .bak и просто его удаляем, как делали это вначале. Перед этим не забудьте сделать бэкап реестра или этого раздела;
- Перезагружаем ПК и смотрим, каков результат входа в учетную запись.
После перезапуска компьютера в Windows создастся папка с правильным профилем пользователя и путем, сообщение о том, что вы вошли в систему с временным профилем должно исчезнуть.
Другие варианты удаления временного профиля
Если проблема до сих пор появляется, подумайте, по какой причине она могла возникнуть, возможно, недавно вы установили какую-то программку или сделали в системе некие изменения, повлекшие такую проблему. Если это так, удалите программу и исправьте изменения.
Зайдите от имени администратора и переместите все важные файлы на несистемный диск. Дальше переходим в «Компьютер». Выбираем «Свойства системы».
В левой части окошка выбираем пункт «Дополнительные параметры системы».
На вкладке «Дополнительно» жмём по кнопке «Параметры» раздела «Профили пользователя».
Дальше выбираете свой профиль и удаляете его.
В чем суть? Вы удаляете профиль, но учетная запись никуда не денется. После перезагрузки всё должно вернуться на круги своя.
Наконец, как я говорил в начале статьи, вы можете вернуться по точке восстановления, то есть вернуть систему к тому моменту, когда всё было нормально, либо можно создать нового пользователя.
«Вы вошли в систему с временным профилем» ошибка в Windows 10
Данная статья для тех, кто вошел в систему под своей учетной записью и увидел ошибку: «Вы вошли в систему с временным профилем. Вы не можете получить доступ к своим файлам, и файлы, созданные в этом профиле, будут удалены при выходе из системы. «. Рассмотрим что можно сделать, если вместо отображения рабочего стола при входе в систему, вы видите ошибку «Не удается войти в учетную запись».
Если вы зашли в систему и вам высветило ошибку — вы не увидите своих файлов на рабочем столе, заставка будет стандартной и другие настройки интерфейса будут как будто вы первый раз вошли в систему. Не стоит пугаться, ваши документы, рабочий стол и настройки в большинстве случаев можно восстановить. Первым делом всегда рекомендуется просто перезагрузить компьютер и попробовать зайти в систему снова, если проблема не исчезла — выполняйте инструкцию ниже.
1. Для выполнения данной инструкции ваша учетная запись должна обладать правами администратора. Если у вашей учетной записи нет административных прав — зайдите в систему под другой учетной записью, которая обладает правами администратора, или включите встроенную учетную запись администратора и зайдите в систему под ней;
2.Откройте редактор реестра: впишите в строке поиска или в меню выполнить (выполнить вызывается клавишами Win+R) команду regedit и нажмите клавишу Enter;
3.В левой колонке перейдите к разделу HKEY_LOCAL_MACHINE SOFTWARE Microsoft Windows NT CurrentVersion ProfileList. В левой колонке в разделе ProfileList будет множество разделов начинающихся с S-1-5. в конце одного из этих разделов будет .bak выберите данный раздел => в правой стороне в конце параметра ProfileImagePath будет путь к профилю вашей учетной записи (в моем пример путь к профилю C:Users а имя папки профиля Sa.HP);
4. Откройте через проводник путь, на который ссылает параметр ProfileImagePath:
- Если вы зашли в C:Users и там две папки с именем вашего пользователя, но в конце с разным значением — зайдите в каждую из них, откройте папку рабочий стол и документы, запомните название той в которой все ваши настройки и документы => перейдите к следующему пункту.
- Если вы вошли в C:Users и там только одна папка вашего пользователя, название ее отличается от того, что прописано в значении ProfileImagePath — запомните правильное название и переходите к следующему пункту.
- Если вы вошли в C:Users и там название папки такое же как в значении ProfileImagePath — перейдите к 9 пункту инструкции.
5. Данный пункт выполняется если раздел с .bak в конце ссылается не на тот профиль. К примеру у меня параметр ProfileImagePath показывает путь к профилю C:UsersSa.HP но в папке C:Users нет папки Sa.HP, а есть только Sa, или есть папки Sa и Sa.HP, но в Sa.HP нет ничего, она пустая, а в Sa весь мой рабочий стол и другие настройки. Выбрали в редакторе реестра раздел с .bak в конце, откройте параметр ProfileImagePath двойным щелчком левой клавиши мыши => в поле «Значение» задайте правильный путь к папке вашего профиля. В моем примере правильная папка Sa, лишние .HP я убираю. После внесения изменений нажимаем «ОК».
Также измените значение параметра State на 0 и нажмите «ОК».
6. Если в разделе ProfileList два раздела с одинаковым последними цифрами в конце, только одно из них с .bak — нужно тот, что без .bak в конце удалить. К примеру у меня два раздела S-1-5-21-1259123105-09876543210 -1011 и S-1-5-21-1259123105-09876543210 -1011.bak, на тот который без .bak нажимаем правой клавишей мыши и выбираем «Удалить».
7.Подтвердите удаление нажав на «Да».
8.Нажмите на тот раздел, что с .bak правой клавишей мыши и выберите «Переименовать» и удалите .bak из названия, после чего нажмите Enter. Перейдите к 10 пункту инструкции.
9.Если в C:Users название папки такое же как в значении ProfileImagePath раздела с .bak в конце — скорее всего ваш профиль поврежден. Данный пункт создает новую папку профиля, чтобы исправить данную ошибку.
Если в разделе ProfileList два раздела с одинаковым последними цифрами в конце, только одно из них с .bak — нужно их оба удалить. К примеру у меня два раздела S-1-5-21-1259123105-09876543210 -1011 и S-1-5-21-1259123105-09876543210 -1011.bak, на каждый из них по очереди нажимаем правой клавишей мыши и выбираем «Удалить», а в следующем окне подтверждаем удаление.
10. Закройте редактор реестра и перезагрузите компьютер. Попробуйте снова зайти в систему, ошибка должна исчезнуть. Если вы решили проблему с помощью 9 пункта, у вас при входе больше не пишет ошибку, но на рабочем столе нет ваших документов — перейдите в папку C:Пользовател зайдите в папку старого профиля и скопируйте все нужные данные в папку нового профиля. Также на будущее, если вы хотите сохранить данные рабочего стола, папки мои документы и других папок — перенесите эти папки на другой диск.
На сегодня всё, если вы знаете другие способы или есть дополнения — пишите комментарии! Удачи Вам 🙂
Как исправить вход с временным профилем в Windows

При этом гораздо чаще в интернете ищут, как выключить временный профиль Windows, чем как его включить. Связано это с тем, что в результате различных конфликтов на уровне системы, ошибок, неправильного использования компьютера и в других ситуациях временный профиль может включаться самостоятельно при каждой загрузке. Загружаясь под временным профилем, работать в привычном ритме практически невозможно, но отключить его автоматическую активацию многие пользователи не могут, поскольку она происходит самопроизвольно.
В данной статье подробно рассмотрено, как отключить временный профиль в Windows 7, 8 и 10 на домашней версии операционной системы.
Как отключить временный профиль в Windows 7
Способ, описанный в данном пункте, подойдет только для операционной системы Windows 7. При этом если он не сработает, можно попробовать воспользоваться способом для Windows 8 и Windows 10, который приведен ниже.
Если при загрузке компьютера в правом нижнем углу экрана появляется уведомление с надписью «Вы вошли в систему с временным профилем», это означает, что все проведенные на компьютере действия не сохранятся, за исключением внесения коренных изменений в работу системы. То есть, вносить правки в реестр с временного профиля возможно, но для устранения проблемы понадобится другая учетная запись. Запустите учетную запись администратора, которая не сообщает о входе с временным профилем, и выполните следующие действия:
- Пройдите по адресу:
- Скопируйте всю информацию из данной папки в любую другую папку профиля администратора. Если в данной папке находится много данных, копирование которых затянется надолго, можно просто переименовать папку;
- Далее нажмите на клавиатуре сочетание клавиш Windows+R и пропишите команду regedit;
- Запустится редактор реестра, в котором слева в меню необходимо пройти по адресу:
- Проверьте какая из папок (разделов) по данному адресу имеет в конце приписку .bak. Когда такой раздел будет найден, удалите его;
- Далее закройте редактор реестра и выполните полную перезагрузку компьютера.
После выполнения всех описанных выше действий, можно заходить под профиль, «лечение» которого проводилось. Операционная система Windows автоматически создаст новую папку для хранения пользовательских данных, в которую после можно будет перенести всю необходимую заблаговременно скопированную информацию.
Как отключить временный профиль в Windows 10 или Windows 8
Ситуация в Windows 10 и Windows 8 с временными профилями примерно похожа на вариант от Windows 7. То есть, при загрузке компьютера пользователь получает в списке нотификаций сообщение, что вход в систему был произведен с временного профиля. Иногда ситуация усугубляется тем, что также появляется вторая ошибка, в которой написано «Стандартное приложение сброшено». Процесс устранения неисправности не сильно сложнее варианта, описанного выше для Windows 7.
Чтобы отключить автоматический запуск временного профиля при входе в Windows 10 и Windows 7, необходимо:
- Использовать учетную запись администратора. Если рассматриваемая проблема возникает в профиле администратора, можно продолжить ее использование, поскольку изменения, вносимые в реестр, будут сохранены. В ситуации, когда нет возможности запустить основной профиль администратора, можно использовать встроенную в Windows функцию «Скрытая учетная запись Администратора». Для ее активации:
- Запустите командную строку от имени администратора;
- Пропишите в открывшемся окне команду net user администратор /active:yes и нажмите Enter. Обратите внимание, если вы используете английскую версию операционной системы, вместо «Администратор» необходимо написать «Administrator»;
- После этого можно выйти из действующего профиля, и в списке пользователей появится тайная учетная запись Администратора.
- Когда ситуация с учетной записью будет решена, нажмите на клавиатуре Windows+R, чтобы вызвать строку «Выполнить» и запустить редактор реестра командой regedit;
- Далее необходимо в левой части раскрыть меню до раздела:
- В обозначенном разделе отыщите папку, которая заканчивается на .bak и выберите ее;
- Далее в правой части окна найдите объект с названием ProfileImagePath и обратите внимание на его значение. Далее необходимо действовать в зависимости от того, что вы там обнаружите.
Вариант А: В графе «Значение» написано C:Users (Пользователи) , и имя пользователя совпадает с тем, которое значится в C:Users (Пользователи), запущенным через проводник. В таком случае выполните следующие действия:
- В левой части окна имеется раздел с тем же именем, который был выбран выше, но без окончания .bak. Его необходимо выбрать, нажать на него правой кнопкой мыши и удалить.
- После этого можно перезагружать компьютер и заходить под проблемным профилем, а реестр автоматически пересоздаст удаленные файлы.
Вариант Б: В графе «Значение» имя пользователя не совпадает с именем пользователя папки в C:Users (Пользователи). В таком случае действовать необходимо следующим образом:
- Нажмите на файл ProfileImagePath дважды левой кнопкой мыши и измените в открывшемся окне его значение таким образом, чтобы оно совпадало с названием папки пользователя;
- Далее в левой части меню выберите раздел, который идентичен тому, в котором только что менялось значение, но не имеет .bat на конце, и удалите его;
- Когда раздел будет удален, вновь вернитесь к разделу с .bak (в котором менялось значение файла), и переименуйте этот раздел, убрав «.bak», то есть, сделав его название идентичным тому, который был только что удален;
- После этого перезагрузите компьютер и можно запускать профиль, с которым возникали проблемы.
Чаще всего временный профиль в Windows автоматически активируется из-за системной ошибки или вируса, который переименовывает папку пользователя. Необходимо помнить, что просто изменить ее название нельзя, и необходимо действовать строго по соответствующей инструкции для смены имени папки пользователя.