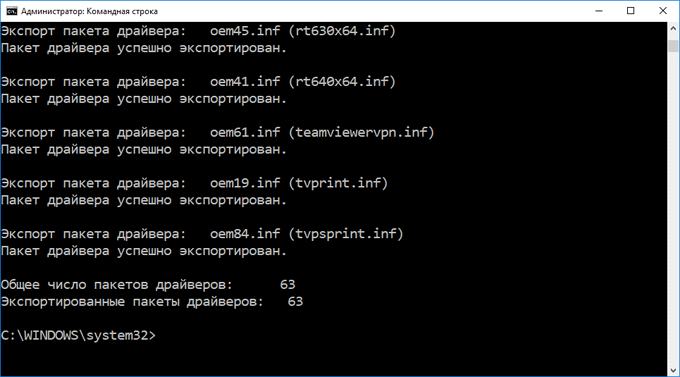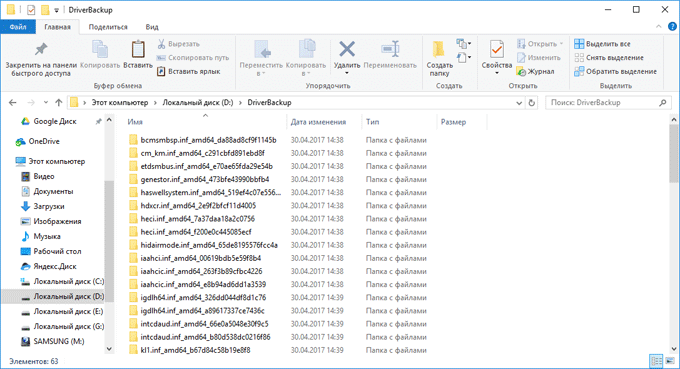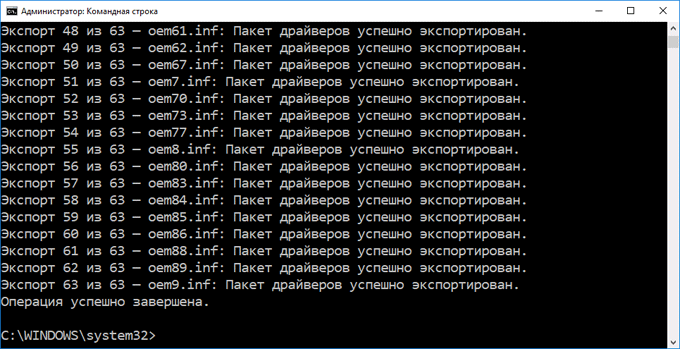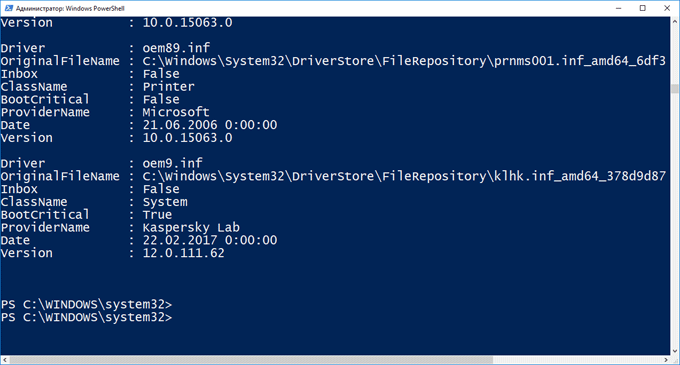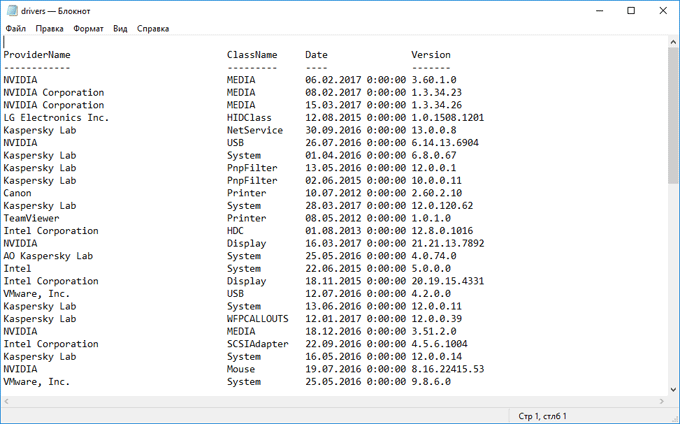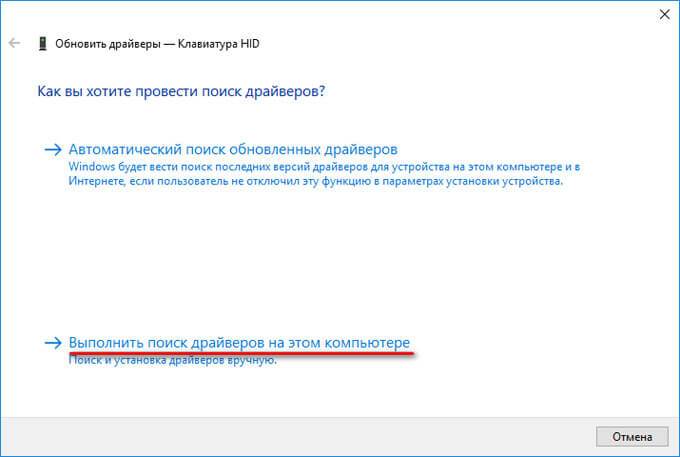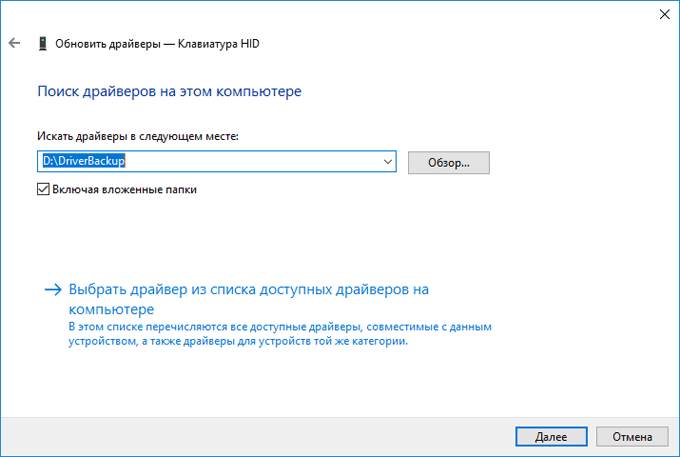- Резервное копирование драйверов Windows 10 — 4 способа
- Резервное копирование драйверов при помощи командной строки
- Создание резервной копии драйверов при помощи DISM
- Сохранение резервной копии драйверов в Windows PowerShell (1 способ)
- Создание резервной копии драйверов в Windows PowerShell (2 способ)
- Восстановление драйверов из резервной копии в Windows 10
- Выводы статьи
- Как сделать резервную копию драйверов в Windows 10 без стороннего ПО?
- Зачем может потребоваться резервная копия установленных драйверов?
- Мой пример:
- Перейдём к вопросу о дальнейшем восстановлении драйверов в систему Windows 10.
- Как создать резервную копию драйверов в Windows 10
- Как создать резервную копию драйверов с помощью DISM
- Как создать резервную копию драйверов используя утилиту pnputil.exe
- Как создать резервную копию драйверов используя Windows PowerShell
- Резервное копирование драйверов Windows 10 (4 способа)
- Резервное копирование драйверов при помощи командной строки
- Создание резервной копии драйверов при помощи DISM
- Сохранение резервной копии драйверов в Windows PowerShell (1 способ)
- Создание резервной копии драйверов в Windows PowerShell (2 способ)
- Восстановление драйверов из резервной копии в Windows 10
- Заключение
Резервное копирование драйверов Windows 10 — 4 способа
Резервное копирование драйверов в операционной системе Windows 10 необходимо сделать перед переустановкой системы, или перед внесением изменений в аппаратное обеспечение компьютера. Это самый простой способ переустановки драйверов.
Пользователь может архивировать драйверы, установленные на компьютере, для того, чтобы после переустановки системы восстановить все драйверы, или в случае сбоя системы, восстановить нужный драйвер из архива. Иногда, возникают трудности с поиском необходимых драйверов, особенно для ноутбуков, так как производители часто оснащают одинаковые модели аппаратным оборудованием от разных производителей.
Бэкап драйверов выполняют специализированные программы для работы с драйверами. Создать резервную копию драйверов, установленных на компьютере, можно непосредственно в Windows 10.
В этой статье мы рассмотрим четыре способа резервного копирования драйверов в Виндовс 10: два способа с помощью командной строки и два способа с помощью Windows PowerShell.
Перед созданием резервных копий драйверов, предварительно создайте папку в корне диска (непосредственно на самом диске), на котором вы хотите сохранить резервные копии. Дайте папке понятное имя на английском языке, на этом примере я назвал папку «DriverBackup».
Резервную копию драйверов лучше сохранить не на системном диске (обычно диск «С»), а на другом логическом диске, для большей сохранности резервных данных. Затем поместите эти файлы на внешний жесткий диск или в облачное хранилище.
Резервное копирование драйверов при помощи командной строки
Запустите командную строку от имени администратора. Введите в окно интерпретатора командной строки следующую команду (ее можно скопировать отсюда):
Обратите внимание на то, что у вас может быть только диск «С», а не «D», как у меня, а также другое название папки. Замените часть кода «D:\DriverBackup» на свои данные. В следующих кодах из этой статьи, также поменяйте часть кода на свое месторасположение для сохранения драйверов.
Далее нажмите на клавишу «Enter».
Дождитесь окончания копирования драйверов, которое займет некоторое время. После завершения процесса, в окне интерпретатора командной строки будет показан результат данной операции.
После этого можно открыть папку для того, чтобы убедиться в том, что резервные копии драйверов сохранены на компьютере.
Создание резервной копии драйверов при помощи DISM
Второй способ для сохранения резервной копии драйверов, также будет сделан в командной строке при помощи утилиты DISM.exe.
Запустите командную строку от имени администратора. В окно интерпретатора командной строки введите следующую команду (обратите внимание на имя диска и название вашей папки):
Затем нажмите на клавиатуре на клавишу «Enter».
После этого запустится процесс экспорта копий драйверов в папку, выбранную для сохранения.
После завершения, закройте командную строку.
Сохранение резервной копии драйверов в Windows PowerShell (1 способ)
Запустите Windows PowerShell от имени администратора. Далее введите в окно Windows PowerShell следующий код:
Затем нажмите на кнопку «Enter».
Дождитесь окончания экспорта драйверов в папку для резервного копирования.
Все, копии драйверов сохранены.
Создание резервной копии драйверов в Windows PowerShell (2 способ)
Второй способ отличается от предыдущего, тем, что в папке сохранения будет создан текстовый файл с описанием сохраненных драйверов.
Запустите Windows PowerShell от имени администратора. Введите следующие команды (скопируйте отсюда):
Далее нажмите на клавишу «Enter».
Процесс сохранения резервных копий займет некоторое время.
После завершения экспорта, откройте папку, выбранную для сохранения резервной копии. Там вы найдете файл «drivers.txt», в котором записана подробная информация о копированных драйверах.
Восстановление драйверов из резервной копии в Windows 10
Для установки драйверов из резервной копии после переустановки Windows, скопируйте из места постоянного хранения резервную копию драйверов на жесткий диск компьютера.
Далее войдите в «Диспетчер устройств», затем кликните правой кнопкой мыши по устройству, для которого нужно установить драйвер. В контекстном меню выберите «Обновить драйвер».
В окне «Обновить драйверы», для ответа на вопрос: «Как вы хотите провести поиск драйверов?», выберите настройку «Выполнить поиск драйверов на этом компьютере».
В следующем окне выберите на своем компьютере папку, в которой сохранены драйверы, а потом нажмите на кнопку «Далее».
Затем установите нужный драйвер из предложенного списка.
Выводы статьи
В операционной системе Windows 10 можно выполнить резервное копирование драйверов без использования сторонних программ, средствами системы. Сохранение резервной копии драйверов выполняется при помощи командной строки и Windows PowerShell.
Как сделать резервную копию драйверов в Windows 10 без стороннего ПО?
Зачем может потребоваться резервная копия установленных драйверов?
Причины у каждого свои. Ну, допустим, Вы намерены переустановить систему, при этом ситуация сложилась так, что доступа в интернет нет для того, чтобы «подтянуть» все дрова после переустановки Windows 10. Или же, попросту затрудняетесь найти нужное..
И самое главное- делать мы это будем без стороннего ПО , т.е. — штатными средствами , которые предоставляет нам Windows 10. В этом нам помогут командная строка PowerShell (запущенная от имени администратора) и встроенная утилита DISM . Сначала, мы с Вами разберёмся, как скопировать драйвера, затем я покажу- как при необходимости их восстановить.
Кликаем правой кнопкой мыши по пуску , и выбираем PowerShell :
Далее , нам необходимо воспользоваться командой:
Для начала, давайте рассмотрим её.
- F— это буква диска, на который будет выполнено копирование (вы указываете свой диск).
- drivers — это папка на указанном ранее диске (может быть любой, но её нужно создать заранее!).
Вроде всё понятно.. Но тут же отмечу, что на системный диск C копировать не рекомендую . Это попросту не целесообразно, т.к. при переустановке Windows данные с диска C сотрутся.
Мой пример:
Выполняю команду, нажатием на клавишу » Enter » и жду окончания операции:
Вот всё! Резервная копия готова. Для лишней убедительности переходим в указанную ранее папку и видим:
На этом наша первая часть статьи заканчивается..
Перейдём к вопросу о дальнейшем восстановлении драйверов в систему Windows 10.
Жмём » ПКМ » по пуску и выбираем » Диспетчер устройств «:
В нём ищем нужное устройство (для установки драйверов), жмём на нем » ПКМ » и выбираем » Обновить драйвер «:
После чего указываем нашу папку с драйверами (в моём случае- папка » drivers «), и жмём » Далее «. А Windows определит сама, какой именно драйвер нужно установить для конкретно выбранного устройства.:
Ждем окончания процедуры. После установки всех нужных драйверов- желательно перезагрузить компьютер.
Как создать резервную копию драйверов в Windows 10
Драйвер — это программное обеспечение, если проще сказать, то это посредник поддерживающий взаимодействие между операционной системой и установленным устройством (например видеокарта, сетевой адаптер и другие устройства).
Резервное копирование драйверов поможет вам в дальнейшем ускорить процесс настройки компьютера после переустановки операционной системы или при некорректной работе какого-либо устройства.
Далее, в статье показаны способы, как создать резервную копию драйверов в Windows 10 встроенными средствами операционной системы.
Как создать резервную копию драйверов с помощью DISM
Создать резервную копию драйверов можно с помощью утилиты командной строки DISM
Папка для сохранения резервной копии драйверов должна быть создана заранее вручную, или вы можете создать её в окне командной строки, выполнив следующую команду:
Где D:\ — диск на котором создаётся папка, DriversBackup — название папки.
После того как создали папку, создадим резервную копию драйверов, для этого запустите командную строку от имени администратора и выполните команду:
dism /online /export-driver /destination:D:\DriversBackup
После этого запустится процесс экспорта драйверов в папку, выбранную для сохранения.
После завершения процесса экспорта драйверов, вы можете открыть папку с сохранёнными драйверами. Драйверы сохраняются в отдельные папки с именами ***.inf с разными номерами.
Как создать резервную копию драйверов используя утилиту pnputil.exe
Также создать резервную копию драйверов можно с помощью утилиты командной строки pnputil
PnPUtil — утилита командной строки, средство для добавления, удаления, экспорта и перечисления пакетов драйверов. Исполняемый файл утилиты находится в папке System32 системного каталога Windows и имеет имя pnputil.exe
Здесь, также нужно заранее создать папку для сохранения резервной копии драйверов.
Итак, чтобы создать резервную копию драйверов, запустите командную строку от имени администратора и выполните команду:
pnputil /export-driver * D:\DriversBackup
Как создать резервную копию драйверов используя Windows PowerShell
Также создать резервную копию драйверов можно с помощью Windows PowerShell, а именно используя командлет Export-WindowsDriver
Заранее создавать папку для сохранения резервной копии драйверов не требуется. Если папка отсутствует, то она будет создана автоматически, но если хотите, то вы можете создать папку заранее.
Чтобы создать резервную копию драйверов, запустите Windows PowerShell от имени администратора и выполните команду:
Export-WindowsDriver -Online -Destination D:\DriversBackup
Драйверы будут скопированы в указанную папку, и в окне Windows PowerShell будет отображен список скопированных драйверов.
Нажатие на изображение руки с пальцем вверх позволит понять, что материал Вам понравился. А подписка на канал, позволит Вам не пропустить будущие, очень интересные материалы.
Резервное копирование драйверов Windows 10 (4 способа)
Резервное копирование драйверов в операционной системе Windows 10 необходимо сделать перед переустановкой системы, или перед внесением изменений в аппаратное обеспечение компьютера. Это самый простой способ переустановки драйверов.
Пользователь может архивировать драйверы, установленные на компьютере, для того, чтобы после переустановки системы восстановить все драйверы, или в случае сбоя системы, восстановить нужный драйвер из архива. Иногда, возникают трудности с поиском необходимых драйверов, особенно для ноутбуков, так как производители часто оснащают одинаковые модели аппаратным оборудованием от разных производителей.
Бэкап драйверов выполняют специализированные программы для работы с драйверами, например, бесплатная программа DriverPack Solution. Создать резервную копию драйверов, установленных на компьютере, можно непосредственно в Windows 10.
В этой статье мы рассмотрим четыре способа резервного копирования драйверов в Виндовс 10: два способа с помощью командной строки и два способа с помощью Windows PowerShell.
Перед созданием резервных копий драйверов, предварительно создайте папку в корне диска (непосредственно на самом диске), на котором вы хотите сохранить резервные копии. Дайте папке понятное имя на английском языке, на этом примере я назвал папку «DriverBackup».
Резервную копию драйверов лучше сохранить не на системном диске (обычно диск «С»), а на другом логическом диске, для большей сохранности резервных данных. Затем поместите эти файлы на внешний жесткий диск или в облачное хранилище.
Резервное копирование драйверов при помощи командной строки
Запустите командную строку от имени администратора. Введите в окно интерпретатора командной строки следующую команду (ее можно скопировать отсюда):
Обратите внимание на то, что у вас может быть только диск «С», а не «D», как у меня, а также другое название папки. Замените часть кода «D:\DriverBackup» на свои данные. В следующих кодах из этой статьи, также поменяйте часть кода на свое месторасположение для сохранения драйверов.
Далее нажмите на клавишу «Enter».
Дождитесь окончания копирования драйверов, которое займет некоторое время. После завершения процесса, в окне интерпретатора командной строки будет показан результат данной операции.
После этого можно открыть папку для того, чтобы убедиться в том, что резервные копии драйверов сохранены на компьютере.
Создание резервной копии драйверов при помощи DISM
Второй способ для сохранения резервной копии драйверов, также будет сделан в командной строке при помощи утилиты DISM.exe.
Запустите командную строку от имени администратора. В окно интерпретатора командной строки введите следующую команду (обратите внимание на имя диска и название вашей папки):
Затем нажмите на клавиатуре на клавишу «Enter».
После этого запустится процесс экспорта копий драйверов в папку, выбранную для сохранения.
После завершения, закройте командную строку.
Сохранение резервной копии драйверов в Windows PowerShell (1 способ)
Запустите Windows PowerShell от имени администратора. Далее введите в окно Windows PowerShell следующий код:
Затем нажмите на кнопку «Enter».
Дождитесь окончания экспорта драйверов в папку для резервного копирования.
Все, копии драйверов сохранены.
Создание резервной копии драйверов в Windows PowerShell (2 способ)
Второй способ отличается от предыдущего, тем, что в папке сохранения будет создан текстовый файл с описанием сохраненных драйверов.
Запустите Windows PowerShell от имени администратора. Введите следующие команды (скопируйте отсюда):
Далее нажмите на клавишу «Enter».
Процесс сохранения резервных копий займет некоторое время.
После завершения экспорта, откройте папку, выбранную для сохранения резервной копии. Там вы найдете файл «drivers.txt», в котором записана подробная информация о копированных драйверах.
Восстановление драйверов из резервной копии в Windows 10
Для установки драйверов из резервной копии после переустановки Windows, скопируйте из места постоянного хранения резервную копию драйверов на жесткий диск компьютера.
Далее войдите в «Диспетчер устройств», затем кликните правой кнопкой мыши по устройству, для которого нужно установить драйвер. В контекстном меню выберите «Обновить драйвер».
В окне «Обновить драйверы», для ответа на вопрос: «Как вы хотите провести поиск драйверов?», выберите настройку «Выполнить поиск драйверов на этом компьютере».
В следующем окне выберите на своем компьютере папку, в которой сохранены драйверы, а потом нажмите на кнопку «Далее».
Затем установите нужный драйвер из предложенного списка.
Заключение
В операционной системе Windows 10 можно выполнить резервное копирование драйверов без использования сторонних программ, средствами системы. Сохранение резервной копии драйверов выполняется при помощи командной строки и Windows PowerShell.