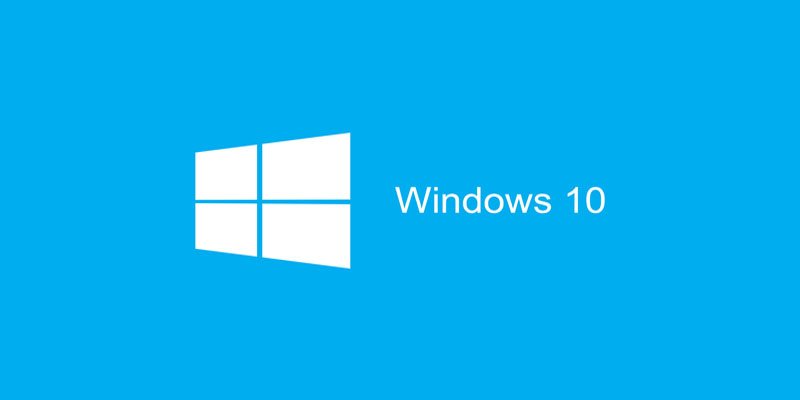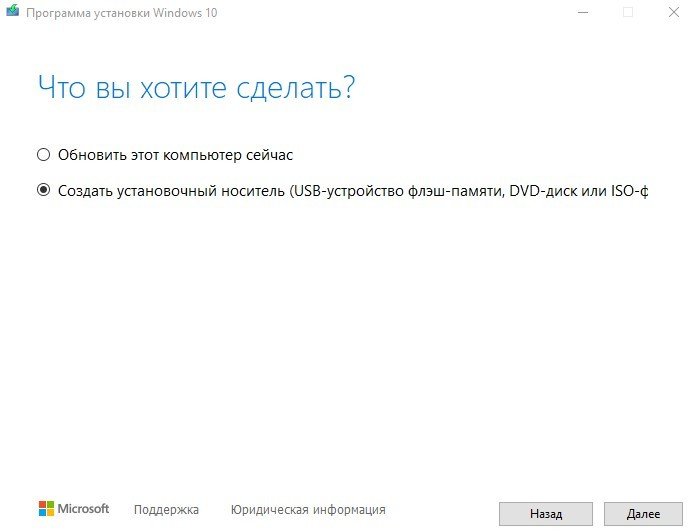- Создание диск восстановления windows 10
- Создать диск восстановления в Windows 10
- Создание диска восстановления Windows 10 с помощью Media Creation Tool
- Как использовать диск восстановления Windows 10
- Другие варианты резервного копирования Windows 10
- Вывод
- Создание диска восстановления
- Как создать резервную копию файлов и переустановить Windows 10 с помощью диска восстановления
- Содержание
- Резервное копирование данных
- Вариант 1. Резервное копирование с помощью OneDrive
- Вариант 2. Создание резервной копии на внешнем диске
- Установка Windows 10 с помощью диска восстановления
- Вариант 1. Чистая установка Windows
- Вариант 2. Использование диска восстановления Windows
- Восстановление данных и драйверов
Создание диск восстановления windows 10
Когда дело доходит до операционных систем, Windows 10 более надежна, чем все, что Microsoft когда-либо создавала ранее. Windows 10 очень надежная операционная система, но с ней, как и с любой другой ОС могут произойти сбои в системе. Поэтому каждому пользователю рекомендуется создать диск восстановления Windows.
На самом деле, создание этого диска не просто хорошо для резервного копирования. Установка свежей копии Windows 10 — один из лучших способов ускорить работу вашего компьютера, а диск восстановления позволяет сделать это быстро и легко.
Диск восстановления Windows 10 — это как страховка для вашего компьютера. С этим диском вы можете быстро начать работу без потери данных или производительности.
Для создания диска восстановления Windows 10 вам понадобится USB-накопитель объемом 8-16 ГБ или DVD диск. Вы можете сделать это одним из двух способов: создать диск восстановления непосредственно в Windows или использовать инструмент Media Creation Tool.
Создать диск восстановления в Windows 10
Это самый простой способ создания диска восстановления, который занимает около 15-20 минут в зависимости от скорости вашего компьютера и объема данных.
Создание диска восстановления Windows 10 с помощью Media Creation Tool
Media Creation Tool — это очень полезная программа от Microsoft, которая позволяет вам создавать загрузочный образ Windows 10, чтобы использовать его для восстановления вашего компьютера.
- Скачайте и откройте инструмент Media Creation Tool.
- Выберите «Создать установочный носитель».
- Далее выберите язык, версию Windows 10 и разрядность или отметьте галочкой «Использовать рекомендуемые параметры для этого компьютера». Вы должны сделать это правильно, иначе диск не будет работать.
- Выберите носитель, USB накопитель или ISO файл для записи на DVD диск.
- Подождите, пока Windows загрузит необходимые файлы и создаст диск.
Использование Microsoft Media Creation Tool означает, что вы получаете совершенно новый и обновленный образ Windows 10.
Как использовать диск восстановления Windows 10
Если с вашим компьютером что-то не так, вам нужно знать, как использовать новый диск восстановления Windows 10. К счастью, это очень просто.
- Вставьте диск восстановления, и выключите компьютер.
- Включите компьютер и выберите опцию загрузки с диска восстановления в появившемся расширенном меню загрузки. Если это меню не появляется, зайдите в BIOS и выберите загрузку с диска восстановления.
- Выберите «Устранение неполадок и восстановление с диска».
- Следуйте подсказкам, чтобы разрешить Windows восстановить систему с помощью диска восстановления.
Ваш компьютер будет использовать данные, хранящиеся на диске восстановления, чтобы восстановиться и вернуться в рабочее состояние. Процесс может занять некоторое время. Многое зависит от того, сколько данных у вас на диске восстановления и насколько быстрый ваш компьютер. В среднем процесс длится от 10 до 20 минут.
Другие варианты резервного копирования Windows 10
Вы также можете использовать стороннее программное обеспечение для клонирования вашей системы. Как правило, это приложения премиум-класса, которые будут напрямую копировать ваш жесткий диск и постепенно воссоздавать его на другом диске. Если у вас есть дополнительный диск, тогда это отличный вариант.
Недостатком подобного способа является то, что большая часть такого программного обеспечения, необходимого для создания клона, стоит денег, а также вам будет необходим запасной жесткий диск. Есть и бесплатные программы, которые могут выполнить эту работу, но с огромным количеством ограничений.
Вывод
Если вы проводите много времени за своим компьютером, тогда создание диска восстановления для вас не составит труда. Да, вам понадобится USB-накопитель или чистый DVD-диск и 20 минут вашего времени. Но взамен вы получите диск восстановления, с помощью которого сможете быстро восстановить неисправный компьютер.
Создание диска восстановления
Рекомендуется создать диск восстановления. Если в вашем компьютере когда-либо возникнет серьезная неисправность, например сбой оборудования, вы сможете использовать диск восстановления для переустановки Windows 10. Рекомендуется ежегодно повторно создавать диск восстановления, поскольку обновления Windows периодически улучшают безопасность и производительность компьютера. Резервное копирование личных файлов и любых приложений, которые не поставлялись вместе с вашим компьютером, не будет выполняться. Вам понадобится USB-накопитель объемом не менее 16 ГБ (диски использовать нельзя).
Предупреждение. Используйте пустой USB-накопитель, так как во время этого процесса будут удалены все сохраненные на нем данные.
Создание диска восстановления в Windows 10.
В поле поиска рядом с кнопкой Пуск выполните поиск по запросу создание диска восстановления и выберите найденный результат. Может потребоваться ввести пароль администратора или подтвердить выбор.
После открытия инструмента убедитесь, что установлен флажок Выполнить резервное копирование системных файлов на диск восстановления и нажмите кнопку Далее.
Подключите USB-накопитель к компьютеру, выберите его, а затем нажмите Далее.
Выберите Создать. На диск для восстановления будет скопировано много файлов — это займет некоторое время.
Если вам когда-либо понадобится использовать диск восстановления для переустановки Windows 10 на компьютере, инструкции см. в разделе Параметры восстановления в Windows 10. Рекомендуется часто создавать резервную копию файлов, так как диск восстановления не является системным образом. На нем не содержаться личные файлы, параметры или программы.
Нужны дополнительные способы создания диска восстановления?
Чтобы скачать установочный носитель Windows 10, см. раздел Параметры восстановления в Windows 10.
Как создать резервную копию файлов и переустановить Windows 10 с помощью диска восстановления
Мы покажем, как выполнить чистую установку системы Windows 10, но процедура будет аналогичной при использовании диска восстановления, предоставленного производителем устройства.
Содержание
Резервное копирование данных
Прежде всего, нужно позаботиться о резервной копии своих данных, чтобы не потерять ни один из файлов в процессе восстановления системы. Существует несколько способов выполнить эту задачу — конечный выбор будет зависеть от вас. Если вам нужно сохранить единичные файлы, то это можно сделать ручным копированием на флеш-накопитель или в облачное хранилище. Однако, Windows предлагает несколько дополнительных решений для резервного копирования.
Вариант 1. Резервное копирование с помощью OneDrive
Если вы используете облачный сервис OneDrive, то можете настроить автоматическое резервное копирование определенных папок в хранилище, включая папки Рабочий стол, Документы и Изображения. Для этого перейдите в приложение Параметры > Обновление и безопасность > Служба архивации. Затем нажмите на ссылку Резервное копирование файлов в секции Резервное копирование файлов в OneDrive. После этого откроется окно, где вы сможете выбрать, копии каких папок нужно создавать.
При выборе данного варианта следует помнить о некоторых нюансах. Резервная копия создается только для трех папок, и даже в этом случае вам нужно иметь достаточного свободного пространства в OneDrive и высокоскоростное подключение в Интернету, чтобы процесс резервного копирования прошел быстро и беспроблемно.
Вариант 2. Создание резервной копии на внешнем диске
Если вы предпочитаете локальное резервное копирование, то функция История файлов будет отличным вариантом. Получить доступ к данной функции можно в приложении Параметры > Обновление и безопасность > Служба архивации.
Теперь нас интересует вторая секция Резервное копирование с использованием истории файлов. На этом этапе вам необходимо подключить внешний жесткий диск (HDD), твердотельный накопитель (SSD) или флеш-накопитель и убедиться, что на нем достаточно места для хранения резервной копии ваших файлов. Затем нажмите Добавление диска и выберите устройство, которое вы хотите использовать в качестве хранилища резервной копии.
После выбора нужного диска будет активировано автоматическое резервное копирование некоторых директорий по умолчанию. Выберите ссылку Другие параметры, чтобы изменить параметры резервного копирования. Вы можете добавлять и удалять папки из резервной копии или исключать резервное копирование какой-то определенной папки. Например, вы можете создать резервную копию всех файлов и дочерних папок в какой-либо папке, за исключением одной конкретной подпапки. Также вы можете настроить регулярное резервное копирование по расписанию, но если вы готовитесь к чистой установке системы, то нажмите кнопку Архивировать данные сейчас, чтобы создать резервную копию сразу же. Вам нужно убедиться, что на диске достаточно места для резервной копии.
После завершения резервного копирования вы можете отменить будущие задания резервного копирования, чтобы Windows не попыталась случайно снова запустить процесс создания копий. Для этого нажмите кнопку Прекращение использования диска на все той же странице Параметры архивации. Данная манипуляция никак не повлияет на уже созданные резервные копии.
Установка Windows 10 с помощью диска восстановления
После создания диска восстановления системы вам остается лишь запустить процесс восстановления. Данная процедура приведет к удалению данных на компьютере, поэтому мы и начали с создания резервной копии. Чтобы загрузиться с флэш-накопителя можно воспользоваться расширенным меню запуска Windows 10. Чтобы его активировать перейдите в Параметры > Обновление и безопасность > Восстановление. На этой странице в разделе Особые варианты загрузки нажмите кнопку Перезагрузить сейчас.
Когда компьютере перезагрузится, откроется синий экран с дополнительными вариантами загрузки. Вам нужно выбрать Использовать устройство, а затем указать диск, который вы используете в качестве диска восстановления. Компьютер снова перезагрузится и начнется процесс восстановления.
На старых компьютерах, чтобы открыть меню с дополнительными параметрами загрузки может потребоваться нажать определенную клавишу, например F12 или Esc при загрузке. Вам также потребуется сделать это, если компьютер не может запустить Windows. Каждый производитель ноутбуков и компьютеров использует разные клавиши для доступа к данному меню. Если F12 или Esc не сработали, поищите информацию на сайте производителя.
Вариант 1. Чистая установка Windows
После загрузки с установочного носителя вы можете увидеть запрос о том, нужно ли выполнить обновление системы или требуется чистая установка. Выберите вариант Нет, чтобы выполнить чистую установку и следуйте инструкциям на экране, чтобы выбрать язык и региональные параметры, а затем выберите Выборочная: только установка Windows (для опытных пользователей). После этого вы увидите список локальных дисков на вашем ПК.
Вы можете отформатировать каждый из доступных разделов и дисков или удалить все разделы и создать новый раздел для установки. Вам нужно будет выбрать один из разделов в качестве целевого расположения для установки, а затем нажать Далее и дождаться завершения процесса установки. После этого вы попадете в среду первичной настройки компьютера (OOBE).
Вариант 2. Использование диска восстановления Windows
Если вы создали отдельный диск восстановления с помощью приложения «Диск восстановления» в Windows 10, то процесс восстановления будет проще. После загрузки с диска восстановления у вас будет возможность выбрать регион и раскладку клавиатуры, а затем вы увидите меню, аналогичное меню параметров загрузки, которое использовалось ранее. Вам будет доступна дополнительная опция Восстановление с диска, которую и нужно выбрать.
После этого выберите, хотите ли вы просто удалить файлы или полностью очистить диск и подтвердите запуск процесса восстановления. Вы пройдете обычный процесс установки Windows 10, как и в случае с описанным выше способом, после чего загрузится среда рабочего стола.
Если вы использовали диск восстановления от OEM-производителя, то доступ к диску восстановления должен быть аналогичным, но сам процесс будет отличаться. Следуйте инструкциям производителя оборудования, чтобы завершить процесс восстановления.
Восстановление данных и драйверов
После переустановки Windows 10, у вас может возникнуть желание восстановить свои драйверы, особенно если вы использовали обычный установочный диск Windows 10. Если вы заранее создали резервную копию драйверов, то можете подключить диск с копией и запустить Диспетчер устройств (например, кликнув правой кнопкой мыши по меню «Пуск» и выбрав пункт Диспетчер устройств).
Если какие-либо драйверы отсутствуют, то вы увидите значок предупреждения рядом с каждым затронутым устройством. Дважды щелкните имя устройства, чтобы открыть его свойства, затем перейдите на вкладку Драйвер и нажмите кнопку Обновить драйвер. Выберите опцию Найти драйверы на этом компьютере, затем выберите папку, содержащую все ваши резервные копии драйверов. Обязательно установите флажок Включая вложенные папки, и Windows найдет подходящий драйвер для каждого устройства.
Повторите данную процедуры для всех устройств с пропущенными драйверами.
Существует несколько способов восстановления ваших личных файлов. Если вы использовали метод резервного копирования с помощью OneDrive, то достаточно включить синхронизацию, чтобы копии файлов появились в соответствующих директориях. Вы можете сохранить файлы локально, чтобы получать к ним доступ к любое время.
Если вы использовали резервное копирование с помощью истории файлов, перейдите в Параметры > Обновление и безопасность > Служба архивации. В разделе Резервное копирование с использованием истории файлов выберите опцию Другие параметры, а затем нажмите Восстановить файлы из текущей резервной копии. Выберите самую последнюю резервную копию, после чего ваши файлы будут восстановлены в соответствующие папки.
Все готово! Если вы выполните шаги, описанные в данной инструкции, то вы получите стабильно работающий компьютер со всеми вашими файлами.
Поделитесь своим опытом восстановления ПК Windows в комментариях ниже.