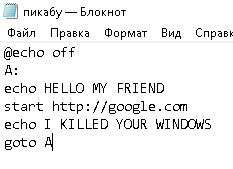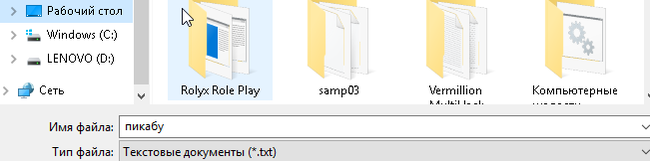- Создание файла через cmd: текстового с расширением txt в папке
- Определение
- Вопрос по запуску
- Специфики работы
- Создание новой папки
- Сотворение файла
- Компьютер + Интернет + блог = Статьи, приносящие деньги
- Как создать файл в командной строке, способы
- Понятие командная строка
- Запуск командной строки
- Особенности работы
- Создание нового каталога
- Создание текстового файла
- Похожие записи:
- Учение основ cmd(bat) (ДЛЯ НОВИЧКОВ)
Создание файла через cmd: текстового с расширением txt в папке
Здравствуйте, уважаемые читатели сайта itswat.ru . Если вам неизвестно, как через cmd создать файл, и в каких ситуациях это актуально, то данная статья будет вам особо полезна.
Командная строка позволяет реализовывать многие опции, в том числе и создание файла. В этом процессе нет ничего сверхсложного. Следует просто выполнять определённые шаги. Они и представлены в данном материале. Также дано само определение командной строки, поскольку некоторые пользователи не имеют о ней представления.
Определение
Командной строкой (cmd) называется программная оболочка, которая является обязательной составляющей операционной системы (ОС). Она организует прямую взаимосвязь между компьютером и пользователем. Также помогает решить некоторые дилеммы, связанные с общим функционированием ПК и отдельного софта.
Яркие примеры её применения таковы:
- Заражение компьютера вирусами или программами-вредителями.
- Неполадки в системных файлах.
- Восстановление Windows (на сленге пользователей – «винды»).
- Корректировка опций в играх.
В неё необходимо прописывать команды, чтобы реализовать те или иные задачи. На эту процедуру тратится существенно меньше времени, чем при работе с графическим интерфейсом.
Работать с ней требуется очень внимательно и осторожно. В прописанных командах не должно быть ошибок. Иначе можно получить совершенно неожиданные результаты, преобразующиеся в дальнейшем в проблемы.
Вопрос по запуску
Перед решением основной дилеммы необходимо изучить версии активации командной строки. Варианты отличаются в зависимости от вида винды (XP, семёрка, восьмёрка или десятка).
Для вызова системного окошка со строкой нужны такие действия:
- Зажать синхронно две кнопки: «Win» (обозначается на клавиатуре флажком) и букву R. Принцип работает на Windows 7 и XP. На восьмёрке используется сочетание кнопок «Win» + X (английская буква).
- В появившейся графе пропишите cmd и нажмите «Enter».
Можно задействовать меню «Пуск». Наводите курсор в нижний левый угол и нажимаете левую кнопку мыши. Выберите графу «Все программы». Перейдя в раздел под названием «Стандартные», выберите «Командную строку».
Но такой вариант оптимален только для версий системы до Windows 10.
Сама работа в командной строке происходит по одному сценарию без зависимости от операционной системы. Отличия касаются только её вызова.
Например, если вас интересует, как создать файл в командной строке Windows 10, то в первую очередь вызовите её.
Для этого в меню «Пуск» выбираете разделе «Служебные»,а после этого – командную строку.
Есть и универсальный способ вызова для всех ОС. Он выражается в следующем алгоритме:
- Используя проводник, открыть диск с системной папкой (как правило его буквенное обозначение C) с виндой.
- Открывается папка «Windows», а в ней -«System32». Там и находится файл «cmd.exe». Это та самая командная строка.
- Этот файл запускается от администратора.
После данных действий можно создавать файл с применением команд.
Специфики работы
Для начала необходимо освоиться в перечне команд, которые пригодны для командной строки. Пропишите слово «help» и нажмите «Enter». Это клавиша служит для подтверждения всех команд и попадания на новой строке.
Если в строке требуется наличия скопированного текста, тогда в ней наведите курсор на любое пустое место и кликните правой кнопкой. Из появившегося меню выберите опцию «Вставить». Можно поместить текст комбинацией «Ctrl+V».
Чтобы скопировать слова из этой строки, выделите их левой кнопкой мышки и нажмите «Enter».
Для более удобной и оперативной работы можно все команды предварительно прописать в текстовом документе. Проверьте точность их написания. Затем просто копируйте и вставляйте их в нужные места.
Создание новой папки
Папка в данном контексте рассматривается так же, как каталог. Создать её нетрудно, знаю специальную команду.
Сначала указывается путь к директории, в которой появится новый файл. После чего прописывается команда md с именем нового каталога. Например: md papka.
Указанная команда это аббревиатура фразы make directory (в переводе -сделать каталог). Далее можно создать файл в папке, созданной только что, применив определённые команды. Обычно этот метод выбирают те, кому не подходят стандартные решения.
Сотворение файла
Не покидая необходимого каталога введите в строке следующее: «copy con filename.txt».
Здесь copy con – это команда копирования вводимой фразы в файл.
Далее становится доступным режим для ввода текста. Чтобы завершить сотворение файла, щёлкните на кнопку F6 и подтвердите операцию (клавишей «Enter»). В некоторых системах вместо F6 нажимается Ctrl+Z.
Как создать новый текстовый файл через cmd? Для этого вводится команда NUL> с именем файла. Пример на изображении:
Операцию можно повторять столько раз, сколько вам требуется файлов. Если такой надобности нет, то процедура завершается. Можно закрывать командную строку.
Компьютер + Интернет + блог = Статьи, приносящие деньги
Забирайте в подарок мой многолетний опыт — книгу «Автопродажи через блог»
Как создать файл в командной строке, способы
Бывают ситуации, когда нужно создать файл в командной строке, но не все знают, как это сделать.
Вероятно вы хотите узнать как стабильно зарабатывать в Интернете от 500 рублей в день? Скачайте мою бесплатную книгу =>> «Как гарантированно зарабатывать от 500 рублей в день»
Проведу небольшой ликбез для новичков, по базовым понятиям работы с командной строкой.
Понятие командная строка
Командная строка – это программная оболочка, являющаяся неотъемлемой частью ОС.
Более того, именно с её помощью обеспечивается взаимосвязь между ПК и пользователем напрямую.
Также, командная строка необходима для решения некоторых вопросов или проблем, связанных как с работой ПК в целом, так и отдельно взятыми программами, в частности.
К наиболее ярким примерам её использования можно отнести:
- Заражение ПК вредоносными программами.
- Неисправность по каким-либо причинам системных файлов.
- Восстановление ОС Windows.
- Отладка и изменение настроек в компьютерных играх и так далее.
В командной строке прописываются команды, для выполнения определённых задач. Пользователь тратит значительно меньше времени, чем при использовании для этих же целей графического интерфейса ОС.
Единственный важный момент, при работе с ней следует проявлять осторожность и не допускать ошибок при указании той, или иной команды.
Так как это может привести к совершенно неожиданным результатам, которые, чаще всего, выливаются в проблемы. В этом материале будут представлены способы создания файла в командной строке.
Запуск командной строки
Перед тем, как приступать к решению основного вопроса, сначала следует ознакомиться с вариантами запуска командной строки.
Чтобы вызвать системное окно с командной строкой можно сделать следующее:
- На клавиатуре одновременно зажимаются кнопки «Win(на данной кнопке имеется рисунок в виде флажка)+R». Для Windows 8 используется немного иная комбинация «Win+ латинская буква X»
- Далее латинскими буквами указывается «cmd», но без кавычек и нажимается кнопка «Enter».
Можно также воспользоваться и возможностями меню «Пуск»:
- Нажав на «Пуск», сначала выбирается раздел «Все программы».
- В разделе «Стандартные» и выбрается «Командная строка».
Но данный вариант подойдёт для тех, у кого установлена более ранняя, чем Windows 10, версия.
При использовании Windows 10 поиск командной строки через меню «Пуск» будет выглядеть немного иначе.
Сначала нужно войти в «Пуск», только вместо раздела «Стандартные», выбрать «Служебные».
Чтобы запустить командную строку от имени администратора в любой версии ОС Windows:
- Через проводник открывается диск, на котором находится системная папка с операционной системой (чаще всего это диск C, но может быть и другой).
- Далее, нужно найти и открыть поочерёдно сначала папку «Windows», а затем «System32», где и располагается файл под названием «cmd.exe», являющийся, искомой командной строкой.
- Затем, для запуска данного файла от имени администратора, на него наводится мышка и нажимается правая клавиша. Из раскрывшегося меню выбирается пункт «Запуск от имени администратора».
Теперь можно приступать к созданию файла, с указанием команд.
Особенности работы
Чтобы ознакомиться со списком команд, которые разрешено указывать в командной строке, без кавычек набирается слово «help» и нажимается «Enter».
К слову, именно кнопкой «Enter» и подтверждается любая команда и осуществляется переход на новую строку.
Если в строку нужно вставить какой-то скопированный текст, тогда в командной строке правой кнопкой мыши потребуется кликнуть в любом месте и выбрать из контекстного меню пункт «Вставить».
Также, для этих целей можно воспользоваться сочетанием клавиш «Ctrl+V». Для копирования текста из командной строки, левой кнопки мыши выделяется нужное, а затем нажимается кнопка «Enter».
Для собственного удобства, все команды можно сначала прописать в блокноте, затем проверить, после просто скопировать готовый текст и вставить в командную строку.
Создание нового каталога
Создать новый каталог (папку), через командную строку несложно, если известна верная команда.
Прежде всего укажите путь к директории, в которой хотите создать новый файл. Затем вводится команда «md имя-новой-папки».
Естественно, что кавычки не прописывают. Команда md означает make directory, то есть, создать новый каталог (папку).
Выглядит это следующим образом.
Создание текстового файла
С помощью команд можно создать текстовый файл, если обычный метод вам не подходит.
Находясь в нужном каталоге, введите в командную строку команду
«copy con filename.txt». Где copy con означает команду копирования с клавиатуры компьютера вводимого текста в файл.
После этого открывается режим для введения текста, завершает создание файла клик на клавишу F6 и Энтер. На некоторых устройствах нужно нажать Ctrl+Z+Энтер.
Для создания нового, пустого файла, введите команду «NUL> имя». Например так — NUL> newfile.
Решить вопрос о том, как создать файл в командной строке, достаточно просто.
Главное, не стоит забывать об осторожности и внимательности, во время выполнения команд.
P.S. Прикладываю скриншот моих заработков в партнёрских программах. Более того, напоминаю, что так зарабатывать может каждый, даже новичок! Главное — правильно это делать, а значит, научиться у тех, кто уже зарабатывает, то есть, у профессионалов Интернет бизнеса.
Заберите список проверенных, особенно актуальных, Партнёрских Программ 2018 года, которые платят деньги!
Скачайте чек-лист и ценные бонусы бесплатно =>> «Лучшие партнёрки 2018 года»
Похожие записи:
Понравилась статья? Скажи автору спасибо, поделись с друзьями!
Учение основ cmd(bat) (ДЛЯ НОВИЧКОВ)
Хэллоу пикабушник. Я хочу, чтобы ты понял весь программный язык cmd(bat) на понятном языке. Ну, давай приступим?
Для начала Разберем, что такое cmd(bat) и с чем его едят?
Cmd.exe — интерпретатор командной строки
ИНТЕРПРЕТАТОР — Тот, кто интерпретирует что-нибудь. ИНТЕРПРИРОВАТЬ Истолковать -вывать раскрыть -ывать смысл чего-нибудь, объясняя.
С этим мы разобрались, теперь, зачем он нужен? Дело в том, что некоторые вещи можно быстрее выполнить в командной строке, а некоторые настройки в принципе отсутствуют в графическом интерфейсе пользователя. Так же следует иметь в виду, что до сих пор существуют утилиты, не имеющие графического интерфейса, а иногда он оказывается недоступен, например из-за сбоя.
Как открыть командную сроку(cmd.exe)
нажмите сочетание клавиш WIN+R, введите cmd и нажмите кнопку Ok;
нажмите кнопку «Пуск» введите в поле поиска «командная строка» и щелкните в результатах поиска «Командная строка» (можно ввести «cmd» и выбрать в результатах «cmd»);
нажмите «Пуск» ⇒ «Все программы» ⇒ «Стандартные» ⇒ «Командная строка»;
открыть в Проводнике папку C:\Windows\System32 и запустить файл cmd.exe.
И так, давайте создадим на рабочем столе текстовый документ, а далее впишем в него
Для вывода сообщения в BAT файлах используется команда echo: Вывод сообщений и переключение режима отображения команд на экране. ECHO [ON. OFF] ECHO [сообщение] Ввод ECHO без параметров позволяет выяснить текущий режим отображения команд.
В данном случае напишем @Echo off
После напишем такую строку A: Что это такое? Это так сказать, строка, позволяющая делать оборот(обратно выполнять функции,команды после этой строки)
Далее после A: напишем, echo HELLO MY FRIEND (тут вышла ошибочка, пишем :A, а не A: )
echo — команда, позволяющая показывать сообщения, в моем случае это «HELLO MY FRIEND«
После давайте напишем команду, которая будет открывать окно, в данном случае это команда «Start»
Команда START — запуск приложения в новом окне
Команда START позволяет запускать приложения в отдельном окне, с возможностью указания некоторых параметров их выполнения.
Формат командной строки:
START [«заголовок»] [/D путь] [/I] [/MIN] [/MAX] [/SEPARATE | /SHARED] [/LOW | /NORMAL | /HIGH | REALTIME| /ABOVENORMAL | /BELOWNORMAL] [/WAIT] [/B] [команда/программа] [параметры]
Параметры командной строки:
«заголовок» — заголовок окна. Обязательно в двойных кавычках.
путь — рабочий каталог.
B — запуск приложения без создания нового окна с отключением обработки сочетания клавиш CTRL+C. Если приложение не обрабатывает сочетание клавиш CTRL+C самостоятельно, единственным способом его прерывания является использование сочетания клавиш CTRL+Break.
I — Новой средой станет исходная среда, переданная cmd.exe, а не текущая среда.
MIN — Запуск команды/программы в свернутом окне.
MAX — Запуск команды/программы в развернутом окне.
SEPARATE — Запуск 16-разрядной программы Windows в отдельной области памяти.
SHARED — Запуск 16-разрядной программы Windows в общей области памяти.
LOW — Запуск приложения с приоритетом IDLE (самый низкий приоритет).
NORMAL — Запуск приложения с приоритетом NORMAL.
HIGH — Запуск приложения с приоритетом HIGH.
REALTIME — Запуск приложения с приоритетом REALTIME (самый высокий приоритет).
WAIT — Запуск приложения с ожиданием его завершения.
ABOVENORMAL — Запуск приложения с классом приоритета ABOVENORMAL (выше стандартного)
BELOWNORMAL — Запуск приложения с классом приоритета BELOWNORMAL (ниже стандартного)
команда/программа — Если это внутренняя команда cmd.exe или пакетный файл, обработчик команд (cmd.exe) запускается с ключом /K. Это означает, что окно не будет закрыто после завершения команды. Если это не внутренняя команда cmd.exe и не пакетный файл, значит, это программа, которая будет запущена в графическом или текстовом окне.
Но давайте напишем start http://google.com — при данное команде, будет открываться гугл.
После напишем echo I KILLED YOUR WINDOWS (Мини шуточка пхпх) — команда которая будет выводить текст. И на последок пишем goto A (для работы круга)
Вот как все это должно выглядеть
Нажимаем «Файл» «Сохранить как» Рабочий стол
Тип файла выбираем «Все файлы» и к названии вашего файла(в моем случае пикабу) приписываем .bat
Все, теперь открываем и проверяем!
Теперь можем видеть такую картину:
в вк вы можете попросить меня скинуть вам немножко жоще батник xD









 Заберите список проверенных, особенно актуальных, Партнёрских Программ 2018 года, которые платят деньги!
Заберите список проверенных, особенно актуальных, Партнёрских Программ 2018 года, которые платят деньги!  Скачайте чек-лист и ценные бонусы бесплатно =>> «Лучшие партнёрки 2018 года»
Скачайте чек-лист и ценные бонусы бесплатно =>> «Лучшие партнёрки 2018 года»