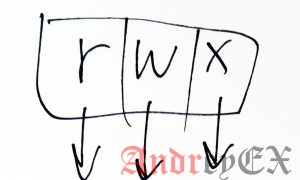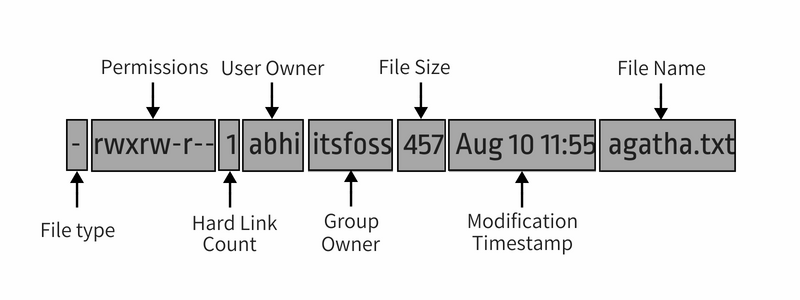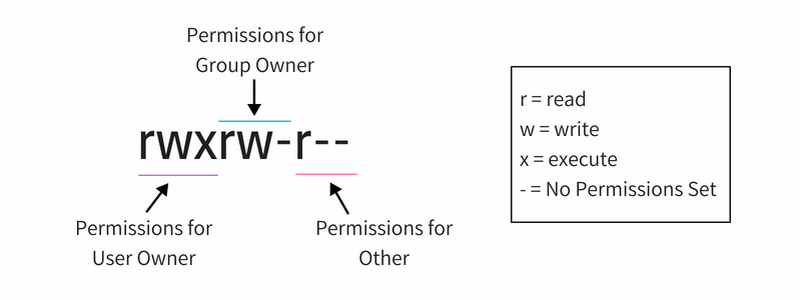- Как создать файл в Linux
- Подготовка
- Создание файла с помощью сенсорной команды
- Создание файла с помощью оператора перенаправления
- Создание файла с помощью команды cat
- Создание файла с помощью команды echo
- Создание файла с использованием Heredoc
- Создание большого файла
- Использование команды dd
- Использование команды fallocate
- Выводы
- Разрешения и права доступа к файлам Linux с примерами
- Владение файлами в Linux
- Пользователь
- Группа
- Другие
- Разрешения для файлов в Linux
- Общие сведения о разрешениях и правах доступа к файлам в Linux
- Изменить права доступа к файлам в Linux
- Использование chmod в абсолютном режиме
- Использование chmod в символическом режиме
- Изменение владельца файла в Linux
- Бонус Совет: Есть ли приоритет в разрешениях на файлы?
- Что еще?
Как создать файл в Linux
Знание того, как создать новый файл, является важным навыком для любого, кто регулярно использует Linux. Вы можете создать новый файл либо из командной строки, либо из файлового менеджера рабочего стола.
В этом руководстве мы покажем вам различные способы быстрого создания нового файла в Linux с помощью командной строки.
Подготовка
Чтобы создать новый файл, вам необходимо иметь права на запись в родительский каталог. В противном случае вы получите сообщение об ошибке в разрешении отказано.
Если вы хотите отобразить содержимое каталога, используйте команду ls .
Создание файла с помощью сенсорной команды
Команда touch позволяет нам обновлять метки времени в существующих файлах и каталогах, а также создавать новые пустые файлы.
Самый простой и запоминающийся способ создания новых пустых файлов — использовать touch команду.
Чтобы создать новый файл, просто запустите touch команду, после которой укажите имя файла, который вы хотите создать:
Если файл file1.txt не существует, приведенная выше команда создаст его, в противном случае она изменит свои временные метки.
Чтобы создать сразу несколько файлов, укажите имена файлов через пробел:
Создание файла с помощью оператора перенаправления
Перенаправление позволяет захватывать выходные данные команды и отправлять их в качестве входных данных в другую команду или файл. Есть два способа перенаправить вывод в файл. Оператор > перезапишет существующий файл, а оператор >> добавит вывод в файл.
Чтобы создать пустой файл нулевой длины, просто укажите имя файла, который вы хотите создать, после оператора перенаправления:
Это самая короткая команда для создания нового файла в Linux.
Создавая файл с использованием перенаправления, будьте осторожны, чтобы не перезаписать важный существующий файл.
Создание файла с помощью команды cat
Команда cat в основном используется для чтения и объединения файлов, но ее также можно использовать для создания новых файлов.
Чтобы создать новый файл, выполните команду cat, за которой следует оператор перенаправления > и имя файла, который вы хотите создать. Нажмите Enter введите текст и, когда вы закончите, нажмите CRTL+D чтобы сохранить файлы.
Создание файла с помощью команды echo
Команда echo печатает строки, которые передаются в качестве аргументов в стандартный вывод, который можно перенаправить в файл.
Чтобы создать новый файл, запустите команду echo за которой следует текст, который вы хотите напечатать, и используйте оператор перенаправления > чтобы записать вывод в файл, который вы хотите создать.
Если вы хотите создать пустой, просто используйте:
Создание файла с использованием Heredoc
Здесь документ или Heredoc — это тип перенаправления, который позволяет передавать команде несколько строк ввода.
Этот метод в основном используется, когда вы хотите создать файл, содержащий несколько строк текста, из сценария оболочки.
Например, чтобы создать новый файл file1.txt вы должны использовать следующий код:
Тело heredoc может содержать переменные, специальные символы и команды.
Создание большого файла
Иногда в целях тестирования может потребоваться создать большой файл данных. Это полезно, когда вы хотите проверить скорость записи вашего накопителя или проверить скорость загрузки вашего соединения.
Использование команды dd
Команда dd в основном используется для преобразования и копирования файлов.
Чтобы создать файл с именем 1G.test размером 1 ГБ, выполните:
Использование команды fallocate
fallocate командной строки для выделения реального дискового пространства для файлов.
Следующая команда создаст новый файл с именем 1G.test размером 1 ГБ:
Выводы
В этом руководстве вы узнали, как создать новый файл в Linux из командной строки с помощью различных команд и перенаправления.
Если командная строка вам не подходит, вы можете легко создать пустой текстовый файл, используя контекстное меню в диспетчере файлов.
Если у вас есть вопросы, не стесняйтесь оставлять комментарии ниже.
Источник
Разрешения и права доступа к файлам Linux с примерами
Главное меню » Операционная система Linux » Разрешения и права доступа к файлам Linux с примерами
Вот почему UNIX и, следовательно, Linux (Linux – Unix-подобная система) имеют встроенную меру безопасности. Это гарантирует, что доступ к файлу или каталогу может быть изменен только желаемыми пользователями.
К какому файлу будет обращаться пользователь, решает два фактора в Linux:
- Владение файлами
- Разрешение файла
Понимание прав собственности на файл и разрешения имеет решающее значение для пользователя Linux. Здесь мы подробно объясним эти условия.
Владение файлами в Linux
Каждый файл и каталог в Linux имеет трех типов владельцев:
Пользователь
Пользователь является владельцем файла. Когда вы создаете файл, вы становитесь владельцем файла. Собственность также может быть изменена, но мы это позже.
Группа
Каждый пользователь является частью определенной группы (групп). Группа состоит из нескольких пользователей, и это один из способов управления пользователями в многопользовательской среде.
Например, если у вас есть команда разработчиков, команда QA и команды sysadmin, обращающиеся к одной и той же системе, вы должны создать для них отдельные группы. Таким образом, вы можете эффективно управлять файлами и безопасностью системы. Это экономит время, потому что вместо того, чтобы вручную добавлять разрешения для каждого пользователя, вы можете просто добавить их в группу и изменить разрешение для группы. Вы увидите, как это сделать позже в этой статье.
Даже если вы являетесь единственным пользователем системы, вы по-прежнему будете частью многих групп. Такие дистрибутивы, как Ubuntu, также создают группу с именем, аналогичным имени пользователя.
Другие
Другие – это в основном супергруппа со всеми пользователями в системе. В принципе, любой, кто имеет доступ к системе, принадлежит этой группе.
Другими словами, «Пользователь» – это один пользователь, группа представляет собой набор пользователей, а «Другой» состоит из всех пользователей системы.
Разрешения для файлов в Linux
Каждый файл и каталог в Linux имеет три разрешения для всех трех типов владельцев:
Разрешения для файлов
- Чтение – просмотр или копирование содержимого файла
- Запись – может изменять содержимое файла
- Выполнение – может запускать файл (если его исполняемый файл)
Разрешения для каталогов
- Чтение – может перечислить все файлы и скопировать файлы из каталога
- Запись – может добавлять или удалять файлы в каталог (требуется также разрешение на выполнение)
- Выполнение – может войти в каталог
Общие сведения о разрешениях и правах доступа к файлам в Linux
Теперь, когда вы знаете основную терминологию разрешений и прав на файл, пришло время увидеть его в действии.
Если вы используете команду ls с параметром -l в файле, вы увидите такой вывод:
Позвольте нам объяснить этот результат с изображением:
Подробно весь вывод:
- File type (Тип файла) : Обозначает тип файла. d означает каталог, – означает обычный файл, l означает символическую ссылку.
- Permissions (Разрешения) : В этом поле отображается набор разрешений для файла. Я объясню это подробно в следующем разделе.
- Hard Link Count (Количество жестких ссылок) : показывает, имеет ли файл жесткие ссылки. Счет по умолчанию – один.
- User (Пользователь) : Пользователь, которому принадлежат файлы.
- Group (Группа) : Группа, у которой есть доступ к этому файлу. Одновременно может быть только одна группа.
- File Size (Размер файла) : Размер файла в байтах.
- Modification timestamp (Время модификации) : Дата и время последнего изменения файла.
- Filename (Имя файла) : Очевидно, имя файла или каталога.
Теперь, когда вы поняли вывод команды ls -l, давайте сосредоточимся на части разрешения файла.
В приведенной выше команде вы видите разрешение файла, подобное этому в девятизначном формате :
Каждая буква обозначает конкретное разрешение:
- r: разрешение на чтение
- w: разрешение на запись
- x: выполнить разрешение
- -: не установлено разрешение
Разрешения всегда находятся в порядке читать, писать и выполнять, т. е. rwx. И тогда эти разрешения устанавливаются для всех трех своего рода владельцев (см. раздел прав собственности) в порядке: Пользователь, Группа и Другое.
Эта картина лучше объяснит:
Итак, если вы посмотрите на приведенную выше картинку, вы можете сказать следующие вещи о разрешениях файлов:
- Файл имеет права на чтение, запись и выполнение для Пользователя, Но кто является владельцем этого файла? У вас есть эта информация на выходе ls -l (т.е. пользователь andreyex).
- Файл имеет права на чтение и запись для группы, но не выполняется. Какая группа? У вас есть информация о группе на выходе команды ls -l (т.е. группа andreygroup).
- Файл имеет только разрешение на чтение для других, то есть всех, у кого есть доступ к системе. Вам не нужно знать, что это за другое, потому что «другое» означает всех пользователей.
Теперь, если вы снова увидите всю команду ls -l, вы можете прочитать права на файлы и права собственности вместе.
Файл andreyex.txt принадлежит пользователю andreyex а также andreyex имеет разрешение на чтение, запись и выполнение. Все члены группы andreygroup имеют доступ на чтение и запись к этому файлу, в то время как все остальные имеют доступ только к чтению этого файла.
Один пользователь может быть членом нескольких групп, но только основная группа пользователя является владельцем группы файла, созданного пользователем. Основная группа пользователя может быть найдена с помощью идентификатора команды –gn . Оставьте имя пользователя пустым, если вы пытаетесь найти свою собственную основную группу.
Теперь, когда вы знаете, как узнать разрешения на файл, давайте посмотрим, как вы можете изменить разрешение и права собственности на файл.
Изменить права доступа к файлам в Linux
Вы можете использовать команду CHMOD для изменения разрешений на файл в Linux.
Общая информация : Разрешения назывались режимом доступа и, следовательно, CHMOD была короткая форма изменения режима доступа.
Существует два способа использования команды chmod:
- Абсолютный режим
- Символический режим
Использование chmod в абсолютном режиме
В абсолютном режиме разрешения представлены в числовой форме (точнее, восьмеричная система). В этой системе каждое разрешение файла представлено числом.
- r (чтение) = 4
- w (написать) = 2
- x (выполнить) = 1
- – (без разрешения) = 0
С помощью этих числовых значений вы можете комбинировать их, и, таким образом, один номер может использоваться для представления всего набора разрешений.
| Число | разрешение |
| 0 | – |
| 1 | -x |
| 2 | -w- |
| 3 (т.е. 2 + 1) | -wx |
| 4 | r- |
| 5 (т.е. 4 + 1) | г-х |
| 6 (т.е. 4 + 2) | rw- |
| 7 (т.е. 4 + 2 + 1) | rwx |
Можете ли вы догадаться о разрешении файла в цифрах в файле andreyex.txt в нашем примере? Это пишут, это 754.
Теперь, когда вы знаете, какой номер представляет это разрешение, давайте посмотрим, как изменить разрешение файла с помощью этих знаний.
Предположим, вы хотите изменить разрешение файла на andreyex.txt, чтобы каждый мог читать и писать, но никто не может его выполнить? В этом случае вы можете использовать команду chmod следующим образом:
Если вы перечислите andreyex.txt сейчас, вы увидите, что разрешение было изменено.
Использование chmod в символическом режиме
Проблема с абсолютный режим заключается в том, что вы должны всегда предоставлять три номера для всех трех владельцев, даже если вы хотите изменить разрешение для одного владельца.
Здесь вы можете использовать символический режим с помощью команды chmod.
В символическом режиме владельцы обозначаются следующими символами:
- u = пользовательский пользователь
- g = владелец группы
- o = другое
- a = все (пользователь + группа + прочее)
Символический режим использует математические операторы для выполнения изменений разрешения:
- + для добавления разрешений
- – для удаления разрешений
- = для переопределения существующих разрешений с новым значением
Теперь, когда вы знаете, давайте посмотрим, как использовать команду chmod в символическом режиме.
В нашем предыдущем примере, если вы хотите добавить разрешение на выполнение для владельца группы, вы можете использовать команду chmod следующим образом:
Если вы сейчас просмотрите разрешения для этого файла, вы увидите, что теперь добавлено разрешение на выполнение:
Вы также можете объединить несколько изменений разрешений в одну команду. Предположим, вы хотите удалить права на чтение и запись и добавить разрешения на выполнение для других. Вы также хотите добавить разрешение на выполнение для пользователя, Вы можете сделать все это по одной команде:
Полученные разрешения будут такими:
Если вы хотите одновременно изменить разрешения для всех трех пользователей, вы можете использовать его следующим образом:
Это приведет к удалению разрешения на выполнение для всех.
Теперь, когда вы знаете, как изменить разрешение файла, давайте посмотрим, как изменить права собственности на файл.
Изменение владельца файла в Linux
Чтобы изменить право собственности на файл, вы можете использовать команду chown. Вы можете легко догадаться, что chown означает владельца изменения.
Вы можете изменить владельца пользователя файла следующим образом:
Если вы хотите изменить пользователя и группу, вы можете использовать команду cown следующим образом:
Если вы просто хотите изменить группу, вы можете использовать команду chwon таким образом:
или команду chgrp, специально используемую для изменения владельца группы файла или каталога. Вы можете догадаться, что команда chgrp означает группу изменений.
В нашем примере до сих пор, если вы хотите изменить владельца и группу пользователей на root, вы можете использовать команду chown следующим образом:
Это изменит право собственности на файл на root как для пользователя, так и для группы.
Заметьте, что нам пришлось использовать sudo с chown? Это связано с тем, что здесь задействован root, и чтобы справиться с корнем, вам нужны права суперпользователя.
Бонус Совет: Есть ли приоритет в разрешениях на файлы?
Подумайте о ситуации, когда обычный пользователь не имеет никаких разрешений, группа имеет разрешение на чтение, в то время как другие имеют права на чтение и запись.
Теперь, если пользователь andreyex пытается прочитать файл с помощью команды cat или less, сможет ли он это сделать? Ответ – нет, потому что у него нет разрешения на чтение.
Но пользователь andreyex является частью группы andreygroup, и у группы есть доступ на чтение. Другой имеет право на чтение и запись. Это должно означать, что каждый (включая пользователя andreyex) может читать и писать файл, не так ли? Неправильно!
В Linux приоритет от пользователя, а затем от группы, а затем и от другого. Система Linux проверяет, кто инициировал этот процесс (в нашем примере cat или less). Если пользователь, инициировавший этот процесс, также является владельцем пользователя, устанавливаются биты прав пользователя.
Если владелец файла не инициировал этот процесс, система Linux проверяет группу. Если пользователь, инициировавший процесс, находится в той же группе, что и группа владельца файла, установлен бит групповых разрешений.
Если этот владелец процесса даже не входит в группу в качестве владельца группы файла, тогда устанавливаются другие биты разрешения.
Что еще?
Существуют некоторые расширенные разрешения для файлов, такие как установка Sticky bit для предотвращения удаления файлов и т. д.
Надеюсь, вам понравилась статья, и теперь у вас есть лучшее понимание того, как права доступа к файлам работают в Linux.
Если у вас есть какие-либо вопросы или предложения или вы просто хотите сказать спасибо, пожалуйста, оставьте комментарий ниже. Если вам понравилась статья, пожалуйста, поделитесь ею в социальных сетях или на разных форумах. Это поможет нам и другим пользователям Linux.
Если вы нашли ошибку, пожалуйста, выделите фрагмент текста и нажмите Ctrl+Enter.
Источник