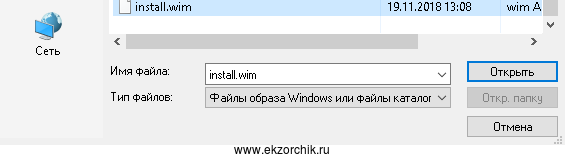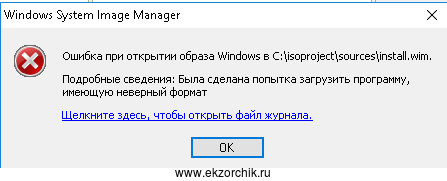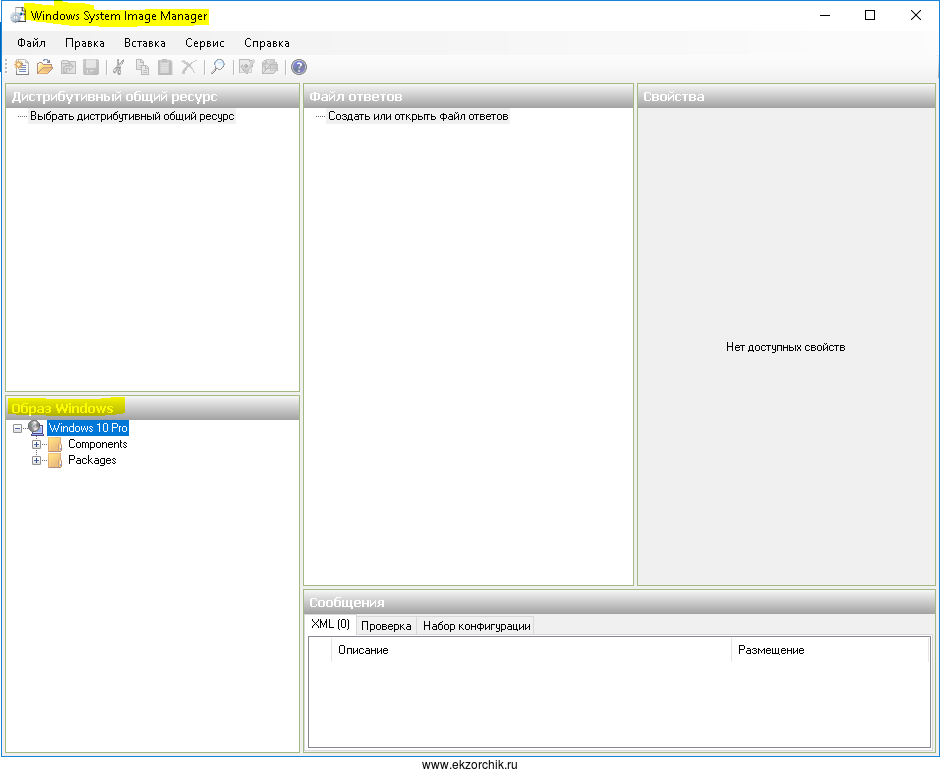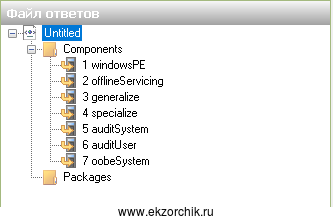- Как создать файл ответов для автоматической установки Windows с помощью сервиса Windowsafg.Com
- Как интегрировать файл ответов в дистрибутив системы
- Установка Windows 10 с помощью файла ответов
- Как создать файл ответов для автоматической установки Windows 10 с помощью программы NTLite
- Файл ответов и программа NTLite
- Подготовительные действия
- Извлечение образа WIM/ESD
- Создание файла ответов
- Сохранение файла ответов
Как создать файл ответов для автоматической установки Windows с помощью сервиса Windowsafg.Com
В версиях 8.1 и 10 процедура установки Windows была упрощена, однако такие действия как выбор языка и раскладки, создание учетной записи, настройка конфиденциальности и сети пользователю по-прежнему необходимо выполнять вручную. Если систему нужно устанавливать на несколько хостов, например, при обслуживании корпоративных компьютеров, администратору придется повторять одни и те же действия, что утомляет и отнимает драгоценное время.
Так вот, избавить себя от лишних действий, а заодно и сэкономить время можно с помощью файла автоматических ответов — XML -документа, из которого установщик станет брать заранее прописанные настройки. Для его создания традиционно используется утилита Windows SIM, входящая в состав комплекта средств развертывания и оценки ADK , довольно громоздкого и малопонятного для рядового пользователя инструмента, к тому же при этом приходится переупаковывать образ WIM или ESD , предварительно вытащив его из образа ISO .
Есть вариант попроще — создание файла ответов в программе NTLite, но она опять же больше рассчитана на системных администраторов. Что можно посоветовать обычным пользователям? Сервис Windowsafg.Com — специальный ресурс, позволяющий создавать файлы ответов с минимальными затратами сил и времени. Сервис поддерживает генерирование файлов ответов для всех популярных версий Windows, начиная от XP и заканчивая Windows 10. Ресурс англоязычный, но это не должно вызвать особых проблем.
Итак, переходим на сайт www.windowsafg.com и выбираем в меню «Desktop» версию операционной системы. Откроется страница параметров, на которой вам нужно изменить некоторые настройки.
Категорию «Installation Notes» (примечания) пропускаем и сразу переходим к «General Settings».
• Setup Language – язык установки системы;
• Computer Name – имя компьютера;
• Organization Name – название организации (если ПК корпоративный) .
Примечание: Product Key — это ключ установки Windows, к активации системы он не имеет отношения.
В категории «Regional Settings» задаем региональные настройки:
• Keyboard or input method — задает раскладку клавиатуры;
• Currency and Date format — задает формат даты;
• Time Zone —выбирает часовой пояс;
• UI Language — выбирает язык интерфейса системы.
В категории «Out Of Box Experiance» можно оставить всё как есть, а вот к категории «Partition Settings» следует присмотреться повнимательнее, в частности, к этим параметрам:
• Install to disk — номер физического диска, он должен соответствовать номеру накопителя в оснастке управления дисками. По умолчанию это 0;
• Main Partition Label — название (метка) системного раздела;
• Main Partition Letter — буква системного раздела, по умолчанию С;
• Partition Order — порядковый номер системного раздела. На MBR -дисках он должен быть 2, а на GPT с Windows EFI — 4.
В пятом блоке «User Account» следует указать имя пользователя (User Name) на английском и пароль, если надо. Остальные настройки можно оставить без изменений.
Всё готово, жмем «Download File» и скачиваем файл ответов autounattend.xml на компьютер.
Как интегрировать файл ответов в дистрибутив системы
Тут всё элементарно, просто закидываем файл autounattend.xml в корень загрузочной флешки, если это образ ISO , открываем его UltraISO или похожей программой, закидываем файл ответов в корень образа и сохраняем дистрибутив.
Результаты
Если загрузиться с диска с подготовленным файлом ответов, процедура копирования системных файлов и установки начнется автоматически. Исключение составляют дистрибутивы с несколькими редакциями Windows, в этом случае вам будет предложено сначала выбрать редакцию системы. Все остальные этапы, вплоть до загрузки рабочего стола, пройдут без участия пользователя.
Старайтесь не использовать файл ответов с пользовательскими сборками, они нередко содержат ошибки, из-за которых автоматическая установка может прерваться.
Установка Windows 10 с помощью файла ответов
Новая задача: Это разобрать как устанавливается Windows 10 Pro через файл ответов согласно моим пожеланиям , а в последствии данная заметка ляжет в основу моего сервиса в локальной сети по разворачиванию системы через PXE не использую ни CDROM/DVDROM, ни USB Flash Drive. Просто сейчас январские праздники, а раз так, то времени свободного много, так почему бы его не провести с пользой и сделать себе заметку по установке Windows через файл ответов.
Основная система это Windows 10 Pro x64 обязательно установленная на SSD диск.
Потребуется Virtualbox на виртуальный контейнер с шаблоном Windows 10 будет тестироваться полученный образ с файлом ответов на вопросы инсталляции системы.
Также нужно будет чтобы каталог с виртуальными машинами обязательно располагался на SSD, в этом случае процесс из разворачивания будет происходить быстрее.
Шаг №1: На основную систему под управлением Windows 10 Pro amd64 устанавливаю пакет Windows ADK
Шаг №2: На логическом диске C: каталог isoproject , распаковываю дистрибутив Windows 10 x64 Pro скачанный через утилиту Media Creation tools . (на момент написания заметки: 10.0.17134.112 )
Шаг №3: Проверяем, какие редакции содержаться в образе:
C:\WINDOWS\system32>dism /get-wiminfo /wimfile:c:\isoproject\sources\install.esd
Сведения об образе : c:\isoproject\sources\install.esd
Имя : Windows 10 Домашняя
Описание : Windows 10 Домашняя
Размер (байт): 14 337 146 177
Имя : Windows 10 Домашняя для одного языка
Описание : Windows 10 Домашняя для одного языка
Размер (байт): 14 338 601 440
Имя : Windows 10 для образовательных учреждений
Описание : Windows 10 для образовательных учреждений
Размер (байт): 14 581 309 528
Имя : Windows 10 Pro
Описание : Windows 10 Pro
Размер (байт): 14 579 639 733
Операция успешно завершена.
Шаг №4: Из вывода видно, что в скачанном образе присутствует 4 редакции Windows которые можно установить на компьютере. Мне нужна только редакция номер четыре, а из этого следует, нужно извлечь install.wim (Windows 10 Pro) из install.esd:
C:\Windows\system32>dism /export-image /sourceimagefile:c:\isoproject\sources\install.esd /sourceindex:4 /destinationimagefile:c:\isoproject\sources\install.wim
После проверяю, какая редакция в файле install.wim
C:\WINDOWS\system32>dism /get-wiminfo /wimfile:c:\isoproject\sources\install.wim
Сведения об образе : c:\isoproject\sources\install.wim
Имя : Windows 10 Pro
Описание : Windows 10 Pro
Размер (байт): 14 579 639 733
Операция успешно завершена.
Win – Windows Kits – и запускаю « Диспетчер установки Windows ” с правами администратора, после выбираю образ Файл — Выбрать образ Windows —
C:\isoproject\sources\install.wim и нажимаю « Открыть »
но у меня ошибка:
При щелчке на « Щелкните здесь, чтобы открыть файл журнала » в самом верху лога вижу:
15:02 : Для этой операции требуется версия 10.0.17763.1 Windows ADK.
Чтобы устранить проблему, установите эту версию
15:03 : Ошибка при открытии образа Windows в С:\isoproject\sources\install.wim.
C:\WINDOWS\system32>wmic /output:»c:\1\product.html» product list full /format:htable
у меня версия пакета Windows ADK: 10.1.17763.1 . Так что не нравится?
Попробую так выгрузить install.wim с проверкой из install.esd:
C:\WINDOWS\system32>del c:\isoproject\sources\install.wim
C:\WINDOWS\system32>dism /export-image /sourceimagefile:c:\isoproject\sources\install.esd /sourceindex:4 /destinationimagefile:c:\isoproject\sources\install.wim /compress:max /checkintegrity
В этот раз ошибок нет.
После повторяю шаги открытия install.wim через « Диспетчер установки Windows ”, предыдущей ошибки нет, но есть уведомление, нажимаю « Да »
После ожидаю завершения процесс создания файла каталога:
И по прошествии некоторого количества времени запустится оснастка « Windows System Image Manager ” с указанным install.wim файла редакции Windows 10 Pro.
Теперь указываю что мне нужно создать новый файл ответов:
Файл — Новый файл ответов, и во фрейме «Файл ответов» скриншота выше будет сформирована дефолтная структура:
которую мне предстоит наполнить.
Создаю опираясь на документацию с сайта Майкрософт. Также за основу можно взять мой файл ответов для Windows 7 Pro SP1 amd64 который я выложил, как пример в своей заметке. Не забываем сохранить свои результаты создания файла Autounattend.xml
На заметку: После формирования файла ответов следует закрыть оснастку: Autounattend.xml – Windows System Image Manager: Файл — Выход
На заметку: Файл ответов должен именоваться, как Autounattend.xml и лежать в корне распакованного дистрибутива на основе которого создается образ системы где установка происходит в автоматическом режиме.
На заметку: Группа в которую включать учетную запись должна быть написана на английском языке, т. е . Administrators иначе будет учетная запись в системе, но без прав администратора.
Шаг №6: Формирую образ с интегрированным файлом ответов Autounattend.xml
На заметку: Перед тем как формировать образ iso нужно в каталоге isoproject удалить esd файл т. к. на нем спотыкается установщик при разворачивании из образа iso на системе.
C:\WINDOWS\system32>del c:\isoproject\sources\install.esd
Win → Windows Kits – и через правый клик мышь выбрав меню « Запуск с правами администратора » запускаю « Среда средств развертывания и работы с образами »
C:\Program Files (x86)\Windows Kits\10\Assessment and Deployment Kit\Deployment Tools>oscdimg -u2 -m -o -lWIN10PROX64 -b»c:\Program Files\Windows AIK\Tools\PETools\amd64\boot\etfsboot.com» c:\isoproject c:\Win10_Pro_x64.iso
а если пакет Windows 10 ADK (а не Windows 7 AIK) , то
C:\Program Files (x86)\Windows Kits\10\Assessment and Deployment Kit\Deployment Tools>oscdimg -u2 -m -o -lWIN10PROX64 -b»c:\Program Files (x86)\Windows Kits\10\Assessment and Deployment Kit\Deployment Tools\amd64\Oscdimg\etfsboot.com» c:\isoproject c:\Win10_Pro_x64.iso
На заметку: В Файле присутствует ключ, это ключ OEM редакции, но также его можно заменить действующим если он у Вас есть.
После поступаю так же, как и при тестировании образа Windows 7 Pro SP 1 amd64 обкатываю его на Virtualbox , если система Windows 10 Pro amd64 развернулась и нигде не было ошибок, то можете себя поздравить. Я лично, сделал свой собственный файл ответов. (Autounattend)
Заметка работоспособна, на этом у меня всё, с уважением автор блога Олло Александр aka ekzorchik.
Как создать файл ответов для автоматической установки Windows 10 с помощью программы NTLite
Как максимально ускорить установку Windows, чтобы сократить время этого процесса и минимизировать свои действия в диалоговых окнах мастера установки? Если мы переустанавливаем операционную систему на своём компьютере, если на нём будет создаваться наша учётная запись Windows, можем сделать процесс установки максимально коротким, не отвлекающим нас на выборы действий на установочных этапах.
Процесс будет практически полностью проходить в автоматическом режиме. Всё, что от нас потребуется – это указать место установки Windows и отформатировать загрузочный и системный разделы. Ну или переразметить жёсткий диск, если этого требует ситуация. Такое возможно при условии помещения на установочный носитель некого файла ответов. А создать его можно, в частности, с помощью программы NTLite. Собственно, об этом всём и будет речь идти ниже: рассмотрим, как создать файл ответов для упрощённой установки системы на примере её актуальной версии Windows 10.
Файл ответов и программа NTLite
Файл ответов – это файл «autounattend.xml» , в нём содержится сценарий наших пользовательских выборов, которые мы должны сделать в процессе установки Windows. Этот файл создаётся специальными программными средствами, предназначенными для работы с дистрибутивом Windows, в нём программируются все наши выборы. Затем этот файл помещается на загрузочный носитель, в корень установочной флешки Windows. Собственно, чем файл ответов и примечателен: мы можем поместить его на флешку, и это будет адаптированный под нас автоматический процесс установки, а можем не использовать, удалив файл с флешки, и это будет обычный процесс установки со всеми его этапами и настройками.
Файл ответов создаётся, как упоминалось, программными средствами для редактирования дистрибутива Windows, в частности, программой NTLite. Это программа с большими возможностями, она позволяет тонко настроить под свои предпочтения системный образ для развёртывания – включить или отключить системные компоненты и службы, внести правки в реестр, добавить обновления и драйверы, программы для постинсталляции. И она позволяет создать и интегрировать в дистрибутив файл ответов. Не все из возможностей NTLite доступны бесплатно, но вот как-то так сложилось, что именно для создания максимально упрощённого процесса установки Windows с помощью файла ответов всё необходимое нам предлагается совершенно бесплатно. С помощью бесплатной версии NTLite установку Windows можно довести до практически полной автоматизации, оставив для интерактива только указание места установки. Такой процесс установки сам пройдёт начальные этапы.
Затем предложит нам этап выбора места установки Windows.
Далее пойдёт процесс копирования файлов Windows.
После него в процессе перезагрузки компьютера можем извлечь установочную флешку и отправиться куда-то ненадолго по своим делам. Настройка переустановленной Windows будет происходить полностью в автоматическом режиме. Пройдёт этап подготовки устройств компьютера.
Автоматически выполнится вход в системный профиль.
Будет, соответственно, настроен этот профиль.
И всё: по итогу на экране появится рабочий стол новой Windows.
У нас будет не просто автоматизированный процесс установки системы, но процесс ускоренный, лишённый её рутинных этапов выбора региональных параметров, выбора редакции системы, принятия лицензии, пропуска активации, указания настроек конфиденциальности и типа локальной сети, подключения аккаунта Microsoft и т.п. Все эти этапы мы настроим заранее в файле ответов, как и заранее в этом файле создадим системный профиль – свою локальную учётную запись Windows.
Подготовительные действия
Для создания файла ответов нам потребуется дистрибутив Windows, он должен быть тем же, что и будет использоваться для установки системы – той же её версии, включающий ту же её редакцию. Как упоминалось в начале, мы будем создавать файл ответов для установки Windows 10. И это будет её редакция Pro .
Также нам нужна программа NTLite , скачиваем её на официальном сайте:
При запуске программы выбираем бесплатную некоммерческую лицензию.
В качестве дистрибутива можем использовать как записанный на флешку установочный процесс, так и установочный ISO -файл. Последний подключаем для отображения в проводнике – в Windows 8.1 и 10 просто делаем по нему двойной клик, в Windows 7 монтируем сторонними программами.
Извлечение образа WIM/ESD
Нам нужно извлечь из дистрибутива непосредственно образ установки «Десятки» – файл «install» в формате WIM или ESD . В программе NTLite жмём кнопку «Добавить» и кликаем добавление файла образа.
В окошке проводника указываем путь к хранящемуся на установочной флешке или внутри смонтированного ISO -образа файлу «install.wim» или «install.esd» . Этот файл находится в папке «sources» .
В окне NTLite увидим содержимое добавленного образа «install», выбираем нужную нам редакцию, вызываем на ней контекстное меню, выбираем «Экспортировать», затем указываем формат – WIM или ESD . В нашем случае это первый.
Дальше нужно указать программе, куда она должна экспортировать образ. Для этого создаём в любом месте папку с любым названием и указываем её. В нашем случае это папка с названием «WIM-образы» .
После того, как программа завершит экспорт образа, можем убрать добавленный файл «install» из интерфейса программы, чтобы он не мешал. На его букве жмём контекстное меню и выбираем «Стереть».
Теперь мы будем работать только с экспортированным образом конкретной редакции Windows, в нашем случае это Windows 10 Pro. Дважды кликаем по образу редакции для его загрузки.
Когда загрузка завершится, а об этом будет свидетельствовать статус образа, зелёный маркер, и у нас появится слева панель с рабочими разделами, переключаемся на один из разделов этой панели – «Автоответы».
Далее будем работать уже только с этим разделом – в нем, собственно, и создаётся файл ответов.
Создание файла ответов
Для подготовки файла ответов нам нужно настроить ответы на запрашиваемые в установочном процессе Windows 10 действия и отключить отдельные этапы этого процесса. Напомним, наша цель – создание максимально автоматизированного установочного процесса. Тем не менее, каждый здесь может сам для себя решить, какие из этапов он хочет автоматизировать, а какие – нет. Наш пример – лишь образцово-показательный в рамках поставленной задачи.
Переключившись на раздел «Автоответы», вверху, на панели инструментов жмём «Включить», чтобы нам стали доступны операции этого раздела. Далее заполняем блок параметров «Локализация Windows»: везде, где показано на скриншоте, выставляем русский (или иной) язык, а также указываем часовой пояс. Для активации параметра и пролистывания его возможных значений по кругу используем либо двойной клик, либо нажатие пробела. Выбор языка (из-за того, что языков много) лучше делать мышью из выпадающего перечня в конце строки каждого из параметров. Далее жмём на панели инструментов кнопку добавления локальной учётной записи.
В этом окошке нам нужно подготовить нашу учётную запись. Её принадлежность к типу администраторов назначена по умолчанию. Всё, что нам нужно сделать здесь – это ввести имя пользователя и установить галочку автовхода. Пароль, если он нужен, мы создадим потом, уже в переустановленной Windows. На первых порах после новой установки пароль не нужен, ведь систему придётся часто перезагружать после установки драйверов, отдельного стороннего ПО, проведения некоторых системных настроек.
Далее заполняем блок параметров «Out-of-box experience». Это блок пропуска различных этапов установки Windows и настройки локальной сети. Здесь везде ставим значение «Истина», только в графе «Сетевое расположение» указываем тип локальной сети, в нашем случае это стандартно домашняя сеть.
Следующий блок параметров – «Персонификация». Здесь ставим значение «Истина» для параметра пропуска активации. Затем опускаемся ниже к блоку параметров «WindowsPE (Настройка установки) » и здесь выставляем русский (или другой) язык в параметрах выбора языка и раскладки. Это региональные и языковые параметры, которые мы обычно вводим на первом этапе установки Windows.
Далее в блоке «Настройки установки Windows» ставим значение «False» для параметров отправки отчёта статистики в Microsoft и включения динамического обновления. И последний блок — «Настройки пользователя», здесь ставим значение «Истина» для параметра пропуска лицензии. И жмём внизу на левой панели «Применить».
Сохранение файла ответов
Все необходимые параметры файла ответов настроены, теперь сохраним его. После того, как мы нажали «Применить», жмём вверху зелёную кнопку «Обработка». В области задач для образа указываем «Остановка перед сохранением» и «Не выполнять резервное копирование».
После того, как процесс обработки завершится, ищем файл ответов (напомним, это файл « autounattend.xml ») в той папке, куда мы извлекли образ WIM/ESD . В нашем случае это была папка «WIM-образы» .
Теперь осталось только скопировать этот файл в корень установочной флешки с Windows 10.