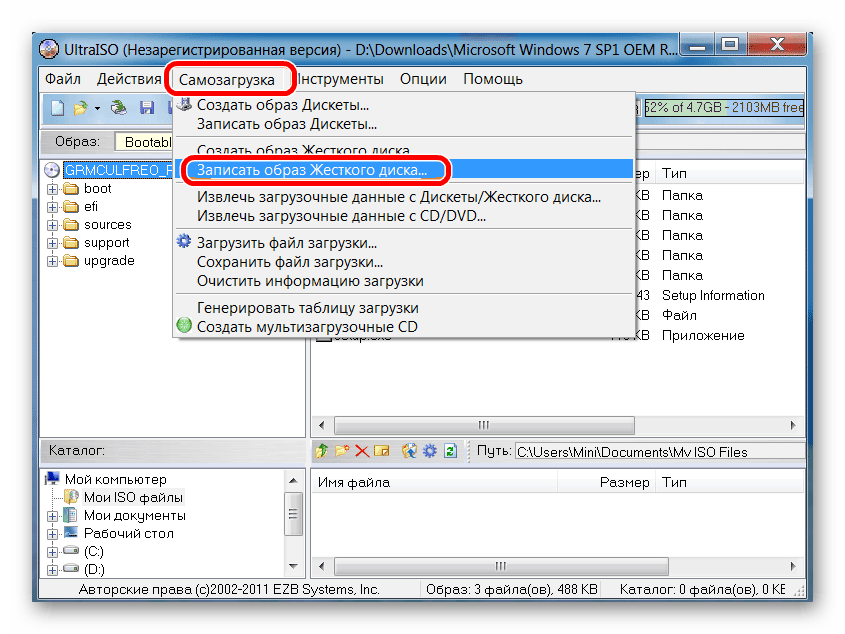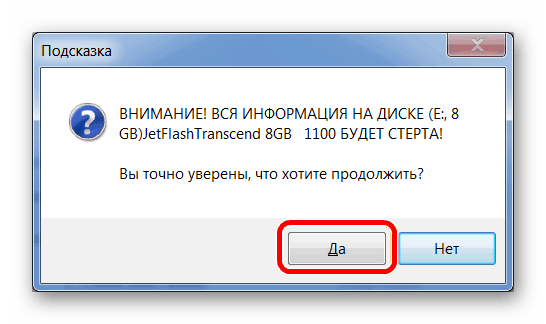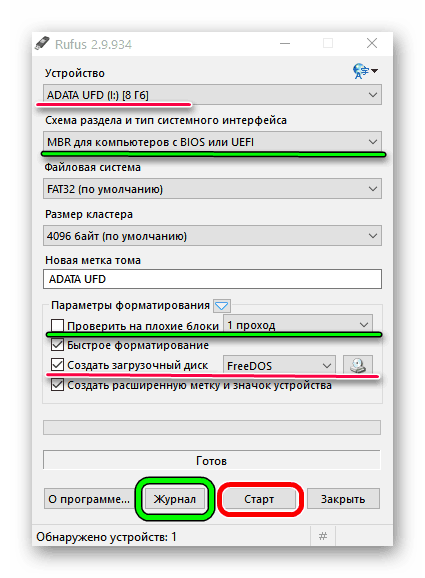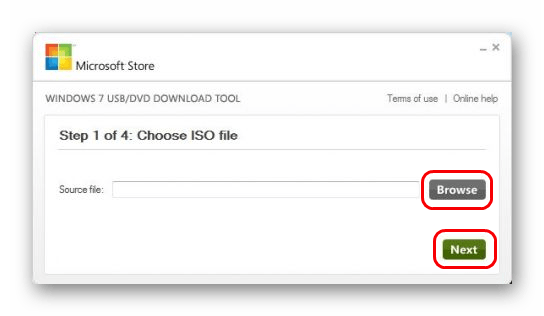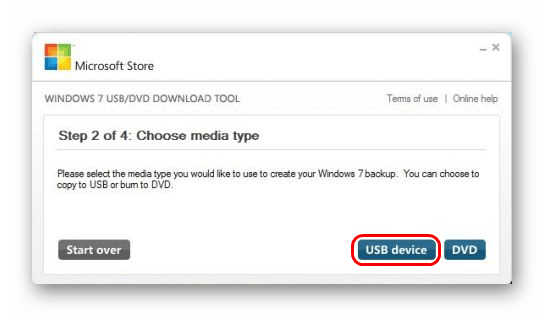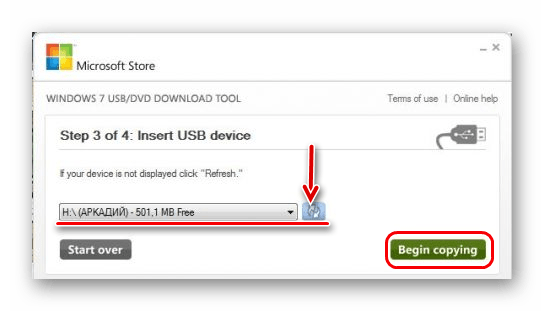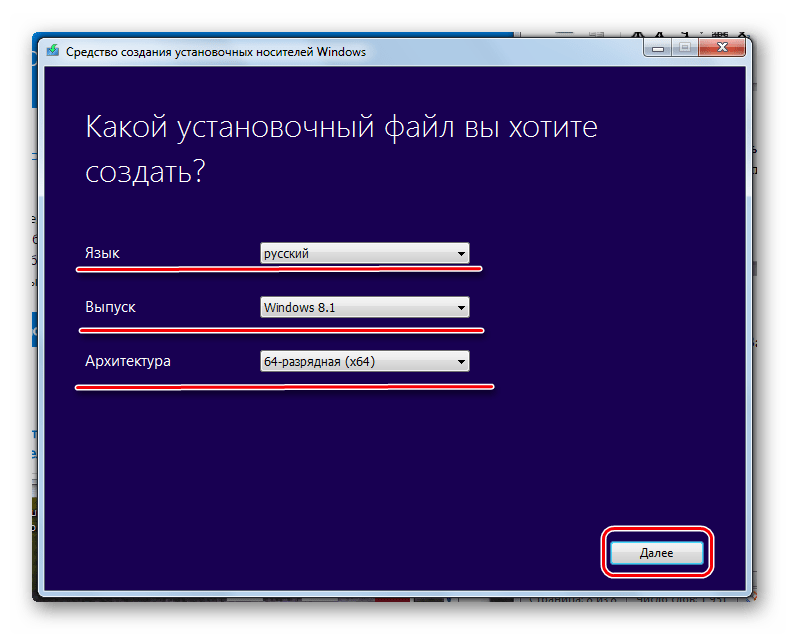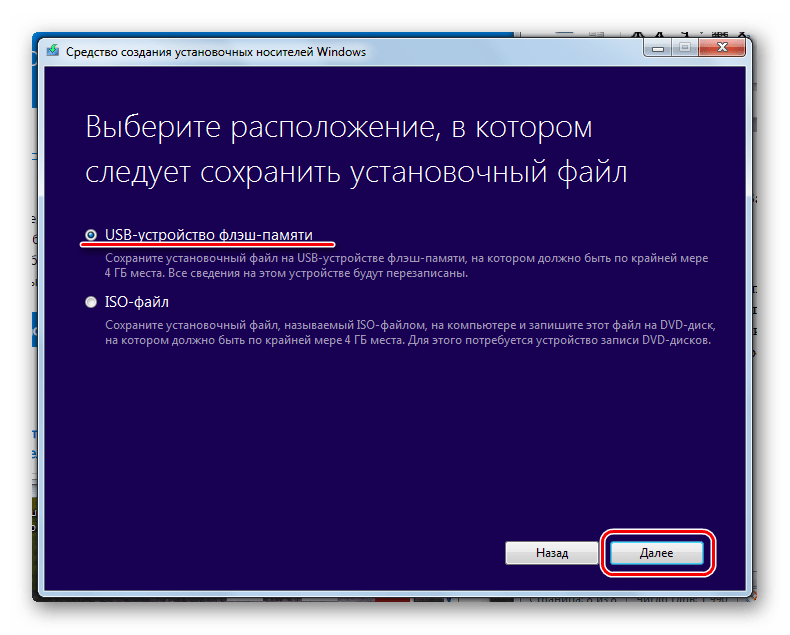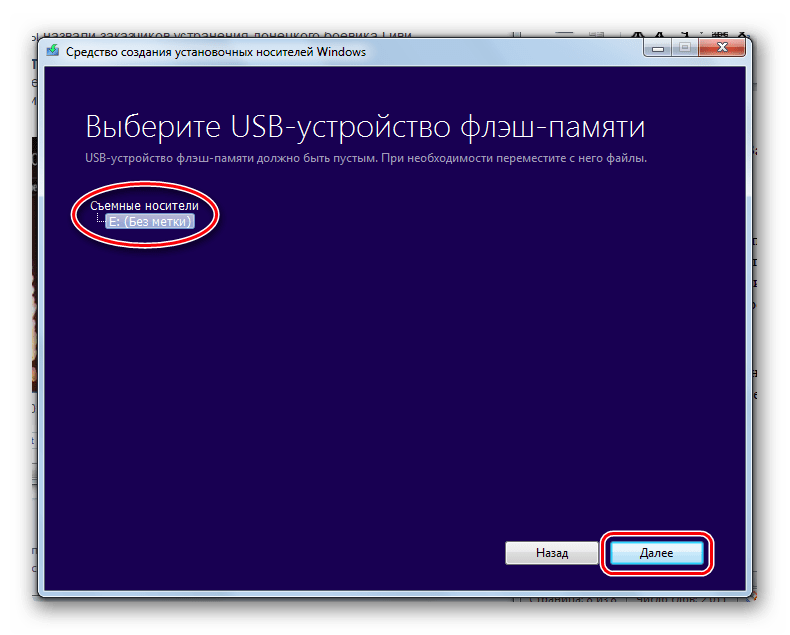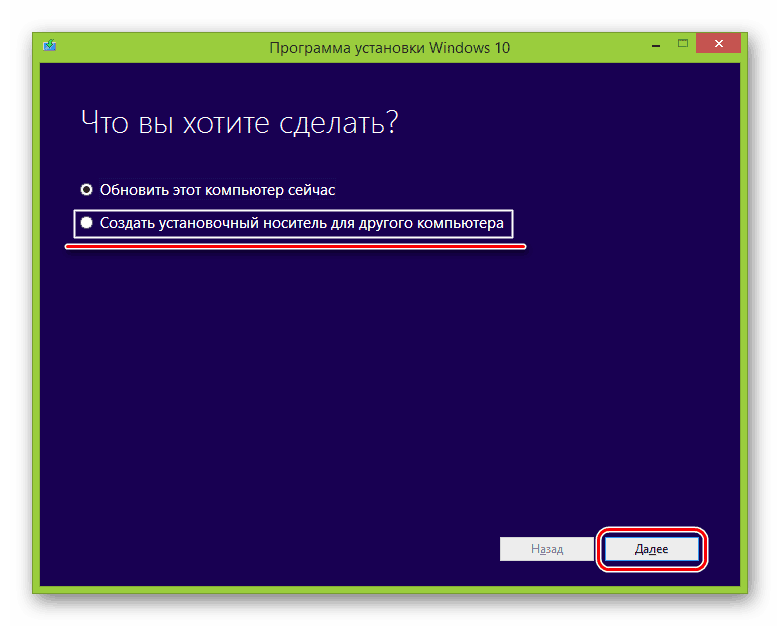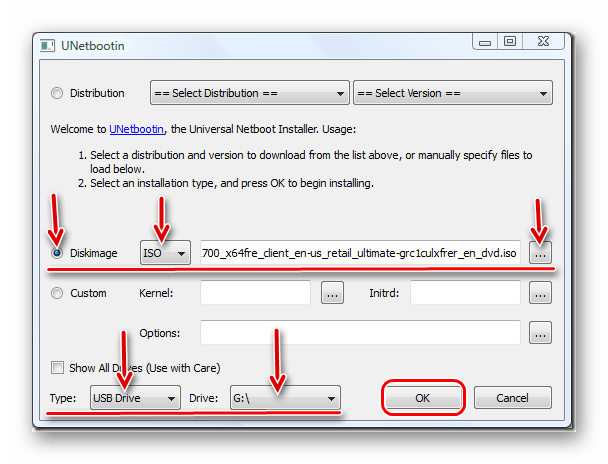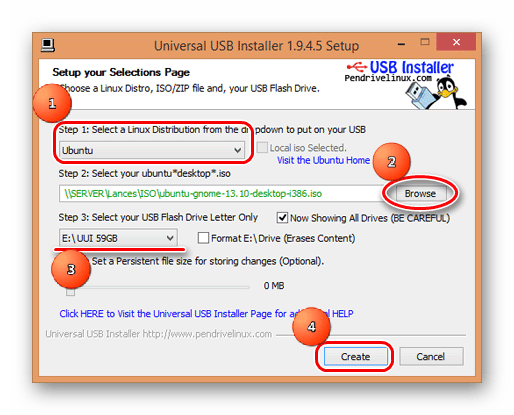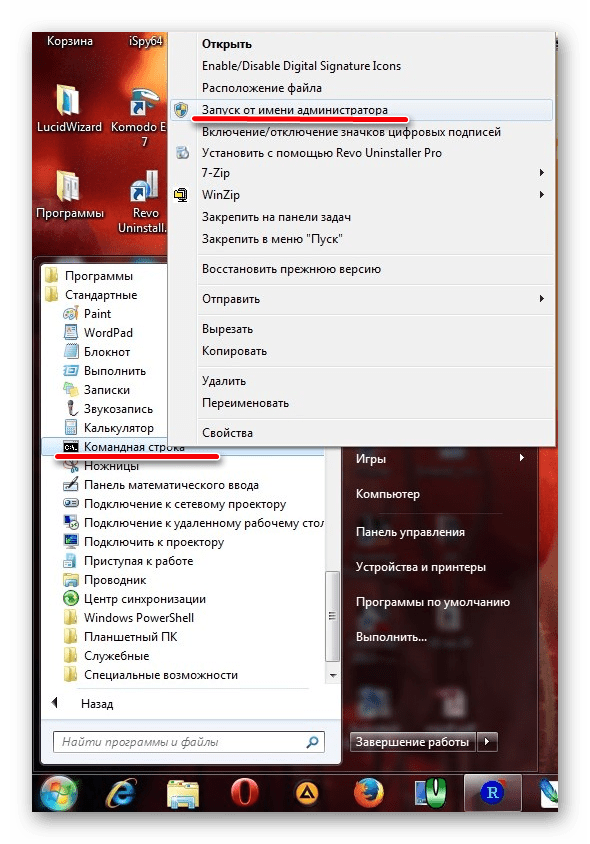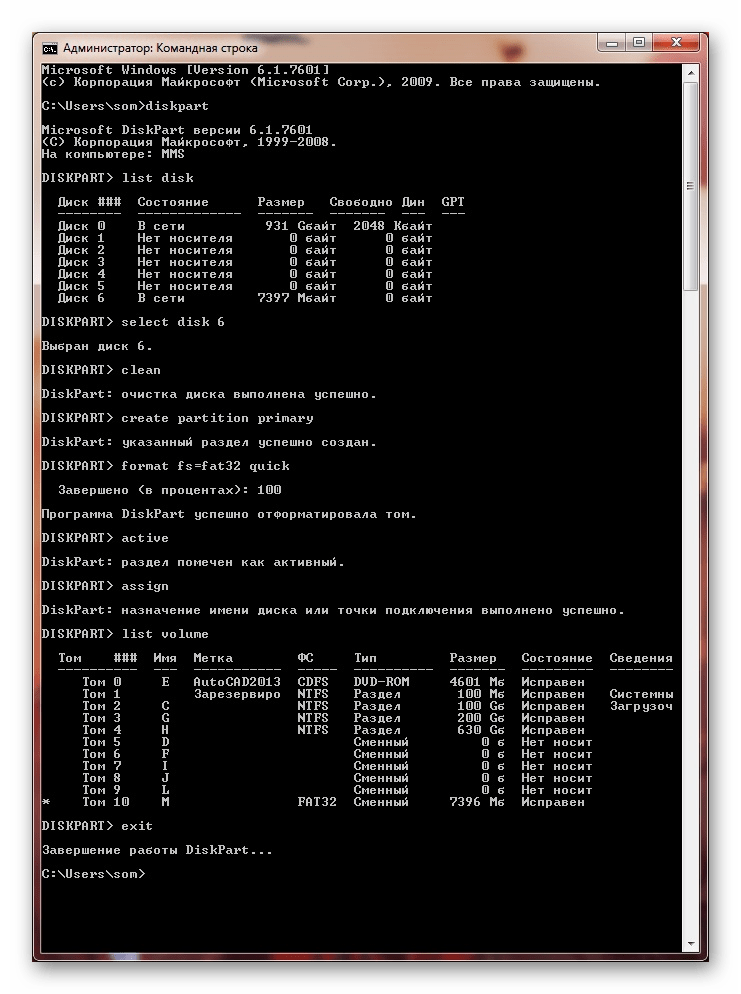- КАК СДЕЛАТЬ ЗАГРУЗОЧНУЮ ФЛЕШКУ
- Представляем три способа создания загрузочной флешки для установки OC Windows
- ЗАГРУЗОЧНАЯ ФЛЕШКА с помощью командной строки (I способ)
- Графическое представление ввода команд в командной строке
- Таблица команд программы «DISKPART»
- ЗАГРУЗОЧНАЯ ФЛЕШКА с помощью программы UltraISO (II способ)
- ЗАГРУЗОЧНАЯ ФЛЕШКА с помощью программы Windows7 USB/DVD Download Tool (III способ)
- Создание установочного носителя для Windows
- Как сделать загрузочную флешку
- Делаем загрузочную флешку
- Как создать загрузочную флешку
- Видео на тему: Как сделать загрузочную флешку Windows 7-10? Пошаговая инструкция
- Способ 1: Используем UltraISO
- Способ 2: Rufus
- Способ 3: Windows USB/DVD Download Tool
- Способ 4: Windows Installation Media Creation Tool
- Способ 5: UNetbootin
- Способ 6: Universal USB Installer
- Способ 7: Командная строка Windows
КАК СДЕЛАТЬ ЗАГРУЗОЧНУЮ ФЛЕШКУ
Представляем три способа создания загрузочной флешки для установки OC Windows
Для создания загрузочной флешки будем использовать программы, как стороннего производителя, так и встроенного интерпретатора команд Windows. Каждый способ отличается и имеет свою специфику, но думаю что простой конечный пользователь сможет справиться с созданием загрузочной флешки любым из предложенных методов:
- как сделать загрузочную флешку с помощью командной строки
- как сделать загрузочную флешку с помощью программы UltraISO
- как сделать загрузочную флешку с помощью программы Windows7 USB/DVD Download Tool
Если Вас интересует информация о создании загрузочной флешки для семейства операционных систем Linux, тогда можно ознакомиться с информацией по этой ссылке «загрузочная флешка для Linux».
Итак, предлагаю начать создание загрузочной флешки по порядку, как определено в вышеуказанном списке, соответственно переходим к первому способу.
ЗАГРУЗОЧНАЯ ФЛЕШКА с помощью командной строки (I способ)
Начнем с открытия командной строки, используя сочетание клавиш «Win+R» для вызова окна «Выполнить» и введем в пустое поле значение «cmd», см. предыдущую статью: Командная строка CMD.
Далее будем использовать только те команды, которые нам необходимы при создании загрузочной флешки. Поэтому на нижеуказанном рисунке показан последовательный ввод команд для создания загрузочной флешки. И прошу обратить внимание на то, что вводимые команды обозначены красным подчеркиванием!
Графическое представление ввода команд в командной строке
Теперь опишем ранее введенные команды:
DISKPART — запускаем программу, командный интерпретатор текстового режима, который позволяет управлять объектами (дисками, разделами или томами) с помощью сценариев или прямым вводом команд из командной строки.
list disk — отображаем список дисковых накопителей подключенных к персональному компьютеру.
select disk 1 — выбираем диск под номером «1», так как в нашем случае он является съемным накопителем-флешкой.
clean — очищает все данные со съемного носителя — флешки.
create partition primary— создаем первичный раздел.
select partition 1 — выбираем созданный раздел.
active — делаем раздел активным.
format fs=NTFS — форматируем флешку в файловой системе NTFS.
assign letter=T — если необходимо, то таким образом можно присвоить букву для флешки.
Exit — выход из программы DISKPART.
ЗАГРУЗОЧНАЯ ФЛЕШКА СОЗДАНА!
ПРИМЕЧАНИЕ: После того, как вы создали загрузочную флешку, вам нужно перенести файлы операционной системы на этот съемный носитель. Файлы нужно переносить в распакованном виде, не в коем случае не добавляйте просто образ операционной системы, к примеру один файл *.ISO, так РАБОТАТЬ НЕ БУДЕТ. Не забудьте установить в системе ввода/вывода BIOS загрузку первичного устройства, то есть сделать так, чтобы компьютер загружался со съемного носителя — вами созданной загрузочной флешки.
Полный список команд программы Diskpart вы можете посмотреть в следующей таблице:
Таблица команд программы «DISKPART»
| КОМАНДА | ПОЯСНЕНИЕ |
| ACTIVE | — Пометка выбранного раздела как активного. |
| ADD | — Добавление зеркала к простому тому. |
| ASSIGN | — Назначение имени или точки подключения выбранному тому. |
| ATTRIBUTES | — Работа с атрибутами тома или диска. |
| ATTACH | — Присоединяет файл виртуального диска. |
| AUTOMOUNT | — Включение и отключение автоматического подключения базовых томов. |
| BREAK | — Разбиение зеркального набора. |
| CLEAN | — Очистка сведений о конфигурации или всех данных на диске. |
| COMPACT | — Попытки уменьшения физического размера файла. |
| CONVERT | — Преобразование форматов диска. |
| CREATE | — Создание тома, раздела или виртуального диска. |
| DELETE | — Удалить объект. |
| DETAIL | — Просмотр параметров объекта. |
| DETACH | — Отсоединяет файл виртуального диска. |
| EXIT | — Завершение работы DiskPart. |
| EXTEND | — Расширить том. |
| EXPAND | — Увеличение максимального доступного пространства на виртуальном диске. |
| FILESYSTEMS | — Отображение текущей и поддерживаемой файловых систем для тома. |
| FORMAT | — Форматирование данного тома или раздела. |
| GPT | — Назначение атрибутов выбранному GPT-разделу. |
| HELP | — Отображение списка команд. |
| IMPORT | — Импорт группы дисков. |
| INACTIVE | — Пометка выбранного раздела как неактивного. |
| LIST | — Отображение списка объектов. |
| MERGE | — Объединение дочернего диска с родительскими. |
| ONLINE | — Перевод объекта, помеченного как «вне сети», в состояние «в сети». |
| OFFLINE | — Перевод в состояние «вне сети» объекта, помеченного как «в сети». |
| RECOVER | — Обновление состояния всех дисков выбранного пакета. Попытка восстановить диски неправильного пакета и повторная синхронизация зеркальных томов и томов RAID5 с устаревшим плексом или данными четности. |
| REM | — Не выполняет никаких действий. Используется для комментирования сценариев. |
| REMOVE | — Удаление имени диска или точки подключения. |
| REPAIR | — Восстановление тома RAID-5 с отказавшим участником. |
| RESCAN | — Поиск дисков и томов на компьютере. |
| RETAIN | — Размещение служебного раздела на простом томе. |
| SAN | — Отображение или установка политики SAN для текущей загруженной ОС. |
| SELECT | — Установка фокуса на объект. |
| SETID | — Изменение типа раздела. |
| SHRINK | — Уменьшение размера выбранного тома. |
| UNIQUEID | — Отображение или установка кода таблицы разделов GUID (GPT) или подписи основной загрузочной записи (MBR) диска. |
ЗАГРУЗОЧНАЯ ФЛЕШКА с помощью программы UltraISO (II способ)
Программа UltraISO предназначена для создания и редактирования образов дисков. При создании загрузочной флешки будем использовать встроенные функции данной программы.
Открываем программу с правами администратора, как показано на рисунке:
Далее заходим в меню «Файл» и выбираем «Открыть»:
Выбираем необходимый образ операционной системы для создания загрузочной флешки, к примеру здесь выбран образ диска Windows Vista:
Выделяем его, далее переходим в меню «Самозагрузка» и нажимаем «Записать образ Жесткого диска. «
Появляется всплывающее окно, где нужно убедиться в правильном указании съемного носителя, файла записываемого образа и метода записи(он обязательно должен быть установлен в режиме — USB-HDD+) и нажать кнопку «записать»
После нажатия кнопки «Записать» появится окно «Подсказка», которая предложит вам стереть всю информацию на флешке. Соглашайтесь!
Затем начнется запись данных на флешку.
И наконец, через определенное время, образ операционной системы будет записан на вновь созданную загрузочную флешку для будущей установки.
ЗАГРУЗОЧНАЯ ФЛЕШКА СДЕЛАНА!
ПРИМЕЧАНИЕ: Не забудьте установить в системе ввода/вывода BIOS загрузку первичного устройства, то есть сделать так, чтобы компьютер загружался со съемного носителя — вами созданной загрузочной флешки.
ЗАГРУЗОЧНАЯ ФЛЕШКА с помощью программы Windows7 USB/DVD Download Tool (III способ)
Программа Windows7 USB/DVD Download Tool созданная Microsoft для записи образов дисков операционных систем на оптические и съемные носители. При создании загрузочной флешки будем последовательно выполнять все предписания программы.
Для начала вам необходимо скачать данную программу с официального сайта Microsoft. Потом нужно установить программу следуя указаниям установщика. После установки программы на рабочем столе появится ярлык, как показано на рисунке:
Запускайте его с «Правами администратора», нажмите правую кнопку мыши на ярлыке и кликните по строке «Запуск от имени администратора». Программа запустится, нажмите кнопку «Browse» и выберите образ операционной системы *.ISO
После того как, вы выбрали образ записываемой системы, нажмите «Next», появится другое окно где будет предложен выбор типа носителя — оптический или съемный. Так как у нас съемный носитель — флешка, выбираем «USB device»
Выбираем из предложенного списка наш съемный носитель, т.е. флешку и нажимаем кнопку «Begin copying»
После нажатия вышеуказанной кнопки начнется процесс форматирования флешки.
. через некоторое время продолжится процесс записи данных образа диска на флешку.
Ожидаем какое-то время пока запишется образ, и в конечном итоге мы получим 100%, и вот загрузочная флешка сформирована!
ПРИМЕЧАНИЕ: Не забудьте установить в системе ввода/вывода BIOS загрузку первичного устройства, то есть сделать так, чтобы компьютер загружался со съемного носителя — вами созданной загрузочной флешки.
© 2009 — 2021 Информационный ресурс www.allmbs.ru
При цитировании материалов ссылка на сайт обязательна.
Создание установочного носителя для Windows
Вы можете использовать установочный носитель (USB-устройство флэш-памяти или DVD-диск) для установки новой копии Windows, выполнения чистой установки или переустановки Windows 10.
Чтобы создать установочный носитель, перейдите на веб-сайт скачивания ПО, где вы найдете пошаговые инструкции. На этом веб-сайте вы можете выбрать версию Windows и создать собственный установочный носитель с помощью USB-устройства флэш-памяти или DVD-диска. Чтобы перейти непосредственно к одной из версий, выберите одну из следующих ссылок:
Windows 10 (Затем выберите Скачать средство сейчас.)
Важно: Создайте резервную копию файлов перед установкой и переустановкой Windows на компьютере. Узнайте, как это сделать для Windows 10 или для Windows 7 и Windows 8.1.
Чтобы создать установочный носитель, необходимо следующее:
Компьютер с надежным подключением к Интернету. Время скачивания зависит от скорости подключения к Интернету.
USB-устройство флэш-памяти или DVD-диск. Необходимо пустое USB-устройство флэш-памяти с 8 ГБ свободного места или пустой DVD-диск (и устройство записи DVD). Рекомендуем использовать чистый носитель, поскольку все его содержимое будет удалено. Если при записи DVD-диска из ISO-файла отображается сообщение о том, что файл образа диска слишком большой, необходимо использовать DVD-носитель с двумя слоями (DL).
Ключ продукта. 25-значный ключ продукта (не требуется для цифровых лицензий). Если вам требуется помощь, см. раздел Как найти ключ продукта Windows.
После создания установочного носителя вы можете сбросить или переустановить Windows. Дополнительные сведения см. в разделе Параметры восстановления в Windows 10.
Как сделать загрузочную флешку
Делаем загрузочную флешку
Так как в наше время практически никто уже не использует CD и DVD-диски, вполне логично, что образ Windows для дальнейшей установки лучше всего записать на загрузочную флешку. Такой подход, действительно, намного более удобный, ведь сама по себе флешка намного меньше и ее очень удобно хранить в кармане. Поэтому разберем все наиболее работоспособные методы создания загрузочного носителя для дальнейшей установки Windows.
Для справки: создание загрузочного носителя подразумевает, что на него записывается образ операционной системы. С этого самого накопителя в дальнейшем происходит установка ОС на компьютер. Раньше в ходе переустановки системы мы вставляли в компьютер диск и устанавливали ее с него. Теперь же для этого можно использовать обычный USB-накопитель.
Как создать загрузочную флешку
Чтобы сделать это, можно воспользоваться фирменным программным обеспечением Microsoft, самой уже установленной операционной системой или же другими программами. В любом случае, процесс создания совсем несложный. Справиться с ним сможет даже начинающий юзер.
Все описанные ниже способы предполагают, что у Вас на компьютере уже есть скачанный ISO образ операционной системы, который Вы будете записывать на флешку. Так что, если Вы еще не скачали ОС, сделайте это. Также у Вас должен быть подходящий съемный носитель. Его объем должен быть достаточным для того, чтобы на него поместился скачанный Вами образ. При этом на накопителе еще могут храниться какие-то файлы, удалять их необязательно. Все равно в процессе записи вся информация будет безвозвратно стерта.
Видео на тему: Как сделать загрузочную флешку Windows 7-10? Пошаговая инструкция
Способ 1: Используем UltraISO
- Откройте программу. Нажмите на пункт «Файл» в правом верхнем углу ее окна. В выпадающем списке выберете «Открыть…». Дальше запустится стандартное окно выбора файла. Выберете там свой образ. После этого он появится в окне UltraISO (слева сверху).
- Теперь нажмите на пункт «Самовыгрузка» сверху и в выпадающем меню выберете «Записать образ Жесткого диска…». Это действие приведет к тому, что откроется меню записи выбранного образа на съемный носитель.
- Возле надписи «Disk drive:» выберете свою флешку. Также будет полезно выбрать метод записи. Делается это возле надписи с соответствующим названием. Лучше всего выбирать не самый быстрый, и не самый медленный из доступных там. Дело в том, что наиболее скоростной способ записи может привести к потере каких-то данных. А в случае с образами операционных систем важна абсолютно вся информация. В конце нажмите на кнопку «Записать» внизу открытого окна.
- Появится предупреждение о том, что вся информация с выбранного носителя будет удалена. Нажмите «Да», чтобы продолжить.
- После этого останется только дождаться, пока запись образа будет завершена. Удобно, что за этим процессом можно наблюдать с помощью прогрессбара. Когда все закончится, можно смело использовать созданную загрузочную флешку.
Если по ходу записи возникают какие-то проблемы, появляются ошибки, скорее всего, проблема в поврежденном образе. Но если Вы скачивали программу с официального сайта, никаких трудностей возникнуть не должно.
Способ 2: Rufus
Еще одна очень удобная прога, которая позволяет очень быстро создать загрузочную флешку. Чтобы ею воспользоваться, выполните такие действия:
- Скачайте программу и установите ее на свой компьютер. Вставьте флешку, на которую в дальнейшем будет записываться образ, и запустите Руфус.
- В поле «Устройство» выберете свой накопитель, который в будущем станет загрузочным. В блоке «Параметры форматрования» поставьте галочку возле пункта «Создать загрузочный диск». Рядом с ним необходимо выбрать тип операционной системы, которая будет записываться на USB-носитель. А еще правее располагается кнопка с пиктограммой дисковода и диска. Нажмите на нее. Появится то же самое стандартное окно выбора образа. Укажите его.
- Дальше просто нажмите кнопку «Старт» внизу окна программы. Начнется создание. Чтобы увидеть, как оно продвигается, нажмите на кнопку «Журнал».
- Дождитесь окончания процесса записи и воспользуйтесь созданной загрузочной флешкой.
Стоит сказать, что в Rufus есть и другие настройки и параметры записи, но их можно оставить так, как они есть изначально. При желании можно поставить галочку на пункте «Проверить на плохие блоки» и указать количество проходов. Благодаря этому после записи установочная флешка будет проверена на поврежденные части. Если такие будут обнаружены, система автоматически их исправит.
Если Вы разбираетесь в том, что такое MBR и GPT, можно также указать и эту особенность будущего образа под надписью «Схема раздела и тип системного интерфейса». Но делать все это совершенно необязательно.
Способ 3: Windows USB/DVD Download Tool
После выхода Windows 7 разработчики из Microsoft решили создать специальное средство, которое позволяет сделать загрузочную флешку с образом этой операционной системы. Так была создана программа с названием Windows USB/DVD Download Tool. Со временем руководство решило, что эта утилита вполне может обеспечивать запись и других ОС. На сегодняшний день эта утилита позволяет записывать Windows 7, Vista и XP. Поэтому тем, кто хочет сделать носитель с Linux или другой системой, кроме Windows, это средство не подойдет.
Чтобы им воспользоваться, выполните такие действия:
- Скачайте программу и запустите ее.
- Нажмите на кнопку «Browse», чтобы выбрать скачанный ранее образ операционной системы. Откроется уже знакомое нам окно выбора, где останется просто указать, где находится нужный файл. Когда закончите, нажмите на «Next» в правом нижнем углу открытого окна.
- Дальше нажмите на кнопку «USB device», чтобы записать ОС на съемный носитель. Кнопка «DVD», соответственно, отвечает за диски.
- В следующем окне выберете свой накопитель. Если программа не отображает его, нажмите на кнопку обновления (в виде пиктограммы со стрелками, образовывающими кольцо). Когда флешка уже указана, нажмите на кнопку «Begin copying».
- После этого начнется прожиг, то есть запись на выбранный носитель. Дождитесь окончания данного процесса и можно использовать созданный USB-накопитель для установки новой операционной системы.
Способ 4: Windows Installation Media Creation Tool
Также специалисты Microsoft создали специальное средство, которое позволяет установить на компьютер или же создать загрузочную флешку с Windows 7, 8 и 10. Windows Installation Media Creation Tool наиболее удобен для тех, кто решил записать образ одной из этих систем. Чтобы воспользоваться программой, сделайте следующее:
- Скачайте средство для нужной операционной системы:
- Windows 7 (в данном случае придется ввести ключ продукта – свой или же той ОС, которую Вы уже купили);
- Windows 8.1 (здесь ничего вводить не нужно, на странице скачивания есть единственная кнопка);
- Windows 10 (то же, что и в 8.1 – вводить ничего не нужно).
- Допустим, мы решили создать загрузочный носитель с версией 8.1. В таком случае необходимо указать язык, выпуск и архитектуру. Что касается последнего, то выбирайте ту, которая уже установлена на Вашем компьютере. Нажмите кнопку «Далее» в правом нижнем углу открытого окна.
- Дальше поставьте отметку напротив пункта «USB-устройство флэш-памяти». При желании также можно выбрать вариант «ISO-файл». Интересно, что в некоторых случаях программа может отказываться сразу записывать образ на накопитель. Поэтому приходится сначала создавать ISO, а уж потом переносить его на флешку.
- В следующем окне выберете носитель. Если Вы вставили всего лишь один накопитель в USB-порт, выбирать ничего не нужно, просто нажмите «Далее».
- После этого появится предупреждение о том, что все данные с используемой флешки будут стерты. Нажмите «ОК» в данном окне, чтобы начать процесс создания.
- Собственно, дальше начнется запись. Вам остается только дождаться, пока она закончится
В том же средстве, но для Windows 10 этот процесс будет выглядеть несколько иначе. Сначала поставьте галочку возле надписи «Создать установочный носитель для другого компьютера». Нажмите «Далее».
А вот дальше все точно так же, как и в Windows Installation Media Creation Tool для версии 8.1. Что касается седьмой версии, то там процесс не отличается от того, который показан выше для 8.1.
Способ 5: UNetbootin
Данное средство предназначено для тех, кому нужно создать загрузочную флешку Linux из-под Windows. Чтобы им воспользоваться, сделайте вот что:
- Скачайте программу и запустите ее. Установка в данном случае не требуется.
- Далее укажите свой носитель, на который будет записываться образ. Для этого возле надписи «Type:» выберете вариант «USB Drive», а возле «Drive:» выберете букву вставленной флешки. Узнать ее можно в окне «Моего компьютера» (или же «Этот компьютер», просто «Компьютер» в зависимости от версии ОС).
- Поставьте отметку возле надписи «Diskimage» и выберете «ISO» справа от нее. Затем нажмите на кнопку в виде трех точек, которая находится в правой стороне, после пустого поля, от вышеуказанной надписи. Откроется окно выбора желаемого образа.
- Когда все параметры будут указаны, нажмите на кнопку «ОК» в правом нижнем углу открытого окна. Начнется процесс создания. Останется только подождать, пока он закончится.
Способ 6: Universal USB Installer
Universal USB Installer позволяет записывать на накопители образы Windows, Linux и других ОС. Но лучше всего применять это средство для Ubuntu и других подобных операционных систем. Чтобы воспользоваться данной программой, сделайте следующее:
- Дождитесь, пока запись будет окончена. Обычно это занимает совсем немного времени.
Способ 7: Командная строка Windows
Кроме всего прочего, сделать загрузочный носитель можно с помощью стандартной командной строки, а конкретно с помощью ее оснастки DiskPart. Данный способ предполагает следующие действия:
- Откройте командную строку от имени администратора. Для этого откройте меню «Пуск», откройте «Все программы», затем «Стандартные». На пункте «Командная строка» нажмите правой кнопкой мыши. В выпадающем меню выберете пункт «Запуск от имени администратора». Это актуально для Windows 7. В версиях 8.1 и 10 воспользуйтесь поиском. Затем на найденной программе также можно нажать правой кнопкой мыши и выбрать вышеуказанный пункт.
- Затем в открывшемся окне введите команду diskpart , тем самым запустив нужную нам оснастку. Каждая команда вводится нажатием кнопки «Enter» на клавиатуре.
- Дальше напишите list disk , в результате чего будет показан список доступных носителей. В списке выберете тот, на который нужно будет записывать образ операционной системы. Узнать его можно по размеру. Запомните его номер.
- Введите select disk [номер накопителя] . В нашем примере это диск 6, поэтому вводим select disk 6 .
- После этого напишите clean , чтобы полностью стереть выбранную флешку.
- Теперь укажите команду create partition primary , которая создаст новый раздел на ней.
- Отформатируйте Ваш накопитель командой format fs=fat32 quick ( quick означает быстрое форматирование).
- Сделайте раздел активным с помощью active . Это означает, что он станет доступным для загрузки на компьютере.
- Присвойте разделу уникальное имя (это происходит в автоматическом режиме) командой assign .
- Теперь посмотрите, какое имя было присвоено – list volume . В нашем примере носитель получил название М . Это тоже можно узнать по размеру тома.
- Выйдите отсюда с помощью команды exit .
- Собственно, загрузочная флешка создана, но теперь на нее необходимо сбросить образ операционной системы. Для этого откройте скачанный ISO файл с помощью, к примеру, Daemon Tools. Как это сделать, читайте в уроке по монтированию образов в данной программе.
- Затем откройте смонтированный диск в «Моем компьютере» так, чтобы увидеть файлы, которые есть внутри него. Эти файлы нужно просто скопировать на флешку.
Готово! Загрузочный носитель создан и с него можно устанавливать операционную систему.
Как видим, есть достаточно много способов чтобы выполнить указанную выше задачу. Все вышеперечисленные методы подойдут для большинства версий Windows, хотя в каждой из них процесс создания загрузочного накопителя будет иметь свои особенности.
Если каким-то из них Вы воспользоваться не сможете, просто выберете другой. Хотя, всеми указанными утилитами пользоваться достаточно легко. Если у Вас все-таки возникнут какие-то проблемы, пишите о них в комментариях ниже. Мы обязательно придем Вам на помощь!
Дорогой читатель! Добавьте этот сайт в закладки своего браузера и поделитесь с друзьями ссылкой на этот сайт! Мы стараемся показывать здесь всякие хитрости и секреты. Пригодится точно.