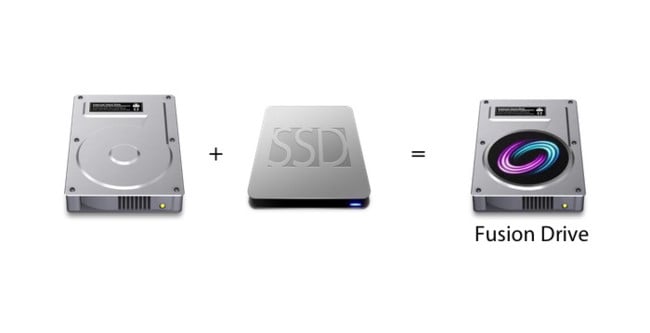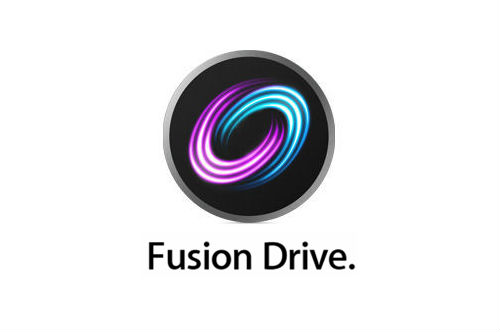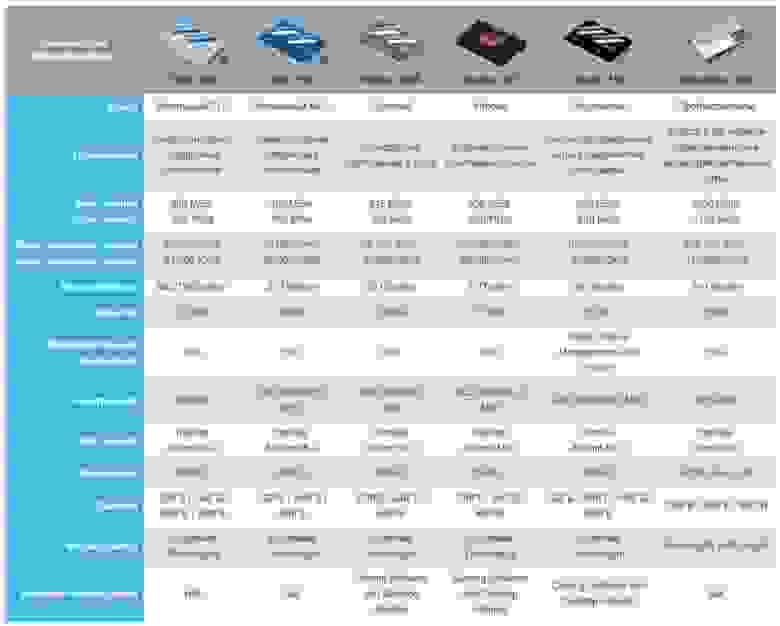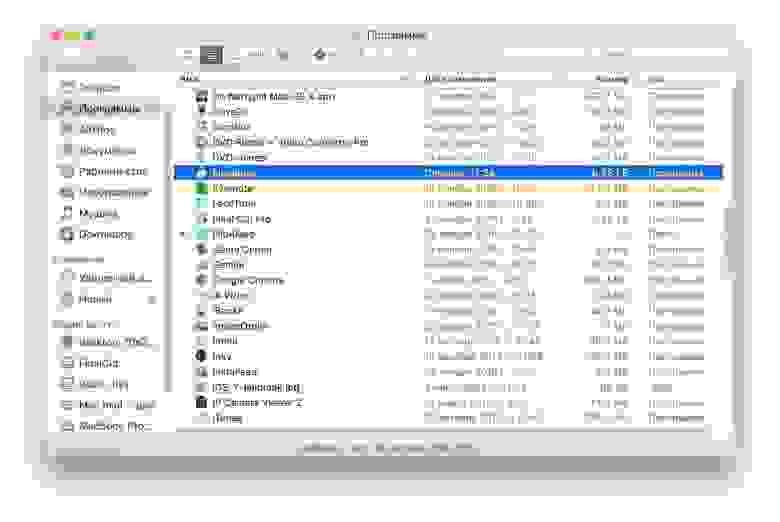Как создать Fusion Drive?
Для создания Fusion Drive понадобится два накопителя — обычный HDD и твердотельный SSD.
Заранее сохраните все важные данные, если вы используете текущий HDD или SSD, потому как при создании fusion drive произойдет переразметка и с данными Вы можете попрощаться.
Желательно чтобы накопители были подключены через внутренние носители, но возможность подключить один из дисков через usb-переходник возможна, но актуальность данной возможности все же под сомнением.
Для создания fusion drive Вам понадобиться Mac OS 10.8 и выше, ну а теперь переходим к созданию накопителя.
| Запускаем Терминал (переходим в Программы, затем Утилиты). После того как терминал запустился — вводим команду diskutil list и жмем enter, получаем следущее окно: | 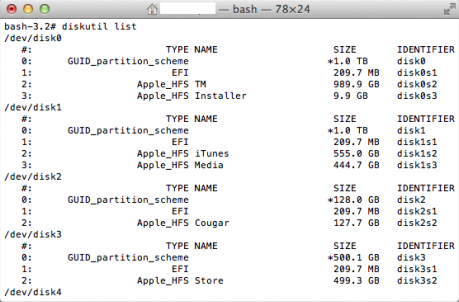 |
1. Выбираем необходимые Вам разделы номер диска приведён над списком разделов (например нам нужно обьеденить, disk0 — это наш HDD диск объемом 1 Tb и disk2 — это наш ssd накопитель)
2. Следующий этап создание логического диска CoreStorage: вводим в терминале команду diskutil cs create name disk0 disk2 и жмем enter (name — можете заменить любым именем, в последующим это будет имя Вашего логического раздела)
disk0 и disk2 — объеденяемые диски , в Вашем случае диски могут иметь другие метки. (Например если у Вас подключено только два диска то они будут отображаться в терминале как disk0 и disk1)
Начнётся процесс объединения дисков. В конечном итоге terminal выдаст два последних сообщения: Core Storage LVG UUID: DE85055F-EADA-3F27-46B8-8CD0ADF316EC Finished CoreStorage operation
UUID — необходимо скопировать. Он пригодится на следующем этапе.
3. Заключительный этап — создаем раздел Fusion Drive. Необходимо будет ввести команду в терминал:
diskutil coreStorage createVolume UUID jhfs+ Name 100%
Name — ранее указанное имя.
UUID — скопированная ранее строка.
Жмем Enter , произойдет создание fusion drive, в конце у Вас в системе появится новый диск. Вся информация которую Вы копируете будет динамически перераспределяться между SSD и HDD.
Источник
[FAQ] Создание Fusion Drive за 15 минут
Fusion Drive представляет собой инновационный дополнительный накопитель, который даёт пользователям производительность флэш-памяти в сочетании с ёмкостью жесткого диска. Он объединяет 128 ГБ флэш-памяти со стандартным жестким диском 1 ТБ или 3 ТБ, создавая единый объём хранения данных, что позволяет интеллектуально управлять файлами для оптимизации скорости чтения и записи. Fusion Drive приспосабливается к тому, как вы используете ваш iMac, и автоматически перемещает файлы и приложения, которые вы используете наиболее часто, во флэш-накопитель, обеспечивая более высокую производительность и более быстрый доступ.
Apple Inc.
Почитал и захотелось себе такое. Сначала я подумал, что это гибридный жесткий диск типа такого вот Сигейта . Ан нет.
Fusion Drive оказался совсем не инновационой железякой а очень даже себе программной фишкой Mountain Lion 10.8. Это нечто вроде RAID0 (со всеми проблемами RAID0), но и с некоторыми дополнительными преимуществами. Вкратце, система анализирует, какие файлы используются чаще и подсовывает их на SSD. Да и ограничение объема SSD перестает напрягать. Более подробно читайте на страничке того, кто все это разобрал по косточкам — Patrick Stein aka @jollyjinx
Так что, если у вас есть SSD и HDD накопители, можете попробовать.
Перед тем, как начнем:
1. Пробовать создавать Fusion Drive можно и на внешних дисках.
2. Создать загрузочный Fusion Drive можно. Только надо все действия производить из консоли терминала в утилите установки.
3. Информация на подопытных дисках будет уничтожена. Обратного пути не будет.
Теперь о главном.
Для создания Fusion Drive необходимо два диска. Не два раздела одного диска, не раздел и диск, а именно ДВА ФИЗИЧЕСКИХ диска. Один SSD и один HDD. Fusion Drive работает на любых носителях, так что производитель SSD не важен.
Также необходим Горный лев (установленный или загрузочный диск).
Этап 1: Создаем массив (CoreStorage)
Запускаем терминал. Напоминаю, что если вы хотите делать загрузочный диск, терминал надо запустить из программы установки.
Вводим
тут надо вместо Name ввести метку диска латиницей !ОДНИМ! словом. Или, как подсказал уважаемый jhonny, несколькими словами в виде «Name Name» (кавычки обязательны)
disk0 и disk1 — ваши выбранные. Первым ставим идентификатор SSD.
В конце отработки команды выйдут две строчки типа
Core Storage LVG UUID: 11111111-2222-3333-4444-555555555555 Finished
Скопируйте (запомните или запишите) UUID из предпоследней строки.
Этап 2: Создание раздела Fusion Drive
Вводим в терминале команду
где: UUID — то, что вы скопировали (запомнили, записали), Name — Имя раздела, Size — размер в гигабайтах.
Насчет размера — сложите размеры ваших объединяемых физических дисков и вычтите 6. В конце без пробела буква g/
У меня эта строка получилась такой
Возможен еще такой вариант (спасибо jhonny):
где ХХХ — число от 1 до 100.
На этом процесс создания Fusion Drive окончен.
Для тех, кому может быть интересно:
Если вы ошиблись с размером диска, исправить ситуацию способна команда
Источник
Переходим на Fusion Drive (Mac OS X Mavericks)
UPDATE: От одного из читателей поступила информация, что собраный по данной методике FD не работает должным образом — не переносит часто используемые файлы на SSD. Возможно, это исключительный случай, но я проверю актуальность статьи для современных macOS. Ну а тем, кто решит воспользоваться статьей рекомендую иметь резервную копию системы и данных для возможности создания FD с нуля по моей первой статье, если что-то пойдет не так.
В статье Переходим на Fusion Drive я изложил способы, которые связаны с потерей информации на подопытных дисках. К счастью недавно появилась возможность этого избежать.
Свою предыдущую статью про Fusion Drive я закончил несколько грустным замечанием о невозможности создания FD налету, без необходимости переноса данных с дисков. Нельзя было и манипулировать дисками (добавлять и удалять) в созданном FD. К счастью ситуация изменилась в Mac OS X Mavericks. Спасибо инженерам Apple.
Использованное железо и софт:
- Mac OS X 10.9.0
- виртуальный диск 40Gb (системный диск)
- виртуальный диск 5Gb (диск которым присоединим к созданному FD)
Все операции я проделал на виртуальной машине, т.к. реальные давно работают с FD.
Перед началом конвертирования диска убедитесь в наличие резервной копии системы!
Система до модернизации
Подготовим существующий раздел диска disk0s2 для FD.
Система сообщает, что диск конвертирован, но появится после размонтирования. Проверяем новую конфигурацию:
Перезагружаемся и попутно добавляем виртуальный диск 5Гб для расширения дискового пространства.
Видим, что система активировала FD диск и использует его. Добавленный виртуальный диск получил имя disk0, сконвертированный диск — disk1, объединённый диск FD — disk2.
Смотрим параметры запуска недокументированной команды
Запускаем команду добавления диска disk0 в LVG 59142646-86FC-4E01-983F-43E167B23D45
Проверяем что получилось
Обратите внимание, что теперь у нас в группе томов два физических тома (Physical Volume), но система пока использует только первый и есть 5Гб свободного пространства.
Теперь необходимо расширить Logical Volume 29DC7C2D-3D59-4029-AE68-25404CD45D7A до максимально возможного размера Size: 47630434304 B (47.6 GB).
Теоретически должна работать команда
В моем случае выдавалась ошибка о недостаточном свободном пространстве. Я перевёл 47630434304B в килобайты и запустил
При тестировании на другой виртуальной машине всё работало когда указывал размер в байтах и диск создался максимально возможного размера. Видимо дело в размере дисков. Можно пытаться запускать команду постепенно уменьшая размер в байтах или как сделал я.
Всем успешного перехода на Fusion Drive!
Источник
Выбор SSD и настройка Fusion Drive на MacBook Pro
Привет, Geektimes! Наверняка многие продолжают пользоваться компьютерами MacBook Pro 2011-2013 года (те, что с оптическим приводом) и хотят заменить свое устройство на модель поновее. Но если сделать это по каким-либо причинам проблематично (например, из-за кризисных цен), не стоит списывать «старичка» со счетов – есть альтернативный вариант, который откроет у устройства второе дыхание. Имя ему – Fusion Drive.

Для начала немного слов о том, что же такое Fusion Drive. Простым языком – это программный RAID-массив с возможностью анализа частоты использования данных. Файлы, которые используются чаще, хранятся на SSD, тогда как остальная информация находится на жёстком диске. При использовании данных с HDD система переносит их на SSD, так что скорость работы становится быстрее в несколько раз.
В старых MacBook устанавливались жёсткие диски с частотой вращения 5400 оборотов, что в современных реалиях совсем не впечатляет. Поэтому при установке Fusion Drive, которая подразумевает собой наличие твердотельного накопителя, не лишним будет обновить и HDD – в идеале до 7200 оборотов.
Многие полагают, что от SSD с Fusion Drive не будет много толка, и проще поставить систему на твердотельный накопитель, а остальную информацию хранить на HDD. Однако у подобного решения есть масса недостатков, да и есть ли вообще существенные потери скорости с FD? Постараемся ответить и на этот вопрос.
Для начала стоит определиться с выбором SSD. Так как эта публикация в блоге компании OCZ… ну вы поняли 🙂 Ниже приведена сравнительная таблица SSD. Поскольку нам нужен интерфейс SATA 3 для подключения диска к MacBook Pro (образца 2012 года), RevoDrive 350 с PCIe Gen. 2 x8 сразу отпадает. По сочетанию контроллера, выносливости и максимального чтения/записи симпатизируют Radeon R7 и Vector 180. К слову, последний более надёжен за счёт наличия PFM+, да и пять лет гарантии впечатляют. Для настройки Fusion Drive вполне можно остановиться на нём, но здесь ещё многое зависит от ваших потребностей. Если они ограничены учёбой, сёрфингом в Интернете и офисными приложениями, можно выбрать модели попроще, но не ниже ARC 100.
Что касается ёмкости, то тут лучше брать как минимум 240 ГБ. Хотя большой массив данных будет храниться на жёстком диске, у вас может возникнуть потребность временно оставить ёмкие файлы на SSD.
Допустим, с выбором SSD мы определились. Не торопитесь срывать крышку MacBook и устанавливать его – сперва необходимо подготовить компьютер к столь серьёзному апгрейду. Прежде чем устанавливать твердотельный накопитель и настраивать Fusion Drive, необходимо создать загрузочный накопитель с операционной системой (это может быть и OS X Yosemite, и OS X El Capitan, но не младше версии 10.8.3). Максимальный эффект от установки Fusion Drive будет достигнут в том случае, если систему устанавливать «с нуля» на уже готовую связку SSD + HDD.
Чтобы создать загрузочную флешку, вам понадобится накопитель с минимум 8 ГБ свободного места и «Терминал». Сначала загружаем дистрибутив операционной системы и переименовываем его для удобства ввода – скажем, Elcapitan.
Саму флешку тоже лучше переименовать (скажем, в DISK), после чего можно смело открывать «Терминал» и вводить следующую команду:
Где DISK – соответственно, имя нашего накопителя, а Elcapitan.app – дистрибутив ОС. 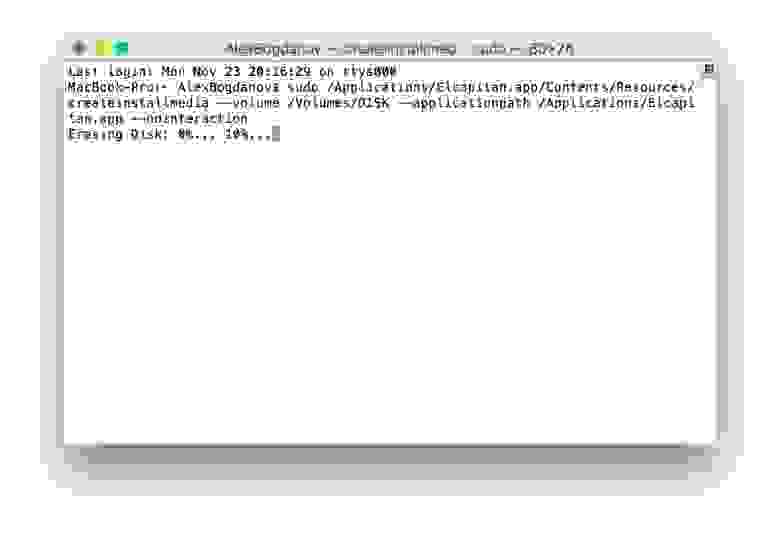
Начнётся процесс удаления данных на накопителе, может потребоваться ввод пароля администратора. Копирование файлов установки может занять некоторое время, после чего надпись Done просигнализирует о том, что загрузочная флешка с операционной системой создана. 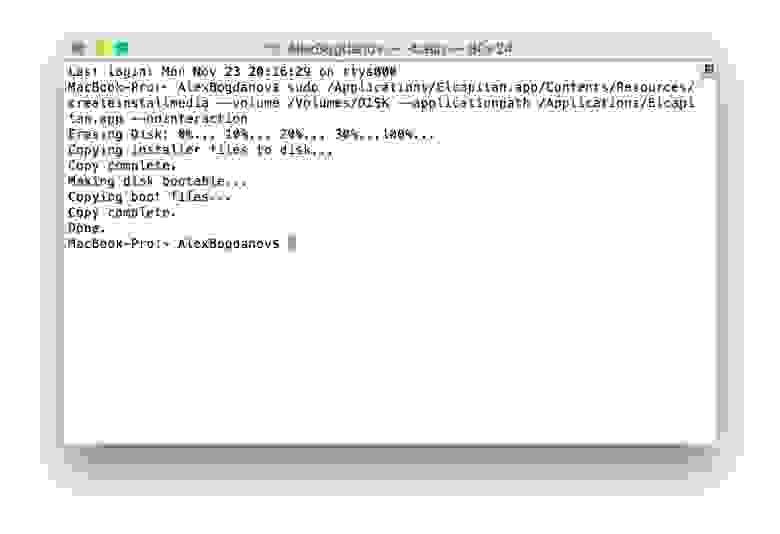
А пока самое время…да, для бэкапа. Поскольку мы будем производить «чистую» установку, все важные файлы лучше сохранить на внешнем накопителе. Можно, конечно, и в «облака» всё залить, если у вас там завалялся лишний терабайт. Резервным копированием пренебрегать не стоит: в противном случае вы рискуете потерять все свои данные.
Как только загрузочный накопитель создан, равно как и бэкапы, можно переходить к установке SSD. Производится она с помощью Optibay путём перемещения жесткого диска на место оптического привода (признайтесь, когда вы в последний раз им пользовались?), а твердотельного накопителя – вместо HDD.
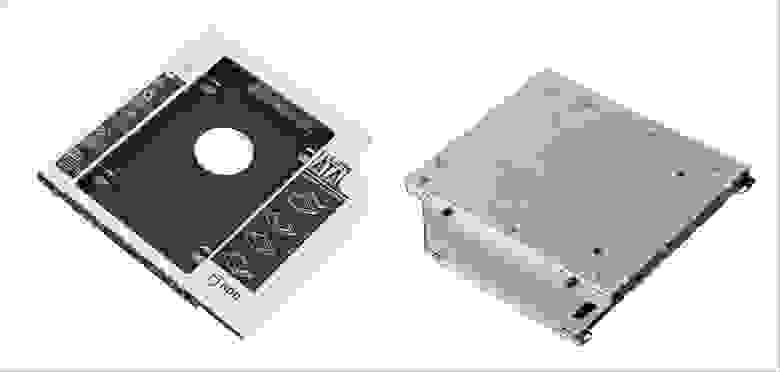
Optibay
В MacBook Pro 2012 они расположены рядом друг с другом. Модели с дисплеем Retina, к сожалению, пролетают – там столько свободного места просто не найти.
Перед тем как производить какие-либо манипуляции с «железом», необходимо отключить аккумулятор от системной платы.
Замена HDD на SSD производится не очень сложно – достаточно отвинтить пару винтов на боковой планке, снять жёсткий диск и установить на его место твердотельный накопитель, после чего закрепить его теми же винтами. Чтобы убрать оптический привод, надо отключить пять шлейфов с особой аккуратностью. Это шлейфы жёсткого диска, Wi-Fi, камеры, оптического привода и динамиков. Ещё раз – всё отсоединяем-подсоединяем крайне аккуратно – данные шлейфы очень не любят сгибов, оттягиваний и прочих грубостей, а их замена довольно дорогая.
Только после этого можно открутить винты, которые удерживают оптический привод, и достать его.
Затем помещаем свой HDD (или новый, если вы последовали нашему совету) в Optibay, «одолжив» у оптического привода специальный шлейф, и устанавливаем его на место привода.
Разумеется, это упрощённый мануал, но он позволяет понять, что в установке связки SSD + HDD нет ничего сложного и страшного. Но перед тем, как настраивать с их помощью Fusion Drive, давайте проверим, какими скоростными характеристиками обладает наш новенький SSD, чтобы в дальнейшем сравнить этот показатель с результатами Fusion Drive.
Воспользуемся утилитой BlackMagic DiskSpeedTest: 
427 МБ/с на запись, 493 МБ/с на чтение – довольно хороший результат, который максимально приближен к заявленному. Что ж, посмотрим, чем SSD порадует нас после настройки FD.
Переходим непосредственно к настройке Fusion Drive. Для этого вставляем загрузочную флешку и включаем ноутбук с зажатой клавишей Option. Выбираем подключенный накопитель как загрузочный, а затем открываем терминал.
Сперва необходимо просмотреть список установленных дисков при помощи команды ниже – здесь очень важно не ошибиться.
Например, SSD может быть disk0, а HDD – disk2. Здесь уже всё зависит от конкретной конфигурации дисков. 
Далее создание FD происходит при помощи дисковой утилиты diskutil, которая использует параметр CoreStorage. Единая группа топов создается при вводе этой команды:
Важно не перепутать диски местами. В нашем случае Fusion – имя новой группы. После её создания утилита предоставит имя объединённой группы томов – Logical Volume Group, в таком формате:
Далее форматируем группу томов в формат HFS+: здесь нам и понадобится имя объединенной группы:
Как только операция будет завершена, можно продолжить установку системы. В дальнейшем необходимые файлы можно перенести с Time Machine, другого внешнего накопителя или «облака» – смотря какой способ бэкапа вы выбрали.
Самое время вернуться к главному вопросу – будет ли потеря скорости после установки Fusion Drive? Произведём контрольный замер. 
Видно, что потери хоть и есть, но небольшие – они компенсируются за счёт удобства использования Fusion Drive. Вместо того, чтобы
устанавливать в MacBook Pro отдельно SSD и подключать внешний HDD, получаем полноценное рабочее решение.
Если на предыдущих версиях OS X существовала вероятность потери части данных и некорректной работы SSD, то начиная уже с Mavericks она была минимизирована. C OS X El Capitan всё также работает отлично.
Так что вместо продажи своего старого Mac лучше установите Fusion Drive – увидите, он не разочарует.
Хороших выходных!
Источник