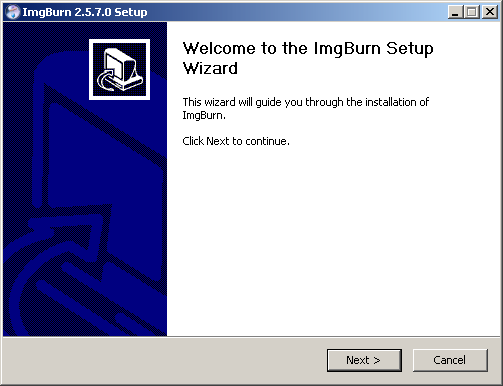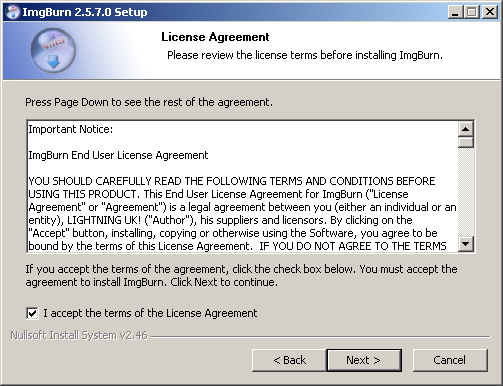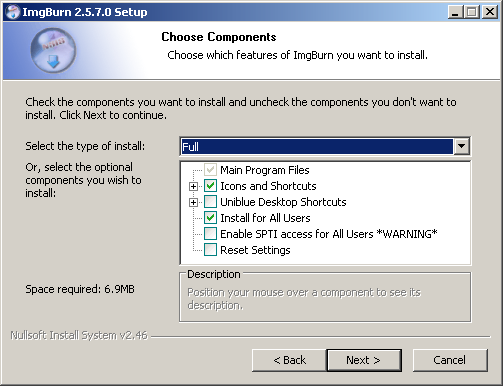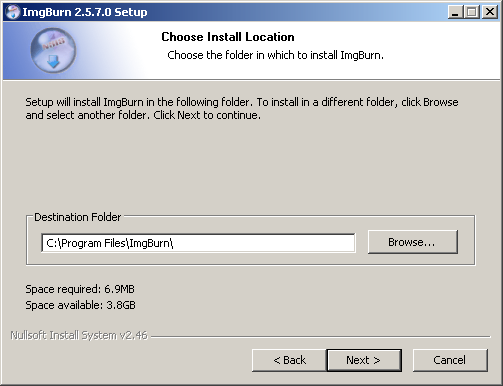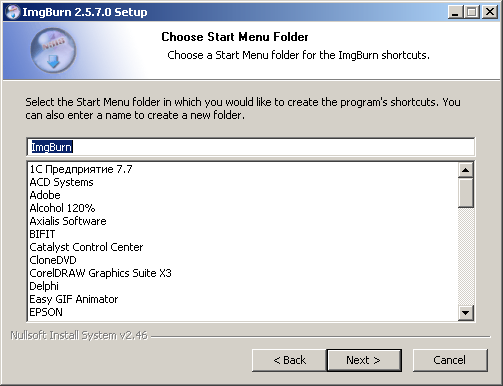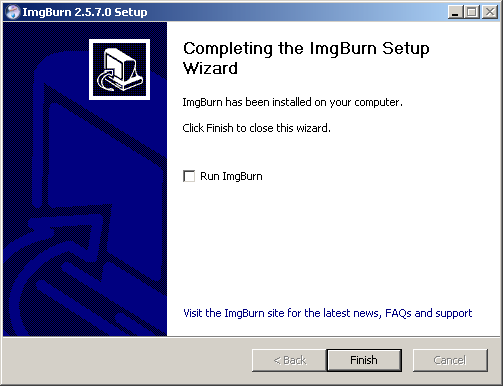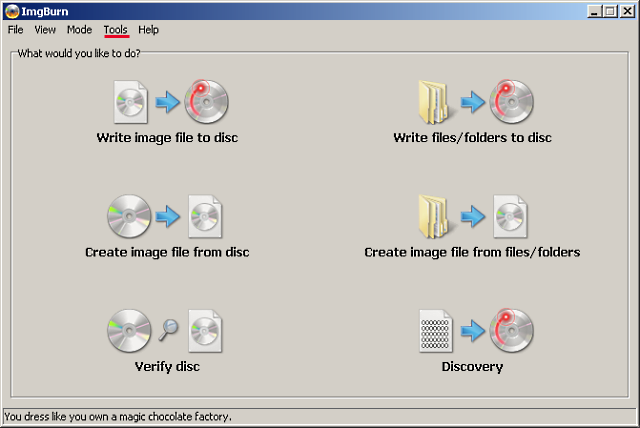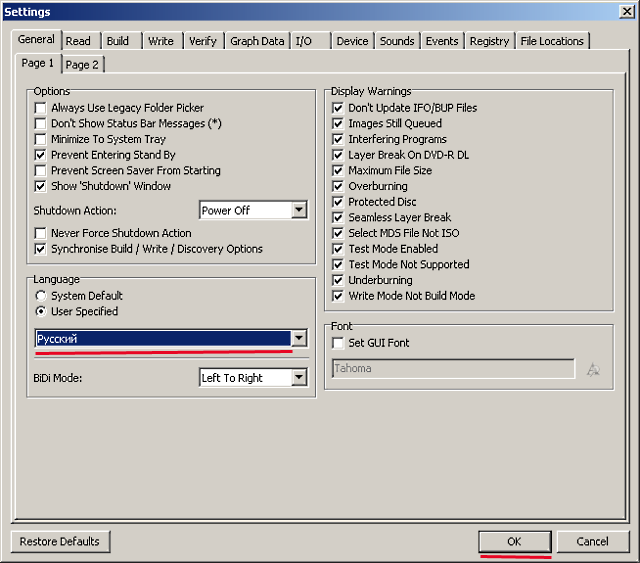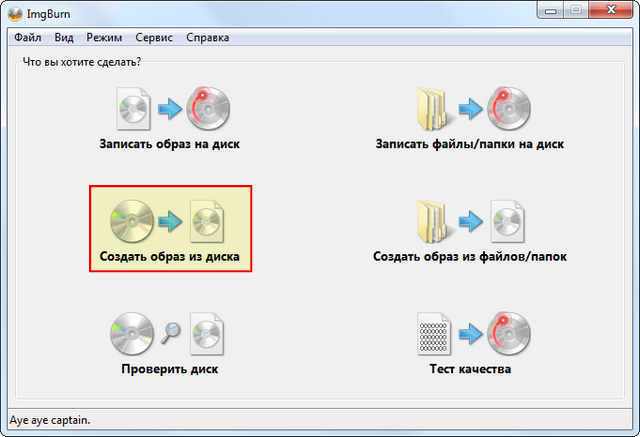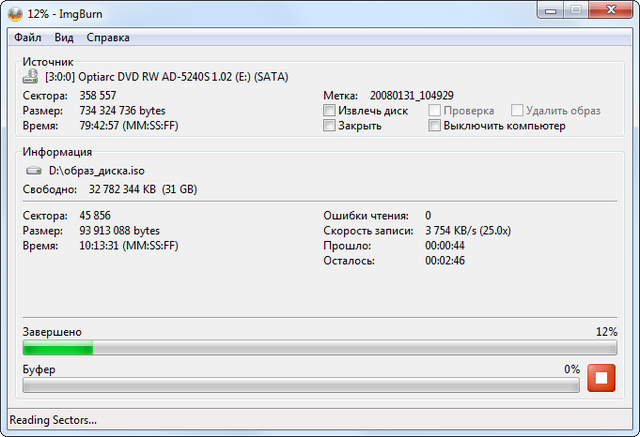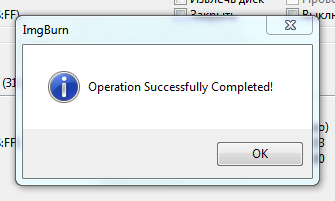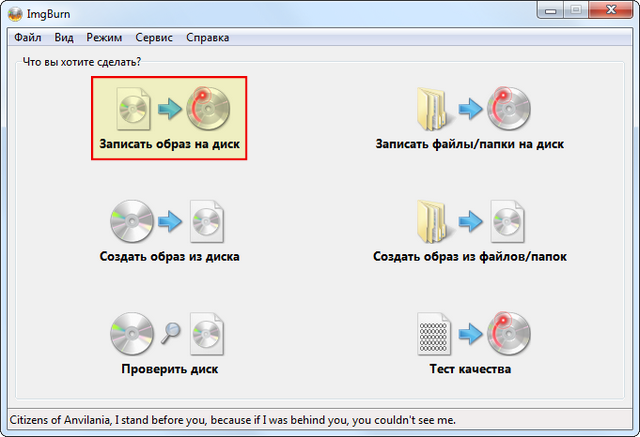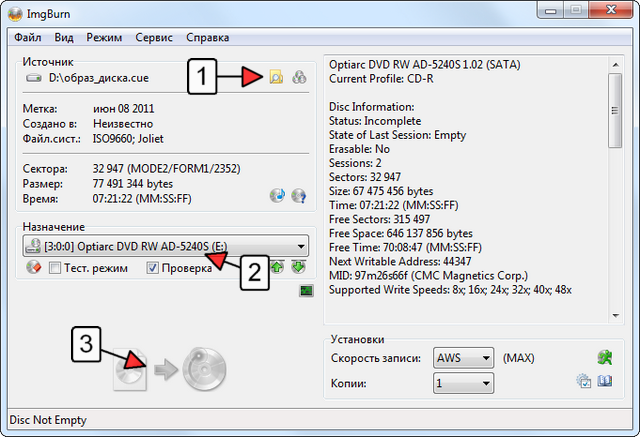- Win32 Disk Imager – простая программа для создания (записи) образа USB флешки
- Обзор программы Win32 Disk Imager
- Где скачать Win32 Disk Imager?
- Установка Win32 Disk Imager на Windows
- Шаг 1
- Шаг 2
- Шаг 3
- Шаг 4
- Шаг 5
- Шаг 6
- Запись ISO образа на USB флешку с помощью программы Win32 Disk Imager
- Шаг 1 – Выбор ISO образа и USB устройства
- Шаг 2 – Подтверждение записи на флешку
- Шаг 3 – Завершение записи
- Создание img образ windows
- Создание img образ windows
- Как создать или записать образ диска (iso, img, bin)
- Как создать образ диска
- Как записать образ на диск
Win32 Disk Imager – простая программа для создания (записи) образа USB флешки
Сейчас я Вам расскажу о бесплатной и очень простой программе, которая умеет создавать образы USB флешек в формате IMG, а также записывать эти образы обратно на USB накопители. Кроме того, с помощью нее можно записывать и ISO образы дисков на USB флешку, однако не все такие образы поддерживаются.
Обзор программы Win32 Disk Imager
Win32 Disk Imager – это бесплатная программа для создания необработанного образа USB носителя, а также записи на флешку IMG и ISO образов.
Она Вам может потребоваться, например, в случаях, когда необходимо создать полную копию USB носителя, иными словами, создать архив флешки. Простое копирование файлов Вам не поможет, если, например, на флешке установлена операционная система или загрузочное приложение. Поэтому для резервирования или просто клонирования таких USB устройств и предназначена программа Win32 Disk Imager.
Win32 Disk Imager можно использовать и в случаях, когда необходимо записать ISO образы дисков на USB флешку, но как было уже отмечено, не все такие образы можно записать на флешку, поддерживаются только гибридные. В основном Win32 Disk Imager используется для записи ISO образов дисков с дистрибутивами Linux, некоторые разработчики даже рекомендуют использовать именно эту программу для записи ISO образа с их дистрибутивом Linux на USB флешку, так как никакую обработку ISO образа программа Win32 Disk Imager не производит. Обычно для таких целей используют программы UNetbootin или Rufus, они намного функциональней.
Win32 Disk Imager предназначена для операционной системы Windows и поддерживает следующие версии: Windows 7, 8.1 и 10, как говорят разработчики, программа должна работать и на Windows Server 2008, 2012 и 2016, но эта возможность детально не тестировалась.
Где скачать Win32 Disk Imager?
Скачать программу можно с официальной страницы на сайте sourceforge, вот это страница — https://sourceforge.net/projects/win32diskimager/
После того как Вы перейдёте на страницу, необходимо нажать на зелёную кнопку «Download». В итоге у Вас должен загрузиться дистрибутив программы win32diskimager-1.0.0-install.exe размером около 12 мегабайт.
Установка Win32 Disk Imager на Windows
Процесс установки программы Win32 Disk Imager ничем не отличается от установки других приложений в операционной системе Windows. Давайте кратко пройдёмся по всем пунктам.
Шаг 1
Запускаем инсталлятор и соглашаемся с лицензионным соглашением. Нажимаем «Next».
Шаг 2
В случае необходимости изменяем каталог установки программы. Жмем «Next».
Шаг 3
Если хотим, изменяем каталог установки ярлыков программы. Жмем «Next».
Шаг 4
Отмечаем галочкой пункт «Create a desktop shortcut», если хотим, чтобы ярлык на запуск программы Win32 Disk Imager был создан и на рабочем столе. Жмем «Next».
Шаг 5
Проверяем введённые параметры, и подтверждаем начало процесса установки, нажимаем «Install».
Шаг 6
Установка завершена, нажимаем «Finish».
Запись ISO образа на USB флешку с помощью программы Win32 Disk Imager
Для демонстрации того, как работает программа Win32 Disk Imager, давайте для примера запишем ISO образ диска с дистрибутивом Linux (у меня это Simply Linux) на USB флешку, используя программу Win32 Disk Imager.
Примечание! После того, как ISO образ будет записан на USB флешку, она перестанет определяться в системе Windows, хотя функции загрузочного устройства, если ISO образ был загрузочным, выполнять будет. Чтобы вернуть USB накопитель в прежнее состояние, т.е. чтобы он выполнял функции обычной флешки, необходимо полностью удалить все разделы с него и отформатировать флешку в файловую систему FAT или NTFS.
Шаг 1 – Выбор ISO образа и USB устройства
Запускаем программу, в поле «Image File» указываем образ диска, в поле «Device» выбираем USB флешку, на которую хотим записать образ (чтобы избежать неприятных последствий, советую внимательно указывать целевое устройство).
Шаг 2 – Подтверждение записи на флешку
Программа запросит подтверждение на запись образа, так как эта операция удалит все данные с USB устройства. Нажимаем «Yes».
Шаг 3 – Завершение записи
Когда появится сообщение «Write Successful» процесс записи образа будет завершен. Нажимаем «ОК».
Если Вы хотите создать образ флешки в формате IMG, для последующей его записи на другое USB устройство, то в этом случае необходимо нажать кнопку «Read», предварительно указав устройство, на основе которого создавать образ, а также указав название файла и путь к каталогу, где нужно сохранить итоговый образ.
Теперь Вы знаете, что умеет делать программа Win32 Disk Imager, у меня на этом все, пока!
Создание img образ windows
Здесь будет рассказано как создавать эти самые образы, и использовать их
для добавления на мультизагрузочную флешку новых возможностей.
Примером могут служить образы Acronis.img, BootCD.img (их можно найти на Складе), для их создания применялся эмулятор (Виртуальная машина) QEMU, дистрибутивы каторого можно найти и под Windows и под Linux и под другие системы.
Узнать про Qemu больше и научиться с ним работать можно здесь: Документация пользователя эмулятора процессора QEMU
Небольшой мануал на Русском доступен Здесь.
Мы рассмотрим версию под Windows.
Скачиваем сам эмулятор Qemu и Accelerator для него.
Эмулятор распаковываем туда где вам будет удобно с ним работать, а Акселератор устанавливаем.
Для удобства в работе сразу нужно создать несколько BAT файлов.
Все они будут находиться в папке с Qemu.
cd «Буква диска»:\Место\Где\находится\эмулятор\qemu
qemu-img.exe create test1.img 30Mb
—————————————————-
Этим командным файлом мы будем создавать пустые образы жестких дисков.
Размер образа по умолчанию 30Мб, его размер вы сможете поменять, заменив в этом BAT файле «30Mb» на столько сколько вам надо.
После создания пустого образа Test 1 .img сотрите «1» чтоб получилось просто
Test.img
REM SDL_VIDEODRIVER=directx is faster than windib. But keyboard cannot work well.
SET SDL_VIDEODRIVER=windib
REM SDL_AUDIODRIVER=waveout or dsound can be used. Only if QEMU_AUDIO_DRV=sdl.
SET SDL_AUDIODRIVER=dsound
REM QEMU_AUDIO_DRV=dsound or fmod or sdl or none can be used. See qemu -audio-help.
SET QEMU_AUDIO_DRV=dsound
REM QEMU_AUDIO_LOG_TO_MONITOR=1 displays log messages in QEMU monitor.
SET QEMU_AUDIO_LOG_TO_MONITOR=0
REM PCI-based PC(default): -M pc
REM ISA-based PC : -M isapc
REM -M isapc is added for NE2000 ISA card.
qemu.exe -L . -m 256 -boot d -hda test.img -soundhw all -localtime -M pc -cdrom /dev/cdrom
——————————————————
Этим командным файлом мы будем запускать Виртуальную машину с загрузкой с вашего физического CD/DVD-ROM.
Опция «-m 256» означает, что мы выделяем 256 Мегабайт «реальной» оперативной памяти под этот процесс.
Вы можете изменить это значение на другое число кратное 4м. (32, 64, 128, и.т.д. )
Запись «-hda test.img» означает, что в качестве жёсткого диска Виртуальная Машина будет использовать
файл test.img.
REM SDL_VIDEODRIVER=directx is faster than windib. But keyboard cannot work well.
SET SDL_VIDEODRIVER=windib
REM SDL_AUDIODRIVER=waveout or dsound can be used. Only if QEMU_AUDIO_DRV=sdl.
SET SDL_AUDIODRIVER=dsound
REM QEMU_AUDIO_DRV=dsound or fmod or sdl or none can be used. See qemu -audio-help.
SET QEMU_AUDIO_DRV=dsound
REM QEMU_AUDIO_LOG_TO_MONITOR=1 displays log messages in QEMU monitor.
SET QEMU_AUDIO_LOG_TO_MONITOR=0
REM PCI-based PC(default): -M pc
REM ISA-based PC : -M isapc
REM -M isapc is added for NE2000 ISA card.
qemu.exe -L . -m 256 -hda test.img -soundhw all -localtime -M pc -cdrom /dev/cdrom
——————————————————
Этим командным файлом мы будем запускать наш Test.img, а точнее сказать будем запускать виртуальную машину жёсткий диск которой и есть Test.img.
С созданием BAT файлов разобрались.
Далее немного поэксперементировав с созданим образов и с загрузкой с CD/DVD вы поймёте, что это очень простая Виртуальная Машина. На неё можно поставить почти любую, или даже несколько ОС.
Интересная особенность этой ВМ в том, что создаваемые в ней IMG образы жёстких дисков, можно загружать отдельно на реальной машине с помощью загрузчика GRUB4DOS.
Повторим ещё раз по порядку.
1 Скачиваем и устанавливаем Qemu и Accelerator для него.
2 Создаём вышеуказанные BAT файлы. Копируем приведённые строки в текстовый документ, сохраняем его, а затем переименовываем в *.bat.
3 Создаём тестовый IMG образ, запустив create test1.img 30Mb.bat
4 Переименовываем test 1 .img в test.img.
5 Загружаем ВМ с CD/DVD. Тут есть несколько вариантов зачем мы будем это делать:
5.1 Можно загрузится с BootCD, с целью создать разделы (сделать активный раздел) и отформатировать
образ HDD. А затем завершив работу ВМ, открыть полученный отформатированный IMG в программе WinImage и добавить в образ то что вы хотите.
Например, туда можно добавить файлы DOS и мы получим самый простой IMG образ с DOSом.
Такие образа легко загружаются на реальной машине с помощью загрузчика GRUB4DOS.
5.2 Можно загрузится с BootCD, с целью установки GRUB4DOS, для этого вы должны предварительно
записать его установочные файлы на болванку с BootCD, загрузить VC и установить GRUB4DOS почти так же как на флешку. Затем открыть образ в WinImage и добавить то что вы будете загружать в этом образе.
С такими образами, дело с загрузкой на реальной машине обстоит немного сложней.
5.3 Загружаемся с установочного или LiveCD диска с целью установки ОС
Многие из таких образов скорее всего не получится загрузить на реальной машине.
6 Загружаемся с виртуального HDD, qemu-hdd.bat. Чтобы проверить результаты своих экспериментов по изменению образов IMG или загрузить установленную ОС.
Тестировать полученные IMG, на предмет того загрузятся они с флешки или нет, лучше в другой Виртуальной машине VMware Workstation.
Создание img образ windows
Как создать или записать образ диска (iso, img, bin)

p, blockquote 1,0,0,0,0 —>
Чтобы создать или записать образ CD или DVD диска, воспользуемся бесплатной программой ImgBurn. Сначала необходимо скачать программу по одной из ссылок на странице разработчика. По умолчанию интерфейс программы на английском языке, поэтому на той же странице можно взять русский перевод.
p, blockquote 2,0,0,0,0 —>
Установка ImgBurn
p, blockquote 3,0,0,0,0 —>
Запускаем загруженный файл для установки и жмем кнопку «Next».
p, blockquote 4,0,0,0,0 —>
p, blockquote 5,0,0,0,0 —>
Выставляем галочку, тем самым соглашаемся с условиями лицензионного соглашения и жмем «Next».
p, blockquote 6,0,0,0,0 —>
p, blockquote 7,0,0,0,0 —>
Здесь оставляем настройки как есть и продолжаем установку нажатием кнопки «Next».
p, blockquote 8,0,0,0,0 —>
p, blockquote 9,0,1,0,0 —>
На данном этапе необходимо выбрать папку, в которую будет установлена программа. Можно оставить предложенный путь по умолчанию и просто нажать «Next».
p, blockquote 10,0,0,0,0 —>
p, blockquote 11,0,0,0,0 —>
По желанию указываем свое название программы для меню «Пуск – Программы», или оставляем как есть и просто жмем «Next».
p, blockquote 12,0,0,0,0 —>
p, blockquote 13,0,0,0,0 —>
Начнется процесс копирования файлов, после которого появится следующее окно:
p, blockquote 14,0,0,0,0 —>
p, blockquote 15,0,0,0,0 —>
Убираем галочку для Run ImgBurn и жмем кнопку «Finish».
p, blockquote 16,0,0,0,0 —>
Далее распаковываем файл с русским переводом в папку:
C:\Program Files\ImgBurn\Languages
(или в ту, которую вы указали в процессе установки программы)
p, blockquote 17,0,0,0,0 —>
Запускаем ImgBurn. Идем в меню «Tools – Settings».
p, blockquote 18,0,0,0,0 —>
p, blockquote 19,1,0,0,0 —>
На первой вкладке в области «Language» выбираем «User Specified – русский», и жмем «OK».
p, blockquote 20,0,0,0,0 —>
p, blockquote 21,0,0,0,0 —>
Теперь программа на русском языке.
p, blockquote 22,0,0,0,0 —>
p, blockquote 23,0,0,0,0 —>
Далее узнаем, как копировать образ диска на жесткий диск и наоборот, как записать образ диска на болванку.
p, blockquote 24,0,0,0,0 —>
Как создать образ диска
Запустите программу и выберите «Создать образ диска».
p, blockquote 25,0,0,0,0 —>
p, blockquote 26,0,0,0,0 —>
В следующем окошке: 1) выберите устройство, в котором содержится диск, с которого необходимо сделать образ (копию); 2) в разделе назначение необходимо указать, куда будет записан образ, а так же формат создаваемого образа (iso, img или bin); 3) нажмите кнопку для начала процесса создания образа.
p, blockquote 27,0,0,0,0 —>
p, blockquote 28,0,0,0,0 —>
Процесс создания образа:
p, blockquote 29,0,0,1,0 —>
p, blockquote 30,0,0,0,0 —>
По окончании которого будет выведено соответствующее сообщение.
p, blockquote 31,0,0,0,0 —>
p, blockquote 32,0,0,0,0 —>
Все, образ создан!
p, blockquote 33,0,0,0,0 —>
Как записать образ на диск
Запускаем программу и выбираем «Записать образ на диск».
p, blockquote 34,0,0,0,0 —>
p, blockquote 35,0,0,0,0 —>
В следующем окошке: 1) указываем образ, который будем записывать на диск; 2) указываем привод с диском; 3) жмем кнопку для начала записи.
p, blockquote 36,0,0,0,0 —>
p, blockquote 37,0,0,0,0 —>
По окончании записи будет отображено соответствующее сообщение.
p, blockquote 38,0,0,0,0 —> p, blockquote 39,0,0,0,1 —>