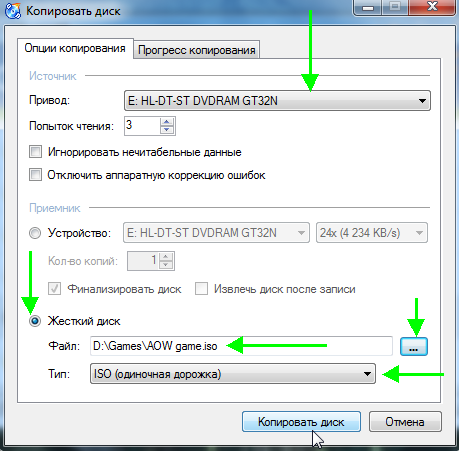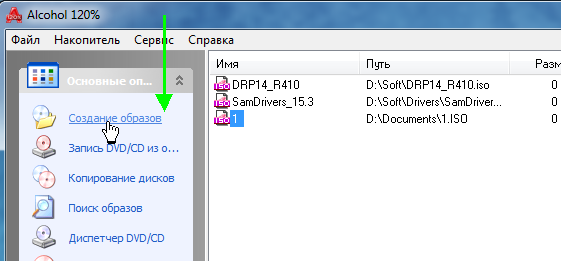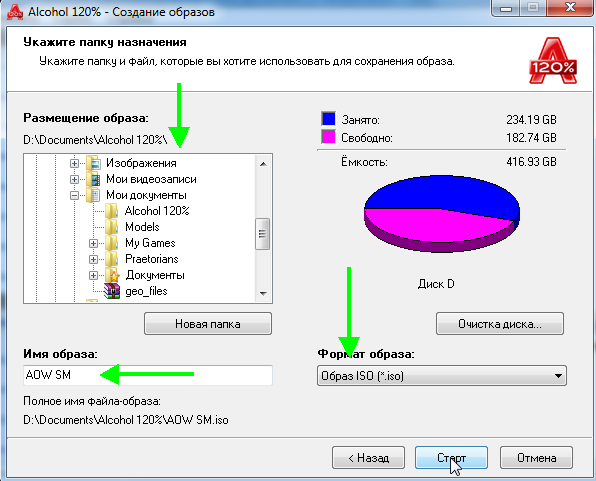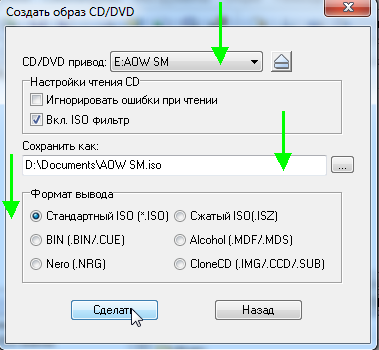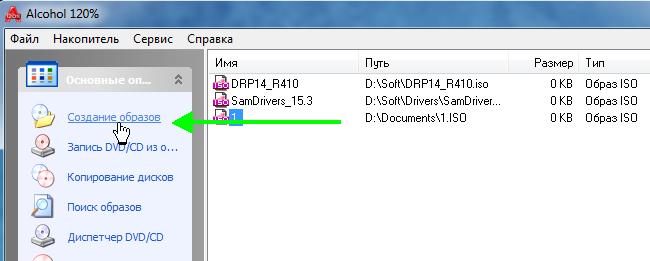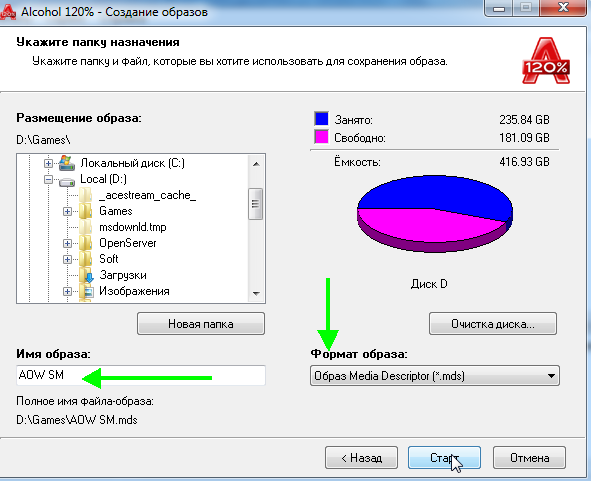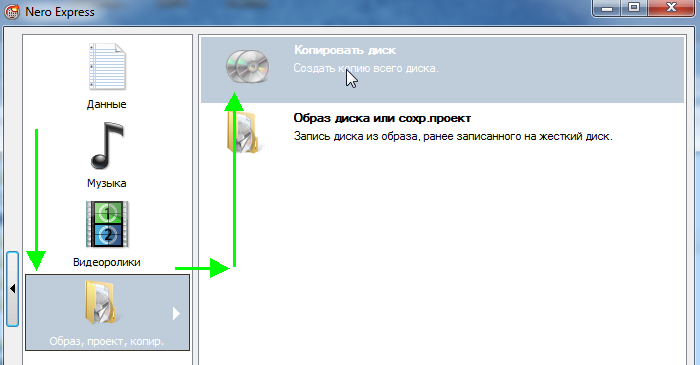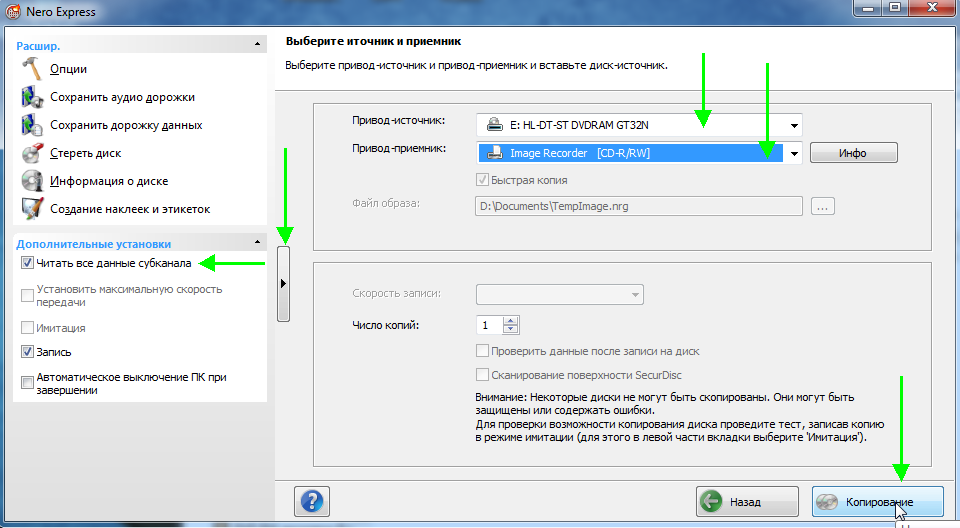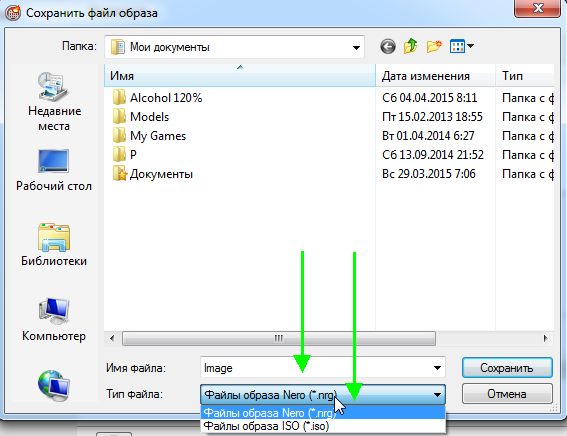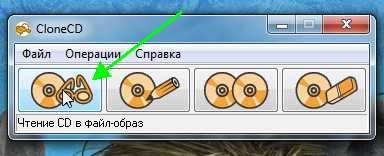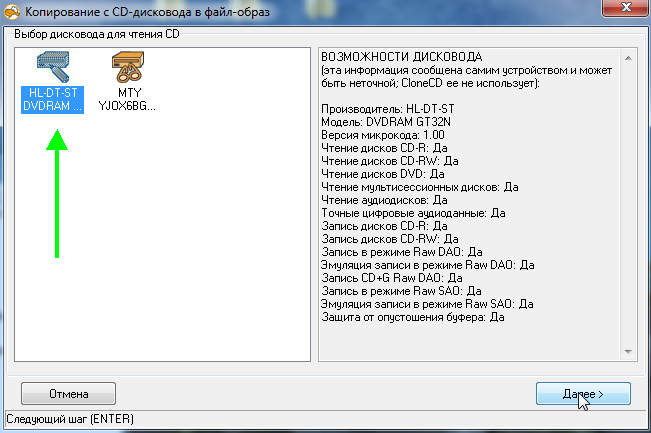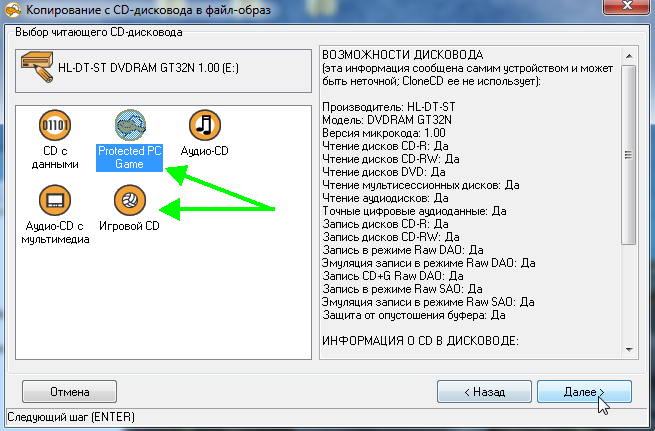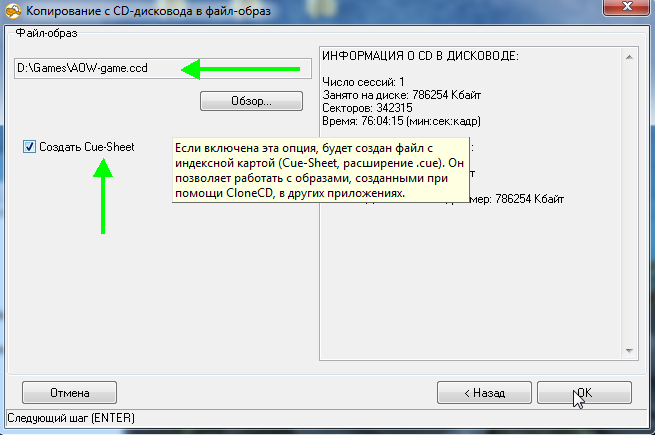- Как создать ISO образ диска в Windows 10
- Как создать образ диска с программой UltraISO
- Как создать образ диска в Daemon Tools
- Как создать образ диска в Alcohol 120%
- Создание образа ISO на компьютере
- Создаем образ ISO на компьютере
- Способ 1: UltraISO
- Способ 2: Daemon Tools
- Способ 3: PowerISO
- Способ 4: ImgBurn
- Как создать ISO образ диска. Создание образа защищенного диска
- 1) Как создать ISO образ диска
- CDBurnerXP
- Alcohol 120%
- UltraISO
- 2) Создание образа с защищенного диска
- Alcohol 120%
- CloneCD
Как создать ISO образ диска в Windows 10
Создать ISO образ любого накопительного устройства можно создать на своем компьютере. Раньше образы дисков приходилось создавать в случаях чтобы иметь возможность быстро и удобно их перезаписать. Особенно актуальная эта тема была для пользователей консолей, на который очень часто диски царапались, и уже игра отказывалась нормально работать.
В этой инструкции мы рассмотрим как создать ISO образ диска в Windows 10, а помогут нам в этом программы для создания образов диска: UltraISO, Deamon Tools, Alcohol 120. А также рекомендуем ознакомиться со статьей как открыть файл ISO на Windows 10.
Как создать образ диска с программой UltraISO
UltraISO является мощным средством для работы с образами дисков. Скачать бесплатно программу UltraISO можно с официального сайта. После скачивания программы с официального сайта у пользователей есть возможность работать в программе используя пробный период.
- Вставляем в дисковод диск, образ которого будем создавать.
- Запускаем программу UltraISO от имени администратора.
- Переходим в закладку Инструменты и выбираем пункт Создать образ CD… (а также можно просто в программе нажать клавишу F8 чтобы открыть текущее окошко).
- В открывшимся окошке в пункте Сохранить как выбираем местоположение и имя нового образа, а также необходимый Формат вывода.
Как создать образ диска в Daemon Tools
Программа Daemon Tools также представляет собой средство для работы с образами дисков. Lite версия программы также загружается с официального сайта с возможностью использования программы бесплатно, но в программе будет встроена реклама.
- В программе Deamon Tools во вкладке Новый образ выбираем пункт Создать образ из диска.
- Дальше выбираем привод с диском и местоположение в пункте Сохранить как, где вводим нужное название файла.
- В пункте Формат выбираем ISO и нажимаем Старт чтобы начать процесс создания.
Как создать образ диска в Alcohol 120%
Alcohol 120 одна из лучших программ для работы с образами дисков и возможностью монтирования виртуальных приводов. Пробная последняя версия программы Alcohol 120 доступна на официальном сайте.
- Вставляем диск, с которого будем создавать образ заранее в дисковод.
- В разделе основные операции программы Alcohol 120 выбираете пункт Создание образов.
- Выбираем среди списка нужный DVD/CD — накопитель и нажимаем Параметры чтения.
- Дальше изменяем путь сохранения образа и Формат образа на ISO на нажимаем Старт.
На примере операционной системы Windows 10 мы показали несколько программ, которые помогут создать ISO образ диска. Все программы работают как на Windows 10, так и на предыдущих версиях операционной системы от Microsoft.
Таким способом можно скопировать все старые диски и при необходимости перезаписать их на новые или просто сохранить образы на компьютере и монтировать при необходимости на виртуальный привод.
Однозначно, есть другие программы для создания образов дисков любых форматов, но эти проверенны временем. А также в любой с программ нашего списка легко разобраться даже новичку, поскольку есть поддержка русского языка. При необходимости можно создавать образы дисков, уже других форматов.
Создание образа ISO на компьютере
Сейчас более распространенное применение нашли виртуальные образы дисков и приводы, которые стали отличной заменой подобным физическим накопителям. Полноценные DVD или CD в наше время уже практически нигде не используются, однако работа с образами дисков все еще осуществляется. Самый популярный формат хранения таких данных — ISO, а сам образ может создать каждый пользователь. Именно об этом мы и хотим поговорить далее.
Создаем образ ISO на компьютере
Для выполнения поставленной задачи вам придется прибегнуть к дополнительном программному обеспечению, в котором производится создание образа, добавление файлов и непосредственно сохранение в необходимом формате. Подходящего софта существует множество, потому придется выбрать тот, который подойдет лучше всего и поможет вам быстро справиться с этим процессом.
Способ 1: UltraISO
Первым в нашем списке выступит один из самых популярных инструментов, чья функциональность сосредоточена именно на работе с приводами и виртуальными дисками. Конечно, в UltraISO имеется и отдельный раздел, где создаются файлы формата ISO, а взаимодействие с ним выглядит следующим образом:
- Для создания ISO-образа из диска потребуется вставить диск в дисковод и запустить программу. Если образ будет создан из файлов, имеющихся на компьютере, сразу запустите окно программы.
- В левой нижней области отобразившегося окна откройте папку или диск, содержимое которого хотите преобразовать в образ формата ISO. В нашем случае мы выбрали дисковод с диском, содержимое которого необходимо копировать на компьютер в виде образа.
В центральной нижней области окна отобразится содержимое диска или выбранной папки. Выделите файлы, которые будут добавлены в образ (мы задействуем все файлы, поэтому нажимаем сочетание клавиш Ctrl + A), а затем щелкните по выделенному правой кнопкой мыши и в отобразившемся контекстном меню выберите пункт «Добавить».
Выбранные файлы отобразятся в верхней центральной части Ультра ИСО. Чтобы завершить процедуру создания образа, перейдите к меню «Файл» > «Сохранить как».
Отобразится окно, в котором потребуется указать папку для сохранения файла и его наименование. Обратите внимание на графу «Тип файла», где должен быть выбран пункт «ISO файл». Если у вас выставлен другой вариант, самостоятельно укажите нужный. Для завершения нажмите кнопку «Сохранить».

После успешного завершения создания образа можете смело переходить к работе с ним. Если вы и дальше собираетесь работать в UltraISO, учитывайте, что этот софт поддерживает и монтирование ISO-файлов. Детальнее об этом читайте в отдельной статье по этой теме, ссылка на которую находится далее.
Способ 2: Daemon Tools
Наверняка многие пользователи слышали о такой программе как Daemon Tools. Обычно ее используют для монтирования образов ISO с целью дальнейшего чтения содержимого или установки различного софта. Однако даже в минимальной версии Lite есть встроенная функция, позволяющая эти образы создавать самостоятельно. На нашем сайте уже присутствует отдельная инструкция по этой теме, в которой автор пошагово расписал весь процесс, сопровождая каждое действие тематическими скриншотами. Если вы заинтересованы в работе с этим инструментом, советуем ознакомиться с обучающим материалом, перейдя по указанной ниже ссылке.
Способ 3: PowerISO
Функциональность программы PowerISO тоже довольно схожа с теми, о которых мы уже говорили ранее, однако здесь имеются определенные дополнительные функции, оказывающиеся полезными определенным пользователям. Сейчас мы не будет сосредотачиваться на дополнительных возможностях, о них вы почитаете в специальном обзоре на нашем сайте. Давайте более детально рассмотрим процесс создания образа диска формата ISO.
- К сожалению, PowerISO распространяется платно, но существует и ознакомительная версия, которая включает в себя ограничение по созданию образа. Оно заключается в том, что нельзя создавать или редактировать файлы с размером более 300 МБ. Учитывайте это при скачивании пробной сборки этого ПО.
В главном окне программы нажмите по кнопке «Создать», чтобы перейти к работе с новым проектом.
Теперь вам будет предложено выбрать один из образов данных, что зависит от типа помещаемых туда файлов. Мы рассмотрим стандартный способ, когда в виртуальный диск можно сохранить объекты различных форматов. Вы же можете выбрать абсолютно любой вариант.
Далее выберите созданный проект и переходите к добавлению файлов, щелкнув по соответствующей кнопке.
Откроется встроенный обозреватель, через который и происходит поиск требуемых элементов.
Внизу отобразится количество свободного места на диске. Справа находится отметка, характеризующая форматы накопителей. Укажите тот, который подходит по объему загружаемых данных, например, стандартный DVD или CD.
Посмотрите и на правую верхнюю панель. Здесь присутствуют инструменты копирования дисков, сжатия, прожига и монтирования. Используйте их в случае надобности.
По завершении добавления всех файлов переходите к сохранению, нажав на «Сохранить» или Ctrl + S. В открывшемся окне просто выберите формат «ISO», укажите название и место, где будет располагаться образ.
Ожидайте окончания сохранения. Оно займет определенное количество времени, что зависит от размера конечного ISO.
Если вы работаете с пробной версией софта и пытаетесь записать более 300 МБ, на экране появится уведомление, которое видно на скриншоте ниже.
Как видите, ничего сложного в выполнении поставленной задачи через PowerISO нет. Единственный заметный недостаток заключается в ограничении пробной версии, но он сразу же снимается после приобретения лицензии, если пользователь посчитает, что он будет на постоянной основе задействовать данный софт.
Способ 4: ImgBurn
ImgBurn — одна из самых простых программ, которые обладают примерно такой же функциональностью. Интерфейс здесь реализован максимально дружелюбно, поэтому даже начинающий юзер быстро разберется с управлением. Что касается создания образа в формате ISO, то это здесь осуществляется следующим образом:
- Скачайте и установите ImgBurn на свой компьютер, а затем запустите. В главном окне используйте вариант «Create image file from files/folders».
Приступайте к добавлению папок или файлов, кликнув по соответствующей кнопке в разделе «Source».
Запустится стандартный Проводник, через который и выбираются объекты.
Справа присутствуют дополнительные настройки, позволяющие задать файловую систему, установить тип написания даты и включать в отображение скрытые файлы.
По завершении всех настроек приступайте к записи образа.
Выберите место и задайте название для сохранения.
При необходимости установите дополнительные параметры или задайте запись по расписанию, если это требуется.
После окончания создания вы получите информацию с подробным отчетом о проделанной работе.
Если представленные выше варианты создания ISO-образа вам не подходят, можно смело выбрать любое другое подобное программное обеспечение. Принцип взаимодействия с ним практически такой же, как вы увидели в приведенных методах. Более развернутые сведения о самом популярном ПО читайте далее.
Теперь вы знаете о методах создания образа формата ISO через специальный софт. Для дальнейшего монтирования в целях чтения содержимого используйте любой приведенный выше инструмент, поскольку все они являются универсальными в этом плане.
Как создать ISO образ диска. Создание образа защищенного диска

Сразу оговорюсь, что данная статья никак не направлена на распространение незаконных копий дисков.
Думаю, что у каждого пользователя со стажем есть десятки, а то и сотни дисков CD и DVD. Сейчас все их хранить рядом с компьютером или ноутбуком не так актуально — ведь на один HDD, размером с небольшой блокнот, можно поместить сотни таких дисков! Поэтому, весьма не плохая идея — создать образы со своих коллекций дисков и перенести их на жесткий диск (например, на внешний HDD).
Так же весьма актуальна тема создания образов при установке Windows (например, чтобы скопировать установочный диск Windows в образ ISO, а затем из него создать загрузочную флешку). Тем более, если у вас на ноутбуке или нетбуке нет привода дисков!
Так же часто создавать образы может пригодится любителям игр: диски со временем царапаются, начинают плохо читаться. В результате от интенсивного использования — диск с любимой игрой может просто перестать читаться, и диск нужно будет покупать заново. Чтобы этого избежать, проще один раз игру прочитать в образ, а затем запускать игру уже с этого образа. К тому же, диск в приводе во время работы сильно шумит, что многих пользователей раздражает.
И так, пожалуй приступим к главному…
1) Как создать ISO образ диска
Образ такого диска обычно создают с незащищенных от копирования дисков. Например, диски с MP3 файлами, диски с документами и пр. Для этого нет нужды копировать «структуру» дорожек диска и всякую служебную информацию, а значит образ такого диска будет меньше занимать места, чем образ защищенного диска. Обычно для таких целей используют образ формата ISO…
CDBurnerXP
Очень простая и многофункциональная программа. Позволяет создавать диски с данными (MP3, диски с документами, аудио- и видео-диски), кроме этого может создавать образы и записывать образы ISO. Этим и займемся…
1) Сначала в главном окне программы нужно выбрать опцию « Копировать диск «.
Главное окно программы CDBurnerXP.
2) Далее в настройках копирования необходимо задать несколько параметров:
— привод: CD-Rom куда был вставлен CD/DVD диск;
— место для сохранения образа;
— тип образа (в нашем случае ISO).
Настройка параметров копирования.
3) Собственно осталось только подождать, пока образ ISO не будет создан. Время копирования зависит от скорости вашего привода, размера копируемого диска и его качества (если диск поцарапан — скорость копирования будет ниже).
Процесс копирования диска…
Alcohol 120%
Это одна из лучших программ для создания и эмуляции образов. Поддерживает, кстати, все самые популярные образы дисков: iso, mds/mdf, ccd, bin и пр. Программа поддерживает русский язык, и единственным ее недостатком, пожалуй, является то, что она не бесплатная.
1) Для создания образа ISO в Alcohol 120% нужно в главном окне программы нажать на функцию « Создание образов «.
Alcohol 120% — создание образа.
2) Затем нужно указать CD/DVD накопитель (куда вставлен копируемый диск) и нажать кнопку «далее».
Выбор привода и настроек копирования.
3) И последний шаг… Выбрать место, куда будет сохранен образ, а так же указать сам тип образа (в нашем случае — ISO).
Alcohol 120% — место для сохранения образа.
После нажатия кнопки «Старт» программа приступит к созданию образа. Время копирования может сильно различаться. Для CD диска, примерно, это время равно 5-10 мин., для DVD -10-20 мин.
UltraISO
Не мог не упомянуть о этой программе, ведь она дна из самых популярных программ для работы с образами ISO. Без нее, как правило, не обходится при:
— установке Windows и создания загрузочных флешек и дисков;
— при редактирование образов ISO (а она может это делать достаточно легко и быстро).
К тому же UltraISO, позволяет в 2 клика мышкой сделать образ любого диска!
1) После запуска программы нужно перейти в раздел «Интсрументы» и выбрать опцию « Создать образ CD… «.
2) Затем останется только выбрать привод CD/DVD, место куда будет сохранен образ и тип самого образа. Что примечательно, помимо создания ISO образа, программа может создать: bin, nrg, сжатый iso, mdf, ccd образы.
2) Создание образа с защищенного диска
Такие образы обычно создают с дисков с играми. Дело в том, что многие производители игр, защищая свою продукцию от пиратов, делают так, что без оригинального диска не поиграешь… Т.е. для запуска игры — диск необходимо вставить в привод. Если у вас нет реального диска- то игру вы не запустите….
Теперь представим ситуацию: за компьютером работают несколько человек и у каждого своя любимая игра. Диски постоянно переставляются и со временем они изнашиваются: на них появляются царапины, скорость чтения ухудшается, а потом они могут перестать читаться вовсе. Чтобы этог оне было, можно создать образ и использовать его. Только для создания такого образа, понадобиться включить некоторые опции (если создать обычный образ ISO — то при запуске, игра выдаст просто ошибку о том, что нет реального диска…).
Alcohol 120%
1) Как и в первой части статьи первым делом запускаете опцию создания образа диска (в меню слева, первая вкладка).
2) Затем нужно выбрать привод диска и задать настройки копирования:
— пропуск ошибок чтения;
— улучшенное сканирование секторов (A.S.S.) фактор 100;
— чтение субканальных данных с текущего диска.
3) В этом случае формат образа будет MDS — в него программа Alcohol 120% прочитает субканальные данные диска, которые в последствии помогут запускать защищенную игру без реального диска.
Кстати, размер образа при таком копировании будет больше реального объема диска. Например, на основе игрового диска CD размером в 700 Мб будет создан образ размером в
Nero — это не одна программа для записи дисков, это целый комплекс программ для работы с дисками. При помощи Nero вы можете: создавать любые диски (аудио и видео, с документами и пр.), конвертировать видео, создавать обложки к дискам, редактировать аудио и видео и т.д.
Покажу на примере NERO 2015, как происходит создания образа в этой программе. Кстати, для образов она использует свой формат: nrg (его читают все популярный программы для работы с образами).
1) Запускаем Nero Express и выбираем раздел « Образ, проект… «, далее функцию « Копировать диск «.
2) В окне задания настроек обратите внимание на следующее:
— слева окна есть стрелочка с дополнительными настройками — включите галочку « Читать данные субканала «;
— затем выберите привод с которого будут читать данные (в данном случае привод, куда вставлен реальный CD/DVD диск);
— и последнее, что нужно указать — это привод источник. Если вы диск копируете в образ — то нужно выбрать Image Recorder.
Настройка копирования защищенного диска в Nero Express.
3) При начале копирования Nero предложит вам выбрать место для сохранения образа, а так же его тип: ISO или NRG (для защищенных дисков выбирайте формат NRG).
Nero Express — выбор типа образа.
CloneCD
Небольшая утилита для копирования дисков. Была очень популярна в свое время, хотя многие используют ее и сейчас. Справляется с большинством видов защит дисков. Отличительной чертой программы является ее простота, наряду с большой эффективностью!
1) Для создания образа, запустите программу и нажмите кнопку «Чтение CD в файл-образ».
2) Далее нужно указать программе привод, в который вставлен компакт диск.
3) Следующий шаг — указать программе тип копируемого диска: от этого зависят параметры с которыми CloneCD будет копировать диск. Если диск игровой: выберите данный тип.
4) Ну и последнее. Осталось указать место-расположение образа и включить галочку Cue-Sheet. Это нужно для того, чтобы был создан файл .cue с индексной картой, которая позволит работать с образом другим приложениям (т.е. совместимость образа будет максимальной).
Все! Далее программа приступит к копированию, останется только подождать…
CloneCD. Процесс копирования CD диска в фай-образ.
PS
На этом статья по созданию образов завершена. Думаю, что представленных программ более чем достаточно, чтобы перевести свою коллекцию дисков на жесткий диск и быстро находить те или иные файлы. Все таки, век обычных дисков CD/DVD подходит к концу…