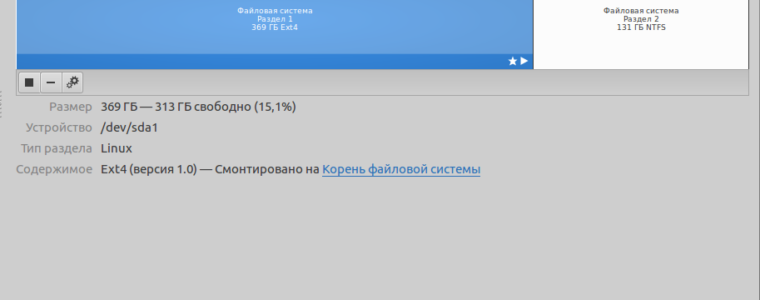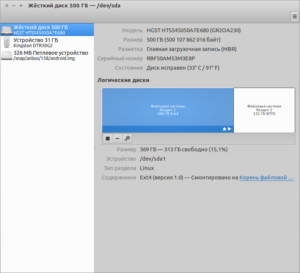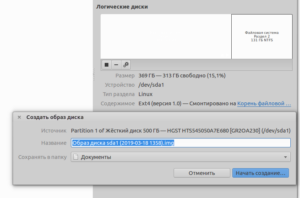- Как создать ISO файл в Linux
- Как создать ISO-файл из файлов на ПК
- Как создать ISO-файл из компакт-диска
- Советы
- ⛑️ 2 способа создания ISO с загрузочного USB на Linux
- Создание ISO-образа с загрузочного USB-накопителя с помощьюGnome Disks
- 2 thoughts on “ ⛑️ 2 способа создания ISO с загрузочного USB на Linux ”
- Делаем ISO образ диска в Linux
- Создание iso образа для linux
- Создание iso со своим образом Ubuntu и набором программ
- Подготовка
- Устанавливаем зависимости на хост-систему
- Монтируем оригинальный образ ISO в mnt
- Копируем содержимого mnt в extract-cd
- Расжимаем файловую систему squashfs и перемещаем содержимое в edit
- Подготавливаем рабочую среду
- Кастомизация своего образа Ubuntu
- Ставим необходимые пакеты
- Кастомизация
- Проверка и сборка ISO образа
- Проверяем, что нет пользователя UID=999
- Пересобираем initrd
- Очищаем образ
Как создать ISO файл в Linux
Сегодня в статье поговорим о том, как создать iso файл в linux. Рассмотрим несколько примеров по формированию образов iso с CD-диcка, с USB флеш диска, и из файлов и директорий расположенных на вашем ПК.
iso файл – это своего рода архив, который целиком сохраняет структуру файловой системы носителя, указанного при его копировании/создании.
Как создать ISO-файл из файлов на ПК
Скопируйте нужные файлы, из которых будет создан ISO-файл, в какой-нибудь каталог .
Откройте терминал. В Desktop Ubuntu/Debian нажмите ctrl+shift+T
Введите следующую команду, которая создаст из файлов ISO-образ.
- iso-directory — название директории, в которой хранятся файлы, на основе которых будет создан ISO-файл.
- my_files.iso — название вашего будущего ISO-файла
Имена файлов и директорий чувствительны к регистру, поэтому не забудьте про прописные буквы (если они есть).
Как создать ISO-файл из компакт-диска
Вставьте компакт-диск, который нужно скопировать на компьютер. Имейте в виду, что нельзя создать ISO-файл из компакт-диска с защитой от копирования (например, из аудио-компакт-диска или DVD-диска с фильмами).
Для создания iso-образа воспользуемся командой dd. Создание ISO образов, это лишь малая часть возможностей этой утилиты. Итак, чтобы создать ISO образ диска в Linux выполните команду:
- /dev/cdrom — стандартный путь в Linux к компакт-диску. Если у вас путь отличается, то вводим свой.
- my_cd.iso – имя будущего ISO-файла.
Если на компьютере есть несколько оптических приводов, они будут помечены цифрами, например, первый привод будет называться «cd0», второй – «cd1» и так далее.
Возможно, система предложит вам ввести пароль, перед тем как создать ISO-файл. В этом случае введите пароль и нажмите ↵ Enter .
Советы
- В большинстве дистрибутивов Linux есть файловый менеджер, с помощью которого можно создать ISO-файл, используя контекстное меню (открывается щелчком правой кнопки мыши).
- Для того чтобы примонтировать созданный Вами ISO образ, достаточно использовать команду:
- /home/username/my_cd.iso — путь до iso-файла.
- /mnt/myiso — путь куда монтируем наш iso-образ.
Если есть вопросы, то пишем в комментариях.
Также можете вступить в Телеграм канал, ВК или подписаться на Twitter. Ссылки в шапки страницы.
Заранее всем спасибо.
Источник
⛑️ 2 способа создания ISO с загрузочного USB на Linux
В этой статье мы покажем вам, как создать ISO-образ с загрузочного USB-накопителя в Linux.
Мы объясним два способа достижения этого: через интерфейс командной строки (CLI) и программу с графическим интерфейсом пользователя (GUI).
Создание ISO-образа с загрузочного USB-накопителя с помощью dd.
dd – это широко используемый инструмент командной строки для Linux и других Unix-подобных операционных систем, используемый для преобразования и копирования файлов.
Чтобы создать образ ISO из файлов загрузочного USB-накопителя, сначала необходимо вставить USB-накопитель, а затем найти имя устройства USB с помощью следующей команды df.
Из вышеприведенного вывода вы можете ясно увидеть, что имя подключенного USB-устройства – /dev/sdb1.
Теперь вы можете запустить следующую команду, чтобы создать ISO-образ из загрузочного USB-накопителя, как показано ниже.
Обязательно замените /dev/sdb1 на USB-накопитель и /home/itisgood/Documents/Linux_Mint_19_XFCE.iso на полное имя нового ISO-образа.
В приведенной выше команде опции:
- if – означает чтение из указанного ФАЙЛА вместо стандартного ввода.
- of – означает запись в указанный файл вместо stdout.
После этого вы можете проверить образ ISO, используя следующую команду ls, как показано далее.
Создание ISO-образа с загрузочного USB-накопителя с помощьюGnome Disks
Gnome Disks – графический инструмент, используемый для управления дисками и носителями в Linux.
Он используется для форматирования и разбиения дисков, монтирования и размонтирования разделов и запроса S.M.A.R.T.
Если в вашей системе нет утилиты gnome-disk, вы можете установить ее, выполнив следующую команду.
После успешной установки диска Gnome найдите и откройте его из системного меню или тире.
Затем из интерфейса по умолчанию выберите загрузочное устройство из списка подключенных устройств на левой панели, щелкнув по нему и выбрав параметры диска.
Затем нажмите кнопку «Создать образ диска», как показано на следующем рисунке.
В диалоговом окне укажите имя ISO-файла, его местоположение и нажмите «Начать создание».
Затем введите свой пароль, чтобы открыть загрузочное устройство, и процесс должен начаться, если аутентификация прошла успешно.
Вот и все! В этой статье мы объяснили два способа создания ISO из загрузочного USB-накопителя в Linux.
Используйте форму комментария ниже, чтобы поделиться своими мыслями с нами или задать вопросы.
2 thoughts on “ ⛑️ 2 способа создания ISO с загрузочного USB на Linux ”
Мне вот интересно.. вы сами проверяете что пишите??
Если с помощью dd сделать образ. то он будет читаем только с помощью dd.
В virtual box этот образ не подключишь и на dvd болванку не запишешь.
Источник
Делаем ISO образ диска в Linux
Создавать ISO образы дисков в Linux достаточно просто. Для этого мы воспользуемся консольной утилитой dd. Создание ISO образов, это лишь малая часть возможностей этой утилиты. Итак, чтобы создать ISO образ диска в Linux выполните команду:
Параметр if для входящего файла, а of для выходящего. Как говорилось выше, утилита достаточно мощная. Чтобы ознакомится со всеми возможностями читайте man.
Для того чтобы примонтировать созданный Вами ISO образ, достаточно использовать опцию -o loop для mount:
Надеюсь моя маленькая заметка поможет кому-та в решении своих задач.
Описано конечно интересно, но — малость «однобоко».
Автору статьи стоило написать и о программе Acetone Iso, позволяющей создать другую разновидность образов «.iso» — инженерную которая не менее бывает нужна, когда, допустим, нужно создать точную копию уже существующего CD либо DVD.
В этом случае в программе программе Acetone Iso выбираем пункт меню «Преобразование образов», после чего выбираем в этом меню пункт «Создать образ ISO с CD/DVD, и выполнить» — после чего идет выбор типа диска который нужно записать — диск с данными (чаще всего), это пункт «стандартные данные CD/DVD», либо аудио-диск,либо другие типы дисков.
Надеюсь мой совет поможет кому-либо из пользователей Линукс.
Уже помогло, спасибо)
Не думаю, что винда нормально воспримет такой образ. Как минимум нужно указать кодировку ISO9660.
Нормально винда восприняла. Еще сделал для пробы два образа — один в винде в UltraISO, другой в линуксе по рецепту выше. Потом сравнил два ISO-файла — абсолютно идентичны.
Источник
Создание iso образа для linux
Если Вас встревожила проблема создания ISO образа CD/DVD-диска в ОС Linux Ubuntu, то эта информация для Вас.
Передо мной лежал DVD-диск, который необходимо было превратить в ISO-образ на жестком диске. Как это сделать, если в наличии есть только ОС без всяких там Brasero и K3B? Оказывается выход есть и он очень простой.
Используем команду Linux — genisoimage. С помощью данной команды можно создавать ISO-диски с кириллическими названиями файлов и директорий, что в наше виндунизированное время занимает не последнее место.
Для решения данной задачи потребовалось в консоли набрать команду:
После дождаться окончания процесса (процесс создания ISO образа будет отображаться в качестве процентов) и все — образ готов!
В результате, Вас в Домашней папке будет ждать новоиспеченный ISO-образ.
На первый взгляд команда выглядит устрашающе и громоздко, но разобравшись в параметрах можно понят, что -V label_iso — это метка будущего образа, -o
/name.iso — указываем куда поместить ISO-образ,/media/cdrom0 — это источник (если Вам нужно завиртуальить диск, то этот диск должен быть примонтирован в системе).
В качестве источника можно выбрать директорию, тогда в результате получится ISO-образ с содержимым указанной директории
Источник
Создание iso со своим образом Ubuntu и набором программ
Я собирал собственный образ ISO Ubuntu 18.04 по инструкции LiveCDCustomization на системе Ubuntu 14.04.
Мне необходимо было поставить некоторые программы, чтобы они были доступны сразу с LiveCD, без установки. Это удобно, особенно без наличия интернета.
В оригинальной инструкции LiveCDCustomization есть некоторые неясные моменты и неточности. Сама инструкция устарела, и частично не работала.
Поэтому я делал по шагам и записывал выполняемые действия.
Важно понимать, что вы делаете: вся кастомизация LiveCD проходит под chroot, и на рабочую систему (ту, где вы сейчас работаете) влияния не оказывает.
Но если выйти из chroot, все введенные команды применяются к рабочей системе. Это требуется в некоторых местах инструкции: при первичной подготовке, и в конце, при сборке. Смотри не перепутай
Подготовка
Устанавливаем зависимости на хост-систему
Потребуется 2 пакета, один занимается работой со сжатой файловой системой squashfs, другой для создания ISO-образа CDROM (ISO-9660):
Странно, но у меня уже были установлены эти пакеты. Ради интереса найдем, когда эти пакеты были установлены, для чего поищем в истории apt:
Также потребуется виртуальная машина для быстрого тестирования. Я использовал Virtualbox
Монтируем оригинальный образ ISO в mnt
Скачиваем оригинальный ISO образ Ubuntu, который будем модифицировать под свои нужны. Допустим, образ скачан и находится в
Подмонтируем этот ISO образ в каталог
/livecdtmp/mnt для дальнейшей работы:
Копируем содержимого mnt в extract-cd
Расжимаем файловую систему squashfs и перемещаем содержимое в edit
Подготавливаем рабочую среду
Копируем resolv.conf с рабочей системы, чтобы было сетевое соединение внутри чрута, также делаем это для сети::

Чрутимся, и начинаем работать со своим кастомизированным образом.
dbus-uuidgen из оригинальной инструкции я пропустил
Файл /etc/resolv.conv оказался пустым, значит что-то я сделал не так. Отредактируем его вручную, скопировав содержимое /etc/resolv.conv из рабочей системы:
Теперь сеть у нас доступна внутри чрута, проверим
Кастомизация своего образа Ubuntu
Ставим необходимые пакеты
Смотрим установленные пакеты:
Если хотим, обновляем пакеты:
Устанавливаем свои пакеты:
Следующие пакеты поставить не удалось, так как их нет в /etc/apt/ :

Установить программы можно и из deb-пакетов, на примере Atom:
У меня установка не удалась, так как этот пакет зависит от gconf2 и gconf-service . Эти зависимости apt не сумел разрешить. Чтобы это исправить, требуется добавить в /etc/apt/ дополнительные репо. 
Кастомизация
Это по-желанию: читаем оригинальную инструкцию LiveCDCustomization, раздел Customizations и настраиваем фон рабочего стола, шрифты, региональные настройки и прочее. Первый шаг dbus-uuidgen и dpkg-divert можно пропустить, для Ubuntu 18.04 они не повлияли на работу apt .
Проверка и сборка ISO образа
Проверяем, что нет пользователя UID=999
В оригинальной мане указано, что если существует пользователь с UID 999, с LiveCD невозможно будет загрузиться. Такой пользователь может возникнуть при установке Virtualbox.
есть есть, то выполнить usermod -u 500 $hit , где $hit — имя проблемного пользователя
Пересобираем initrd
После модификации ядра, скриптов загрузки или добавления модулей ядра, нужно пересобрать initrd.gz и переместить его в каталог casper
Очищаем образ
Удаляем все, что не установилось и чистим систему:
Источник