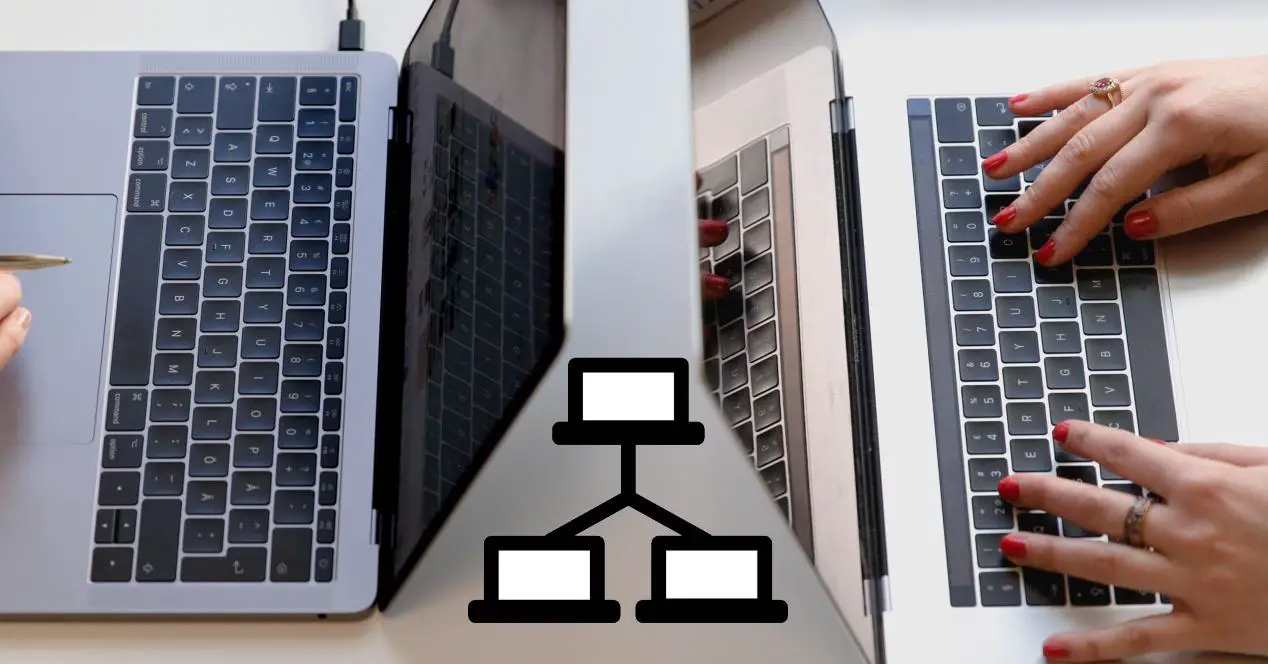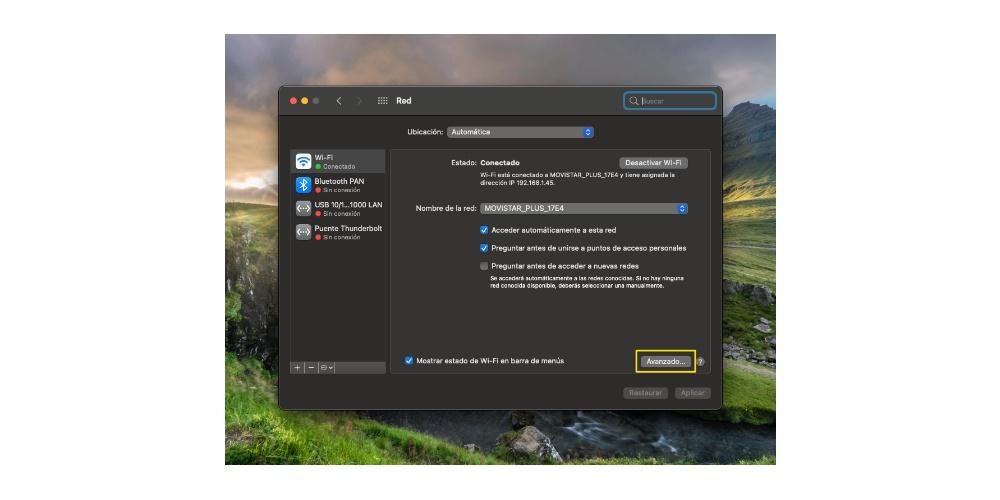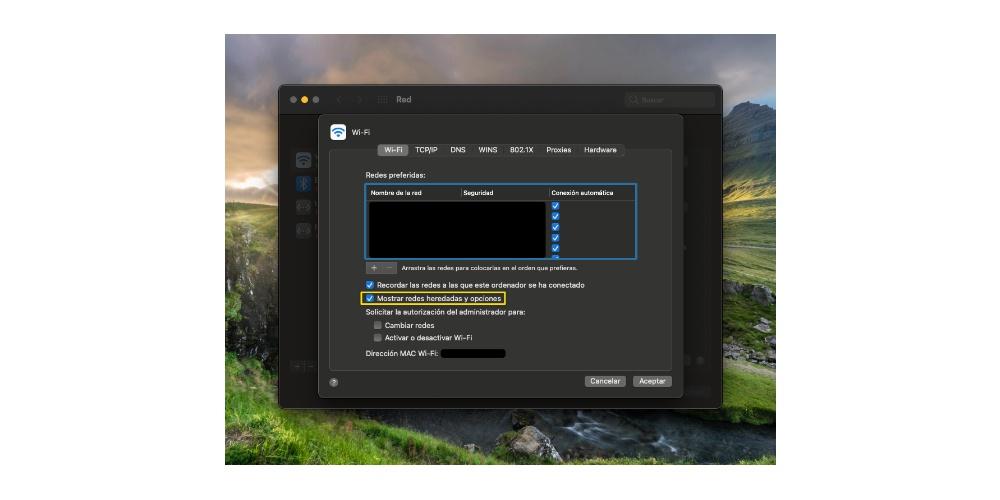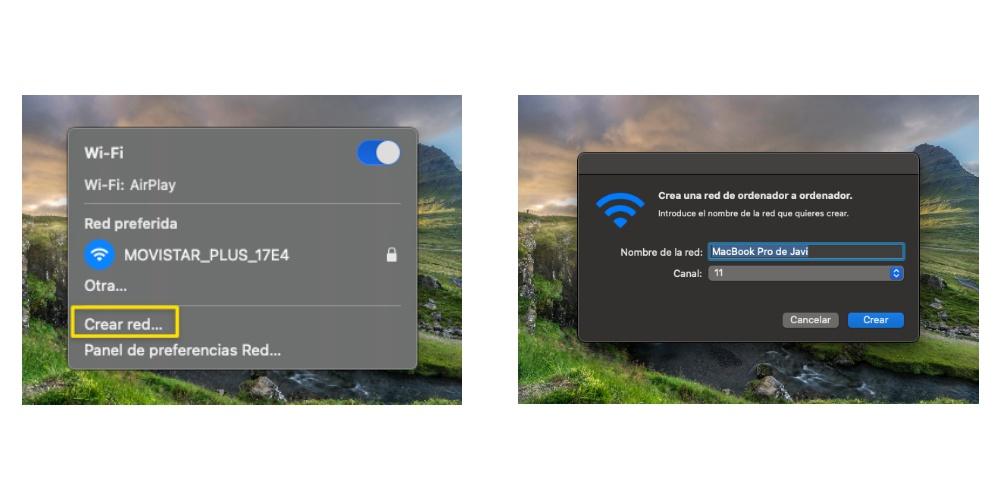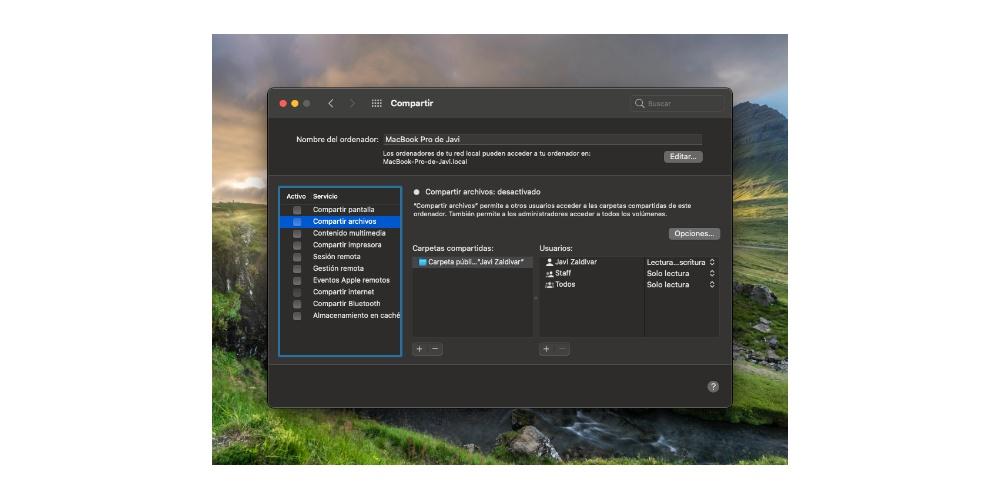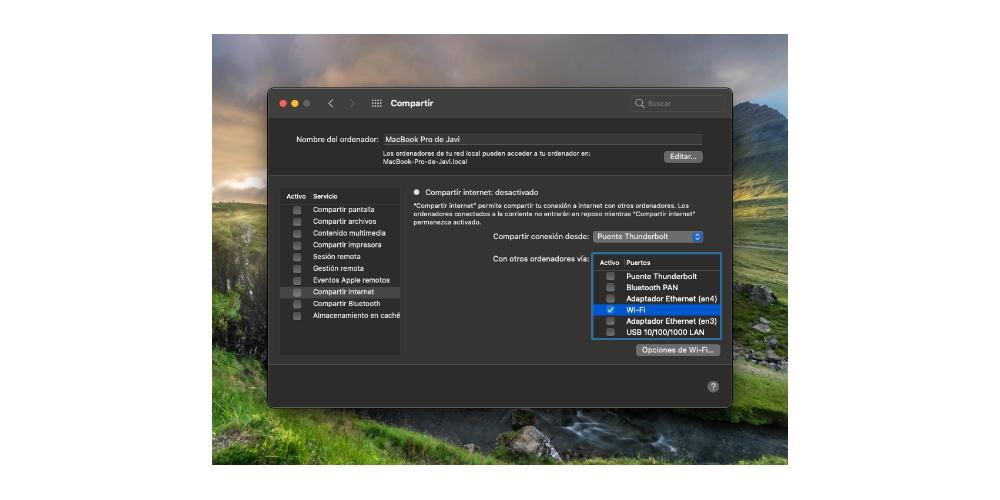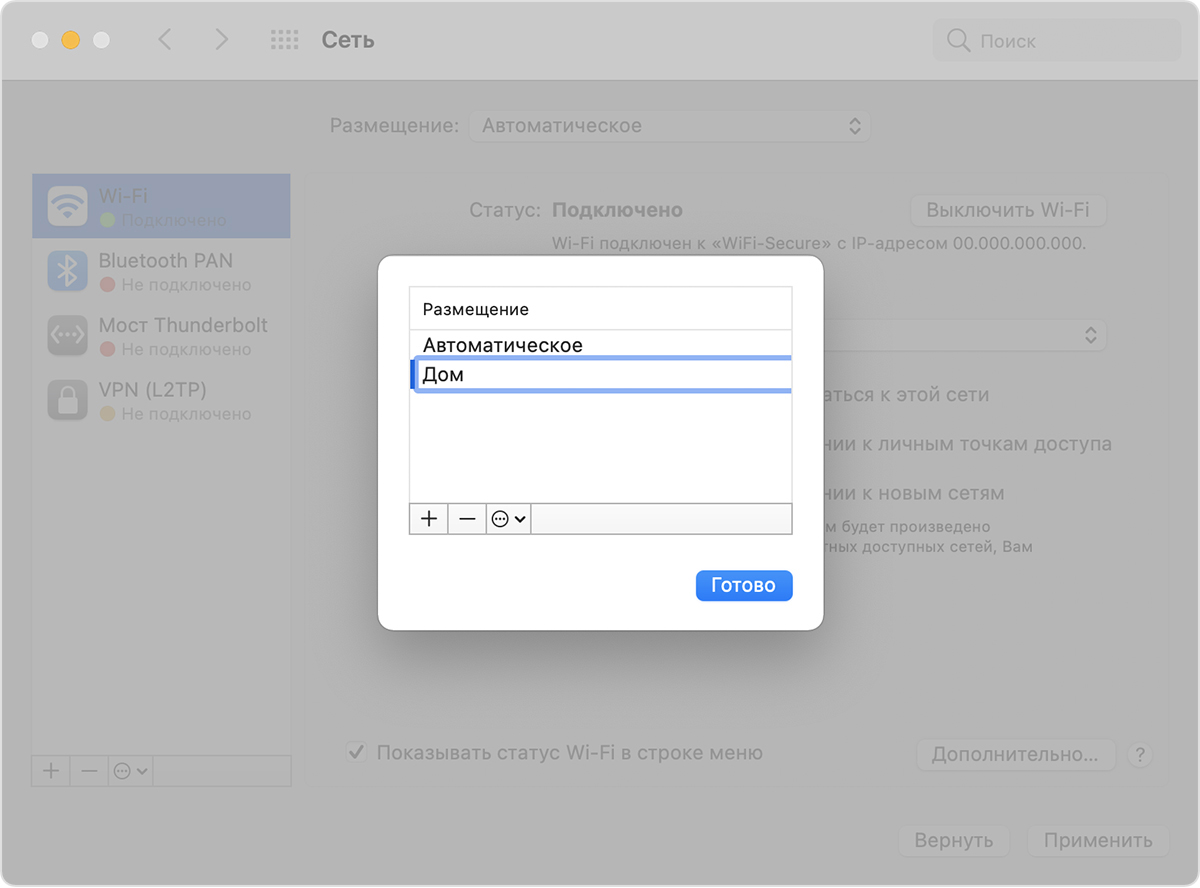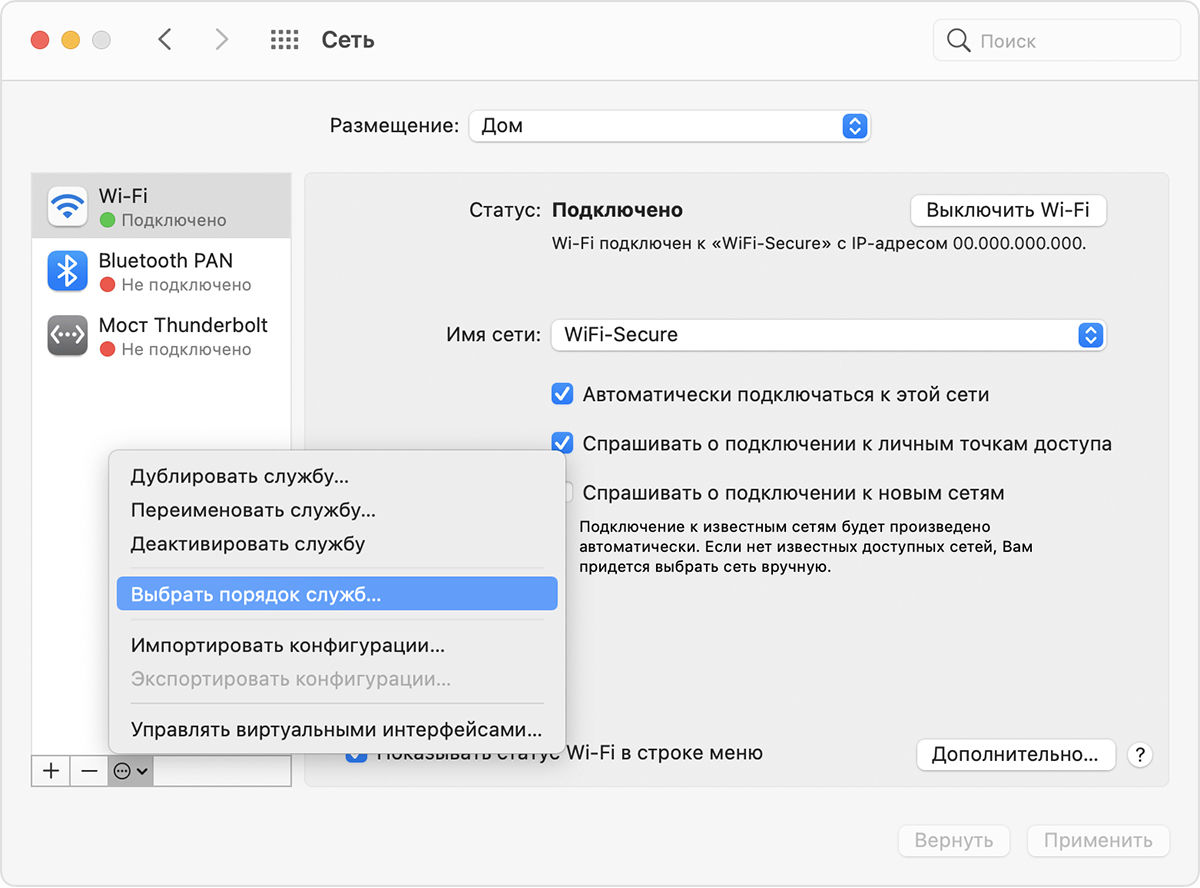- Карта топологии сети
- Как создать локальную сеть на Mac или подключиться к ней
- Как работает локальная сеть в macOS
- Безопасны ли эти сети?
- Создание локальной сети по WiFi
- Обмен файлами между подключенными компьютерами
- Вы также можете поделиться в Интернете
- Использование сетевых размещений на компьютере Mac
- Добавление сетевого размещения
- Переключение между сетевыми размещениями
- Изменение порядка сетевых служб
- Предотвращение использования сетевой службы
Карта топологии сети
Карта или топологическое расположение компьютеров предназначена для отображения компьютеров не в виде списка, а в произвольно порядке. Между компьютерами расположенными произвольно можно нарисовать связи, подкрасить их цветом, добавить отдельные элементы на карту, например: принтер, факс, модем и т.д. Карта является интерактивной, из нее можно запустить любой режим соединения.
Для отображения соединений на карте существует два стиля, это в привычном виде групп, когда все соединения будут разбиты по группам или в стиле слоев. Слои можно создавать и удалять, перемещать соединения между слоями, по смыслу слои могут быть отдельными организациями, подразделениями компании или этажами здания.
Для того, что бы настроить карту и установить требуемые настройки, существует специальный режим редактирования карты, в данном режиме будут отображены два дополнительных окна, со свойствами карты и отдельных элементов.
Основные возможности и особенности:
- Возможность произвольного расположения элементов карты.
- Дополнительные объекты и соединительные линии между элементами.
- Выделение соединений или групп цветом.
- Режим отображения слоями.
- Изменяемые размеры карты.
- Широкие возможности навигации по карте.
- Установка нужного размера и дистанции между объектами.
- Создание снимка карты в формате картинки.
- Управление коллекцией изображений, с возможность добавления новых картинок.
Для добавления нового элемента на карту, откройте коллекцию изображений (пункт панели инструментов «Добавить изображение»), и выбрав из списка изображение нажмите ОК. Если требуемого изображение нет в списке, то его можно добавить вручную.
Если необходимо удалить изображение, выделите его и выберите пункт меню «Удалить выбранное изображение».
Для выделения нескольких элементов карты можно пользоваться клавишами «Ctrl » или «Shift ».
Чтобы нарисовать соединительную линию между двумя элементами карты, щелкните правой кнопкой по соединению и в контекстном меню выберите пункт «Нарисовать линию к…», после чего курсор мышки изменит свой вид на крестик, наведите его на второй объект и кликните левой кнопкой мышки, нажатие правой отменит действие. Если необходимо выбрать цвет или стиль линии, войдите в режим редактирования и выберите соединение, в настройках установите нужный стиль и цвет линий.
Режим редактирования карты включается пунктом меню «Режим редактирования», на панеле инструментов карты.
Для выделения элементов карты цветом, включите режим редактирования, выделите нужные элементы, которые хотите подкрасить, и в настройках на вкладке «Цвет элементов», укажите нужный цвет, после чего нажмите кнопку «Установить цвет выбранных элементов». Цвет элементов можно установить и в окне параметров каждого элемента.
Для переключения между стилями отображения карты, группы или слои, используйте пункт контекстного меню «Использовать иерархию групп».
Для того, что бы создать новый слой, войдите в режим редактирования, в настройках выберите вкладку «Слои », укажите имя для нового слоя и нажмите «Добавить ».
Для переключения между созданными слоями используйте пункт контекстного меню «Выбрать слой», по умолчанию на карте создается один основной слой, в котором находятся все элементы.
Объект можно переместить из одного слоя в другой, для этого выделите нужные объекты и вызовите команду из контекстного меню «Переместить в слой». Если удалить слой — все находящиеся на нем элементы будут перемещены в «Основной слой», который нельзя удалять.
Чтобы нарисовать на карте произвольную линию используйте меню, создать линию.
Источник
Как создать локальную сеть на Mac или подключиться к ней
Возможность иметь несколько устройств, таких как компьютеры, подключенные к локальной сети, дает много преимуществ с точки зрения возможности совместного использования определенных файлов или улучшения интернет-соединения некоторых из них. Будь то офис, дом или даже все здание, можно настроить локальную сеть на Мак этого типа, и в этой статье мы расскажем вам самые важные вещи, которые вы должны знать о нем, помимо того, как он настроен.
Как работает локальная сеть в macOS
Локальная сеть на Mac работает в практических целях так же, как и любая другая, созданная другими типами компьютеров, такими как Windows or Linux, поскольку в конечном итоге концепция одна и та же: совместное использование файлов, принтеров и сетевых ресурсов через локальную сеть, независимо от того, подключены ли они через сетевой кабель Ethernet или через Wi-Fi сети. Из тех, что беспроводные, Apple выделяется так называемым специальные сети , что в основном позволяет подключать несколько компьютеров Mac и других устройств независимо от инфраструктуры (без маршрутизатора Wi-Fi или коммутатора), соединение будет выполняться точка-точка с компьютеров, подключенных к компьютеру-серверу. С другой стороны, на Mac также разрешен доступ к так называемому унаследованные сети , система соединений, которая несколько устарела как из-за своей безопасности, так и из-за сложной и дорогостоящей инфраструктуры, необходимой для доступа к ним. В любом случае мы также объясним в этом посте, как вы можете подключить свой компьютер к одной из этих сетей.
Безопасны ли эти сети?
Очевидно, что эти типы сетей, известные как локальные сети или также сети LAN, подключенные к Интернету, подвергаются ряду рисков безопасности до тех пор, пока не будут приняты соответствующие меры безопасности и соблюдены надлежащие внутренние методы. Самый большой риск, а также самый известный всем, — это возможность того, что сеть подвергнется атаке вредоносного ПО, что может привести к потере и / или краже данных, которые циркулируют через нее и содержат устройства, к которым они подключены. к самой сети. Кроме того, злоумышленник может подслушивать разговоры, которые могут происходить, а также изменять данные. Следовательно, очевидно, что будучи сетью, подключенной к Интернету, безопасность всегда находится под угрозой.
Создание локальной сети по WiFi
Создание локальной сети через Wi-Fi — это чрезвычайно простой процесс, который займет всего несколько минут вашего времени и позволит вам воспользоваться преимуществами, которые она может иметь в определенных местах или на рабочих местах. Первое, что вы должны иметь в виду, это то, что сетевые настройки вашего Mac позволяют создать эту локальную сеть. Для этого следуйте инструкциям, которые мы вам предлагаем ниже.
- Откройте Системные настройки.
- Щелкните Сеть.
- Нажмите Wi-Fi в левой части окна.
- Нажмите «Дополнительно».
- Убедитесь, что опция «Показать сети и опции наследования» активирована, если нет, активируйте ее.
С помощью этих простых шагов у вас будет возможность создать на своем Mac локальную сеть или сеть LAN, как бы вы это ни называли, через Wi-Fi. Теперь осталось только показать вам шаги, которые вы должны выполнить, чтобы выполнить весь этот процесс.
- На верхней панели Mac щелкните значок Wi-Fi.
- Щелкните «Создать сеть».
- Назовите на свой вкус локальную сеть, которую вы собираетесь создать, и выберите нужный канал.
Так просто создать локальную сеть Wi-Fi, чтобы остальные устройства, которые хотят подключиться, могли это сделать. Кроме того, в тот момент, когда вы создадите эту локальную сеть, вы сможете увидеть, как изменяется значок сети и появляется компьютер, чтобы указать, что вы находитесь в локальной сети от компьютера к компьютеру. Одним из самых больших преимуществ, которые предоставляет этот тип сети, является то, что вы можете обмениваться файлами через нее между различными устройствами, однако для этого вам необходимо настроить свой компьютер, как мы объясним позже в этом посте.
Обмен файлами между подключенными компьютерами
Как мы уже обсуждали ранее, возможно, самое большое преимущество работы в локальной сети — это возможность легко обмениваться файлами между различными устройствами. Однако для этого недостаточно, чтобы устройства были подключены к указанной локальной сети, но также необходимо настроить параметры самого компьютера, чтобы воспользоваться функциональными возможностями и преимуществами, которые предоставляет этот тип сети. Вот шаги, которые вы должны выполнить на своем Mac, чтобы иметь возможность обмениваться файлами в одной локальной сети.
- Откройте Системные настройки.
- Щелкните «Поделиться».
- Перейдите в раздел «Обмен файлами».
- Настройте папки, которыми вы хотите поделиться.
- Выберите пользователей, которым вы хотите предоставить общий доступ к этим папкам.
- Выберите возможности, которые будут иметь эти пользователи при взаимодействии с папками, которыми вы хотите поделиться.
- Включите общий доступ к файлам.
С помощью этих простых шагов вы можете обмениваться файлами в одной локальной сети. Очень важно, чтобы вы принимали во внимание информацию, которой вы делитесь, каким пользователям вы предоставляете доступ и, прежде всего, какие разрешения вы предоставляете этим пользователям для взаимодействия с контентом, которым вы делитесь.
Вы также можете поделиться в Интернете
Помимо создания локальной сети для обмена файлами между различными устройствами, вы также можете сделать так, чтобы ваш Mac отвечал за предоставление подключения к Интернету остальным устройствам, то есть сделать свой компьютер маршрутизатором, к которому остальные устройства устройства подключаются, чтобы получить доступ в Интернет. Для выполнения этой функции рассматриваемый Mac должен быть постоянно подключен к Интернету через кабель, то есть через Ethernet. Как только у Mac будет проводное подключение к Интернету, вам просто нужно выполнить следующие шаги.
- Откройте Системные настройки.
- Щелкните «Поделиться».
- Перейдите в раздел «Общий Интернет».
- В «Поделиться подключением из:» выберите порт, к которому подключен сетевой кабель.
- В «С других компьютеров через» выберите Wi-Fi.
- Щелкните Параметры Wi-Fi и настройте сеть, которую вы собираетесь создать.
- Включите общий доступ в Интернет.
С помощью этих простых шагов вы можете превратить свой Mac в маршрутизатор, который предоставляет доступ в Интернет для всех устройств, которые вы хотите, с условием, как мы уже упоминали, что Mac всегда должен быть подключен к Интернету кабелем.
Источник
Использование сетевых размещений на компьютере Mac
С помощью функции «Размещение» в настройках сети можно быстро переключаться между разными наборами настроек сети.
Возможность переключения между разными наборами настроек сети (размещений) может быть полезна, например, в следующих обстоятельствах:
- На работе и дома используется один и тот же тип сети (например, Ethernet), но настройки, используемые на работе, не разрешают компьютеру Mac автоматически подключаться к такому же типу сети дома.
- Компьютер Mac на работе и дома подключается более чем к одному типу сетевых служб (например, к Wi-Fi и Ethernet), но на работе требуется сначала выполнять попытку подключения к Ethernet, а дома — к Wi-Fi. Другими словами, для каждого из размещений требуется настроить свой порядок служб.
- Компьютер Mac не подключается к сети, и требуется быстро сбросить настройки сети для целей тестирования, не теряя текущие настройки сети.
Добавление сетевого размещения
- Перейдите в меню Apple > «Системные настройки», затем щелкните «Сеть».
- Появится всплывающее меню «Размещение» с именем текущего набора настроек сети. По умолчанию используется размещение с именем «Автоматическое». Выберите в этом меню пункт «Редактировать размещения».
- Нажмите кнопку «Добавить» (+) под списком размещений, затем введите имя для нового размещения, например «Работа», «Дом» или «Мобильная связь». (Чтобы удалить размещение, воспользуйтесь кнопкой удаления (–) под списком.)
- Нажмите «Готово». В меню «Размещение» должно отобразиться имя нового размещения. Любые изменения, внесенные сейчас в настройки Wi-Fi, Ethernet или другой сети, будут сохранены в это размещение при нажатии кнопки «Применить». Настройки сети в предыдущем размещении остаются прежними, что позволяет в любое время переключиться обратно с помощью меню «Размещение».
- Нажмите «Применить», чтобы сохранить настройки и переключиться с предыдущего размещения на новое. Компьютер Mac автоматически попытается определить правильные настройки для каждого типа сети. При необходимости изменить настройки вручную не забудьте после внесения изменений нажать «Применить» снова.
Переключение между сетевыми размещениями
При наличии нескольких размещений между ними можно переключаться любым из следующих способов.
- С помощью всплывающего меню «Размещение» в настройках сети, как описано выше. После выбора размещения не забудьте нажать кнопку «Применить».
- Либо выберите в строке меню Apple > «Размещение», а затем выберите нужное размещение в подменю.
Изменение порядка сетевых служб
Если сетевые размещения используются для выбора разных сетевых служб (таких как Wi-Fi или Ethernet) при подключении, для изменения порядка служб (приоритета портов) в каждом из размещений выполните следующие действия.
- Перейдите в меню Apple > «Системные настройки», затем щелкните «Сеть».
- Во всплывающем меню «Размещение» выберите размещение, которое требуется изменить.
- Щелкните значок дополнительных параметров или значок шестеренки под списком услуг, затем выберите «Выбрать порядок служб».
- Измените порядок служб в списке путем их перетаскивания. Компьютер Mac сначала будет выполнять попытку подключиться к первой службе в списке, затем к последующим в указанном порядке, пока подключение не будет установлено.
Порядок подключений к виртуальной частной сети (VPN) невозможно изменить, так как они всегда имеют приоритет над другими подключениями. - Нажмите кнопку «ОК», а затем — «Применить».
Предотвращение использования сетевой службы
По умолчанию размещение с именем «Автоматическое» делает активными все доступные сетевые службы (также называемые портами или сетевыми интерфейсами), независимо от того, используются ли они для подключения к сети. Компьютер Mac автоматически выполняет поиск этих служб для подключения к сети или Интернету.
Например, дома может использоваться сеть Wi-Fi, а на работе — Ethernet. Компьютер Mac автоматически определяет, какую из этих сетевых служб использовать при подключении.
Чтобы гарантировать, что компьютер Mac не использует конкретную сетевую службу, такую как Wi-Fi, ее можно сделать неактивной в любом из сетевых размещений:
- Перейдите в меню Apple > «Системные настройки», затем щелкните «Сеть».
- Во всплывающем меню «Размещение» выберите размещение, которое требуется изменить.
- Щелкните значок дополнительных параметров или значок шестеренки под списком услуг, затем выберите «Деактивировать службу».
- Нажмите кнопку «Применить».
Источник