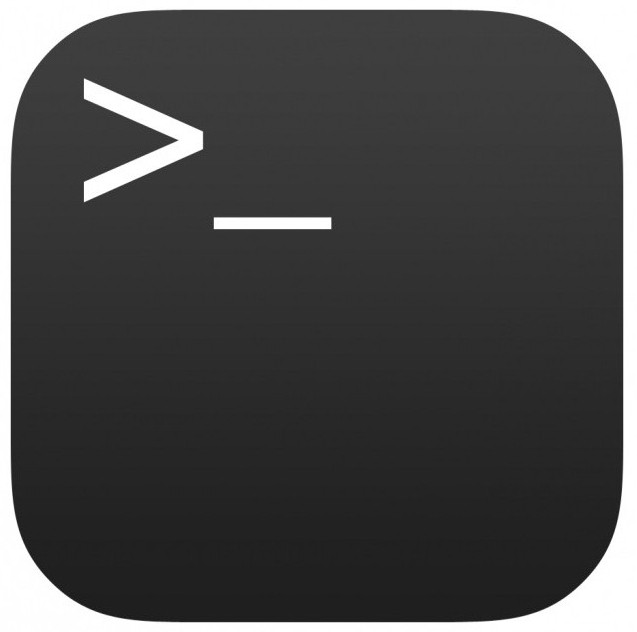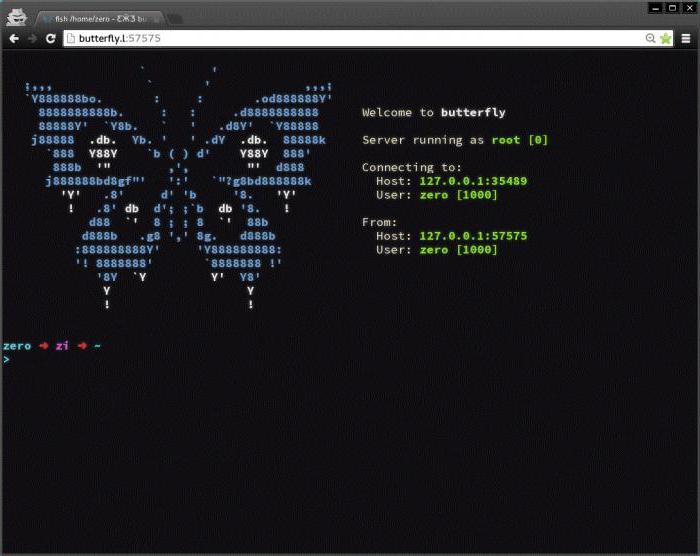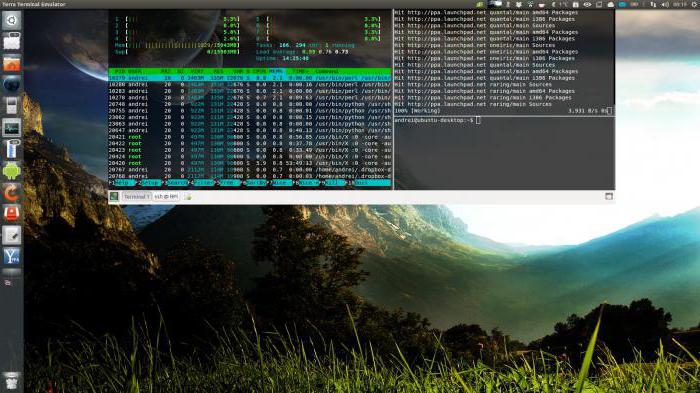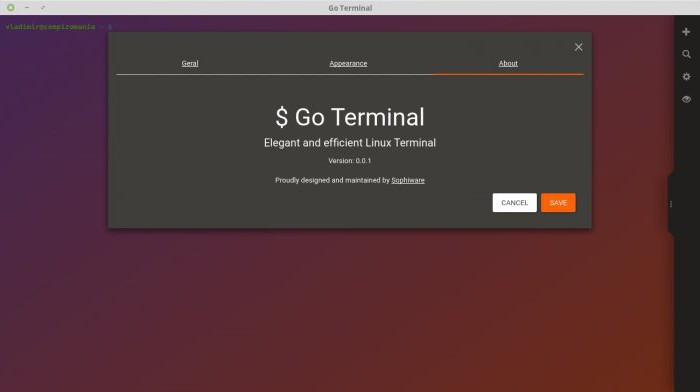- Как создать файл в Linux
- Подготовка
- Создание файла с помощью сенсорной команды
- Создание файла с помощью оператора перенаправления
- Создание файла с помощью команды cat
- Создание файла с помощью команды echo
- Создание файла с использованием Heredoc
- Создание большого файла
- Использование команды dd
- Использование команды fallocate
- Выводы
- ИТ База знаний
- Полезно
- Навигация
- Серверные решения
- Телефония
- Корпоративные сети
- Учимся писать базовые скрипты в Unix и Linux
- Идентификация оболочки.
- Выбор оболочки
- Выполнение команд
- Добавление комментариев
- Делаем файл исполняемым
- Использование команды if
- Понятие переменных
- Запрос пользователя на ввод данных
- Использование аргументов командной строки
- Различные способы создания циклов
- Использование оператора case
- Реакция на ошибки
- Как создать пакетный файл и запустить его? [dубликат]
- 6 ответов
- Как в Linux создать файл в командной строке
- С чего начать?
- Выбор каталога
- Как в Linux создать файл быстро?
- Введите текст документа
- Используйте программу редактирования текста
- Использование Vim для работы с файлом
- Использование Emacs
- Как работать с командами?
- Советы
- Предупреждения
Как создать файл в Linux
Знание того, как создать новый файл, является важным навыком для любого, кто регулярно использует Linux. Вы можете создать новый файл либо из командной строки, либо из файлового менеджера рабочего стола.
В этом руководстве мы покажем вам различные способы быстрого создания нового файла в Linux с помощью командной строки.
Подготовка
Чтобы создать новый файл, вам необходимо иметь права на запись в родительский каталог. В противном случае вы получите сообщение об ошибке в разрешении отказано.
Если вы хотите отобразить содержимое каталога, используйте команду ls .
Создание файла с помощью сенсорной команды
Команда touch позволяет нам обновлять метки времени в существующих файлах и каталогах, а также создавать новые пустые файлы.
Самый простой и запоминающийся способ создания новых пустых файлов — использовать touch команду.
Чтобы создать новый файл, просто запустите touch команду, после которой укажите имя файла, который вы хотите создать:
Если файл file1.txt не существует, приведенная выше команда создаст его, в противном случае она изменит свои временные метки.
Чтобы создать сразу несколько файлов, укажите имена файлов через пробел:
Создание файла с помощью оператора перенаправления
Перенаправление позволяет захватывать выходные данные команды и отправлять их в качестве входных данных в другую команду или файл. Есть два способа перенаправить вывод в файл. Оператор > перезапишет существующий файл, а оператор >> добавит вывод в файл.
Чтобы создать пустой файл нулевой длины, просто укажите имя файла, который вы хотите создать, после оператора перенаправления:
Это самая короткая команда для создания нового файла в Linux.
Создавая файл с использованием перенаправления, будьте осторожны, чтобы не перезаписать важный существующий файл.
Создание файла с помощью команды cat
Команда cat в основном используется для чтения и объединения файлов, но ее также можно использовать для создания новых файлов.
Чтобы создать новый файл, выполните команду cat, за которой следует оператор перенаправления > и имя файла, который вы хотите создать. Нажмите Enter введите текст и, когда вы закончите, нажмите CRTL+D чтобы сохранить файлы.
Создание файла с помощью команды echo
Команда echo печатает строки, которые передаются в качестве аргументов в стандартный вывод, который можно перенаправить в файл.
Чтобы создать новый файл, запустите команду echo за которой следует текст, который вы хотите напечатать, и используйте оператор перенаправления > чтобы записать вывод в файл, который вы хотите создать.
Если вы хотите создать пустой, просто используйте:
Создание файла с использованием Heredoc
Здесь документ или Heredoc — это тип перенаправления, который позволяет передавать команде несколько строк ввода.
Этот метод в основном используется, когда вы хотите создать файл, содержащий несколько строк текста, из сценария оболочки.
Например, чтобы создать новый файл file1.txt вы должны использовать следующий код:
Тело heredoc может содержать переменные, специальные символы и команды.
Создание большого файла
Иногда в целях тестирования может потребоваться создать большой файл данных. Это полезно, когда вы хотите проверить скорость записи вашего накопителя или проверить скорость загрузки вашего соединения.
Использование команды dd
Команда dd в основном используется для преобразования и копирования файлов.
Чтобы создать файл с именем 1G.test размером 1 ГБ, выполните:
Использование команды fallocate
fallocate командной строки для выделения реального дискового пространства для файлов.
Следующая команда создаст новый файл с именем 1G.test размером 1 ГБ:
Выводы
В этом руководстве вы узнали, как создать новый файл в Linux из командной строки с помощью различных команд и перенаправления.
Если командная строка вам не подходит, вы можете легко создать пустой текстовый файл, используя контекстное меню в диспетчере файлов.
Если у вас есть вопросы, не стесняйтесь оставлять комментарии ниже.
Источник
ИТ База знаний
Курс по Asterisk
Полезно
— Узнать IP — адрес компьютера в интернете
— Онлайн генератор устойчивых паролей
— Онлайн калькулятор подсетей
— Калькулятор инсталляции IP — АТС Asterisk
— Руководство администратора FreePBX на русском языке
— Руководство администратора Cisco UCM/CME на русском языке
— Руководство администратора по Linux/Unix
Навигация
Серверные решения
Телефония
FreePBX и Asterisk
Настройка программных телефонов
Корпоративные сети
Протоколы и стандарты
Учимся писать базовые скрипты в Unix и Linux
Если вы еще не умеете писать скрипты в системах Unix и Linux, эта статья познакомит с основами написания скриптов.

Написание скриптов в системе Unix или Linux может быть одновременно и простым и чрезвычайно сложным. Все зависит от того, что вы пытаетесь выполнить, используя скрипт. В этой статье мы рассмотрим основы создания скриптов — то, как начать, если вы никогда раньше не создавали скрипты.
Мини — курс по виртуализации
Знакомство с VMware vSphere 7 и технологией виртуализации в авторском мини — курсе от Михаила Якобсена
Идентификация оболочки.
Сегодня в системах Unix и Linux есть несколько оболочек, которые вы можете использовать. Каждая оболочка — это интерпретатор команд. Он считывает команды и отправляет их ядру для обработки.
Bash является одной из самых популярных оболочек, но существуют также zsh , csh , tcsh и korn . Есть даже оболочка под названием fish , которая может быть особенно полезна новичкам в Linux благодаря полезным параметрам автозаполнения команд. Чтобы определить, какую оболочку вы используете, используйте эту команду:
Вы также можете определить свою основную оболочку, просмотрев файл /etc/passwd :
Один из способов определить, какие оболочки доступны в системе Linux, — это проверить файл /etc/shells .
На выводе видно, что доступно всего девять оболочек.
Какую оболочку выбрать пользователю во многом зависит от того, что он привык использовать, поскольку большая часть синтаксиса в скриптах не представляет команды, которые вы найдете в /bin , /us /bin или /usr/local/bin . Вместо этого они являются частью самой оболочки и называются «встроенными». Сюда входят команды, используемые для цикла (например, for и while ).
Один из простых вариантов создания скриптов — использовать ту оболочку, которую вы используете в командной строке, поскольку, в конце концов, вам будет более или менее комфортно ее пользоваться.
Выбор оболочки
Чтобы определить, какая из доступных оболочек будет выполнять команды вашего скрипта, в первой строке вашего скрипта пропишите одну из строчек, приведенных ниже:
Когда первая строка вашего скрипта идентифицирует оболочку, которая будет использоваться, эта оболочка будет выполнять команды в скрипте. Если вы не определите оболочку в первой строке в скрипте, то оболочка, которую вы используете при вызове сценария, будет той, которая его запускает.
Выполнение команд
Любую команду, которую вы запускаете в командной строке Linux, можно запустить в скрипте, если он совместим с указанной оболочкой. Используйте свой любимый текстовый редактор и вводите нужные для исполнения команды. Вот очень простой скрипт, который выводит текущую дату в формате день-месяц-год. Скрипт имеет название today .
Чтобы запустить этот скрипт, выполните команду:
Добавление комментариев
Рекомендуется добавлять к скриптам комментарии, объясняющие, для чего предназначен скрипт, особенно если скрипт длинный или имеется сложный синтаксис. Просто начните комментарий со знака # . Комментарии могут быть отдельными строками или добавляться в конец команд в скрипте. Например:
Делаем файл исполняемым
Чтобы сделать скрипт исполняемым, используйте команду chmod и убедитесь, что предполагаемые пользователи могут его запустить. Например:
Если скрипт не сделан как исполняемый, его все равно можно запустить с помощью символа . Это встроенная функция, которая «выполняет» (т. е. читает и запускает) скрипт.
Использование команды if
Команда if позволяет вам проверять условия или переменные. В примере ниже мы проверяем, запускается ли скрипт в пятницу.
Базовый синтаксис команды if — if value == other_value . Знак == выполняет сравнение, и необходимо убедиться, что оболочка видит по одному значению с каждой стороны оператора сравнения. По этой причине часто приходится заключать свои строки в кавычки.
Понятие переменных
Чтобы разобраться в понятии переменной важно понимать, что переменные назначаются одним способом, а на них ссылаются другим. Назначьте переменной только ее имя, но перед именем поставьте знак $ , чтобы ссылаться на нее.
Запрос пользователя на ввод данных
Чтобы пользователь, во время исполнения скрипта, смог ввести некоторую информацию, вам необходимо вывести как подсказку, так и команду, чтобы прочитать, что вводит пользователь. Вы также должны присвоить переменной имя, которое имеет смысловое значение, как в этом примере. Обратите внимание, что использование команды echo -n означает, что пользователь вводит свой ответ в той же строке, что и приглашение.
Человек, запускающий сценарий, увидит приглашение и введет ответ :
Использование аргументов командной строки
Чтобы использовать аргументы, которые пользователь вводит вместе с именем скрипта, необходимо знать, как их идентифицировать. Аргументам скрипта будут присвоены имена $1 , $2 и так далее. Для любого аргумента, который вы собираетесь использовать неоднократно, вы можете рассмотреть возможность присвоения этих значений более значимым именам переменных.
В этом случае мы проверяем, является ли первый предоставленный аргумент числовым, и закрываем скрипт, если это не так. Если ответ — число, то далее назначаем его переменной $loops , чтобы использовать позже в скрипте.
Еще одна полезная вещь, которую нужно сделать в скрипте, — это сначала проверить наличие аргументов. В противном случае синтаксис, подобный показанному выше, не сработает, потому что оболочка увидит выражение if [[! = 5 *]]; , что приведет к синтаксической ошибке.
Чтобы проверить правильность количества предоставленных аргументов, вы можете использовать синтаксис, подобный приведенному ниже, который проверяет, были ли предоставлены по крайней мере два аргумента, и, в противном случае, напоминает пользователю, что требуется как количество строк, так и имя файла:
Различные способы создания циклов
Есть несколько способов сделать цикл внутри скрипта. Используйте for , если вы хотите повторить действие заданное количество раз. Например:
Используйте while , если хотите выполнять какое-то действие, пока условие существует или не существует.
Использование оператора case
Операторы case позволяют вашим скриптам реагировать по-разному в зависимости от того, какие значения проверяются. В приведенном ниже скрипте используются разные команды для извлечения содержимого файла, предоставленного в качестве аргумента, путем определения типа файла.
Обратите внимание, что этот сценарий также запрашивает имя файла, если оно не было предоставлено, а затем проверяет, действительно ли указанный файл существует. Только после этого выполняется извлечение.
Реакция на ошибки
Вы можете обнаруживать ошибки в скриптах и реагировать на них и тем самым избегать других ошибок. Хитрость заключается в том, чтобы проверять выходные коды после запуска команд. Если код выхода имеет значение, отличное от нуля, произошла ошибка. В этом скрипте проверяется, запущен ли Apache, но отправляем результат проверки в /dev/null . Затем проверяем, не равен ли код выхода нулю, поскольку это означает, что команда ps не получила ответа. Если код выхода не равен нулю, сценарий сообщает пользователю, что Apache не запущен.
Онлайн курс по Linux
Мы собрали концентрат самых востребованных знаний, которые позволят тебе начать карьеру администратора Linux, расширить текущие знания и сделать уверенный шаг к DevOps
Источник
Как создать пакетный файл и запустить его? [dубликат]
следует ли использовать текстовый редактор? расширение должно быть .sh или .bat?
6 ответов
Для создания одного используйте расширение .sh, но это не имеет особого значения, но оно помогает будущим пользователям быстро определить, какой тип файла он есть. Имя bat в основном используется в Windows, но в расширениях имен файлов Linux не имеет большого значения. Это означает, что я могу назвать свой файл say run.de, и он все равно будет работать в файле bash, но я считаю, что рекомендуется использовать их с расширением файла .sh.
Для редактора часть использует любое, что лучше для вас между nano vim gedit emacs, но я считаю, что gedit было бы неплохо начать с.
с использованием текстового редактора gedit: [ ! d3] Создать файл: gedit runme.sh Добавить код в файл: #!/bin/bash echo «Hello World!» Сделать исполняемым файл: chmod +x runme.sh Запустить файл с терминала: ./runme.sh
В linux это скрипты bash. Вы можете использовать большинство редакторов, и вы можете назвать это так, как хотите, Linux не использует расширения, такие как .sh или .bat или .exe для .doc для идентификации файлов, использует магию.
Возможно, gedit для графического редактора и nano из командной строки.
Избегайте текстовых процессоров, таких как libre office, поскольку они добавляют заголовки, которые вам не нужны.
http: //www.linfo. org / magic_number.html
Чтобы написать сценарий bash, запустите файл с помощью «SheBang» или #! / bin / bash
#!/bin/bash # comments start with a ‘#» command 1 command 2
Источник
Как в Linux создать файл в командной строке
Каждому пользователю полезно знать, как использовать приложение Terminal (командную строку) в Linux для создания файла. По завершении данного процесса вы можете использовать один из встроенных текстовых редакторов ОС для внесения изменений в новый файл.
С чего начать?
Чтобы в Linux создать файл, в первую очередь откройте командную строку. Для этого нажмите «Меню», затем найдите приложение «Терминал», значок которого напоминает черный квадрат с белым символом на нем. Нажмите на него. Как правило, он располагается на панели слева от окна меню. Вы также можете нажать кнопку поиска в верхней части этого окна, а затем ввести запрос «Терминал» для его поиска.
Введите ls в открывшуюся командную строку, затем нажмите Enter. Терминал открывается в виде вашего домашнего каталога, а вышеуказанная команда отображает каждую папку в вашем текущем каталоге. Чтобы создать текстовый файл в Linux в одном из них, вам нужно будет изменить текущий каталог.
Выбор каталога
Найдите директорию, в которой вы хотите создать текстовый файл. Любое имя каталога, указанное ниже команды ls (например, «Рабочий стол»), является местом, к которому вы можете перемещаться.
Наберите, чтобы создать файл в Linux, команду cd. Этим действием вы перейдете на имя вашего предпочтительного каталога. Эта команда изменяет фокус командной строки с текущей директории на ту, которую вы называете. Например, вы должны набрать cd Desktop, чтобы переключить расположение команд терминала на каталог Desktop.
Если вы хотите создать текстовый файл в определенной папке в выбранном вами каталоге, вы должны указать значок / после его названия, а затем ввести имя папки. Например, для папки с именем Misc в каталоге «Документы» вы должны ввести cd Documents/Misc.
После этого нажмите Enter. Это приведет к выполнению вашей команды, и вы переместите целевой каталог терминала из вашего домашнего каталога в тот, который вы указали.
Как в Linux создать файл быстро?
Введите cat> filename.txt в командную строку. Теперь вы должны заменить «имя файла» на предпочтительное текстовое название (например, «образец»). Например, при создании файла с именем kitty вы должны ввести cat> kitty.txt.
Нажмите клавишу Enter. Это позволит вам создать новый текстовый файл с указанным именем в вашем текущем каталоге. Курсор затем появится на пустой строке в терминале.
Этот способ хорош как для текстовых документов, так и для других типов данных. Если вы хотите создать командный файл в Linux, используя командную строку, приложения для работы с текстовыми документами вам не подойдут.
Введите текст документа
Вы можете просто вводить буквы и цифры, как обычно это делается для любого другого текстового документа. Чтобы сохранить текущую строку текста и перейти к следующей, нажимайте Enter. Если у вас открыт каталог текстового файла, вы также можете просто дважды щелкнуть по нему, когда он откроется.
Нажмите Ctrl + Z. Эта ключевая команда сохранит вашу работу и вернет вас в командную строку терминала. Это позволит вам продолжать вводить другие команды.
Введите ls -l filename.txt в терминал. Замените имя файла по умолчанию выбранным вами названием. Эта команда найдет ваш документ, обеспечив его безопасное создание в каталоге.
Например, чтобы открыть файл с именем textfile, вы должны ввести ls -l textfile.txt. Обозначения в этом коде имеют строчную букву L, а не прописную i, поэтому будьте внимательны. После этого нажмите на клавишу ввода. После этого вы должны увидеть, как отображается время, дата и имя вашего файла в следующей строке. Это указывает именно на то, что у вас получилось создать файл в терминале Linux и сохранить его.
Используйте программу редактирования текста
Вы можете быстро создать пустой файл в Linux или же использовать Vim или Emacs для создания и редактирования расширенного. Теперь, когда вы находитесь в каталоге, в котором вы хотите разместить текстовый документ, пришло время приступить к его созданию.
Приложение Vim является клоном текстовых редакторов vi для Unix. Оно было написано на основе источника для порта редактора Stevie для Amiga и впервые выпущено публично в 1991 году. Редактор Vim предназначен для использования как из интерфейса командной строки, так и в виде отдельного приложения в графическом интерфейсе. Это бесплатное программное обеспечение с открытым исходным кодом, выпущенное под лицензией.
Несмотря на то, что программа была первоначально выпущена для Amiga, Vim в дальнейшем был разработан как кросс-платформенный редактор, поддерживающий многие другие дистрибутивы. На сегодняшний день он является одним из наиболее популярных приложений среди пользователей Linux.
Как и vi, интерфейс Vim основан не на меню или значках, а на командах, указанных в текстовом пользовательском интерфейсе. Его графический интерфейс, gVim, добавляет в себя меню и панели инструментов для обычно используемых команд, но полная функциональность все равно осуществляется в режиме командной строки.
Emacs — это семейство текстовых редакторов, которые характеризуются своей расширяемостью. Наиболее продвинутый вариант приложения, GNU Emacs, описывается как расширяемый, настраиваемый, самодокументирующийся редактор.
Развитие ПО Emacs первого поколения началось в середине 1970-х годов, а работа над усовершенствованием его последней версии GNU продолжается по настоящее время.
Emacs имеет более 10 000 встроенных команд, а его интерфейс позволяет пользователю объединить эти команды в макросы для автоматизации работы. Кроме того, реализации этого ПО обычно содержат диалект языка программирования Lisp, который обеспечивает глубокие возможности расширения, позволяя пользователям и разработчикам писать новые команды и приложения для редактора. Отдельные плагины были написаны для управления электронной почтой, файлами, контурами и RSS-каналами.
Emacs вместе с vi является одним из двух основных традиционных редакторов в Unix-подобных системах. Оба приложения являются одними из самых старых прикладных программ, которые все еще активно используются и продолжают развиваться.
Использование Vim для работы с файлом
Введите vi filename.txt в командную строку. Часть vi в этой команде выбирает текстовый редактор Vim в качестве используемой программы. В остальной части замените filename на имя, которое вы хотите назначить новому файлу.
Например, для файла с именем tamins вы должны ввести vi tamins.txt. Если в вашем текущем каталоге есть документ с тем же именем, эта команда откроет его. Если же это название уникально – вы сможете в Linux создать файл с нуля при помощи вышеуказанной программы.
Нажмите на клавишу Enter. Это позволит вам создать ваш новый файл и откроет его в редакторе Vim. Вы теперь должны увидеть пустое окно терминала с тильдой
в каждой строке, а также имя вашего текстового файла в нижней части окна.
Нажмите клавишу i на клавиатуре вашего компьютера. Это позволит разместить документ в режиме «Вставить», в котором вы можете вводить текст по мере необходимости. Вы должны увидеть подменю INSERT (оно появится в нижней части окна), когда вы нажмете клавишу I.
Введите текст документа. Вы можете просто набрать символы, как обычно это выполняется для любого другого текстового документа. Чтобы сохранить текущую строку текста и перейти к следующей, нажимайте Enter.
После этого нажмите клавишу Esc. Обычно она находится в верхнем левом углу клавиатуры вашего компьютера. Этот ключ поместит Vim в режим Command. После нажатия вы должны увидеть, что курсор появляется в нижней части окна.
Введите w в терминал и нажмите Enter. Эта команда сохранит ваш документ в таком виде, в каком он находится на данный момент. После этого введите в командную строку q и затем нажмите клавишу ввода. Это приведет к выходу из Vim и возвращению вас к основному интерфейсу терминала. Ваш текстовый файл теперь находится в указанном каталоге.
Вы можете проверить новый текстовый файл, набрав ls в командной строке и нажав ↵ Enter. После этого вы можете выполнить поиск по имени файла в открывшемся интерфейсе. Вы также можете ввести команду wq для сохранения и выхода из одной команды. После этого вы можете быть уверены, что у вас получилось создать файл в каталоге Linux.
Верните файл из окна терминала. Как и при его создании, вы должны ввести команду vi filename.txt, чтобы открыть его. На этот раз, когда вы откроете файл, вы увидите все сохраненные изменения, которые вы сделали.
Использование Emacs
Вы также можете в Linux создать файл, используя приложение Emacs. Для этого введите команду emacs filename.txt в терминал. Вы должны заменить filename на ваше выбранное имя для текстового файла. Нажмите Enter. Пока имя вашего текстового файла не является дубликатом существующего аналогичного документа в вашем текущем каталоге, эта команда будет открывать новый текстовый файл в редакторе Emacs.
Например, для файла с именем newfile потребуется ввести emacs newfile.txt. Если вы ввели существующее имя текстового документа, эта команда вместо него откроет соответствующий файл.
Как работать с командами?
Ознакомьтесь с командами Emacs. Это приложение поставляется с множеством мощных команд, которые позволяют вам перемещаться по документу, искать связанную или справочную информацию, манипулировать текстом и расшифровать ваш код. Эти команды делятся на два типа: управления и мета-команды.
Первая группа записывается так: C- . Например, чтобы выполнить команду Control, вы должны удерживать кнопку Ctrl и одновременно нажимать указанную буквенную клавишу (например, Ctrl и A).
Команды Meta (или Escape) записываются так: M- или ESC . «M» относится к клавише Alt или Esc на клавиатуре (зависит от модели и конструкции компьютера).
Команда, написанная как C-a b (или M-a b), потребует, чтобы вы удерживали Ctrl (или Alt, или Esc) при нажатии первой клавиши (например, а затем отпустите обе кнопки и сразу же нажмите второй ключ (например, b)).
Введите текст документа. Вы можете набрать его так же, как это выполняется для любого другого текстового документа. Чтобы сохранить текущую строку текста и перейти к следующей, нажимайте клавишу ввода.
Нажмите Ctrl + X, затем S. Все выполненные вами действия будут сохранены.
После этого выполните нажатие кнопок Ctrl + X, а затем Ctrl + C. Это позволит вам выйти из текстового редактора Emacs и вернет вас в ваш каталог в Terminal. Теперь ваш текстовый документ будет сохранен под вашим выбранным именем в этом каталоге. Чтобы создать ссылку на файл Linux, понадобится ввести в терминал команду с его именем.
Повторно откройте текстовый файл. Для этого просто введите emacs filename.txt в командной строке. Пока вы находитесь в том же каталоге, вышеуказанная команда откроет ваш текстовый файл в Emacs, после чего вы можете продолжить его редактирование по своему усмотрению.
Советы
Приложение Vim, как правило, доступно в любой версии Linux, а Emacs — это более сложный редактор, который устанавливается в более свежие дистрибутивы ОС. Вместе с тем новичкам, возможно, будет проще использовать именно эту программу.
Вы можете вызвать экран справки Emacs, нажав Ctrl + H, затем отпустив обе кнопки и нажав T. В меню «Справка» будут отображаться дополнительные команды клавиш и другие функции редактора, которые могут вам помочь при создании и записи файла.
Предупреждения
Если вы не сохраните документ перед его закрытием, предупреждение об этом может не отобразиться, особенно в редакторе Vim. Поэтому всегда сохраняйте документ перед его закрытием.
Источник