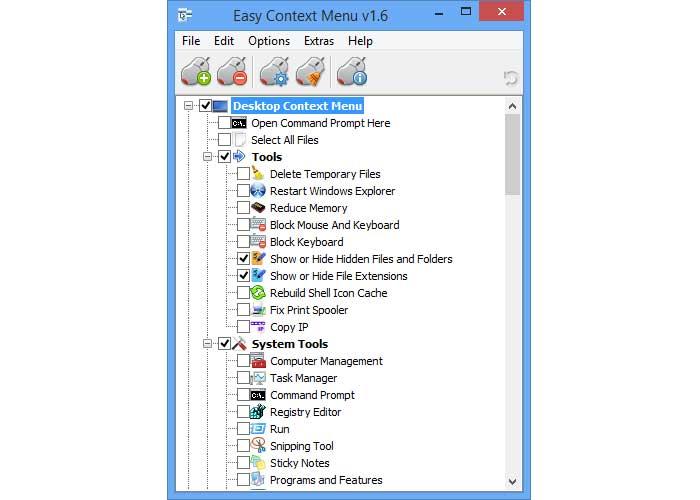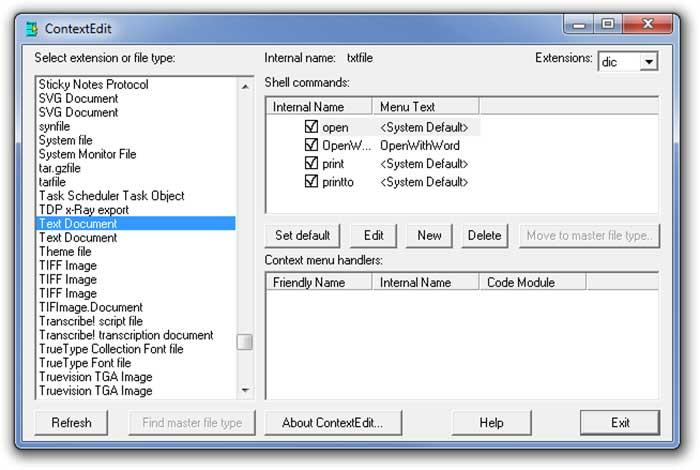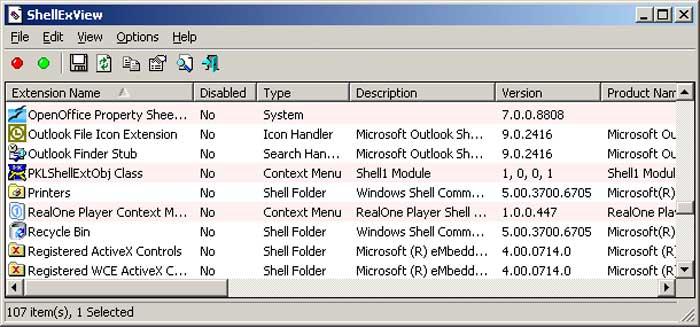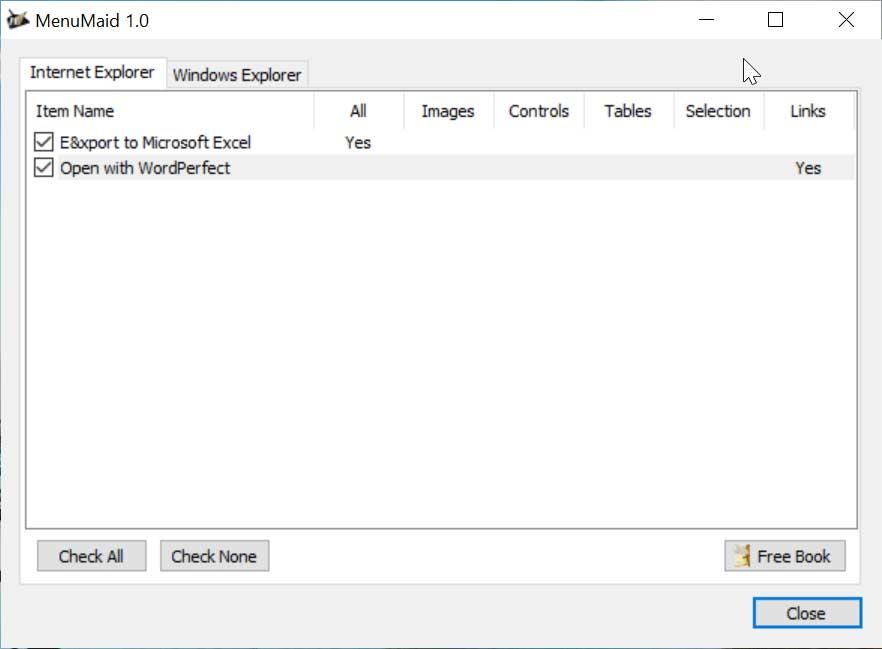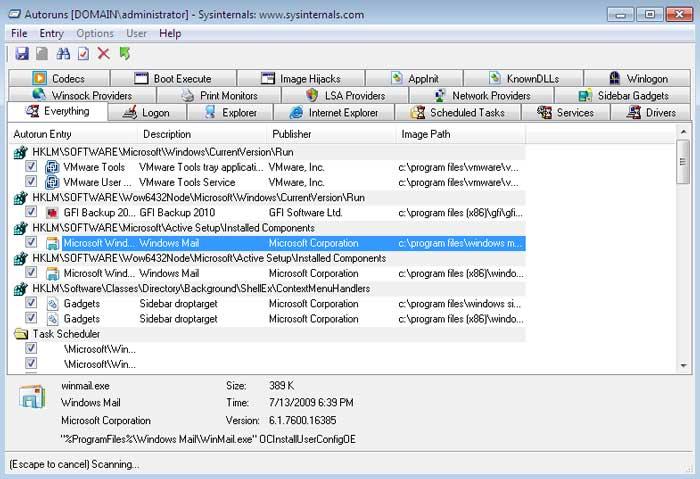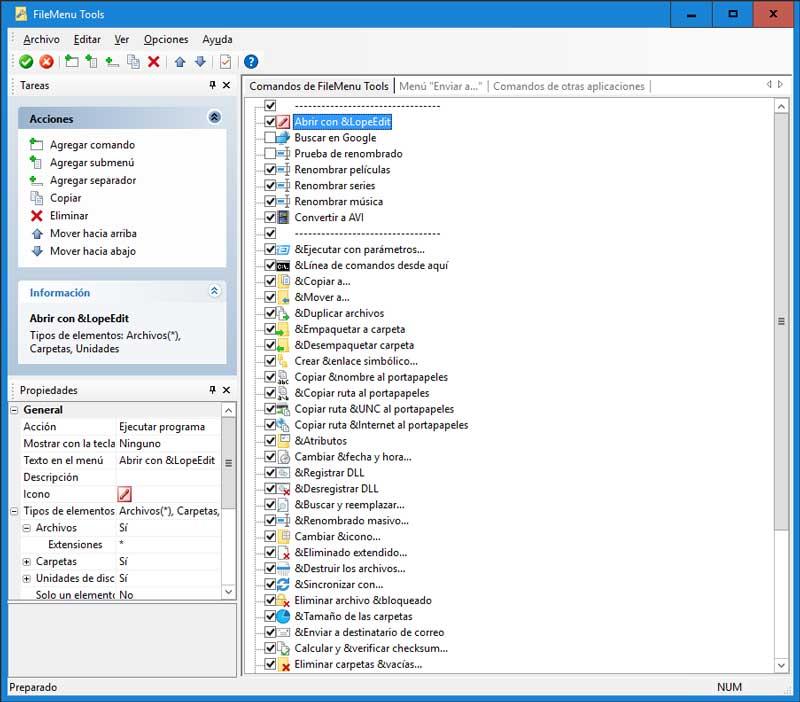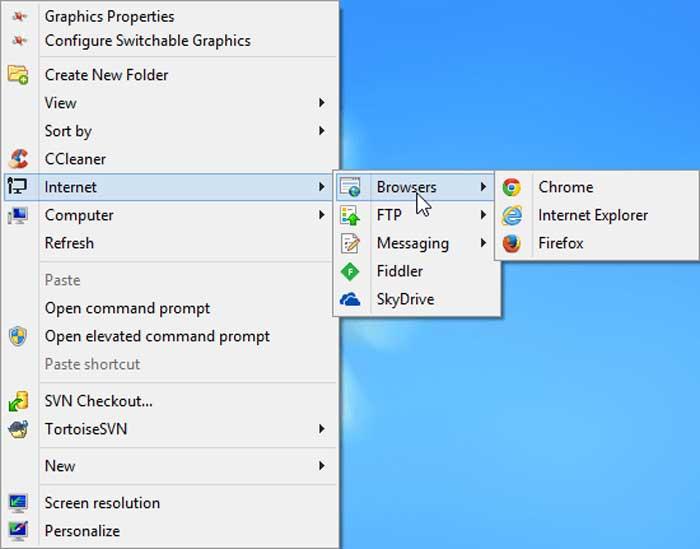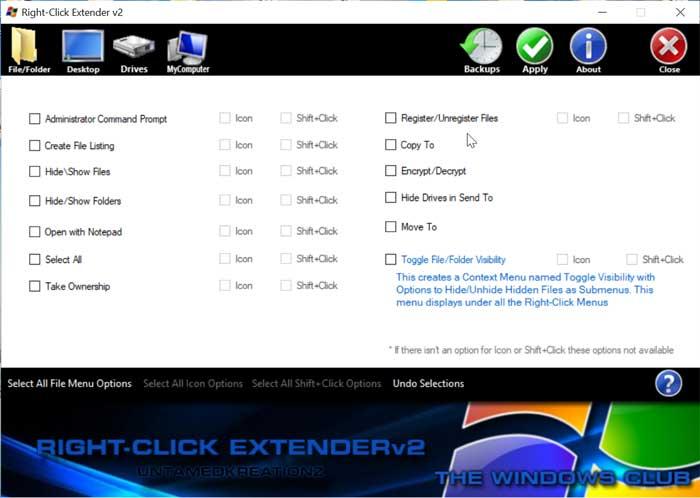- Убрать/добавить пункты в контекстном меню
- Что такое контекстное меню Windows и как его настроить
- Что такое контекстное меню Windows и как его настроить
- Виджеты на рабочий стол
- В Экселе не двигается курсор по ячейкам: в чем может быть проблема?
- Не работает правая кнопка мыши в Excel: где кроется проблема?
- Не работает фильтр в Excel: загвоздка, на которую мы часто не обращаем внимания
- Не отображаются листы в Excel: как вернуть вкладки без танцев с бубнами
- Итак, что же такое контекстное меню Windows?
- Context Menu Tuner
- Лучшие программы для редактирования контекстного меню Windows
- Программы для оптимизации контекстного меню
- Легко Контекстное меню
- ContextEdit
- ShellExView
- МенюГорничная
- Microsoft Autoruns
- Инструменты Filemenu
- Щелкните правой кнопкой мыши Enhancer
- Расширение правой кнопкой мыши v2
- Nirsoft ShellMenuView
Убрать/добавить пункты в контекстном меню
Как видите, со временем, помимо стандартных пунктов меню, добавились ещё от установленных программ. С одной стороны это удобно. Ведь не нужно запускать ярлык или искать программу, а можно напрямую совершать действия сразу из контекстного меню. Но вот с другой стороны со временем таких пунктов бывает ну очень много и контекстное меню порой приходится даже прокручивать вверх или вниз в поисках нужных пунктов.
Поэтому иногда и хочется удалить эти пункты чтобы не мешались. Ведь Вы не всеми пунктами часто пользуетесь.
Итак, как убрать пункт из контекстного меню.
Для того, чтобы удалить пункт программы из контекстного меню (КМ сокращенно), можно воспользоватся как стандартными способами самой Операционной Системы, так и с помощью самих программ или специально предназначенных.
Самоё легкое для удаления — это поискать в настройках программы (которую хотите убрать) нужный пункт. Обычно он находится где-то в Интеграции или Загрузке/добавлении. Например для того, чтобы удалить пункт знаменитого архиватора WinRAR из КМ, нужно убрать галочку из Интеграции с оболочкой:
В других программах так же могут быть подобные настройки.
Другое дело когда Вы не нашли нужных настроек для удаления или их вообще нет (бывает и такое). Тогда можно воспользоваться стандартным способом самой систем, а именно правкой реестра.
Сразу Вас предупреждаю, что перед началом работы лучше бы подстраховаться и сделать резервную копию реестра.
Итак, запускаем реестр и переходим в ветку
перезагружаемся и проверяем. Пункт должен пропасть.
Если не пропал, то посмотрите ветку
и проделайте то же самое.
Если хотите удалить из КМ те пункты, которые появляются при ПКМ на папках, то нужно смотреть ветки:
Для пункта «Открыть с помощью. » отвечает ветка
Для КМ Логических дисков ветки:
Так же удалить пункты можно с помощью специальных программ. Например с помощью ShellExView
Теперь немного про то, как создать свой пункт в контекстном меню.
Дело в том, что добавить такой пункт для папок или определенных файлов, а так же на «пустом» месте с помощью реестра не получится. Можно лишь назначить на то, когда открывается при ПКМ на Рабочем столе. Поэтому я рекомендую почитать статью Дополнение в контекстное меню проводника и воспользоваться тем, что там описано.
Ну или же воспользоваться другой утилитой — Ultimate Windows Context Menu Customizer ( официальная страничка ) которая имеет кучу возможностей, но на английском. И там нам нужно лишь выбрать пункт и удалить его:
Если кому интересно подробнее и не разберетесь, то пишите в комментариях и я помогу. Там в левой колонке нужно выбрать пункт (компьютер, папка, файлы и т.п.) где вызывается контекстное меню, а правее выбрать что удалить и нажать кнопку внизу Remove Item. Если дружите с английским, то разберетесь.
Как добавить свою программу в КМ -> Создать можно догадаться если читали внимательно всю статью, а именно про удаление одного из этого пункта. Нужно лишь наоборот создать подраздел и написать для нужного расширения.
В целом статья получилась немного сумбурная и больше по части удаления из контекстного меню, т.к. я думаю что это более актуально, да и статья про добавление есть. Поэтому если что не понятно — пишите в комментариях. Разберемся.
Что такое контекстное меню Windows и как его настроить
Что такое контекстное меню Windows и как его настроить
Виджеты на рабочий стол
В Экселе не двигается курсор по ячейкам: в чем может быть проблема?
Не работает правая кнопка мыши в Excel: где кроется проблема?
Не работает фильтр в Excel: загвоздка, на которую мы часто не обращаем внимания
Не отображаются листы в Excel: как вернуть вкладки без танцев с бубнами
Многим нравится операционная система Windows, и многие из нас выросли на ней. Но некоторые непостоянные пользователи ПК – или те, кто совсем недавно перешел на Windows – часто путаются в поисках информации о некоторых простых вещах, которые управляют операционной системой от Microsoft. Один из таких элементов графического элемента называется «контекстное меню Windows», или «меню правой кнопки мыши».
Сегодня мы расскажем вам не только об этом неотъемлемом элементе взаимодействия с Windows, но и о стороннем приложении, которое позволяет добавлять пользовательские элементы в контекстное меню.
Итак, что же такое контекстное меню Windows?
Говоря простыми словами, это всплывающее меню, которое появляется при нажатии правой кнопки мыши в любой навигационной области экрана (отсюда и название «меню правой кнопки мыши»). Доступ к контекстному меню можно получить в папках, на панели задач, в веб-браузерах и других областях графического интерфейса. Контекстное меню не является эксклюзивной особенностью Windows, так что вы могли видеть его и в других операционных системах, включая Mac OS X или Linux.
Говоря о внешнем виде контекстного меню Windows, то везде оно выглядит практически одинаково – отличаются лишь элементы внутри него. Например, на скриншоте ниже показано контекстное меню, которое открывается при щелчке правой кнопки мыши на рабочем столе, скажем, для настройки фонового изображения рабочего стола в окне «Персонализация».
Обычно контекстное меню несет в себе такие элементы, как «Вид», «Сортировка», «Копировать», «Вставить», «Переименовать», «Свойства» и т.д. Некоторые из пунктов меню основаны на контексте. Другими словами, в одной из областей операционной системы контекстное меню может содержать одни пункты, а в другой – уже другие. Например, меню, которые всплывает при щелчке правой кнопкой мыши на панели задач, будет содержать в себе совершенно другие пункты в сравнении с меню, которое вы видите на скриншоте ниже.
Вот еще один простой пример контекстного меню, которое появляется при щелчке правой кнопкой мыши на папке:
Теперь, когда вы узнали, что такое контекстное меню в Windows, и как оно работает, давайте рассмотрим удобное и бесплатное приложение, с которым можно легко настроить меню.
Context Menu Tuner
Портативное приложение Context Menu Tuner , которое позволяет добавлять пользовательские элементы в «меню правой кнопки мыши» в Windows 7, Windows 8 и Windows 8.1, было разработано Сергеем Ткаченко (WinAero) – известный разработчик, который является автором множества полезных инструментов, включая TakeOwnershipEx. Приложение очень удобно в том смысле, что весь процесс добавления пунктов в контекстное меню требует от пользователя нескольких нажатий.
Чтобы начать, запустите приложение. Интерфейс Context Menu Tuner состоит из двух различных панелей – левая содержит список поддерживаемых команд, а правая состоит из областей проводника Windows. Для добавления команды, нужно выбрать одну из них в левой панели, а затем, после выбора предпочитаемого элемента в правой панели, необходимо нажать на кнопку «Добавить». За удаление добавленных команд, как несложно догадаться, отвечает кнопка «Удалить».
Дополнительные функции приложения позволяют добавлять разделители до и после определенных пунктов меню. Кроме того, есть пара дополнительных опций.
Другая интересная особенность приложения заключается в его способности добавлять пользовательские команды для определенных типов файлов. Открыв окно «Выбрать тип файла», в которое можно попасть, нажав на кнопку «Добавить -> Добавить к указанному типу файла» в главном окне приложения, вы увидите впечатляющее количество поддерживаемых расширений файлов. Список очень длинный, поэтому, чтобы быстро найти конкретный тип файла, используйте поисковую строку.
На скриншоте ниже показано мое контекстное меню, которое я изменил с помощью Context Menu Tuner:
На этом все. Теперь вы знаете, что представляет собой контекстное меню Windows, и знаете простое решение для его редактирования.
Лучшие программы для редактирования контекстного меню Windows
Если мы используем Windows Компьютер в наши дни, безусловно, мы знаем и используем его контекстное меню, из которого мы можем копировать и перемещать файлы, создавать папки, отправлять документы в определенное место, настраивать их параметры, среди других функций. Мы можем не знать, что это меню можно настроить, чтобы отключить и добавить функции, которые лучше всего соответствуют нашим потребностям. Для этого сегодня мы собираемся посмотреть, какие приложения являются лучшими, которые позволят нам выполнять эту полезную работу.
Контекстное меню Windows — это та панель, которая появляется каждый раз, когда мы щелкаем правой кнопкой мыши по определенному элементу Windows. В зависимости от того, где мы нажимаем, он покажет нам ряд различных вариантов. Эта панель может служить ярлыком для находить и выполнять разные функции это составляет, поэтому, если мы можем адаптировать его к нашим вкусам и потребностям, мы можем сэкономить время.
Программы для оптимизации контекстного меню
Легко Контекстное меню
С помощью этого приложения мы можем сделать много интересных и полезных опций для улучшить и организовать контекстное меню Windows , Он обладает широким набором функций, которые мы можем добавить без необходимости что-либо изменять в своей конфигурации, а также удалить все те опции, которые нам не интересны. Это позволит нам получить доступ к наиболее часто используемым компонентам Windows быстро и легко , У нас будут инструменты для удаления временных файлов, блокировки клавиатуры и мыши, среди прочего.
Easy Context Menu — абсолютно бесплатное приложение, которое мы можем скачать со своего сайта .
ContextEdit
Эта программа поможет нам настроить контекстное меню Windows в соответствии с выбранным форматом файла. Это позволяет нам редактировать записи контекстного меню, чтобы мы могли удалить и добавить новые записи всего за несколько кликов. ContextEdit позволит нам работать со всеми видами файлов и расширений. Просто выберите определенное расширение из списка, чтобы активировать соответствующую команду для поиска типа файла ключа, чтобы оно могло контролировать более одного расширения.
Если вы хотите попробовать все функции, которые предлагает ContextEdit для улучшения и персонализации контекстного меню, вы можете скачать его совершенно бесплатно .
ShellExView
Если мы хотим оптимизировать и изменить параметры, доступные в контекстном меню проводника Windows, мы можем выбрать инструмент под названием ShellExView. С этим мы можем контролировать все расширения системы Таким образом, мы можем деактивировать и активировать каждый из них, как нам больше подходит. Эта программа покажет нам список всех деталей, таких как версия, описание или имя файла.
Установка и запуск ShellExView абсолютно бесплатны, поэтому нам нужно только загрузить его с Страница разработчика.
МенюГорничная
Это простое приложение не поможет удалить все виды пунктов контекстного меню из Windows и Internet Explorer. Оно имеет различные варианты очистки это поможет нам со всем, что нам не нужно, автоматически показывая нам все пункты контекстного меню, найденные в системе. Все эти элементы отображаются в разбивке по категориям : пункты меню, диски, папки и каталоги. Он имеет интуитивно понятный дизайн, который позволит нам быстро выполнять большинство действий.
Если вы хотите использовать это приложение, вы можете скачать бесплатно .
Microsoft Autoruns
С этой Microsoft-приложение поможет нам найдите и деактивируйте все приложения, которые запускаются при запуске Windows находятся ли они в реестре Windows или других дополнительных файлах. После обнаружения он позволяет нам перейти непосредственно к соответствующему ключу в реестре или отключить их, чтобы они не запускались автоматически. Благодаря этому инструменту мы сможем исключить все ненужные процессы запуска с возможностью их повторной активации позже.
Если мы хотим скачать Microsoft Autoruns мы можем сделать это бесплатно с его сайта.
Инструменты Filemenu
Этот полезный инструмент позволит нам настраивать и изменять контекстное меню Windows по своему вкусу , С его помощью мы можем добавлять все виды пользовательских команд в меню, а также настраивать меню «Отправить . » и включать / отключать команды, которые добавляют другие приложения в меню. Это также позволит нам регистрировать или удалять файлы dll и ocx, копировать / перемещать в определенную папку, переименовывать выбранные файлы, искать и заменять один текст другим среди элементов, которые мы выбираем, среди других функций.
Чтобы начать использовать Filemenu Tools, нам нужно только загрузить его бесплатно с сайт разработчика .
Щелкните правой кнопкой мыши Enhancer
Это приложение позволит нам управлять контекстным меню Windows Explorer по нашему вкусу , исключая все те команды, которые мы не используем, а также добавляя новые. Мы можем изменять имена файлов в пакетном режиме, проверять их целостность, связывать типы файлов. Из контекстного меню Проводника также можно управлять содержимым меню «Отправить в…», добавляя новые типы файлов или создавая новые файлы с существующим содержимым. Его главное преимущество в том, что он очень легкий и почти не потребляет системные ресурсы, поэтому это не повлияет на общую производительность нашего компьютера.
Right Click Enhancer имеет бесплатную версию, которую мы можем скачать со своего сайта , Дополнительно мы можем приобрести его полную версию за 11.99 евро.
Расширение правой кнопкой мыши v2
С помощью этого приложения мы сможем вставлять различные элементы в контекстное меню Windows, используя функции правой кнопки без внесения изменений в реестр Windows , Поскольку это переносной инструмент, он не требует установки, и мы можем запустить его с любого внешнего носителя, такого как жесткий диск или USB-ключ. С этим мы можем добавить такие функции как создание списка файлов, открытие с записной книжкой, владение, скрытие и показ файлов или папок, среди прочего. Это также позволяет нам получить доступ к системным функциям, таким как очистка диска или дефрагментация диска. Приложение занимает мало системных ресурсов, поэтому его можно использовать на всех типах компьютеров.
Если мы хотим раскрыть все преимущества, которые предлагает Right-Click Extender v2, мы можем скачать его совершенно бесплатно .
Nirsoft ShellMenuView
Этот инструмент позволит нам управлять всеми элементами, составляющими контекстное меню проводника Windows. Это позволит нам загрузить все элементы в таблице показывая их имя, расширение файла, выполняемое действие и путь к исполняемому файлу. Таким образом, мы можем активировать или деактивировать Все записи, которые мы выбираем, откройте их с помощью редактора реестра или скопируйте их в текстовый файл.
Чтобы начать использовать Nirsoft ShellMenuView, мы должны скачать бесплатно с его сайта.