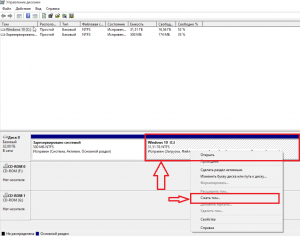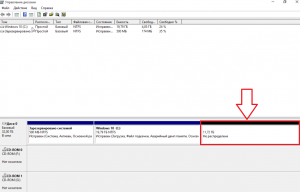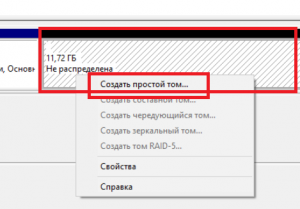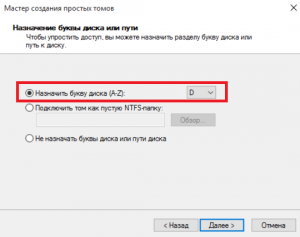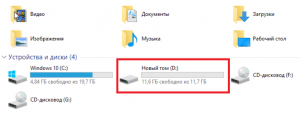- Создание диска D в Windows 10
- Процедура создания диска D из диска C в Windows 10
- Как создать диск D на Windows 10
- Используем «Управление дисками»
- Используем командную строку
- Как создать разделы на жёстком диске в Windows 10
- Установочный процесс Windows 10
- Консоль управления дисками Windows 10
- Инициализация дополнительного жёсткого диска
Создание диска D в Windows 10
Очень часто при покупке ноутбука с предустановленной версией Windows 10 пользователи сталкиваются с проблемой отсутствия диска D или любого другого локального диска, отличного от системного диска C, на котором установлена операционная система.
Это создает определенные неудобства при пользовании такого ноутбука, в котором все пользовательские данные находятся на одном локальном диске с операционной системой.
В данной статье вы узнаете как создать диск Д на виндовс 10 без загрузочных флешек и дополнительных программ. Все будет осуществляться встроенными средствами ОС Windows 10.
Процедура создания диска D из диска C в Windows 10
Итак, вся суть заключается в том, что мы как бы откусим свободное пространство от диска C и из него сделаем дополнительный локальный диск D.
Для этого жмем правой кнопкой мыши по меню “Пуск” и выбираем пункт “Управление дисками”.
Управление дисками в Windows 10
Стоит учесть, что “откусить” от диска C можно будет объем не более свободного объема диска C. Например, если объем диска C 470ГБ, а свободно всего 150ГБ, то для будущего диска D можно откусить не более 150ГБ.
В открывшемся окне находим свой диск C жмем по нему правой кнопкой мыши и выбираем “Сжать том..”
Появится окно, в котором нужно указать размер “откусываемого” пространства от диска C.
Размер сжимаемого пространства
После того, как размер указан и нажата кнопка “Сжать” в окне “Управления дисками” вы увидите не распределенную область.
Новая неразмеченная область, “откушенная” от диска C
Жмем по ней правой кнопкой мыши и выбираем “Создать простой том”.
Создание нового локального диска из неразмеченной области
В появившихся окнах нажимаем несколько раз “Далее”, не меняя никаких параметров.
Выбор буквы для будущего диска
Выбираем букву для нового локального диска и жмем “Готово”.
Результат создания диска д в windows 10
Сразу после этого в окне “Компьютер” появится еще один локальный диск. Если его буква отлична от нужной вам буквы D, то вы без проблем можете ее поменять.
Как создать диск D на Windows 10
Обычно разделение накопителя на разделы выполняется при установке операционной системы Windows 10. При этом создается диск C, диск D и т. д. Но, в некоторых случаях этот этап пропускается, и система устанавливается без разделения на разделы. В этом случае пользователь получает один единственный диск C на котором и установлена система. Чаще всего такое происходит если у пользователя, устанавливавшего Windows, нет достаточного опыта. Кроме этого, диск D не создается при установке Windows на заводе. Поэтому если вы приобрели готовый компьютер или ноутбук с предустановленной Windows 10, то там будет только один диск C.
К счастью, для решения подобной проблемы нет необходимости переустанавливать Windows 10 или удалять данные, которые уже присутствуют на накопителе. Вы можете создать диск D просто отрезав часть свободного пространства от имеющегося раздела. При этом делается это из уже установленной операционной системы без использования каких-либо сторонних программ.
Используем «Управление дисками»
Как уже было сказано, для создания диска D не обязательно прибегать к использованию сторонних программ, так как все можно сделать с помощью инструментов, которые уже присутствуют в Windows 10. Главным таким инструментом является « Управление дисками ». Вы можете запустить эту программу разными способами. Самый простой вариант – это кликнуть правой кнопкой мышки по кнопке « Пуск » (или нажать комбинацию клавиш Windows-X ) и в появившемся меню выбрать соответствующий пункт.
Кроме этого можно воспользоваться « diskmgmt.msc », которую нужно выполнить с помощью меню « Выполнить » ( Windows-R ).
В результате перед вами откроется окно « Управление дисками ». Здесь будут отображены все накопители, подключённые к вашему компьютеру. Для того чтобы создать диск D найдите диск C, кликните по нему правой кнопкой мыши и в открывшемся меню выберите вариант «Сжать том».
После этого система начнет анализ выбранного раздела для определения свободного места, которое можно использовать. Этот процесс может занять несколько минут, поэтому не закрывайте окно.
Дальше появится окно сжатия диска. Здесь будет числовое поле, в котором можно будет указан максимальный размер свободного пространства ( в мегабайтах ), которое можно отрезать от диска C для дальнейшего создания диска D. Если оставить значение, которое предлагает Windows 10, то практически все свободное место будет отрезано. Это не очень хорошо так как на системном разделе всегда должен быть некоторый запас места. Поэтому нужно указать такое значение, чтобы для Windows 10 осталось достаточно свободного места. Например, если сейчас размер системного раздела составляет 500 Гб, то вы можете отрезать 400 Гб для создания диска D и оставить 100 Гб для операционной системы.
После сжатия часть свободного пространства на системном разделе превратится в нераспределенное пространство. Это нераспределенное пространство можно использовать для создания диска D.
Теперь, для того чтобы создать диск D вам нужно кликнуть правой кнопкой мышки по нераспределенному пространству и в открывшемся меню выбрать пункт « Создать простой том ».
Дальше откроется окно « Мастера создания простых томов ». Чтобы начать создание диска D нажмите на кнопку « Далее ».
На первом шаге создания диска D вас попросят указать размер раздела. Если вы хотите создать только один диск D, то можете просто оставить максимально возможный размер и нажать на кнопку « Далее ».
Дальше нужно выбрать букву , которую вы хотите присвоить новому диску. Это может быть буква D, E или любая другая из предложенного списка.
Последний шаг – это настройки форматирования . Здесь выберите файловую систему NTFS, размер кластера оставьте по умолчанию и включите быстрое форматирование (чтобы не ждать несколько часов). Метку тома можете указать по своему усмотрению, это название диска, которое отображается в Проводнике.
На этом все. Подтвердите создание диска D нажатием на кнопку « Готово ».
В результате в не распределенном пространстве, которое было отрезано от диска C, будет создан новый раздел.
После этого можно открывать Проводник и проверять результаты. Если все было сделано правильно, то вы там увидите два диска.
Используем командную строку
Также вы можете отрезать немного свободного пространства от системного раздела и создать диск D при помощи командной строки. Этот более сложный способ, поэтому если вы не уверены в своих силах, то лучше воспользоваться вариантом с использованием «Управления дисками».
В данном случае нужно запустить командную строку с правами администратора и поочередно выполнить следующие команды:
| diskpart | Запуск консольной программы для управления накопителями и разделами. Программа diskpart позволяет выполнить все те же действия что и «Управление дисками», но в режиме командной строки. |
| list volume | Вывод информации о текущих разделах. После выполнения этой команды нужно запомнить номер, который был присвоен системному разделу. |
| select volume n | Выбор раздела для дальнейшей работы. Вместо n нужно подставить номер системного раздела, который вы запомнили на предыдущем этапе. |
| shrink desired=s | Сжатие выбранного раздела. Вместо s нужно указать размер свободного пространства, которое нужно отрезать от системного раздела (в мегабайтах). |
| create partition primary | Создание диска D. |
| format fs=ntfs quick | Быстрое форматирование в NTFS. |
| assign letter=D | Присвоение буквы D для созданного диска (буква должна быть свободна). |
| exit | Выход из программы diskpart. |
На скриншоте внизу показано, как все эти команды выглядят в командной строке.
На этом создание диска D закончено. Можете открыть Проводник Windows 10 для того чтобы проверить результат.
Как создать разделы на жёстком диске в Windows 10
Одним из базовых вопросов в работе с компьютером является разметка его жёсткого диска – создание структуры разделов для функционирования операционной системы и хранения наших пользовательских данных. Как сформировать разделы на новом жёстком диске с чистым нераспределённым пространством в Windows 10? Это возможно на этапе установки системы и внутри неё работающей. И возможно с помощью её собственных средств.
Давайте рассмотрим, как формируется структура чистого диска с применением функционала Windows 10.
Никаких отличий от предыдущих версий в плане разметки диска у Windows 10 нет. Это всё те же средства создания и удаления разделов, интегрированные в процесс установки системы. И это та же классическая консоль управления дисками – один из, так сказать, функциональных старожилов Windows. Системные средства Windows малофункциональны, они не позволят нам проделать некоторые сложные операции при переразметке диска, для этого нам понадобится помощь стороннего профильного софта. Но на этапе формирования структуры диска системных средств нам вполне будет достаточно. Тем более, что они просты, минималистичны, и будут хороши для новичков, для тех, кто только осваивает азы по теме разметки дискового пространства на компьютерном устройстве. Давайте же рассмотрим, как с помощью средств Windows 10 создать разделы диска.
Установочный процесс Windows 10
Сформировать разделы на пустом диске с нераспределённым пространством мы можем в процессе установки Windows 10. На этапе выбора места установки системы можем поступить по-разному. Вариант 1: можем выбрать в качестве места установки Windows 10 всё нераспределённое место диска. Тогда система сама создаст все необходимые лично ей разделы – нужные для её работы небольшие технические разделы и непосредственно её системный раздел, который будет занимать почти весь диск. Этот системный раздел мы потом в среде работающей Windows 10 сможем уменьшить и из оставшегося места сформировать наши пользовательские разделы. Этот вариант удобен для случаев, если мы на этапе установки системы ещё не определились со схемой наших пользовательских разделов – сколько их должно быть, как между ними распределить имеющийся объём диска. Ну и вот в этом случае, не задумываясь ни о чём, кликаем «Незанятое пространство», жмём «Далее» и выполняем установку Windows 10. Вариант 2: можем прямо здесь сформировать все нужные нам разделы. В этом случае жмём кнопку «Создать».
В графе «Размер» указываем размер формируемого раздела и нажимаем «Применить». Первый раздел мы создаём для Windows 10, он потом автоматически поделится на непосредственно системный и небольшие технические разделы – два на MBR -диске и обычно 3 на GPT -диске. Но в любом случае 100 Гб навскидку будет достаточно для всего этого. Указываем 100 Гб в Мб – вписываем цифру 100 000. Жмём «Применить».
Увидим сообщение о том, что система создаст себе дополнительные разделы, те самые технические, собственно, о чём мы только что говорили. Жмём «Ок».
Далее кликаем оставшееся незанятое пространство, жмём «Создать» и по рассмотренному принципу формируем пользовательский раздел, например, на 200 Гб. Соответственно, в графе размера в Мб указываем 200 000, жмём «Применить».
Из оставшегося нераспределённого места целиком можем сформировать один пользовательский раздел.
И вот наша структура диска готова. Кликаем тот раздел, что предназначен для установки Windows 10, т.е. самый объёмный из всех созданных системой разделов. Жмём «Далее» и продолжаем установку системы.
Все созданные таким образом разделы получат свойства по умолчанию: системные разделы – какие им надо, наши пользовательские – размер кластера 4096 байт и файловую систему NTFS . При необходимости эти свойства пользовательских разделов можно изменить в процессе форматирования в среде установленной системы.
Консоль управления дисками Windows 10
Если же мы выбрали вариант с установкой Windows 10 на всё пространство жёсткого диска, а, возможно, мы приобрели компьютер с такой структурой диска, как внутри работающей системы сформировать пользовательские разделы? Сделать это можно, как упоминалось, с помощью профильного стороннего софта, но прибегать к таковому есть резон, когда на диске уже имеется полноценная структура разделов, и нужно выполнять сложные операции типа смещения, перемещения или слияния разделов без потери данных. В нашей же ситуации с установленной на весь диск операционной системой нам хватит и ограниченных возможностей имеющегося в Windows 10 средства по разметке жёсткого диска. А таковым является её консоль управления дисками, запустить её можно в системном меню, вызванном клавишами Win + X .
В окне консоли на карте нашего диска смотрим его структуру. При установке система на диске GPT -стиля создала себе в начале диска загрузочный раздел, в конце – раздел восстановления. Это небольшие разделы, большая же часть пространства диска отошла непосредственно системному разделу – разделу С.
Делаем на нём клик правой клавишей мыши (ПКМ) , выбираем «Сжать том».
В графе размера сжимаемого пространства нам нужно указать тот объём диска, который мы хотим отделить от раздела С и на базе этого места сформировать новые разделы. В нашем случае имеется диск на 500 Гб, разделу С мы оставляем 100 Гб, следовательно, сжать его мы должны на 400 Гб. Указываем эквивалент в Мб (400 000) и кликаем «Сжать».
Раздел С сжат, после него следует нераспределённое пространство, делаем на нём клик ПКМ, жмём «Создать простой том».
Жмём «Далее».
Указываем размер создаваемого раздела. Мы создадим раздел на 200 Гб, соответственно, указываем его эквивалент в Мб 200 000.
Далее, если нас не устраивает буква, присвоенная создаваемому разделу по умолчанию, можем её сменить.
На этапе форматирования можем выбрать другую файловую систему и размер кластера, если нас не устраивают значения по умолчанию (оптимальные для Windows) . И можем задать свою метку раздела.
Раздел создан. Но у нас есть ещё нераспределённое пространство, мы также на нём можем сделать клик ПКМ и оформить всё это пространство в другой раздел точно так, как мы только что создали первый пользовательский раздел.
Если у вас диск большего объёма, соответственно, у вас может быть больше разделов – столько, сколько вам нужно.
Инициализация дополнительного жёсткого диска
Выше мы рассмотрели создание разделов на основном жёстком диске, на котором у нас есть операционная система. А как создать структуру разделов на дополнительном жёстком диске, подключённом после установки Windows 10 к компьютеру? Разделы на таком диске создаются так же, как мы рассмотрели выше. Но есть нюанс с инициализацией диска. Новый диск будет мало того, что без структуры, он будет даже без инициализации. И при открытии консоли управления дисками она первым делом сама предложит нам выполнить инициализацию подключённого чистого диска. В окне инициализации нам надо будет одобрить выбор стиля разметки диска – MBR или GPT . Т.е. нажать «Ок», сам стиль разметки будет выбран по умолчанию.
Стиль разметки в процессе установки Windows 10 или при инициализации в консоли выбирается по умолчанию тот, что соответствует режиму BIOS компьютера: MBR – Legacy, GPT – UEFI. В процессе установки системы выбрать стиль разметки мы не можем, на диск со стилем, несоответствующим режиму BIOS , любая Windows просто не установится. А вот в консоли управления дисками мы можем отвергнуть выбранный по умолчанию стиль и указать иной. Но делать это нужно только тогда, когда диск впоследствии будет переноситься на компьютер с соответствующим выбранному стилю разметки режимом BIOS .
После инициализации диска мы получаем доступ к его нераспределённому пространству и можем приступать к его распределению.