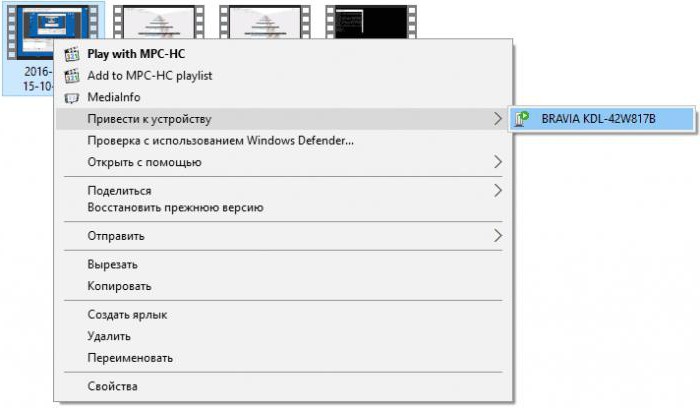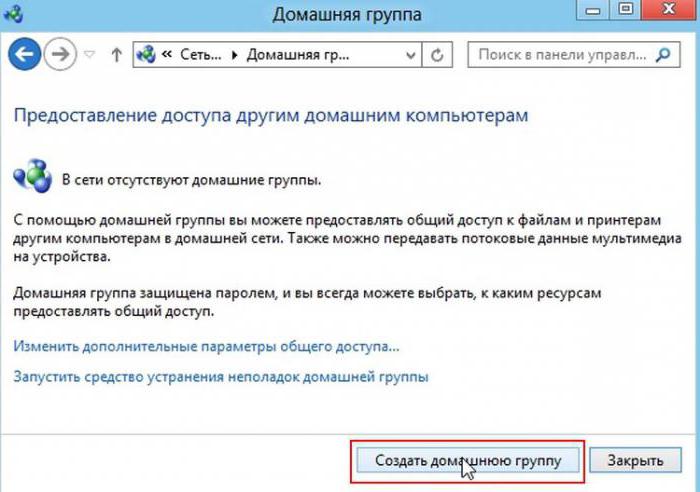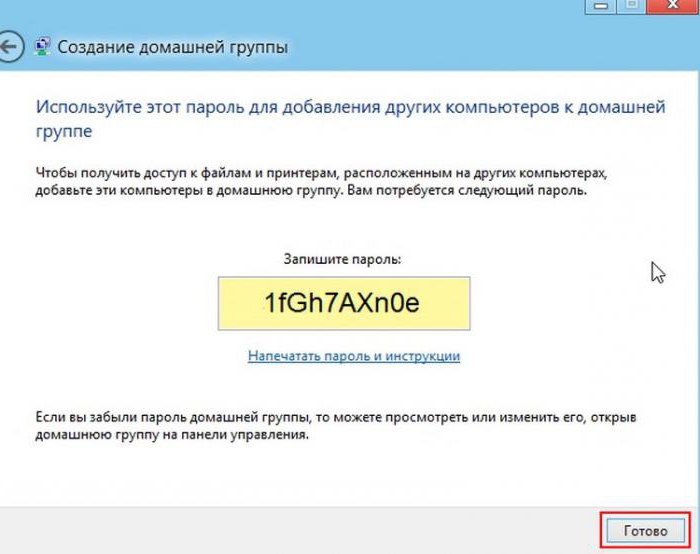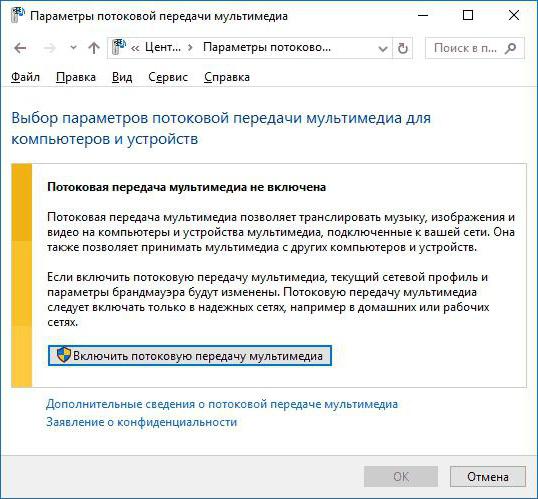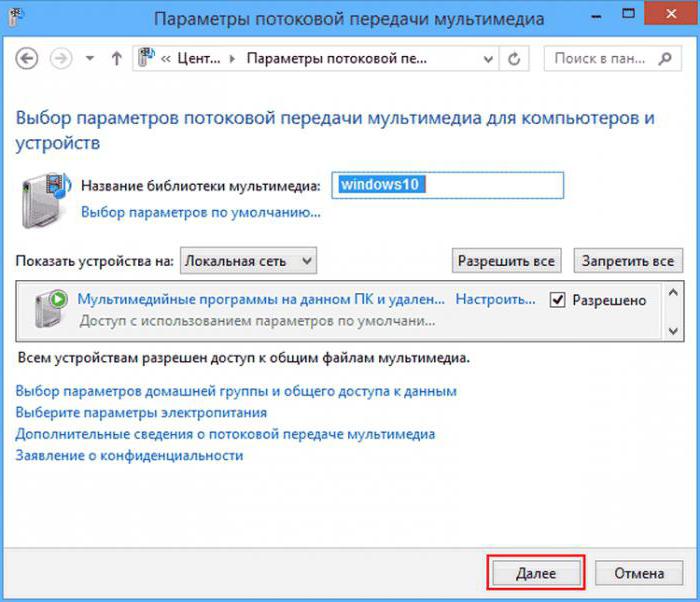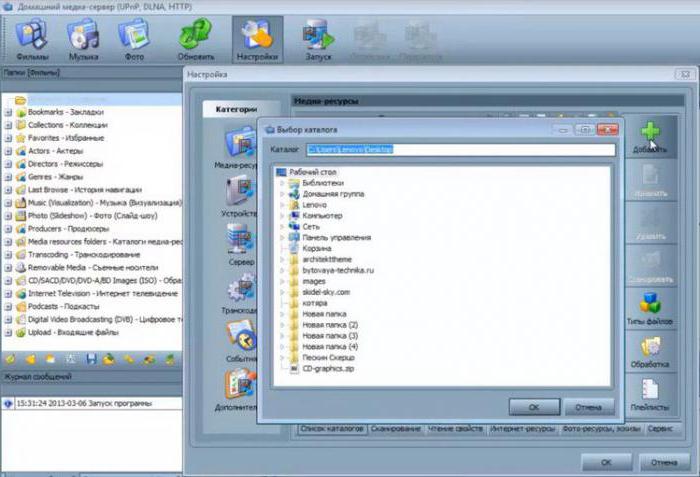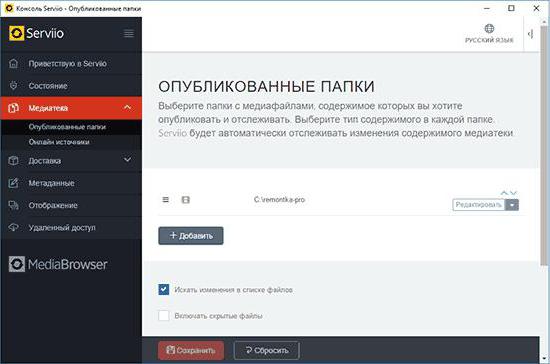- Создание и настройка DLNA сервера (домашний медиа-сервер) для Windows 10
- Что такое DLNA сервер?
- Что необходимо для потокового воспроизведения?
- Настройка
- Встроенными средствами Windows 10
- С помощью программ
- Домашний медиа-сервер для Windows 10: настройка, особенности и требования
- Что такое домашний медиа-сервер для Windows 10?
- Простейший метод доступа к файлам
- DLNA-сервер в Windows 10: настройка, вывод контента для воспроизведения
- Потоковая передача мультимедиа
- Добавление файлов и папок
- Специализированная программа для Windows 10
- Приложение Serviio
- Вместо послесловия
- Как в Windows 10 включить сервер DLNA
Создание и настройка DLNA сервера (домашний медиа-сервер) для Windows 10
В рамках этой статьи напишу, как создать домашний медиа-сервер для Windows 10. Создание DLNA сервера позволит использовать размещенную на ПК медиа библиотеку другим устройствам. В первую очередь это полезно тем, у кого есть Smart TV.
Что такое DLNA сервер?
DLNA (Digital Living Network Alliance) — это особый протокол, который позволяет совместимым устройствам передавать и принимать медиа трафик (видео, музыка, фото) в домашней локальной сети, а также транслировать его в режиме реального времени.
Если устройства поддерживают данную технологию, по желанию пользователя их можно настроить и в дальнейшем автоматически объединять в единую сеть.
Что необходимо для потокового воспроизведения?
Для работы домашнего медиа сервера в Windows 10 не обязательно настраивать домашнюю группу и расшаривать папку для открытого доступа в сети. Можно находится в общедоступной сети (то есть обнаружение по сети скрыто), но потоковое воспроизведение будет работать.
Чтобы настроить DLNA сервер Windows 10, нужно:
- Два устройства должны быть в одной домашней локальной сети (например подключены к одному роутеру). Как эти устройства будут подключены (по LAN или Wi-Fi), роли не играет.
- Чтобы Smart TV (или другое устройство) было включено и поддерживало технологию DLNA. В телевизорах LG она называется Smart Share, в Samsung — AllShare, в Philips — Simple Share.
Настройка
Настроить домашний медиа сервер можно несколькими способами:
- с помощью встроенных средств Windows 10;
- с помощью специальных программ.
Встроенными средствами Windows 10
- В поисковой строке Windows 10 введите запрос «Параметры потоковой передачи мультимедиа» и откройте найденное приложение.
- Нажмите «Включить потоковую передачу мультимедиа».
- Все устройства, которые находятся в сети, получат доступ к файлам мультимедиа. По желанию, некоторые можно удалить или же провести их настройку.
- Убрав галочку «Использовать параметры по умолчанию», вы можете выставить некоторые фильтры, которые будут применимы для данного устройства.
- Теперь можно на телевизоре получить доступ к трансляции мультимедиа из папок «Музыка», «Видео» и «Изображения». Чтобы передать видео из любого места на транслирующее устройство, нажмите ПКМ по файлу и в контекстном меню выберите «Привести к устройству».
- Откроется Windows медиа плеер, через который осуществляется поиск сетевого устройства. Затем указанный контент запускается и транслируется на Smart TV.
- Аналогичная функция есть в плеере «Кино и ТВ». В зависимости от того, какой плеер выбран «по умолчанию», тот и будет использоваться для потокового воспроизведения.
Если вы желаете открывать трансляцию непосредственно с телевизора, поместите медиаконтент в общедоступные для домашней сети папки или же добавьте новую. Это можно сделать с помощью Windows Media Player:
- Нажмите «Упорядочить» → «Управление библиотеками» → «Видео».
- В появившемся окне нажмите «Добавить», выберите папку с медиа и нажмите «Добавить папку».
- Теперь можете открывать файлы из добавленной папки, через транслирующее устройство.
С помощью программ
На самом деле, бесплатных и удобных программ с необходимым функционалом не много. Среди программ для DLNA сервера хотелось бы отметить:
В целом, по сравнению со способом настройки потокового воспроизведения в Windows 10, программы можно более тонко настроить. Они работают с плейлистами, множеством форматов аудио и видео (в том числе RAW), имеют удобную сортировку и навигацию. Интерфейс легок в понимании и не должен вызвать затруднений у обычного пользователя.
Домашний медиа-сервер для Windows 10: настройка, особенности и требования
Еще не так давно о создании развлекательного центра на основе домашней сети, к которой были бы подключены пользовательские устройства в виде компьютеров, ноутбуков, телевизионных панелей и мобильных девайсов, можно было даже не мечтать. Однако сегодня такие действия уже не кажутся чем-то из области фантастики, поскольку для объединения всех устройств в единую сеть, когда для доступа, трансляции и воспроизведения мультимедиа используется домашний медиа-сервер для Windows 10, можно применять специальную технологию DLNA (UPnP, HTTP). О том, как самостоятельно создать такой центр, далее и пойдет речь. Ничего особо сложного в этом нет, однако на некоторых стадиях нужно будет обратить внимание на специализированные настройки, без применения которых создаваемый центр работать не будет.
Что такое домашний медиа-сервер для Windows 10?
Для начала рассмотрим, что собой представляет такая организация доступа к мультимедиа и воспроизведения контента. Сразу стоит отметить, что домашний медиа-сервер для Windows в плане установки и настройки базируется на использовании беспроводного подключения.
В качестве текущего соединения может использоваться подключение через маршрутизатор (роутер) или средства Wi-Fi Direct, если такая технология входящими в сеть устройствами поддерживается. Особенно часто такие вопросы касаются телевизионных панелей ранних поколений. А вот практически на всех современных телевизорах такая поддержка есть, только называться она может по-разному.
Простейший метод доступа к файлам
Прежде чем приступать к созданию медиа-сервера и его настройке, обратите внимание на тот момент, что иногда для упрощения выполняемых действий делать это совсем не обязательно.
Достаточно просто «расшарить» папки с мультимедиа содержимым путем установки для них общего доступа. В данном случае в обязательном порядке нужно включить возможность идентификации компьютеров в сети. Если этого не сделать, папки даже при установленном общем доступе так и останутся невидимыми.
В случае наличия телевизионных приставок вроде Mag проблема упрощается еще больше, поскольку в них уже имеется предустановленная настройка для DLNA (UPnP), при активации которой можно получить немедленный доступ к нужным файлам и папкам.
Также если устройства в сети определяются, можно просто использовать меню ПКМ на выбранном файле с использованием строки «Привести к устройству…», после чего выбрать активный девайс, подключенный к сети. После этого воспроизведение выбранного объекта сразу же начнется в плеере Windows Media (по умолчанию) с передачей трансляции на подключенный терминал или мобильный гаджет.
DLNA-сервер в Windows 10: настройка, вывод контента для воспроизведения
Теперь непосредственно о методике создания и активации развлекательного сетевого центра. Настройка домашнего медиа-сервера для Windows 10 начинается с использования раздела сети и интернета, находящегося в «Панели управления» (если в меню вида включено отображение категорий), где нужно перейти к параметрам домашней группы.
Теперь вопрос того, как настроить DLNA-медиа-сервер в Windows 10 (8.1, 8 или 7), состоит в том, чтобы создать новую группу и включить в нее только те пользовательские устройства, которым будет разрешен доступ. Для этого нажимается соответствующая кнопка внизу окна, после чего выбираются типы файлов мультимедиа, к которым предполагается открыть доступ.
После этого используется кнопка продолжения и осуществляется переход к разделу автоматического генерирования паролей. Выданную системой комбинацию нужно записать или запомнить, поскольку без нее подключить гаджеты к серверу будет невозможно. Затем остается нажать кнопку «Готово» и перейти к редактированию параметров.
В новом окне можно поменять изначально созданный пароль, который будет использовать домашний медиа-сервер для Windows 10, устранить проблемы с подключением и т.д. Однако обязательным условием является активация пункта потоковой передачи файлов с разрешением воспроизведения мультимедиа-контента (выбранного выше) для всех устройств, подключенных к сети.
Потоковая передача мультимедиа
Теперь созданный медиа-сервер для домашней сети в Windows 10 требует произведения одной важной настройки. Чтобы долго не искать ее в различных меню, просто задайте в поиске «Параметры потоковой передачи мультимедиа» (без кавычек), а в новом окне нажмите соответствующую кнопку включения.
Далее нужно присвоить название папке мультимедиа, которая устанавливается по умолчанию. Также можно добавить или исключить из списка устройства в сети и в обязательном порядке нажать кнопку «Разрешить все».
Если использовать дополнительные настройки, как и на первых этапах, можно выбрать тип содержимого. Если активированы все типы, устройства в сети получат доступ к папкам «Изображения», «Музыка» и «Видео» на родительском терминале, который используется в качестве основного сервера.
Кстати, настройка именно этих параметров имеет и то преимущество, что создавать домашнюю группу не нужно. Тут главным условием является регистрация устройств в сети, чтобы они были видимыми.
Примечание: при установке таких опций обязательно нужно изменить тип сети с общедоступной на частную и включить для нее обнаружение устройств.
Добавление файлов и папок
Итак, домашний медиа-сервер для Windows 10 создан. Теперь необходимо добавить папки с мультимедиа, чтобы их содержимое можно было воспроизвести на всех девайсах в сети.
Для этого запускаем стандартный проигрыватель Windows Media, выбираем тип мультимедиа, в меню ПКМ используем управление видеотекой (фонотекой или галереей) и добавляем нужные каталоги. Теперь их содержимое сможет проигрываться (воспроизводиться) на всех девайсах, имеющих поддержку DLNA.
Специализированная программа для Windows 10
Однако можно упростить себе работу и использовать специально разработанные для таких целей утилиты. Одной из самых простых для применения исключительно в Windows-системах можно назвать программный домашний медиа-сервер Home Media Server (HMS). Скачать его можно даже на официальном ресурсе корпорации Microsoft.
Программа для Windows 10 «Домашний медиа-сервер» рекомендуется к использованию теми пользователями, которые не обладают необходимыми знаниями для произведения настроек средствами операционной системы. После старта утилиты основные настройки и опции, установленные по умолчанию, можно не менять. Суть использования приложения сводится только к тому, чтобы добавить устройства и выбрать каталоги с контентом мультимедиа. Если по каким-то причинам девайсы не видны, следует нажать кнопку обновления списка или проверить их подключение к виртуальной сети. Но, по идее, проблем быть не должно.
Приложение Serviio
Еще одна достаточно простая, но мощная утилита, представленная в виде пакета Serviio. В установленном приложении после запуска апплета Serviiio Console необходимо сразу изменить язык на русский.
После этого следует добавить директории, в которых имеется материал для воспроизведения, и все – сервер готов к использованию. Отключить его можно в любой момент, используя для этого пункт состояния в настройках. Эта программа, так же, как и предыдущий пакет, изменения базовых настроек не подразумевает. Все работает при использовании стандартных предустановленных опций.
Вместо послесловия
Остается добавить, что рядовому пользователю для создания сервера лучше использовать узконаправленные программы, а не средства системы. А вот тем, кто не хочет устанавливать дополнительное программное обеспечение, вполне хватит и инструментария Windows. Впрочем, это уже вопрос предпочтений самих юзеров.
Что же касается возможных проблем при подключении, созданный сервер именно инструментами Windows можно проверить, как было описано выше. В настройках запускается средство устранения неполадок, после чего будет выдан список ошибок и рекомендации по их устранению. В некоторых случаях, если это не критические сбои, они могут быть исправлены автоматически. В общем, ничего особо сложного тут нет.
Наконец, особо можно отметить и еще один момент. Дело в том, что при создании такого центра развлечений можно использовать и некоторые дополнительные его возможности. Например, загружать те же фильмы большого объема на мобильное устройство совершенно не обязательно. В качестве конечной папки для скачивания можно совершенно элементарно установить какой-то выбранный каталог на сервере (ПК или ноутбуке, на котором он создавался).
Как в Windows 10 включить сервер DLNA
Обмениваться и получать доступ к данным в одной локальной сети способны не только компьютеры, но также телевизоры, смартфоны, медиа-боксы и другие поддерживающие просмотр мультимедийного контента устройства. Это означает, к примеру, что вы можете просматривать хранящуюся на компьютере коллекцию изображений или видеоклипов на большом экране телевизора без переноса файлов посредством съемного носителя.
Такой просмотр возможен благодаря DLNA — специальному набору протоколов, позволяющих совместимым устройствам обмениваться медиаконтентом в рамках локальной сети. Благодаря DLNA пользователь может прослушивать музыку, просматривать изображения и видео в режиме реального времени на экране одного устройства, тогда как сам контент физически располагается на другом устройстве. Подключение по DLNA может быть как проводным, так и беспроводным.
В большинстве случаев для сопряжения компьютера и телевизора предлагается использовать стороннее программное обеспечение — домашний медиасервер, но в Windows 10 можно обойтись и без него, так как эта версия системы уже имеет в себе все необходимые компоненты, а именно сервер и клиент DLNA, а также
мультимедийный проигрыватель.
Включить DLNA в Windows 10 не составляет особого труда.
Командой control /name Microsoft.NetworkAndSharingCenter в окошке «Выполнить» откройте центр управления сетями и общим доступом и нажмите слева «Изменить дополнительные параметры общего доступа».
В следующем окне раскройте раздел «Все сети».
Кликните по ссылке «Выберите параметры потоковой передачи мультимедиа».
И нажмите в следующем окне кнопку «Включить потоковую передачу мультимедиа».
Если при этом вы вдруг получите сообщение «Потоковая передача мультимедиа не включена», зайдите в оснастку управления службами, найдите настройку «Служба общих сетевых ресурсов проигрывателя Windows Media», откройте ее свойства, тип запуска установите «Автоматический» и запустите.
После этого потоковая передача должна включиться без проблем.
Почти всё готово, осталось только убедиться, что телевизор или другое устройство доступно в окне параметров потоковой передачи мультимедиа и при этом оно имеет доступ к компьютеру. После применения настроек папки Изображения , Видео и Музыка должны стать доступными для просмотра в устройстве с поддержкой DLNA. Названия разделов, в которых располагается отвечающая за просмотр расшаренного мультимедийного контента в телевизорах и других устройствах могут отличаться, здесь всё зависит от модели конкретного устройства. Настройка может называться Smart TV , Сетевое окружение , UPnP и т.д.
К сожалению, потоковая передача не всегда работает так, как этого бы хотелось.
В некоторых случаях телевизор распознаёт компьютер в сети, но не видит общие папки и файлы, файлы могут не воспроизводится или воспроизводится с ошибками. Неполадки могут обуславливаться некорректными настройками сети, отсутствием на ПК соответствующих драйверов, а также поддержки устройством ряда мультимедийных форматов.