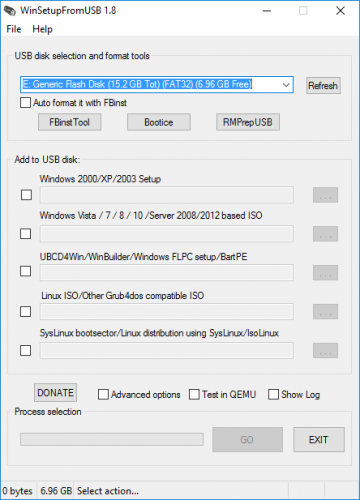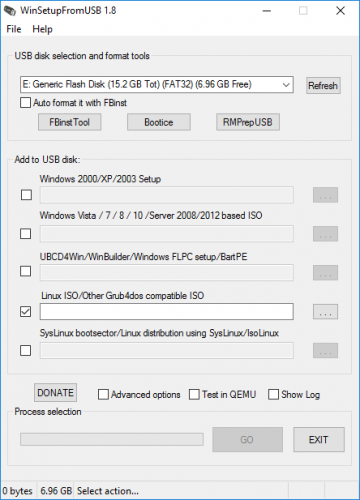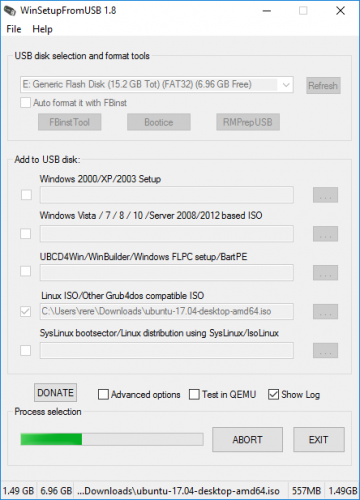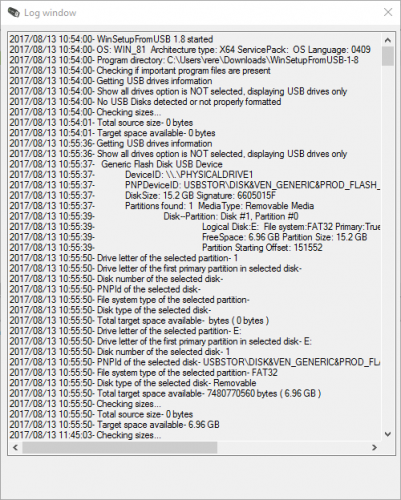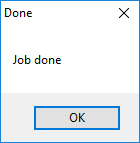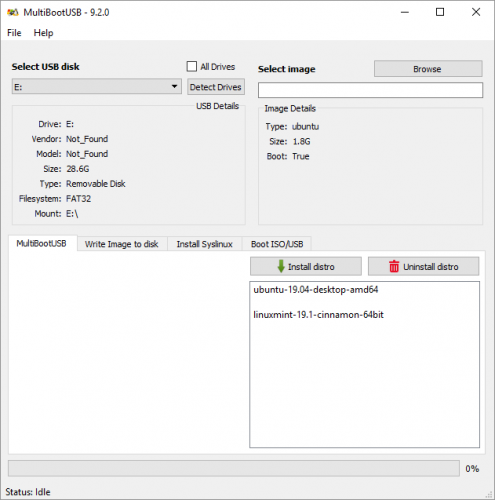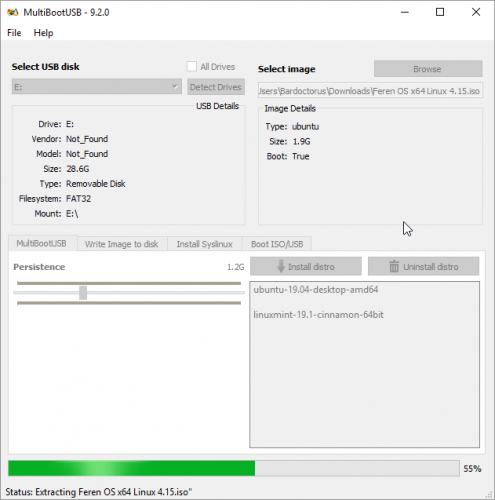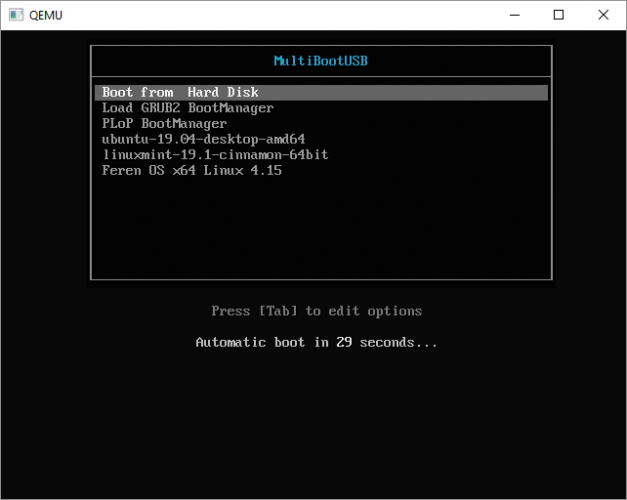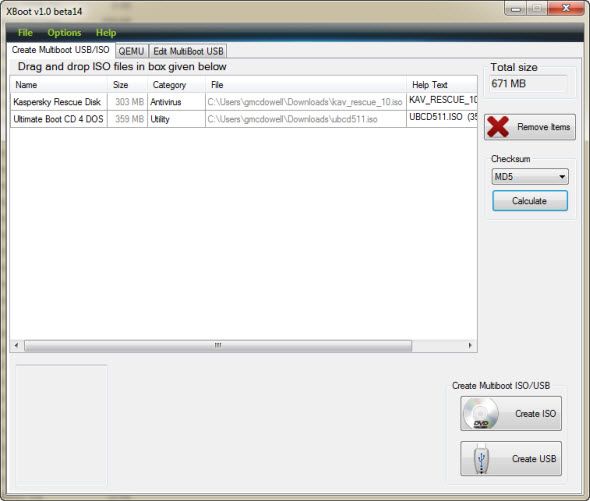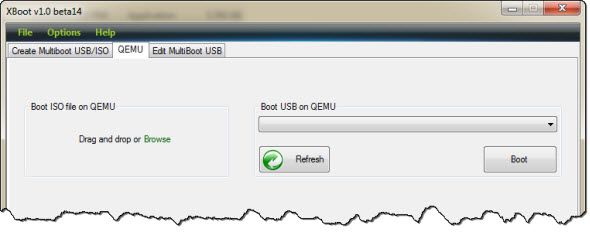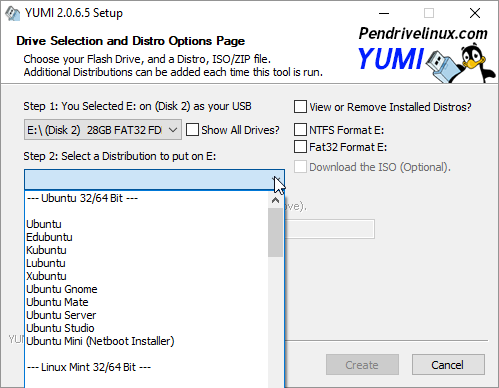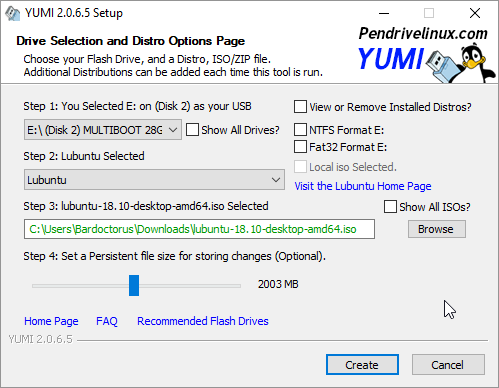- Создание универсальной мультизагрузочной флешки с Windows 7/8/10/11, WinPE, Linux и пр. (Legacy + UEFI поддерживается)
- Самый простой способ создания мультизагрузочного носителя
- ШАГ 1
- ШАГ 2
- ШАГ 3
- ШАГ 4: альтернатива
- 🐤 Видео-инструкция
- Как установить несколько загрузочных операционных систем на USB-накопитель
- 1. WinSetupFromUSB
- 2. MultiBootUSB
- 3. XBoot
- 4. YUMI: Your Universal Multiboot Installer
- Один USB для всех ваших операционных систем
- Как создать мультизагрузочную Linux флешку используя скрипт MultiCD
- MultiSystem
- MultiCD
- В завершение
Создание универсальной мультизагрузочной флешки с Windows 7/8/10/11, WinPE, Linux и пр. (Legacy + UEFI поддерживается)

Не так давно мне на глаза попалась одна довольно интересная утилита — Ventoy. Предназначена она для создания универсальных загрузочных флешек: Legacy + UEFI (причем, делается это в ней максимально просто, буквально за 2 шага !).
Протестировав ее пару недель, я нашел для себя, что инструмент и в правду заслуживает внимания (именно поэтому и появилась эта заметка).
Отмечу также, что испытал Ventoy я пока лишь на десятке ПК и ноутбуков (выборка не очень большая) — везде всё работало, что называется из «коробки» (кроме ноутбука от HP: у него в BIOS потребовалось отключить защищенную загрузку (Secure Boot), хотя на др. устройствах проблем с этим не возникало. ).
Самый простой способ создания мультизагрузочного носителя
ШАГ 1
Как и для создания любой загрузочной флешки нам понадобятся установочные ISO-образы с ОС Windows. Т.к. мы будем использовать Ventoy — можете сразу же загрузить несколько ISO, например, Windows 11, Windows 10, LiveCD и т.д. 👇 (их количество ограничивается размером вашей флешки 👌)
1) LiveCD для аварийного восстановления Windows — моя подборка
ШАГ 2
Затем следует загрузить 👉 утилиту Ventoy (ссылка на сайт разработчика). В установке она не нуждается, достаточно распаковать архив и запустить.
- подключить флешку/диск к USB-порту ( важно : в процессе работы с флешкой — все данные на ней будут удалены!);
- запустить Ventoy;
- в разделе «Option» рекомендую включить поддержку «Secure Boot» (на всех новых ПК это есть);
- указать флешку и нажать по кнопке «Install» . Через 15-30 сек. флешка будет подготовлена (но еще не готова!).
Ventoy — запись загрузочной флешки
📌 Важно!
Если Ventoy выдаст ошибку о том, что не удается выполнить форматирование — попробуйте сделать следующее:
- запустить командную строку от имени админа;
- ввести команду diskpart и нажать Enter (этим мы запустим спец. утилиту для работы с дисками); 👇
- затем ввести list disk и нажать Enter (смотрим все подключенные диски и флешки); 👇
- следующая команда: select disk 3 (вместо «3» — укажите номер вашей флешки. Будьте внимательны!); 👇
- последняя команда: clean (важно! Она удалит всю информацию с выбранного диска/флешки). 👇
Очистка флешки через CMD
👉 Теперь просто копируем все загрузочные ISO-файлы, которые вам нужны (с Windows/Linux и др.), на подготовленную флешку.
Есть один нюанс : имена файлов должны быть на латинице (без русских символов и пробелов). Вообще, название лучше сделать макс. коротким, без спец. символов. Примеры ниже 👇
Копируем ISO-файлы с ОС на подготовленную флешку
Отмечу главное преимущество данного способа: вы можете в любое время скопировать на флешку другие ISO и удалить с нее те, что вам стали уже не нужны! И это без какого-либо форматирования и др. сложных пертурбаций (повторно в Ventoy заходить будет не нужно!).
Правда, ведь удобно?! 👌
ШАГ 3
Теперь покажу на примере, как всё это выглядит на практике.
Загружаться с флешки, подготовленной в Ventoy, можно, как и с любой другой — достаточно зайти в загрузочное меню (Boot Menu), или изменив соотв. параметры в BIOS. См. пример ниже. 👇
Как загрузиться с USB-флешки или внешнего HDD — для начинающих (всё по шагам)
Загрузка с флешки от Ventoy
Далее перед вами покажется универсальное меню со списком всех ISO, которые вы добавили на флешку (в моем случае 3 образа: Windows 8, 10, и LiveCD 👇). Достаточно просто выбрать нужный ISO и нажать Enter.
Ventoy — загрузка работает (обратите внимание на название!)
После начнется типовая установка ОС Windows (например). Никаких уникальных доп. действий более не потребуется. Протестировал на нескольких ПК, Windows 7/8/10 — всё ставится достаточно шустро и без проблем (ISO с Windows 7 лучше записать со встроенными драйверами для USB 3.0!).
Тест установки Windows 8
👉 На заметку!
Если при попытке загрузиться с флешки (подготовленной в Ventoy) вы увидите синий экран и ошибку «Verification failed: Access Denied» (и др. ее производные) // либо ошибки (и «вылеты») на этапе загрузки — значит ваше устройство (или выбранный образ ISO) несовместимы с утилитой. Такое бывает с некоторыми ноутбуками и моноблоками от HP, Asus, Dell и пр.
ШАГ 4: альтернатива
Так как инструмент Ventoy пока относительно новый — а поэтому не исключены самые разные ошибки (в т.ч. и выше-оговорённая). И в этом плане, думаю, будет не лишним привести в рамках этой заметки еще доп. несколько ссылок (с их помощью вы в любом случае не должны остаться без загрузочной флешки): 👇
1) Как создать мультизагрузочную флешку (диск) с несколькими Windows (для компьютеров/ноутбуков, работающих под UEFI)
2) Как создать загрузочную флешку Windows 10 под UEFI или BIOS в Rufus (новая 3.x версия) [инструкция]
🐤 Видео-инструкция
Весь процесс подготовки и тестирования флешки (более детально) вы также можете посмотреть в небольшом видео. Ссылка ниже.
Источник
Как установить несколько загрузочных операционных систем на USB-накопитель
Хотите запустить несколько операционных систем с одной флешки? Возможно, загрузить систему и работать с флешки или даже установить операционную систему? Научиться загружаться с USB проще, чем вы думаете!
Мультизагрузочные USB-накопители могут содержать Live дистрибутивы Linux и установочные носители для Windows. Это небольшие операционные системы, предназначенные для обслуживания компьютера вне операционной системы компьютера.
В этой статье мы рассмотрим несколько бесплатных программ для Windows, которые могут создавать USB-носители с двойной загрузкой и мультизагрузкой. Обязательно используйте высококачественный USB-накопитель, желательно объемом более 8 ГБ!
1. WinSetupFromUSB
WinSetupFromUSB настоятельно рекомендуется для установки Windows с USB и мультизагрузочных USB. Это интуитивно понятный вариант мультизагрузочной программы. Однако WinSetupFromUSB совместим только с Windows 2000 / XP и более поздними версиями, а также с Linux и BSD.
Использовать WinSetupFromUSB легко. Откройте программное обеспечение и выберите свой USB-диск в раскрывающемся меню.
Далее, нажмите кнопку рядом с вашими выбранными операционными системами.
Затем вам нужно перейти на том, содержащий операционную систему, которую вы хотите установить на свой мультизагрузочный USB. Когда вы будете готовы, нажмите кнопку Go.
Выберите опцию Show Log, чтобы просмотреть подробную информацию о том, что происходит.
Наконец, после завершения установки вы увидите сообщение «Выполнено».
В целом, WinSetupFromUSB довольно прост в использовании и обеспечивает быстрое время записи. У него также есть режим QEMU, и это небольшое портативное приложение.
2. MultiBootUSB
MultiBootUSB — довольно популярная программа для решения подобных задач. Программное обеспечение также является портативным, оно запускается с вашего USB-накопителя, и вам не нужно его устанавливать. Это дает вам большую гибкость, если вы хотите что-то изменить.
Добавить несколько загрузочных дистрибутивов ОС легко, кликайте по кнопке «Select image» и выберите ISO файл. Обратите внимание, что хотя MutiBootUSB работает в Windows и Linux, вы можете создавать только Linux Live USB системы.
После того, как вы щелкнули по выбранному вами файлу, выберите желаемое количество постоянных файлов, если вы хотите иметь возможность сохранять файлы в разделе, и нажмите «Установить дистрибутив».
Отличной особенностью MultiBootUSB является добавление программного обеспечения для виртуализации QEMU, которое позволяет тестировать как отдельные ISO-образы Linux, так и USB-накопитель без перезагрузки компьютера.
MultiBootUSB — это простой и легкий способ размещения нескольких дистрибутивов Linux на USB-накопителе.
3. XBoot
XBoot имеет гораздо больше функций, чем MultiBootUSB, но обе программы интуитивно понятные для использования. XBoot предоставляет аналогичные возможности, а также является портативным носителем, что делает его удобным для использования.
Установка XBoot довольно проста. Дважды щелкните исполняемый файл, и он откроется за несколько секунд. Оттуда довольно просто добавить свои ISO-образы — перетащите их в главное окно.
Далее нажмите на кнопку «Создать USB». Программа предложит вам выбрать USB-накопитель, на который вы хотите установить ISO-образы, и выбрать тип загрузчика, который вы хотите использовать. Если ваша флешка отформатирована в FAT32, XBoot рекомендует Syslinux. Если USB-накопитель отформатирован в NTFS, рекомендуется Grub4DOS. Вы также можете выбрать «Не устанавливать загрузчик», но, поскольку вы хотите, чтобы USB-накопитель был загрузочным, вы, вероятно, не будете этого делать.
Нажмите ОК, и мы в пути!
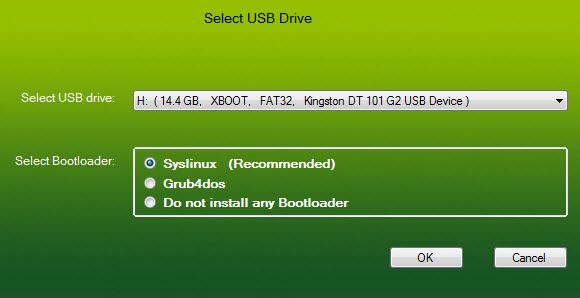
Xboot также имеет те же функции QEMU, где вы можете загрузить ISO-образ live CD или USB, который вы только что сделали.
Несмотря на то, что XBoot является немного более функциональной программой, она работает немного быстрее, чем MultiBootUSB. Еще одним приятным моментом является возможность загрузки файлов ISO напрямую через загрузчик XBoot.
4. YUMI: Your Universal Multiboot Installer
YUMI — уважаемый инструмент, который не так богат, как другие в этом списке, но является хорошим выбором для создания нескольких загрузочных USB-накопителей.
У YUMI немного другой порядок действий. Вы выбираете, какой дистрибутив вы хотите, из списка, прежде чем перейти к ISO на вашем жестком диске или перейдя по предоставленной ссылке на домашнюю страницу выбранного вами дистрибутива.
Выберите ваш дистрибутив, в данном случае Lubuntu, и найдите ISO на вашем жестком диске.
Когда вы будете готовы, нажмите кнопку Create. Весь процесс займет несколько минут. Затем вы можете повторить процесс, чтобы добавить дополнительные образы ОС на ваш диск.
Кроме того, YUMI не имеет инструментов QEMU как MultiBootUSB или XBoot. Что он имеет, так это поддержку бесчисленных сетевых администраторов и технических работников, которые используют его в своей повседневной жизни!
Один USB для всех ваших операционных систем
Чтобы использовать созданные вами USB-накопители, стоит знать, как изменить порядок загрузки на вашем ПК, чтобы вы могли выбирать, какой из них загружать каждый раз.
Источник
Как создать мультизагрузочную Linux флешку используя скрипт MultiCD
В предыдущей статье был сделан обзор популярных и мощных Live-дистрибутивов на основе Linux, также было предложено решение как можно записать образ дистрибутива на Flash-накопитель. А как сделать так чтобы несколько дистрибутивов в живом режиме можно было загружать с одного диска или флешки, при старте выбрав из списка нужный для загрузки? — попробую ответить и показать на практике что такое решение есть и оно достаточно эффективное. Все операции будем проводить под ОС Linux.
Побродив по просторам интернета были найдены несколько решений для постройки мультизагрузочного CD-DVD-Flash накопителя под ОС Линукс. Для Windows подобных решений хватает, а вот если у вас основная рабочая система Linux то ради решения подобной задачи ставить Windows — не самое рациональное решение.
К тому же под Линукс есть все инструменты для решения подобных и даже более сложных задач, было бы только желание разбираться, учиться и читать документацию.
Перечислю два наиболее подходящих готовых решения с которыми у меня возникли проблемы, а также приведу готовое решение со своими заметками и дополнениями. Все программы и операции будем производить под Linux — Debian Jessie 8.1-amd64.
YUMI – Multiboot USB Creator, программа для создания мультизагрузочных USB-накопителей с множеством дистрибутивов на основе Линукс на борту.
Для установки Yumi из пакета *.deb нужно сначала установить gambas3, делается это командой:
С программой YUMI сразу не заладилось дело, образ писался на флешку но загрузчика syslinux не было в корне, странно то что программа не выдавала никаких сообщений. После запуска GUI данной программы из консоли ситуация начала проясняться исходя из логово происходящего в консоли — нужно установить в систему пакет syslinux, поскольку в самой программе его нет и он не предусмотрен в пакете Yumi как встроенный. Ставим весь пакет syslinux с дополнительными батарейками:
А вот теперь можно установить из пакета сам Yumi:
Если напишет что есть проблемы с зависимостями то это можно исправить командой:
Запустить программу можно отыскав ее ярлык со значком в меню установленных программ или же просто введя в лаунчер «yumi».
Перед запуском программы нужно создать чистую флешку с файловой системой FAT16 или FAT32 (NTFS — не желательно). Вот и все, можно пробовать записать какой-то образ на флешку и попробовать загрузиться с нее на каком-то компьютере что поддерживает загрузку со сменных USB-носителей.
После экспериментов я так и не добился нормальной работы загрузочной флешки, как потом уже выяснил — в новом пакете syslinux образ загрузочного сектора хранится по пути /usr/lib/syslinux/mbr/mbr.bin, а в бинарном файле Юми он вшит как /usr/lib/syslinux/mbr.bin — возможно что поэтому не работала утилита, в любом случае остается ждать свежего релиза или же пробовать все операции на более старых релизах Linux. Также можно попробовать скопировать mbr.bin и другие ресурсы по путях как в старых версиях syslinux — не могу утверждать что это поможет, но может и получиться.
Не будем останавливаться на ковырянии Юми и попытках исправить бинарный файл программы. Дальше мы продолжим искать решение где сможем держать все под своим полным контролем и в случае чего будем иметь возможность все исправить подручными средствами.
MultiSystem
MultiSystem – Create a MultiBoot USB from Linux. Из названия понятно для чего эта программа, предназначение то же самое что и у Yumi.
Первый раз встретил этот дистрибутив в виде загрузочного iso-образа, запустил его под VirtualBox, поклацал немного и отложил в хранилище к другим полезным образам. Сейчас же решил не использовать образ для загрузки, а установить саму программу MultiSystem под рабочей системой Debian Linux для эксперимента.
Перед установкой нужно поставить пакет zenity(поддержка графических диалоговых окон для использования в консольных скриптах), делается это командой:
Полезно знать! Если вы знаете имя пакета но не знаете зачем он нужен, то краткое описание можно посмотреть в кеше пакетов, используя следующую команду, приведу пример для того же пакета «zenity»:
В выводе команды получим что-то наподобие этого текста:
Если не знаете английского или с трудом понимаете что происходит, то пользуйтесь GoogleTranslate!
Продолжим установку MultiSystem — качаем архив с установочными скриптами для программы:
Распаковываем инсталяционный скрипт при помощи архиватора tar :
Запускаем скрипт от обычного пользователя, не от root — это важно (в случае запуска от суперпользователя скрипт выведет предупреждение):
Скрипт запросит пароль пользователя для получения привилегий на установку пакетов и через несколько секунд все будет установлено и готово к использованию.
Ярлык для запуска MultiSystem появится в списке установленных программ, можем пробовать запускать.
Программа запустилась, быстро разобравшись с инетрфейсом — добавил несколько небольших iso-файлов для теста. К примеру можно использовать легковесные образы CloneZilla и Puppy Linux — каждый примерно по 160 МБ.
Запустил запись на флешку, все прошло успешно, извлек ее и попробовал загрузиться с другого компьютера. В результате загрузки черный экран и тишина. MBR(Master Boot record, основная загрузочная запись) на флешке была на месте, хотя не уверен что именно та которая должна была прописать системой Multisystem. MBR расположен в первых 512-ти байтах диска, его можно считать в файл вот такой командой:
Где sdc — имя файла-устройства в папке dev, который присвоен нашему подопытному флеш-накопителю.
Смотрим содержимое файла:
В выводе увидим много разных символов среди которых можем наблюдать фрагменты читаемого текста:
Это говорит что в MBR диска записан загрузчик isolinux. Несмотря на это что-то не подгружается так как нам нужно. Возможно что проблема как и в Юми лежит в новой версии пакета syslinux. Можно конечно покопаться в пакете Multisystem, искать поломки, переустановить Линукс на более старую версию и попробовать как все работает — но это не даст гарантии что все дистрибутивы запустятся и будут работать так как нужно, и позже вы поймете о чем я говорю.
В любом случае можно загрузиться с загрузочного CD на который залит проверенный и рабочий образ MultiSystem, сбросить на жесткий диск компьютера нужные для записи iso-образы, воткнуть подопытную флешку и произвести все необходимые операции.
MultiCD
Итак, после опыта с Yumi и MiltiSystem, которые в свою очередь базируются на пакете syslinux, я уже набрался решительности разобраться с syslinux и написать свой набор скриптов для генерации мультизагрузочного образа с несколькими ОС. Поиски документации привели меня на один интересный сайт:
MultiCD — Combine several boot CDs into one (http://multicd.us/).
Подумал про себя: вот и удача подоспела, теперь еще и нашел готовые мануалы как запилить свои скрипты, но оказалось не совсем так.
Бегло оглянув содержимое сайта стало понятно что вся работа, которую я планировал проделать с syslinux уже сделана и в готовом вмде лежит на этом сайте, к тому же к многим образам операционных систем уже написаны готовые скрипты. Первые тесты показали что все работает и запись сгенерированного образа с несколькими тестовыми ОС дала свой рабочий результат.
Перейдем к установке и использованию скрипта. Для начала нам нужно установить GIT (распределённая система управления версиями), с помощью его мы скачаем репозиторий со всеми скриптами от MultiCD, выполняем установку командой:
Ок, теперь перейдем к скачиванию репозитория, по ссылке с сайта. Переходим в удобную для нас директорию, где будет распакованы скрипты и выполняем команду:
Скачется достаточно быстро, вес репозитория — порядка 1,5МБ. Вот как выглядит директория со скриптами после скачивания:
Запускать здесь ничего не стоит, все операции будем производить в консоли — это даст нам максимум информации о том что происходит и в случае возникновения ошибок поможет разобраться в чем причина. Что еще можно посмотреть здесь, так это содержимое папки plugins — это скрипты-плагины, которые написаны под конкретные дистрибутивы Линукс. Список не малый — их более 100 штук!
Открываем новое окно Терминала и переходим в папку со скриптом, пробуем запустить главный скрипт:
Скрипт проверит наличие iso-файлов в директории вместе с ним, которые и будут слиты в один мультизагрузочный образ, а потом скачает необходимые ей для работы компоненты — это то же syslinux и в дополнение еще memtest86+. После скачивания порядка 11МБ скрипт завершит свою работу. Скачиваться пакет ssylinux будет только один раз, архив с ним будет лежать в папке со скриптом и будет использоваться по ходу его работы.
Теперь все готово для работы, пробуем создать мультизагрузочный образ из нескольких нужных нам дистрибутивов. Список всех поддерживаемых дистрибутивов и правила переименования файлов-образов вы можете найти на странице: http://multicd.us/supported.html
Скрипт умеет распознавать название дистрибутива по имени файла, к примеру если положить в папку со скриптом ISO-файл под названием clonezilla-live-20150608-vivid-amd64.iso то скрипт узнает что это clonezilla для архитектуры AMD64 и будет использовать для обработки этого файла-образа одноименный скрипт-плагин в директории plugins (скриншот выше) — clonezillaamd64.sh .
Не все образы скрипт сможет распознать так как необходимо, тому желательно все же перед запуском скрипта переименовать все образы дистрибутивов по правилам для плагинов. Как называть файлы дистрибутивов вы можете найти на сайте на странице поддерживаемых дистрибутивов.
Допустим что мы скачали Puppy Linux (Lucid), Clonezilla AMD64 и Finnix Linux. Переименовываем образы исходя из приведенных выше рекомендаций:
Общий размер трех файлов примерно 500МБ. Теперь кладем файлы-образы clonezilla.iso, finnix.iso и puppy.iso в папку со скриптом и запускаем процесс сборки:
В начале будет выведен список обнаруженных дистрибутивов и потом начнется распаковка каждого из них используя плагины, потом все подготовленные данные соберутся в одну временную папку и скомпилируются в один файл — multicd.iso:
Как видим все собралось но не был обнаружен и обработан образ дистрибутива Puppy Linux, размер результирующего файла-образа получился 331 МБ.
Не порядок, пробуем разобраться — открываем в удобном вам редакторе файл-плагин в папке plugins — puppy.sh, осматриваем его. В каждом плагине присутствует секция в которой имя файла-дистрибутива ищется по определенному шаблону, здесь этот блок кода выглядит вот так:
Здесь мы видим что плагин ищет файл-образ по шаблону lupu-*.iso или racy-*.iso. Теперь становится понятно что имя файла puppy.iso не под какой из выше приведенных шаблонов не подходит. Переименовываем файл puppy.iso в lupu.puppy.iso .
Помните оригинальное название с которого мы переименовывали файл — lupu-528.005.iso, в таком виде плагин бы сам обнаружил по шаблону этот дистрибутив, а puppy.iso — как указано в списке поддерживаемых дистрибутивов плагин просто игнорирует. Видать что автор не успевает вовремя следить и обновлять документацию, но мы то во всем разобрались — все исходные коды скриптов открыты для изучения и правки.
После переименования снова запускаем скрипт и видим следующий результат:
Вот это уже то что нужно, размер образа примерно сопоставим с размером трех дистрибутивов которые мы подготовили скрипту. Теперь можем приступать к тестированию образа в VirtualBox или в QEMU, а также записать образ на флеш-накопитель о проверить его работу на реальном компьютере. В предыдущей статье я подробно рассказал как записать образ на флешку.
Из данного опыта можем сделать вывод: имена файлов для переименования образов лучше всего смотреть в исходных кодах плагинов, в блоке (if [ = links ];then) и дальше по скрипту, а не на странице со списком поддерживаемых дистрибутивов!
Вот так будет выглядеть меню выбора загрузки с нашими тремя системами и memtest86 в дополнение:
Все должно грузиться и работать как в виртуальной машине, так и на компьютере.
Бывает иногда что на новых компьютерах некоторые образы не работают — причиной может быть использование порта USB версии 3.0, попробуйте подключить флеш-накопитель в порт версии USB 2.0 и повторить попытку. Есть ли у вас в компьютере USB и каких они стандартов — найдете в спецификации по материнской плате компьютера или же в описании характеристик ноутбука.
Если же проблема не в USB то причиной может быть то что в свежей версии дистрибутива файлы в папках разложены не в такой структуре как предусмотрено в плагине для этого дистрибутива — придется править плагин или же написать свой.
Важно заметить что не обязательно копировать все образы в папку со скриптом (образы могут быть большими), можно просто создать для каждого образа файл-символическую ссылку (Symbolik Link), это делается командой (для примера):
В любом случае можно попробовать переименовать образ, к примеру ipfire-2.17.i586-full-core91.iso, в ipfire.generic.iso — это даст команду скрипту не распаковывать образ, а просто скопировать его в наш мультиобраз в таком виде как есть и при загрузке будет выгружать этот ISO-файл полностью в память, а уже оттуда пробовать загрузить из него операционную систему.
Для некоторых нужных мне дистрибутивов я все же написал свои плагины, ничего сложного в этом нет. Системы развиваются, структура обновляется, а автор скрипта и плагинов для MultiCD может не успеть за всеми 100+ дистрибутивами и это есть нормальное явление.
Плагины что я заменил и дополнил от себя:
- Debian Live
- IPFire
- Kali Linux (только live режим)
- Tails (только live режим)
Еще в процессе тестов был написан простой скрипт на Питоне для создания симлинков к образам разных дистрибутивов. Скрипт содержит в себе настройки папок где лежат iso-образы и список образов для которых нужно создать определенную символическую ссылку, по завершению работы он также выводит размер каждого дистрибутива и общий размер в сумме — удобно для того чтобы прикинуть размер необходимой флешки на которую вместится мультизагрузочный образ.
Скрипт на Питоне + мои плагины + сборка MultiCD на момент написания статьи = multicd_ph0en1x.net_26_06_2015.zip (1.1МБ)
Давайте выразим свое признание автору скрипта — Isaac Schemm за столь большую проделанную работу и за то что поделился своими наработками!
В завершение
В статье я описал свой удачный и не очень опыты с программами, которые есть в свободном доступе.
Возможно кто-то из читателей скажет: столько заморачиваться на Линуксе, можно же было установить Windows и использовать проверенные и готовые решения? — Да, но один раз разобравшись с Линукс мы получаем свободный и надежный инструмент + полезные дополнительные знания + возможность поделиться своими исследованиями и наработками с другими людьми — что я собственно и сделал в этой статье ). Надеюсь мой опыт и знания будут полезны тем кто решит собрать мультизагрузочный накопитель под Linux.
Источник