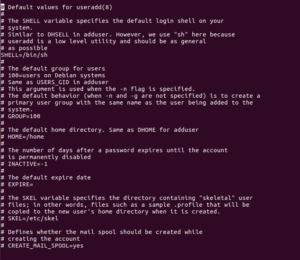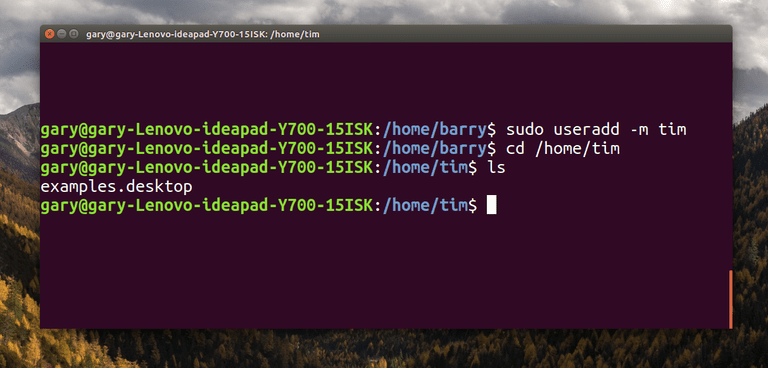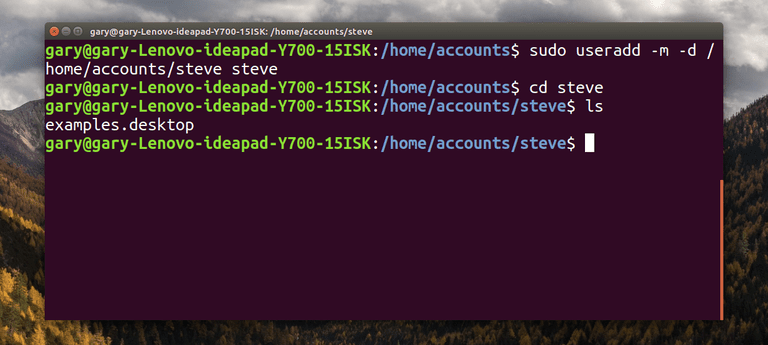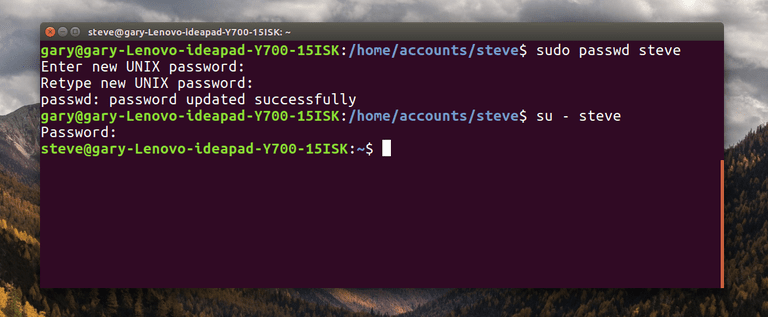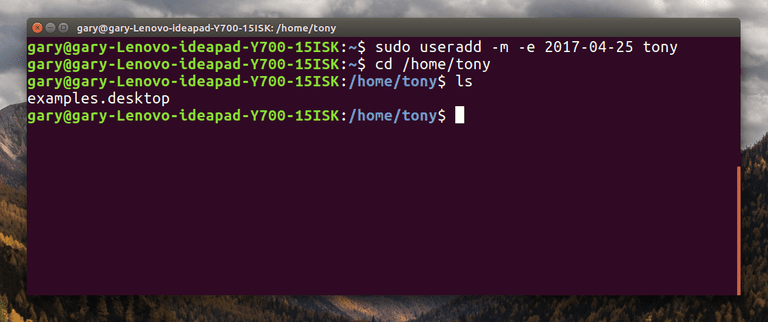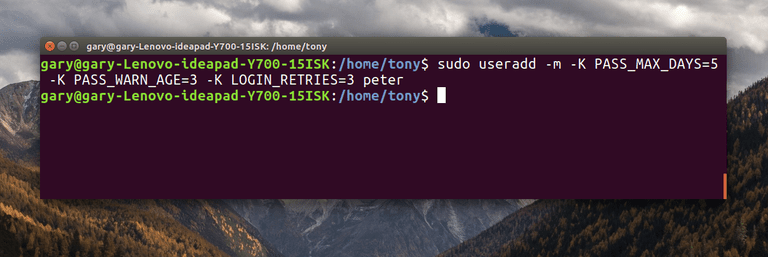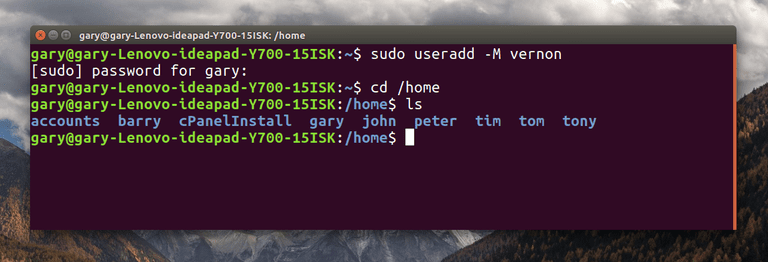- Создание, редактирование и удаление пользователей в Linux
- Создание
- Ключи (опции)
- Полное руководство по использованию команды «useradd» в Linux — 15 практических примеров
- Часть I — 10 базовых примеров использования команды «useradd»
- 1. Как добавить нового пользователя в Linux
- 2. Создание пользователя с нестандартным размещением домашней директории
- 3. Создание пользователя с заданным User ID
- 4. Создание пользователя с заданным Group ID
- 5. Добавление пользователя в несколько групп
- 6. Добавление пользователя без домашней директории
- 7. Добавление пользовательского аккаунта с ограниченным сроком действия
- 8. Создание пользователя с ограниченным временем действия пароля
- 9. Добавление различных комментариев к учетной записи
- 10. Смена командной оболочки пользователя
- Часть II: продвинутые возможности команды useradd
- 11. Добавление пользователя с заданными домашней директорией, командной оболочкой и комментариями
- 12. Добавление пользователя с заданными домашней директорией, командной оболочкой, комментариями и UID/GID.
- 13. Добавление пользователя с домашней директорией, без оболочки, с комментариями и User ID
- 14. Добавление пользователя с домашней директорией, skeleton directory, комментариями и User ID
- 15. Добавление пользователя без домашней директории, без оболочки, без групп, и с комментариями
- Как создать пользователя Linux с помощью командной строки
- Введение
- Как создать пользователя Linux
- Как создать пользователя с домашним каталогом
- Как создать пользователя с помощью другого домашнего каталога
- Как изменить пароль пользователя с помощью Linux
- Создать пользователя с датой истечения срока действия
- Как указать срок действия пароля для входа в систему при создании пользователя
- Создание полномочий пользователя без домашней папки
- Выводы
Создание, редактирование и удаление пользователей в Linux
В данной инструкции рассказывается о работе с пользователями Linux через терминал (с применением командной строки).
Создание
* опции не являются обязательными при создании пользователя.
* в данном примере создается учетная запись dmosk.
Для учетной записи стоит сразу создать пароль:
* после ввода, система попросит ввести пароль дважды.
Ключи (опции)
| Ключ | Описание и примеры |
|---|---|
| -b | Задает базовый каталог для домашнего каталога useradd dmosk -b /var/home |
| -c | Создает комментарий для описания учетной записи useradd dmosk -c «Пользователя для управления системой» |
| -d | Полный путь к домашнему каталогу пользователя useradd dmosk -d /home/newuser |
| -D | Позволяет показать или изменить настройки по умолчанию, которые будут применяться при последующем создании пользователей useradd dmosk -Ds /bin/bash |
| -e | Дата, после которой учетная запись устареет. useradd dmosk -e 2017-12-31 |
| -f | Число дней, после которого учетная запись с устаревшим паролем будет заблокирована useradd dmosk -f 0 |
| -g | Задает основную группу useradd dmosk -g altternativegroup |
| -G | Задает дополнительные группы useradd dmosk -G wheel |
| -k | Путь к источнику скелета (файлы с шаблонами для нового пользователя) useradd dmosk -k /var/skel |
| -m | При создании пользователя создать домашний каталог useradd dmosk -m |
| -M | Не создавать домашний каталог useradd dmosk -M |
| -N | Не создавать основную группу с таким же именем, как у пользователя useradd dmosk -N |
| -o | Разрешает создание учетной записи с повторяющимся UID useradd dmosk -u 15 -o |
| -p | Задает пароль useradd dmosk -p pass |
| -r | Системная учетная запись (без домашнего каталога и с идентификаторами в диапазоне SYS_UID_MIN — SYS_UID_MAX из файла /etc/login.defs) useradd dmosk -r |
| -R | Каталог, в который выполняется chroot useradd dmosk -R /var/chroot/home |
| -s | Путь до оболочки командной строки useradd dmosk -s /bin/csh |
| -u | Задает UID useradd dmosk -u 666 |
| -U | Имя группы будет таким же, как у пользователя useradd dmosk -U |
Актуальный список ключей можно получить командой useradd -h.
Источник
Полное руководство по использованию команды «useradd» в Linux — 15 практических примеров
Все мы знаем об очень популярных в мире Linux командах «useradd» и «adduser». Время от времени администраторы системы используют их для создания пользовательских профилей с какими-либо специфическими свойствами или ограничениями.
Команда «useradd» в Linux или других системах на базе Unix — это низкоуровневая утилита, которая используется для добавления/создания пользовательского аккаунта. Команда «adduser» очень похожа на «useradd», поскольку является просто символьной ссылкой на нее.
Версии команды useradd в некоторых дистрибутивах Linux могут иметь небольшие отличия. Я полагаю, что вы прочитаете документацию своего дистрибутива, перед тем, как начнете экспериментировать.
Когда мы в терминале запускаем команду useradd, происходит следующее:
1. Она редактирует файлы /etc/passwd, /etc/shadow, /etc/group и/etc/gshadow, внося в них нового пользователя.
2. Создается и заполняется домашняя директория для нового пользователя.
3. Устанавливаются права доступа и владелец домашней директории.
Базовый синтаксис команды:
В этой статье мы покажем 15 наиболее часто встречающихся примеров использования команды useradd в Linux. Мы разделим наше повествование на две части:
Часть I: основы с 10 примерами;
Часть II: продвинутые возможности с 5 примерами.
Часть I — 10 базовых примеров использования команды «useradd»
1. Как добавить нового пользователя в Linux
Для создания/добавления нового пользователя используется команда «useradd» с аргументом «username», где username — это имя нового пользователя, которое будет использоваться для входа в систему.
За один раз можно добавить только одного пользователя, и его имя должно быть уникальным (то есть отличаться от имен других пользователей, уже существующих в системе).
Например, добавляем пользователя «techmint»:
После выполнения данной команды, новый пользователь будет создан в заблокированном состоянии. Чтобы разблокировать пользовательский аккаунт, необходимо задать его пароль с помощью команды «passwd».
После создания нового пользователя его запись автоматически добавляется в пароль «/etc/passwd» и имеет следующий вид:
Она состоит из семи разделенных двоеточием полей, каждое из которых имеет свое назначение:
Username: имя пользователя, используемое для входа в систему. Может иметь длинц от 1 до 32 символов.
Password: пользовательский пароль (или символ x), который хранится в зашифрованном виде в файле /etc/shadow.
User ID (UID): каждый пользователь должен иметь User ID (UID) — идентификатор пользователя. По умолчанию UID 0 зарезервирован для root, а UID в диапазоне 1-99 для других предопределенных аккаунтов. UID в диапазоне 100-999 предназначены для пользовательских аккаунтов и групп.
Group ID (GID): идентификатор группы — Group ID (GID), хранится в файле /etc/group file.
User Info: это опциональное поле и оно позволяет вам задать дополнительную информацию о пользователе, например полное имя. Это поле заполняется с помощью команды «finger».
Home Directory: абсолютный путь к домашней директории пользователя.
Shell: абсолютный путь к командной оболочке пользователя, например /bin/bash.
2. Создание пользователя с нестандартным размещением домашней директории
По умолчанию команда «useradd» создает домашнюю директорию пользователя в /home и называет ее именем пользователя. Поэтому, например, для приведенного выше примера, мы увидим домашнюю директорию созданного нами пользователя «tecmint» в «/home/tecmint».
Однако это действие можно изменить с помощью опции «-d», указав после нее расположение новой домашней директории. Например, приведенная ниже команда создаст пользователя «anusha» с домашней директорией «/data/projects».
Вы можете просмотреть расположение домашней директории пользователя, а также другую информацию о нем:
3. Создание пользователя с заданным User ID
В Linux каждый пользователь имеет свой собственный UID (Unique Identification Number). По умолчанию при создании нового пользователя ему присваивается userid 500, 501, 502 и т.д.
Но мы можем создать пользователя с заданным userid с помощью опции «-u». Например, приведенная ниже команда создает пользователя «navin» с userid «999».
Теперь мы можем проверить, что пользователь создан действительно с этим идентификатором.
Замечание: Обратите внимание, что user ID должен отличаться от user ID пользователей, уже существующих в системе.
4. Создание пользователя с заданным Group ID
Аналогично, каждый пользователь имеет свой GID (Group Identification Number). Мы можем создавать пользователей с заданным group ID с помощью опции -g.
В этом примере мы добавим пользователя «tarunika» с заданными UID и GID:
Проверим, правильно ли сработала команда:
5. Добавление пользователя в несколько групп
Опция «-G» используется для добавления пользователя в дополнительные группы. Названия групп разделяются запятой без пробелов.
В приведенном ниже примере мы добавляем пользователя «tecmint» в группы admins, webadmin и developer.
Теперь проверим, в каких группах числится пользователь, с помощью команды id.
6. Добавление пользователя без домашней директории
В некоторых ситуациях мы не хотим, по соображениям безопасности, давать пользователям домашние директории. В таком случае, когда пользователь авторизуется в системе сразу после ее запуска, его домашней директорией будет root. Если такой пользователь использует команду su, то он авторизуется в домашней директории предыдущего пользователя.
Для создания пользователя без домашней директории используется опция «-M». Например, создадим пользователя «shilpi» без домашней директории.
Давайте проверим, что пользователь создан без домашней директории, с помощью команды ls:
7. Добавление пользовательского аккаунта с ограниченным сроком действия
По умолчанию, когда мы добавляем пользователя с помощью команды «useradd», его аккаунт не имеет сроков действия, то есть дата истечения сроков его жизни установена в 0 (никогда не истекает).
Однако мы можем установить дату истечения с помощью опции «-e», задав дату в формате YYYY-MM-DD. Это полезно при создании временных аккаунтов для каких-то конкретных задач.
В приведенном ниже примере мы создаем пользователя «aparna» со сроком жизни его аккаунта до 27 апреля 2015 года в формате YYYY-MM-DD.
Далее, проверяем сроки действия аккаунта и пароля с помощью команды «chage».
8. Создание пользователя с ограниченным временем действия пароля
Аргумент «-f» используется для того, чтобы задать количество дней, через которое пароль перестанет действовать. По умолчанию его значение равно -1, при этом время действия пароля не ограничивается.
В примере мы задаем для пользователя «tecmint» время действия пароля 45 дней с помощью опций «-e» и «-f».
9. Добавление различных комментариев к учетной записи
Опция «-c» позволяет вам добавлять произвольные комментарии, такие как полное имя пользователя или его номер телефона, в файл /etc/passwd. Например, следующая команда добавляет пользователя «mansi» и вставляет в поле комментария его полное имя Manis Khurana.
Вы можете просмотреть комментарии в файле ‘/etc/passwd’ с помощью команды:
10. Смена командной оболочки пользователя
Иногда мы добавляем пользователей, которые никогда не работают с командными оболочкми, или могут использовать другие командные оболочки. Мы можем задать отдельную оболочку для любого пользователя с помощью опции «-s».
В примере мы добавляем пользователя «tecmint» без командной оболочки, то есть задаем оболочку «/sbin/nologin».
Вы можете проверить командную оболочку пользователя с помощью команды:
Часть II: продвинутые возможности команды useradd
11. Добавление пользователя с заданными домашней директорией, командной оболочкой и комментариями
Приведенная ниже команда создает пользователя «ravi» с домашней директорией «/var/www/tecmint», командной оболочкой «/bin/bash» и дополнительной информацией о пользователе.
В этой команде опция «-m -d» создает пользователя с заданной домашней директорией, а опция «-s» задает командную оболочку, т.е. /bin/bash. Опция «-c» добавляет дополнительную информацию о пользователе, а опция «-U» создает/добавляет группу с тем же именем, что и у пользователя.
12. Добавление пользователя с заданными домашней директорией, командной оболочкой, комментариями и UID/GID.
Эта команда очень похожа на предыдущую, но здесь мы определяем оболочку как «/bin/zsh», и задаем UID и GID для пользователя «tarunika». Здесь «-u» задает новый UID пользователя (т.е. 1000), а «-g» задает GID (т.е. 1000).
13. Добавление пользователя с домашней директорией, без оболочки, с комментариями и User ID
Следующая команда очень похожа на две предыдущие, единственное отличие в том, что мы отключаем командную оболочку для пользователя «avishek» с заданным User ID (т.е. 1019). Это значит, что пользователь «avishek» не сможет авторизоваться в системе из командной оболочки.
14. Добавление пользователя с домашней директорией, skeleton directory, комментариями и User ID
Единственное, что меняется в этой команде, мы используем опцию «-k», чтобы задать skeleton directory, то есть /etc/custom.skel, а не умолчательную /etc/skel. Мы также используем опцию «-s», чтобы задать отдельную оболочку /bin/tcsh.
15. Добавление пользователя без домашней директории, без оболочки, без групп, и с комментариями
Приведенная ниже команда отличается от показанных ранее. Здесь мы используем опцию «-M», чтобы создать пользователя без домашней директории, и «-N», чтобы создать только пользователя (без группы). Аргумент «-r» используется для создания системного пользователя.
Источник
Как создать пользователя Linux с помощью командной строки
В этой статье мы детально разберем, как создать пользователя Linux.
Введение
В этом руководстве показано, как создавать пользователей в Linux с помощью командной строки.
Хотя многие настольные Linux-дистрибутивы представляют собой графический инструмент для создания пользователей, у вас есть хорошая возможность, чтобы узнать, как это сделать из командной строки, чтобы вы могли передавать свои навыки из одного дистрибутива другому без изучения новых пользовательских интерфейсов.
Как создать пользователя Linux
Начнем с создания простого пользователя.
Следующая команда добавит в вашу систему нового пользователя, называемого test:
Что произойдет, когда эта команда будет запущена, будет зависеть от содержимого файла конфигурации, расположенного в / etc / default / useradd.
Чтобы просмотреть содержимое файла / etc / default / useradd, выполните следующую команду:
В конфигурационном файле будет установлена оболочка по умолчанию, которая в Ubuntu будет bin / sh. Все остальные параметры закомментированы.
Выбранные параметры позволяют установить домашнюю папку по умолчанию, группу, количество дней после истечения срока действия пароля до того, как учетная запись станет отключенной, и дату истечения срока действия по умолчанию.
Важное значение для получения информации из вышеприведенной информации заключается в том, что запуск команды useradd без каких-либо переключателей может приводить к различным результатам в разных дистрибутивах, и все это связано с настройками в файле /etc/default/useradd.
В дополнение к файлу /etc/default/useradd, также есть файл с именем /etc/login.defs, который будет рассмотрен ниже в руководстве.
Важно: sudo не устанавливается в каждом дистрибутиве. Если он не установлен, вам необходимо войти в учетную запись с соответствующими разрешениями для создания пользователей.
Итак, мы разобрались с тем как создать пользователя Linux с помощью командной строки, далее давайте разберем то как редактировать некоторые данные.
Как создать пользователя с домашним каталогом
Предыдущий пример был довольно простым, но пользователю может быть присвоен или не назначен домашний каталог на основе файла настроек.
Чтобы заставить создать домашний каталог использовать следующую команду:
Вышеприведенная команда создает / home / test папку для пользовательского теста.
Далее, давайте узнаем как создать пользователя LINUX с помощью командной строки с другого каталога.
Как создать пользователя с помощью другого домашнего каталога
Если вы хотите, чтобы пользователь имел домашнюю папку в другом месте по умолчанию, вы можете использовать ключ -d.
sudo useradd -m -d / test test
Вышеупомянутая команда создаст папку под названием test для пользовательского теста в корневой папке.
Примечание. Внутри -m-переключателя папка может не создаваться. Это зависит от настройки в /etc/login.defs.
Чтобы заставить это работать, не указав ключ -m, отредактируйте файл /etc/login.defs, а в нижней части файла добавьте следующую строку:
Как изменить пароль пользователя с помощью Linux
Теперь, когда вы создали пользователя с домашней папкой, вам нужно будет изменить пароль пользователя.
Чтобы установить пароль пользователя, вам необходимо использовать следующую команду:
Вышеупомянутая команда позволит вам установить пароль тестового пользователя. Вам будет предложено ввести пароль, который вы хотите использовать.
Создать пользователя с датой истечения срока действия
Если вы работаете в офисе, и у вас есть новый подрядчик, начинающий, кто будет находиться в вашем офисе в течение короткого периода времени, вы захотите установить дату истечения срока действия своей учетной записи пользователя.
Аналогичным образом, если у вас есть семья, приезжающая к вам, вы можете создать учетную запись пользователя для этого члена семьи, срок действия которой истекает после их выхода.
Чтобы установить дату истечения срока действия при создании пользователя, используйте следующую команду:
useradd -d /home/test -e 2016-02-05 test
Дата должна указываться в формате ГГГГ-ММ-ДД, где ГГГГ — год, ММ — номер месяца, а ДД — номер дня.
Как указать срок действия пароля для входа в систему при создании пользователя
Вы можете установить дату истечения срока действия пароля, количество попыток входа в систему и тайм-аут при создании пользователя.
В следующем примере показано, как создать пользователя с предупреждением о пароле, максимальное количество дней до истечения срока действия пароля и повторных попыток входа в систему.
sudo useradd test5 -m -K PASS_MAX_DAYS = 5 -K PASS_WARN_AGE = 3 -K LOGIN_RETRIES = 1
Создание полномочий пользователя без домашней папки
Если в файле login.defs установлен параметр CREATE_HOME, тогда, когда пользователь будет создан, автоматически будет создана домашняя папка.
Чтобы создать пользователя без домашней папки, независимо от настроек, используйте следующую команду:
Это довольно запутанно, что -m означает создание дома и -M стенды для дома не создают.
Выводы
Надеемся, вы узнали много полезного из этого руководства и поняли как создать пользователя Linux. Если у вас остались какие-то вопросы по этой теме, то пишите их в форму комментариев. Также, вы можете ознакомиться с другими руководствами.
Если вы нашли ошибку, пожалуйста, выделите фрагмент текста и нажмите Ctrl+Enter.
Источник