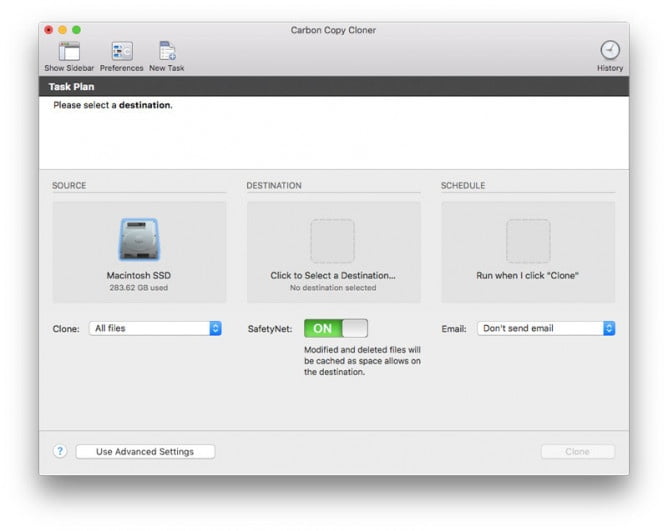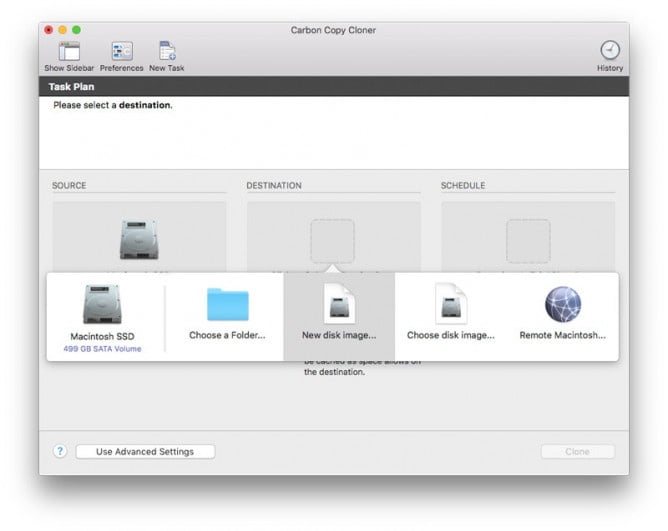- Создание загружаемого установщика для macOS
- Что нужно для создания загружаемого установщика:
- Загрузка macOS
- Использование команды createinstallmedia в приложении «Терминал»
- Как создать образ USB/SD накопителя на Mac (diskutil, dd)
- 1. Дисковая утилита
- 2. Терминал и команда dd
- Создание и восстановление образа командой dd
- Получение информации о списке устройств
- Размонтирование устройства
- Создание образа устройства командой dd
- Запись dd-образа обратно на устройство
- В качестве резюме…
- Создание образа флешки iso mac os
Создание загружаемого установщика для macOS
В качестве загрузочного диска для установки операционной системы на компьютер Mac можно использовать внешний диск или дополнительный том.
Эти расширенные инструкции предназначены в первую очередь для системных администраторов и других пользователей, имеющих опыт работы с командной строкой. Загружаемый установщик не требуется для обновления macOS или переустановки macOS, но он может оказаться удобен, если требуется выполнить установку на несколько компьютеров, не загружая установщик заново каждый раз.
Что нужно для создания загружаемого установщика:
- USB-накопитель или другой дополнительный том, отформатированный в Mac OS Extended, на котором есть не менее 14 ГБ свободного пространства;
- загруженный установщик для macOS Big Sur, Catalina, Mojave, High Sierra или El Capitan.
Загрузка macOS
- Загрузка macOS Big Sur, macOS Catalina, macOS Mojave или macOS High Sierra
Эти элементы загружаются в папку «Программы» в виде приложения с именем «Установка macOS [ название версии ]». Если после загрузки запустится установщик, завершите его работу без продолжения установки. Чтобы получить подходящий установщик, выполняйте загрузку с компьютера Mac, на котором используется macOS Sierra 10.12.5 или более поздней версии либо El Capitan 10.11.6. Корпоративным администраторам следует производить загрузку с сайта Apple, а не с сервера обновления ПО, размещенного в локальной сети. - Загрузка OS X El Capitan
В результате этого действия загрузится образ диска с именем InstallMacOSX.dmg. На компьютере Mac, совместимом с El Capitan, откройте образ диска и запустите с него установщик с именем InstallMacOSX.pkg. Приложение с именем «Установка OS X El Capitan» будет установлено в папку «Программы». Загружаемый установщик создается именно из этого приложения, а не из образа диска или установщика .pkg.
Использование команды createinstallmedia в приложении «Терминал»
- Подключите USB-накопитель или другой том, используемый для загружаемого установщика.
- Откройте приложение «Терминал» в подпапке «Утилиты» папки «Программы».
- Введите или вставьте в приложение «Терминал» одну из следующих команд. Предполагается, что установщик находится в папке «Программы», а имя MyVolume обозначает USB-накопитель или другой используемый вами том. Укажите вместо MyVolume имя своего тома в следующих командах.
Big Sur*:
Catalina*:
Mojave*:
High Sierra*:
El Capitan:
* Если на компьютере Mac установлена операционная система macOS Sierra или более ранней версии, включите аргумент —applicationpath и путь установки аналогично тому, как это делается в случае команды для El Capitan.
После набора команды
- Нажмите «Ввод», чтобы ввести команду.
- При появлении запроса введите пароль администратора и нажмите клавишу «Ввод» еще раз. При вводе пароля приложение «Терминал» не отображает вводимые символы.
- При появлении запроса нажмите клавишу Y , чтобы подтвердить удаление всех данных на томе, затем клавишу «Ввод». Приложение «Терминал» показывает прогресс по мере стирания тома.
- После стирания тома может быть отображено предупреждение о том, что приложению «Терминал» требуется доступ к файлам на съемном томе. Нажмите «OK», чтобы продолжить копирование.
- Когда приложение «Терминал» сообщит о завершении процесса, имя тома будет совпадать с именем загруженного установщика, например «Установка macOS Big Sur». После этого можно закрыть приложение «Терминал» и извлечь том.
Источник
Как создать образ USB/SD накопителя на Mac (diskutil, dd)
Предположим у вас есть SD-карта или USB-флешка на которой что-то записано. Например, карта памяти с фотографиями или загрузочный USB для установки macOS. В принципе, это не важно. И вы хотели бы сохранить эти данные как есть, чтобы потом, при необходимости, воссоздать их на другой носитель, или на тот, же… но позже (Я в таком виде храню образы установочных USB-флешек macOS). Как это сделать не используя никаких сторонних средств? Есть два способа. Начну с наиболее простого…
1. Дисковая утилита
Вставьте флешку или карту в Mac. Откройте Дисковую Утилиту. В панели со списком устройств выберите нужный том на устройстве. В моём случае это том на флешке JetFlash Transcend 16GB Media с именем ”Install macOS Sierra”. Это загрузочный носитель для установки macOS Sierra.
Сделайте правый клик и выберите “Образ из…”. Вот как это выглядит в моем случае:
И в следующем окне, выберите имя для образа устройства, место для сохранения и нажмите Сохранить, ничего не меняя больше:
Введите пароль. Начнется процесс создания и образ устройств будет создан.


Получите файл, равный по размеру объему всей суммарной информации на диске. В моем случае — 5,09 Гб. Вот сведения о нём по команде file:
Для того, чтобы потом восстановить его обратно, или на другое устройство, сделайте следующее: вставьте целевое устройство, выберите его панели Дисковой Утилиты, правый клик и нажмите “Восстановить…”. Выберите образ диска, который будет восстановлен на целевое устройство.
Начните процесс восстановления, нажав кнопку “Восстановить”.

2. Терминал и команда dd
Рассказывая о команде dd, не возможно удержаться от лирического отступления…
Команда стара, как сама UNIX. Ей пользовались еще во времена перфокарт и ленточных накопителей. Сущность её бронебойно проста, как все гениальное: что к ней попадет на вход, она копирует на выход. Входом/выходом может быть всё что угодно… хоть файл, хоть целое устройство хранения информации.
Первый раз я с ней (а точнее с её портом под Windows – DiskDupe) я столкнулся во второй половине 90-х. Это было время MS-DOS и прорывных Windows 95/NT4. Тогда ещё ПО распространялось на 1.44″-дискетах. И некоторые производители ПО, чтобы как-то защитится от пиратов, изобретали всяческие методы защиты информации от копирования. Ну например, фирменные дискеты для установки программы содержали специальные служебные блоки, они не несли никакой полезной информации. Но их отсутствие на носителе, сообщало установщику программы что дискета фейковая, и установка останавливалась. Воспроизвести нужные блоки простым копированием не представлялось возможным. Но умельцы из мира UNIX не дремали. Как вы думаете, что помогло им создать точную копию “защищенных” от подделки дискет? 😉 … dd. Она просто на уровне устройства считывала сектора информации, полностью игнорируя все “сомнения” о том, что полезная ли это информация, служебная ли, или что-то замаскированное под неисправный сектор данных. Просто, бронебойно, эффективно. Ну а теперь, собственно, о применении dd к теме…
Команду dd можно использовать для:
- Создания образа из устройства, в том числе, с SD-карт и диски USB-flash.
- Записи информации из образа на устройства.
Все ниже перечисленные действия будут в Терминале, с использованием консольной версии Дисковой Утилиты и dd.
Предупреждаю!… ошибки и бездумные действия с этими программами могут привести к полной потере данных.
Создание и восстановление образа командой dd
Логика процедуры следующая:
- Запустить Терминала
- Получить список устройств командой diskutil
- Отсоединить устройство от файловой системы, без его физического извлечения
- Создать образ устройства командой dd
- Восстановить (развернуть) образ на устройство командой dd
А теперь обо всем по порядку в деталях.
Получение информации о списке устройств
Откройте Терминал и введите команду чтобы посмотреть спитое устройств в вашей системе:
В моём случае (есть права администратора), вывод этой команды был такой:
Моя USB-флешка емкость 16Гб отображается в системе как внешнее физическое (external, physical) устройство по адресу /dev/disk2.
Размонтирование устройства
С примонтированным к файловой системе устройством работать не получится. Поэтому, отсоедините диск от файловой системы командой:
В ответ получите фразу “Unmount of all volumes on disk2 was successful”.
Создание образа устройства командой dd
И наконец, создайте образ нужного устройства, введя следующую команду:
Как вы поняли, USERNAME и Desktop — моё имя пользователя и папка назначения. Замените их на то, что нужно в вашем случае. Кроме того, if=/dev/disk2 — означает что входом (if, input file) у нас будет устройство disk2, выходом (of, output file)— файл с именем backup.16Gb.macOSSierra.img.dd в указанной папке, а bs — это размер блока в байтах, который будет последовательно считывать команда. В моих примерах он равен 512 байт, 1Мб и 64Кбайт соответственно. Потом, спросят пароль и начнется создание образа. Чем больше размер устройства (файла) на входе, тем больше будете ждать завершения выполнения команды. Это может занять ОЧЕНЬ много времени. Введя первую команду, я ждал примерно час. Вывод команды будет примерно такой:
. Выходной файл образа получается таким же размером как емкость устройства. Учтите этот факт!
Можно, также, сразу создать сжатый образ, выполнив команду:
В этом случае, выходные данные будут переданы команде gzip, которая сожмет их. Размер выходного файла будет меньше. Но и времени может быть затрачено больше. В этом примере имя выходного файла другое — backup.USB16GB.img.dd.gz, как вы поняли.
Чтобы проверить что мы имеет в итоге, выполните команду:
Увидите что-то типа:
Запись dd-образа обратно на устройство
Синтаксис будет такой:
Первая и вторая строки, думаю, вам понятны из предыдущих примеров. Третья — это команда восстановления. Четвертая — тоже команда восстановления, но при условии того, что образ был предварительно сжат. Узнать больше про команду dd можно почитав справку в man:
В качестве резюме…
Дисковой Утилитой гораздо проще, быстрее и экономичнее создать образ, и позже, развернуть его на устройство. Размер образа на выходе будет равен объему полезной информации на исходном устройстве. Вы получите файл с расширением .dmg, понятным системе без лишних слов.
Командой dd можно создать точную посекторную копию устройства (тома, файла). Размер файла равен ёмкости устройства. Файлу нужно самому присвоить понятное имя и не забыть что потом с ним делать. Процедура сравнительно более продолжительна по времени, чем процедура с Дисковой утилитой. Можно сжать образ на лету командой gzip.
Источник
Создание образа флешки iso mac os
Итак, mac os iso. Рассмотрим, как записать ISO в Mac OS, т.е. как сделать загрузочную флешку Мac os?
Для начала разберемся, что такое ISO и как они создаются. ISO — файл-образ оптического диска, который можно получить из любого архива. Следовательно, сначала делаем архив (любым архиватором). Потом открываем контекстное меню, там Открыть в программе и выбираем дисковую утилиту, далее ISO образы и Записать в панель инструментов. Выбираем место, куда сохранить, и получаем ISO файл.
Если необходимо просто записать некий существующий образ на диск, то в этом нет ничего сложного. Идем в стандартные приложения — Утилиты, там выбираем Дисковая утилита и Записать, образ успешно записывается на болванку.
При необходимости можно воспользоваться специальной UltraISO Mac OS, которую свободно допускается загрузить, например, по этой ссылке: https://formac.informer.com/ultraiso .
Стоит рассмотреть и более специфические ситуации. Например, если вы хотите знать, как создать образ системы Mac OS в виде ISO, то не так давно была выпущена новая, позволяющая это сделать, версия утилиты Carbon Copy Cloner (англоязычной, но там все должно быть достаточно понятно и для наших соотечественников). Загружайте, устанавливайте, открывайте.
Жмите Source, выбирайте Macintosh SSD.
В разделе Destination указываем New disk image, выбираем папку, где будем хранить наш ожидаемый образ системы.
Внимание, если вас устроит вариант записать dmg образ на диск Mac OS, то есть достаточно простого чтения, то дальнейший шаг можно пропустить. Если вы хотите иметь возможность редактировать образ, то в Image Format отмечайте read/write sparse disk image.
Создавайте кнопку Clone и подтверждайте. Образ диска будет создан в течение нескольких часов.
Далее рассмотрим создание конкретно загрузочной флешки. Как сделать загрузочную флешку mac os? Есть и другие варианты, но в этом случае, чтобы выполнить запись ISO образа на флешку MacOS Sierra (именно загрузочной), лучше всего подойдет Терминал. На всякий случай возьмите флешку не менее 16 гигабайт.
Открываем хорошо знакомый нам Терминал Mac OS и вводим следующую команду, вместо remontka.pro, разумеется, там должно быть имя именно вашей флешки.
sudo /Applications/Install macOS Sierra.app/Contents/Resources/createinstallmedia —volume /Volumes/remontka.pro —applicationpath /Applications/Install macOS Sierra.app —nointeraction
В принципе, все очень просто. Нужно будет только подтвердить команду введением своего администраторского пароля и дождаться окончания процесса, а потом можно закрывать Терминал и забирать свою загрузочную флешку, которой теперь в случае чего можно будет успешно воспользоваться.
Источник