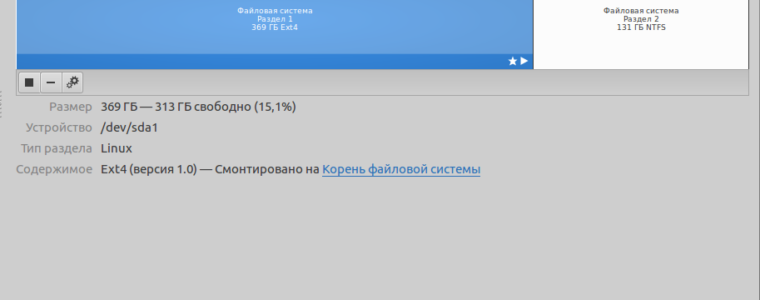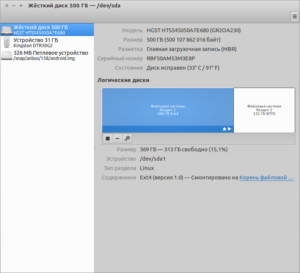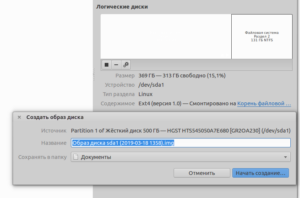- Загрузочная USB флешка с Linux Mint
- Создание загрузочной флешки из системы Windows
- Создание агрузочной флешки с Linux Mint с помощью Rufus
- Создание агрузочной флешки с Linux Mint с помощью UNetbootin
- Как создать снимок системы в Linux Mint? Создание резервной копии системы и ее восстановление
- Запуск и настройка TimeShift
- Создание снимка системы в Linux Mint
- Восстановление системы Linux Mint из резервной копии
- Видео-инструкция о том, как создать снимок системы в Linux Mint
- Создание загрузочного носителя¶
- Как сделать загрузочный USB-накопитель¶
- В Linux Mint¶
- В Windows, Mac OS, или других дистрибутивах LInux¶
- Как сделать загрузочный DVD¶
- В Linux¶
- В Windows¶
- В Mac OS¶
- ⛑️ 2 способа создания ISO с загрузочного USB на Linux
- Создание ISO-образа с загрузочного USB-накопителя с помощьюGnome Disks
- 2 thoughts on “ ⛑️ 2 способа создания ISO с загрузочного USB на Linux ”
Загрузочная USB флешка с Linux Mint
Загрузочная флешка с Linux Mint может понадобиться для установки системы на компьютер или для знакомства с ней в режиме Live. Для начала, вам необходимо скачать образ Линукс Минт с нашего сайта, а затем выполнить несложную последовательность действий, которая описана в этой статье.
Создание загрузочной флешки из системы Windows
Если у вас на компьютере установлена Windows 7, 8 или 10, то вам необходимо скачать специальную программу. Здесь нужно отталкиваться от конечных целей и куда вы будете устанавливать систему. Если у вас новые компьютеры с UEFI, то нужно скачивать программу Rufus. Если у вас более старое железо, то достаточно будет программы UNetbootin. Давайте рассмотрим нюансы работы с каждой из программ.
Создание агрузочной флешки с Linux Mint с помощью Rufus
Подключите флешку к компьютеру, удалите с нее всю информацию и запустите программу Rufus. Перед вами появится вот такое окно:
Сначала укажите путь к iso образу на вашем жестком диске, а затем выберите схему раздела «GPT для компьютеров с UEFI». Остальные настройки программы можно оставить по умолчанию и нажать на кнопку «старт». Дождитесь окночания записи образа на флешку и закройте окно программы.
Создание агрузочной флешки с Linux Mint с помощью UNetbootin
Программа UNetbootin существует как для системы Windows, так и для Linux Mint. Подключите флешку к компьютеру, удалите с нее всю информацию и запустите программу. Перед вами появится вот такое окно:
Укажите путь к образу Линукс Минт на вашем компьютере и выберите носитель, на который данный образ будет записан. Нажмите на кнопку «ок» и дождитесь окончания записи.
Как видите, записать Linux Mint на флешку очень просто, а чтобы загрузиться с нее, нужно в биосе выставить приоритет загрузки со съемных носителей. Полученная установочная флешка сможет запускаться не только на вашем компьютере, но и на компьютерах ваших друзей и вы сможете познакомить их с нашей замечательной операционной системой. Если у вас возникнут вопросы, то задавайте их на нашем форуме.
Источник
Как создать снимок системы в Linux Mint? Создание резервной копии системы и ее восстановление
Сегодня я расскажу, как можно создать снимок системы, т.е. резервную копию системы в дистрибутиве Linux Mint, а также мы разберем процесс восстановления системы из резервной копии.
Если Вы часто вносите изменения в настройки операционной системы Linux Mint или устанавливаете различные программы, неважно с какой целью, то скорей всего Вы хотите в случае какого-либо сбоя в работе системы иметь возможность откатиться назад, т.е. восстановить систему на определённый момент времени до Ваших действий, которые и стали причиной этого сбоя, это могут быть некорректные настройки или установленное приложение.
В Linux Mint есть такая возможность, благодаря приложению TimeShift, которое умеет создавать снимки системы (включая личные файлы) и восстанавливать ее из этих снимков.
TimeShift – это что-то наподобие компонента System Restore («Восстановление системы») в Windows, которое также создает копию системы и восстанавливает систему из этой копии.
В дистрибутиве Linux Mint TimeShift установлен по умолчанию, поэтому если у Вас операционная система Linux Mint, Вы можете пользоваться этим инструментом, иными словами, дополнительно устанавливать ничего не нужно.
На самом деле иметь возможность восстановить систему из резервной копии — это просто здорово, и я рекомендую периодически делать резервные копии (снимки) системы, чтобы в случае какого-либо сбоя откатиться назад. Даже разработчики дистрибутива Linux Mint перед любым обновлением системы рекомендуют сначала создать снимок системы, а уже потом переходить, казалось бы, к безобидной стандартной процедуре обновления.
Итак, давайте я на примере покажу, как создать снимок системы в Linux Mint с помощью приложения TimeShift.
Запуск и настройка TimeShift
Сначала необходимо запустить приложение TimeShift и провести первоначальную настройку, это можно сделать из меню, нажимаем «Меню -> Администрирование -> TimeShift».
Примечание! В примере используется версия Linux Mint 19.1 со средой Cinnamon. О том, как установить операционную систему Linux Mint на компьютер, можете почитать в материале «Linux Mint 19 – установка и обзор дистрибутива».
Данная процедура требует прав администратора, поэтому после запуска сразу появится окно для ввода пароля администратора. Вводим и жмем «Authenticate».
Если Вы впервые запускаете инструмент создания снимков TimeShift, то у Вас сразу запустится мастер, который поможет Вам настроить приложение на создание снимков системы.
Сначала выбираем тип снимков, если у Вас файловая система Ext4, то выбирайте первый тип «RSYNC», а если Вы используете файловую систему BTRFS, то выбирайте одноименной пункт. Нажимаем «Далее».
Потом программа проанализирует систему.
Затем необходимо указать место для хранения снимков, точнее, раздел диска, лучше указывать не системный раздел, а тот, на котором побольше места. Рекомендовано даже хранить снимки на отдельных внешних дисках, для особо важных систем, это, конечно же, правильно. Выбираем и нажимаем «Далее».
Далее нам предлагают настроить расписание создания снимков, например, ежедневно или раз в неделю, эта возможность позволяет в автоматическом режиме создавать снимки системы Linux Mint на постоянной основе. Здесь Вы также можете указать, сколько снимков нужно хранить, т.е., например, если указать 5, то тогда, когда будет создаваться 6 снимок, самый первый будет удален, таким образом, инструмент будет хранить 5 самых последних снимков, что позволяет контролировать занимаемое место снимками на диске.
Вносим настройки, которые Вас устраивают, и нажимаем «Далее».
После идут настройки, с помощью которых мы можем указать, что в снимки необходимо включать домашние каталоги пользователей, так как по умолчанию данная возможность не используется, ведь многие пользовательские файлы изменяются с течением времени, а в случае восстановления мы можем потерять эти корректные изменения, да и просто, если включать в снимок все пользовательские файлы, размер снимка может быть очень большим. Поэтому здесь решать Вам, если хотите — включайте, если не хотите — оставляйте по умолчанию.
Настройка TimeShift закончена, нажимаем «Готово».
Создание снимка системы в Linux Mint
После того как TimeShift мы настроили, можно создать свой первый снимок системы Linux Mint. Для этого нажимаем на кнопку «Создать».
Начнется процесс создания снимка системы.
Когда данный процесс будет завершен, в программе TimeShift в списке снимков отобразится новый пункт.
Восстановление системы Linux Mint из резервной копии
Теперь давайте я покажу, как восстановить систему из снимка. Для этого выбираем нужный снимок в списке и нажимаем кнопку «Восстановить».
Указываем раздел для восстановления и раздел, на котором расположен снимок. По умолчанию указаны разделы, с которых был создан снимок, т.е. в нашем случае так и оставляем. Нажимаем «Далее».
Затем программа проанализирует снимок и изменения в системе.
После чего нажимаем на кнопку «Далее».
Далее нас предупреждают, что никаких гарантий, что система восстановится, программа TimeShift не дает, мы это понимаем и нажимаем «Далее».
Начнется процесс восстановления системы, когда он будет завершен, Linux Mint перезагрузится, и можно будет пользоваться уже восстановленной системой.
На заметку! Для более тесного знакомства с Linux рекомендую почитать мою книгу « Linux для обычных пользователей » – в этой книге я максимально простым языком рассказываю про основы операционной системы Linux
Видео-инструкция о том, как создать снимок системы в Linux Mint
У меня все, надеюсь, материал был Вам полезен, пока!
Источник
Создание загрузочного носителя¶
Проще всего установить Linux Mint с USB-накопителя.
Если нет возможности загрузиться с USB, вы можете использовать пустой DVD.
Как сделать загрузочный USB-накопитель¶
В Linux Mint¶
Кликните правой клавишей мыши по ISO-файлу и выберите Создание загрузочного USB-накопителя , или запустите Меню –> Стандартные –> Запись образа на USB-накопитель .
Выберите Ваше USB-устройство и нажмите Записать .
В Windows, Mac OS, или других дистрибутивах LInux¶
Загрузите Etcher, установите и запустите его.
Нажмите Select image и выберите Ваш ISO-файл.
Нажмите Select drive и выберите Ваш USB-накопитель.
Как сделать загрузочный DVD¶
Оптические диски медленны и запись на диск может сопровождаться ошибками.
Чтоб избежать проблем, записывайте на минимально возможной скорости
Записывайте содержимое ISO на dvd, а не сам ISO-файл. По завершению, Ваш DVD должен содержать директории такие как boot и casper , он не должен быть пустым DVD сожержащим .iso-файл.
В Linux¶
Установите и используйте xfburn .
В Windows¶
Кликните правой клавишей мыши на ISO-файле и выберите Записать образ диска .
Чтоб убедиться, что ISO записан без каких-либо ошибок, выберите Проверить диск после записи .
В Mac OS¶
Кликните правой клавишей мыши на ISO-файле и выберите Записать образ на диск .
© Copyright 2017, Linux Mint Revision 11740971 .
Источник
⛑️ 2 способа создания ISO с загрузочного USB на Linux
В этой статье мы покажем вам, как создать ISO-образ с загрузочного USB-накопителя в Linux.
Мы объясним два способа достижения этого: через интерфейс командной строки (CLI) и программу с графическим интерфейсом пользователя (GUI).
Создание ISO-образа с загрузочного USB-накопителя с помощью dd.
dd – это широко используемый инструмент командной строки для Linux и других Unix-подобных операционных систем, используемый для преобразования и копирования файлов.
Чтобы создать образ ISO из файлов загрузочного USB-накопителя, сначала необходимо вставить USB-накопитель, а затем найти имя устройства USB с помощью следующей команды df.
Из вышеприведенного вывода вы можете ясно увидеть, что имя подключенного USB-устройства – /dev/sdb1.
Теперь вы можете запустить следующую команду, чтобы создать ISO-образ из загрузочного USB-накопителя, как показано ниже.
Обязательно замените /dev/sdb1 на USB-накопитель и /home/itisgood/Documents/Linux_Mint_19_XFCE.iso на полное имя нового ISO-образа.
В приведенной выше команде опции:
- if – означает чтение из указанного ФАЙЛА вместо стандартного ввода.
- of – означает запись в указанный файл вместо stdout.
После этого вы можете проверить образ ISO, используя следующую команду ls, как показано далее.
Создание ISO-образа с загрузочного USB-накопителя с помощьюGnome Disks
Gnome Disks – графический инструмент, используемый для управления дисками и носителями в Linux.
Он используется для форматирования и разбиения дисков, монтирования и размонтирования разделов и запроса S.M.A.R.T.
Если в вашей системе нет утилиты gnome-disk, вы можете установить ее, выполнив следующую команду.
После успешной установки диска Gnome найдите и откройте его из системного меню или тире.
Затем из интерфейса по умолчанию выберите загрузочное устройство из списка подключенных устройств на левой панели, щелкнув по нему и выбрав параметры диска.
Затем нажмите кнопку «Создать образ диска», как показано на следующем рисунке.
В диалоговом окне укажите имя ISO-файла, его местоположение и нажмите «Начать создание».
Затем введите свой пароль, чтобы открыть загрузочное устройство, и процесс должен начаться, если аутентификация прошла успешно.
Вот и все! В этой статье мы объяснили два способа создания ISO из загрузочного USB-накопителя в Linux.
Используйте форму комментария ниже, чтобы поделиться своими мыслями с нами или задать вопросы.
2 thoughts on “ ⛑️ 2 способа создания ISO с загрузочного USB на Linux ”
Мне вот интересно.. вы сами проверяете что пишите??
Если с помощью dd сделать образ. то он будет читаем только с помощью dd.
В virtual box этот образ не подключишь и на dvd болванку не запишешь.
Источник