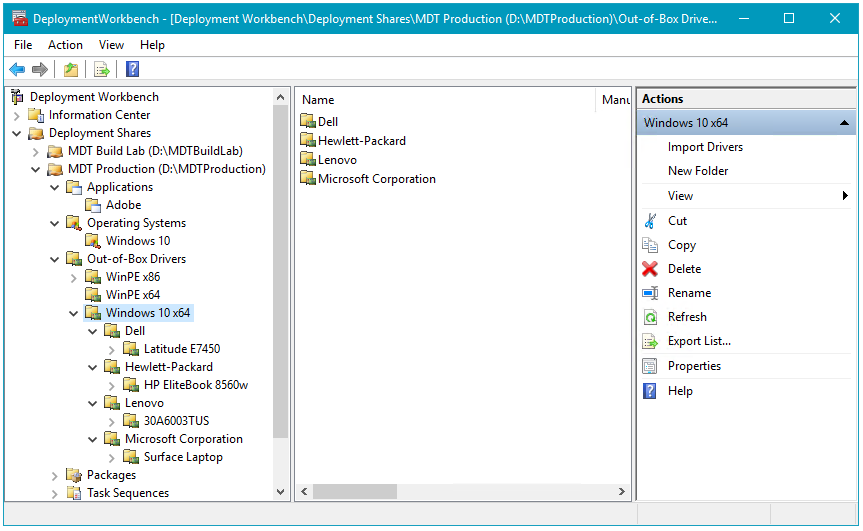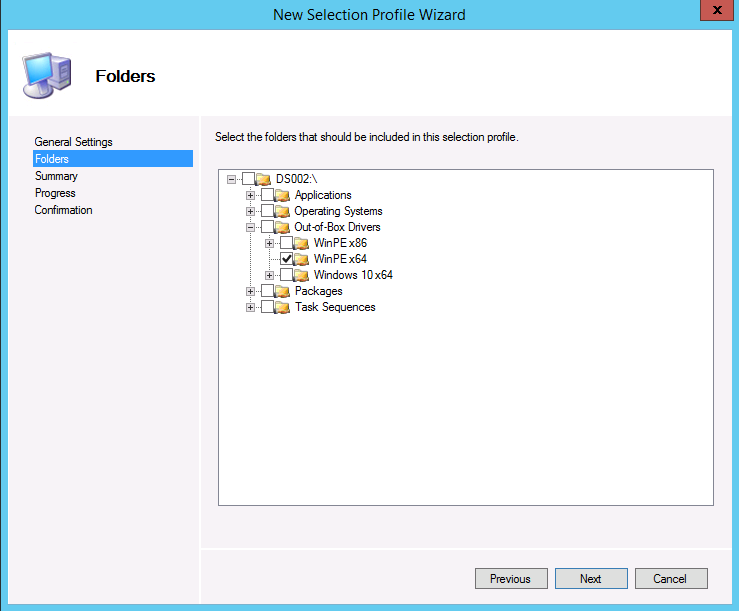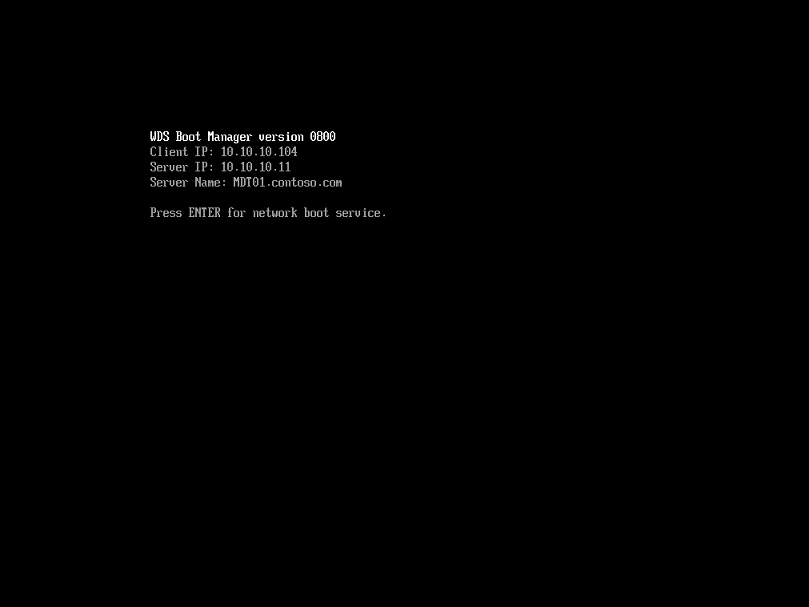- Как создать образ системы в Windows 10
- Создание образа Windows 10
- Где хранится образ системы?
- Особенности создания образа
- Развертывание образа Windows 10 с помощью MDT Deploy a Windows 10 image using MDT
- Шаг 1. Настройте разрешения Active Directory Step 1: Configure Active Directory permissions
- Шаг 2. Настройте общую папку развертывания MDT Step 2: Set up the MDT production deployment share
- Создание общей папки развертывания MDT для рабочей среды Create the MDT production deployment share
- Настройка разрешений для доли развертывания производства Configure permissions for the production deployment share
- Шаг 3. Добавление пользовательского образа Step 3: Add a custom image
- Добавьте пользовательский образ Windows 10 Корпоративная x64 RTM Add the Windows 10 Enterprise x64 RTM custom image
- Шаг 4. Добавление приложения Step 4: Add an application
- Создание установки: Adobe Reader DC Create the install: Adobe Reader DC
- Шаг 5. Подготовка репозитория драйверов Step 5: Prepare the drivers repository
- Создайте исходную структуру драйверов в файловой системе. Create the driver source structure in the file system
- Создание логической структуры драйверов в MDT Create the logical driver structure in MDT
- Создайте профили выборки для драйверов образа загрузки Create the selection profiles for boot image drivers
- Извлеките и импортируйте драйверы для образа загрузки x64. Extract and import drivers for the x64 boot image
- Загрузите, извлеките и импортируйте драйверы Download, extract, and import drivers
- Для Lenovo ThinkStation P500 For the Lenovo ThinkStation P500
- Для Latitude E7450 For the Latitude E7450
- Для HP EliteBook 8560w For the HP EliteBook 8560w
- Для ноутбука Microsoft Surface For the Microsoft Surface Laptop
- Шаг 6. Создайте последовательность задач развертывания Step 6: Create the deployment task sequence
- Создание последовательности задач для Windows 10 Корпоративная Create a task sequence for Windows 10 Enterprise
- Изменение последовательности задач для Windows 10 Edit the Windows 10 task sequence
- Шаг 7. Настройте общую папку развертывания MDT для рабочей среды Step 7: Configure the MDT production deployment share
- Настройка правил Configure the rules
- Пояснения к правилам The rules explained
- Файл Bootstrap.ini The Bootstrap.ini file
- Файл CustomSettings.ini The CustomSettings.ini file
- Необязательная конфигурация общей папки развертывания Optional deployment share configuration
- Добавьте DaRT 10 к образам загрузки Add DaRT 10 to the boot images
- Обновление общей папки развертывания Update the deployment share
- Шаг 8. Развертывание образа клиента Windows 10 Step 8: Deploy the Windows 10 client image
- Настройка служб развертывания Windows Configure Windows Deployment Services
- Разверните клиент Windows 10 Deploy the Windows 10 client
- Установка приложения Application installation
- Используйте функцию мониторинга MDT Use the MDT monitoring feature
- Используйте сведения из средства просмотра событий Use information in the Event Viewer
- Многоадресные развертывания Multicast deployments
- Требования Requirements
- Настройка MDT для многоадресного трафика Set up MDT for multicast
- Используйте автономные носители для развертывания Windows 10 Use offline media to deploy Windows 10
- Создание профиля выборки автономного медианосителя Create the offline media selection profile
- Создание автономного медианосителя Create the offline media
- Настройка автономного носителя Configure the offline media
- Формирование автономного носителя Generate the offline media
- Создание загрузочного USB-носителя Create a bootable USB stick
- Развертывания на основе интерфейса UEFI Unified Extensible Firmware Interface (UEFI)-based deployments
Как создать образ системы в Windows 10
Образ системы Windows 10 является точной копией одного или нескольких дисков (разделов) компьютера, и может быть использован для восстановления в случае возникновения проблем с жестким диском или системой.
По умолчанию образ включает в себя только разделы, необходимые для загрузки и работы Windows, но при желании вы можете добавить другие диски компьютера с важной для вас информацией.
При восстановлении системы с помощью образа происходит полная замена информации на дисках, и актуальность ее будет соответствовать времени создания образа. Т.е. вы не можете восстановить отдельные документы, программы, драйвера и т.д., только резервную копию диска полностью.
Теперь давайте разберем этот процесс по пунктам.
Создание образа Windows 10
1. Откройте панель управления. Для этого щелкните правой кнопкой мыши на меню «Пуск» и выберите соответствующий пункт.
2. Нажмите на ссылку «Система и безопасность».
3. Далее в списке параметров выберите пункт «История файлов».
4. В нижнем левом углу нажмите на ссылку «Резервная копия образа системы».
5. В меню слева запустите пункт «Создание образа системы».
6. Далее Windows произведет поиск устройств резервного копирования.
7. Выберите место для сохранения вашего архива и нажмите кнопку «Далее».
Здесь есть несколько вариантов для расположения образа системы :
- На жестком диске. Тут имеется ввиду, что архив будет сохранен на внешнем жестком диске, внутреннем дополнительном жестком диске или на одном из разделов архивируемого диска. Первый вариант является самым надежным и предпочтительным, потому что при выходе из строя винчестера, на котором установлена Windows резервный архив также будет потерян. И если вы выберите раздел текущего диска, то система выдаст соответствующее предупреждение. На изображении ниже этого сообщения нет, т.к. выбран отдельный жесткий диск.
- НаDVD-дисках. Этот вариант для любителей раритета. Не удобен, не надежен, но тоже имеет право на жизнь.
- В сетевой папке. Этот способ для опытных пользователей. Для его использования на компьютере должно быть настроено должным образом сетевое подключение и вам необходимо знать параметры для доступа к сетевому ресурсу.
8. На следующем этапе вы можете выбрать диски для архивации. После этого в окне подтверждения параметров архивации нажмите кнопку «Архивировать». Здесь же будет указан примерный объем, который потребуется для создания резервной копии.
9. Далее начнется процесс создания архива, продолжительность которого будет зависеть от количества выбранных дисков, объема информации на них и производительности компьютера.
10. После завершения процесса вам будет предложено создать диск восстановления системы. Если у вас его еще нет, воспользуйтесь этой возможностью или можете записать его позже.
Где хранится образ системы?
Если вам интересно можете посмотреть расположение файлов архива и занимаемый ими объем. Образ системы сохраняется на указанном ранее носителе в следующем формате:
Буква диска : \WindowsImageBackup\Имя компьютера\Backup год-месяц-число часы минуты секунды
Например, для архива, созданного для написания этой статьи, расположение образа выглядит следующим образом:
E:\WindowsImageBackup\CompConfig-ru\Backup 2016-02-03 065439
Также вы можете посмотреть, сколько места занимает образ.
Особенности создания образа
Напоследок приведу несколько нюансов, которые нужно учитывать при записи образа системы Windows 10:
- В архив можно включать только диски, отформатированные в файловой системе NTFS.
- Нельзя включать в образ раздел диска, на который осуществляется сохранение архива.
- Вы не можете восстановить 64-битный образ на 32-битной системе.
- Если вы сохраняете архив на сетевой ресурс, то записывается только последняя версия данных. При создании нового образа, старый будет перезаписан.
- Образ, созданный на компьютере с UEFI, не может быть восстановлен на компьютере с классической BIOS.
Развертывание образа Windows 10 с помощью MDT Deploy a Windows 10 image using MDT
Относится к: Applies to
В этом разделе покажут, как взять справочный образ для Windows 10 (только что созданный) и развернуть его в вашей среде с помощью microsoft Deployment набор средств (MDT). This topic will show you how to take your reference image for Windows 10 (that was just created), and deploy that image to your environment using the Microsoft Deployment Toolkit (MDT).
Мы будем готовиться к этому, создав долю развертывания MDT, которая используется исключительно для развертывания изображений. We will prepare for this by creating an MDT deployment share that is used solely for image deployment. Разделение процесса создания эталонных образов и процесса их развертывания в рабочей среде обеспечивает более глубокий контроль над этими процессами. Separating the processes of creating reference images from the processes used to deploy them in production allows greater control of on both processes. Мы настроим разрешения Active Directory, настроим долю развертывания, создадим новую последовательность задач и добавим приложения, драйверы и правила. We will configure Active Directory permissions, configure the deployment share, create a new task sequence, and add applications, drivers, and rules.
Для этой темы мы будем использовать четыре компьютера: DC01, MDT01, HV01 и PC0005. For the purposes of this topic, we will use four computers: DC01, MDT01, HV01 and PC0005.
- DC01 — контроллер домена DC01 is a domain controller
- MDT01 — сервер-член домена MDT01 is a domain member server
- HV01 — это Hyper-V сервер HV01 is a Hyper-V server
- PC0005 — пустое устройство, на которое будет развернута Windows 10 PC0005 is a blank device to which we will deploy Windows 10
MDT01 и PC0005 являются членами домена contoso.com для вымышленной корпорации Contoso. MDT01 and PC0005 are members of the domain contoso.com for the fictitious Contoso Corporation. HV01 используется для тестирования развертывания PC0005 в виртуальной среде. HV01 used to test deployment of PC0005 in a virtual environment.
Сведения о настройке процедур в этой статье см. в статье Подготовка к развертыванию с помощью MDT. For details about the setup for the procedures in this article, please see Prepare for deployment with MDT.
Шаг 1. Настройте разрешения Active Directory Step 1: Configure Active Directory permissions
Далее показано, как настроить учетную запись Active Directory с правами, необходимыми для развертывания компьютера с Windows 10 в домен с помощью MDT. These steps will show you how to configure an Active Directory account with the permissions required to deploy a Windows 10 machine to the domain using MDT. Эти действия предполагают, что учетная запись используется для среды предварительной оснастации Windows (Windows PE) для подключения к MDT01. These steps assume you have The account is used for Windows Preinstallation Environment (Windows PE) to connect to MDT01. Чтобы набор MDT мог добавлять компьютеры в домен contoso.com необходимо создать учетную запись и настроить разрешения в Active Directory. In order for MDT to join machines into the contoso.com domain you need to create an account and configure permissions in Active Directory.
На DC01: On DC01:
Скачайте Set-OUPermissions.ps1 и скопируйте его в каталог C:\Setup\Scripts на DC01. Download the Set-OUPermissions.ps1 script and copy it to the C:\Setup\Scripts directory on DC01. В этом скрипте настраиваются **** разрешения, позволяющие учетной MDT_JD управлять учетной записью компьютера в организационном подразделении > Computers. This script configures permissions to allow the MDT_JD account to manage computer accounts in the contoso > Computers organizational unit.
Создайте MDT_JD учетную запись службы, создав следующую команду из повышенной Windows PowerShell: Create the MDT_JD service account by running the following command from an elevated Windows PowerShell prompt:
Далее запустите Set-OuPermissions для применения разрешений к учетной записи службы MDT_JD, что позволяет управлять учетной записью компьютера в OU Contoso /Computers. Next, run the Set-OuPermissions script to apply permissions to the MDT_JD service account, enabling it to manage computer accounts in the Contoso / Computers OU. Запустите следующие команды из повышенной Windows PowerShell: Run the following commands from an elevated Windows PowerShell prompt:
Далее перечислены предоставляемые разрешения. The following is a list of the permissions being granted:
- Область: этот объект и все дочерние объекты Scope: This object and all descendant objects
- Создание объектов-компьютеров Create Computer objects
- Удаление объектов-компьютеров Delete Computer objects
- Область: Дочерние объекты-компьютеры Scope: Descendant Computer objects
- Чтение всех свойств Read All Properties
- Запись всех свойств Write All Properties
- Чтение разрешений Read Permissions
- Изменение разрешений Modify Permissions
- Смена пароля Change Password
- Сброс пароля Reset Password
- Удостоверенная запись на узел с DNS-именем Validated write to DNS host name
- Удостоверенная запись в имя участника-службы Validated write to service principal name
Шаг 2. Настройте общую папку развертывания MDT Step 2: Set up the MDT production deployment share
Далее создайте новую долю развертывания MDT. Next, create a new MDT deployment share. Не следует использовать ту же общую папку развертывания, которая применялась при создании эталонного образа для рабочего развертывания. You should not use the same deployment share that you used to create the reference image for a production deployment. Выполните эту процедуру на сервере MDT01. Perform this procedure on the MDT01 server.
Создание общей папки развертывания MDT для рабочей среды Create the MDT production deployment share
На MDT01: On MDT01:
Действия по созданию общей папки развертывания для рабочей среды такие же, как при создании общей папку развертывания для формирования пользовательского эталонного образа: The steps for creating the deployment share for production are the same as when you created the deployment share for creating the custom reference image:
Убедитесь, что вы подписаны как: contoso\administrator. Ensure you are signed on as: contoso\administrator.
В консоли Deployment Workbench щелкните правой кнопкой мыши Deployment Shares и выберите New Deployment Share. In the Deployment Workbench console, right-click Deployment Shares and select New Deployment Share.
На странице Путь в текстовом окне Путь к совместному развертыванию введите D:\MDTProduction и нажмите кнопку Далее. On the Path page, in the Deployment share path text box, type D:\MDTProduction and click Next.
На странице Общая папка в текстовом поле Имя общей папки введите MDTProduction$ и нажмите кнопку Далее. On the Share page, in the Share name text box, type MDTProduction$ and click Next.
На странице Descriptive Name в текстовом поле Deployment share description введите MDT Production и нажмите кнопку Далее. On the Descriptive Name page, in the Deployment share description text box, type MDT Production and click Next.
На странице Параметры примите параметры по умолчанию и нажмите кнопку Далее дважды, затем Завершить. On the Options page, accept the default settings and click Next twice, and then click Finish.
Убедитесь с помощью проводника, что есть доступ к общей папке \\MDT01\MDTProduction$. Using File Explorer, verify that you can access the \\MDT01\MDTProduction$ share.
Настройка разрешений для доли развертывания производства Configure permissions for the production deployment share
Чтобы прочитать файлы в совместном развертывании, необходимо назначить разрешения NTFS и SMB учетной записи сборки MDT (MDT_BA) для папки D:\MDTProduction To read files in the deployment share, you need to assign NTFS and SMB permissions to the MDT Build Account (MDT_BA) for the D:\MDTProduction folder
На MDT01: On MDT01:
Убедитесь, что вы подписаны в качестве contoso\administrator. Ensure you are signed in as contoso\administrator.
Измените разрешения NTFS для папки D:\MDTProduction, задав следующую команду в Windows PowerShell запросе: Modify the NTFS permissions for the D:\MDTProduction folder by running the following command in an elevated Windows PowerShell prompt:
Шаг 3. Добавление пользовательского образа Step 3: Add a custom image
Далее необходимо добавить эталонный образ в общую папку развертывания с установочными файлами, необходимыми для успешного развертывания Windows 10. The next step is to add a reference image into the deployment share with the setup files required to successfully deploy Windows 10. При добавлении пользовательского образа по-прежнему необходимо копировать установочные файлы (это доступный вариант в мастере), так как Windows 10 сохраняет дополнительные компоненты в папке Sources\SxS, которые не находятся в образе и могут потребоваться при установке компонентов. When adding a custom image, you still need to copy setup files (an option in the wizard) because Windows 10 stores additional components in the Sources\SxS folder which is outside the image and may be required when installing components.
Добавьте пользовательский образ Windows 10 Корпоративная x64 RTM Add the Windows 10 Enterprise x64 RTM custom image
В этих шагах мы предполагаем, что вы выполнили действия в разделе Создание справочного изображения Windows 10, поэтому у вас есть эталонное изображение Windows 10 в D:\MDTBuildLab\Captures\REFW10X64-001.wim на MDT01. In these steps, we assume that you have completed the steps in the Create a Windows 10 reference image topic, so you have a Windows 10 reference image at D:\MDTBuildLab\Captures\REFW10X64-001.wim on MDT01.
В Deployment Workbench разверните узел Deployment Shares, затем разверните MDT Production; выберите узел Операционные системы и создайте папку с именем Windows 10. Using the Deployment Workbench, expand the Deployment Shares node, and then expand MDT Production; select the Operating Systems node, and create a folder named Windows 10.
Щелкните правой кнопкой мыши папку Windows 10 и выберите Импортировать операционную систему». Right-click the Windows 10 folder and select Import Operating System.
На странице Тип ОС выберите Custom image file и нажмите кнопку Далее. On the OS Type page, select Custom image file and click Next.
На странице Изображение в текстовом окне Исходный файл просмотрите D:\MDTBuildLab\Captures\REFW10X64-001.wim и нажмите кнопку Далее. On the Image page, in the Source file text box, browse to D:\MDTBuildLab\Captures\REFW10X64-001.wim and click Next.
На странице Настройка выберите файлы копирования Windows 7, Windows Server 2008 R2 или более поздние файлы настройки из указанного варианта пути; В текстовом окне Исходный каталог установки просмотрите D:\MDTBuildLab\Operating Systems\W10EX64RTM и нажмите кнопку Далее. On the Setup page, select the Copy Windows 7, Windows Server 2008 R2, or later setup files from the specified path option; in the Setup source directory text box, browse to D:\MDTBuildLab\Operating Systems\W10EX64RTM and click Next.
На странице Назначение в текстовом поле Destination directory name введите W10EX64RTM, дважды нажмите кнопку Далее, а затем Завершить. On the Destination page, in the Destination directory name text box, type W10EX64RTM, click Next twice, and then click Finish.
После добавления операционной системы дважды щелкните добавленное имя операционной системы в узле Операционные системы и Windows 10 и измените имя на Windows 10 Enterprise x64 RTM Custom Image. After adding the operating system, double-click the added operating system name in the Operating Systems / Windows 10 node and change the name to Windows 10 Enterprise x64 RTM Custom Image.
Причина добавления файлов установки изменилась по сравнению с предыдущими версиями MDT. The reason for adding the setup files has changed since earlier versions of MDT. Набор MDT 2010 использовал эти файлы для установки Windows. MDT 2010 used the setup files to install Windows. MDT использует DISM для применения образа; однако установочные файлы все равно необходимы, так как некоторые компоненты в ролях и функциях хранятся вне главного образа. MDT uses DISM to apply the image; however, you still need the setup files because some components in roles and features are stored outside the main image.
Шаг 4. Добавление приложения Step 4: Add an application
При настройке доли развертывания MDT Build Lab можно также добавить приложения в новую долю развертывания перед созданием последовательности задач. When you configure your MDT Build Lab deployment share, you can also add applications to the new deployment share before creating your task sequence. В этом разделе описан пошаговый процесс добавления приложения в общую папку развертывания MDT Production, а в качестве примера используется приложение Adobe Reader. This section walks you through the process of adding an application to the MDT Production deployment share using Adobe Reader as an example.
Создание установки: Adobe Reader DC Create the install: Adobe Reader DC
На MDT01: On MDT01:
Скачайте корпоративную версию распространения Adobe Acrobat Reader DC (AcroRdrDC1902120058_en_US.exe) в D:\setup\adobe на MDT01. Download the Enterprise distribution version of Adobe Acrobat Reader DC (AcroRdrDC1902120058_en_US.exe) to D:\setup\adobe on MDT01.
Извлеките файл .exe, загруженный в файл .msi (например: .\AcroRdrDC1902120058_en_US.exe -sfx_o»d:\setup\adobe\install» -sfx_ne). Extract the .exe file that you downloaded to an .msi (ex: .\AcroRdrDC1902120058_en_US.exe -sfx_o»d:\setup\adobe\install» -sfx_ne).
В workbench развертывания разойдите узел MDT Production и перейдите к узлу Applications. In the Deployment Workbench, expand the MDT Production node and navigate to the Applications node.
Щелкните правой кнопкой мыши узел Приложения и создайте новую папку Adobe. Right-click the Applications node, and create a new folder named Adobe.
В узле Приложения щелкните правой кнопкой мыши папку Adobe и выберите New Application. In the Applications node, right-click the Adobe folder and select New Application.
На странице Application Type выберите вариант Application with source files и нажмите кнопку Далее. On the Application Type page, select the Application with source files option and click Next.
На странице Подробные сведения в текстовом окне Имя приложения введите Установите — Adobe Reader и нажмите кнопку *Next**. On the Details page, in the Application Name text box, type Install — Adobe Reader and click *Next**.
На странице Источник в текстовом окне Source Directory просмотрите страницу D:\setup\adobe\install и нажмите кнопку Далее. On the Source page, in the Source Directory text box, browse to D:\setup\adobe\install and click Next.
На странице Destination в поле Укажите имя каталога, который должен быть создан текстовым полем, введите Установите — Adobe Reader и нажмите кнопку Далее. On the Destination page, in the Specify the name of the directory that should be created text box, type Install — Adobe Reader and click Next.
На странице Командные сведения в текстовом окне Командная строка введите msiexec /i AcroRead.msi /q, нажмите кнопку Далее дважды, а затем нажмите кнопку Готово. On the Command Details page, in the Command Line text box, type msiexec /i AcroRead.msi /q, click Next twice, and then click Finish.
Приложение Adobe Reader, добавленное в Deployment Workbench. The Adobe Reader application added to the Deployment Workbench.
Шаг 5. Подготовка репозитория драйверов Step 5: Prepare the drivers repository
Для успешного развертывания Windows 10 с помощью MDT требуются драйверы для образов загрузки и для самой операционной системы. In order to deploy Windows 10 with MDT successfully, you need drivers for the boot images and for the actual operating system. В этом разделе показано, как добавить драйверы для образов загрузки и операционной системы, с помощью следующих аппаратных моделей в качестве примеров: This section will show you how to add drivers for the boot image and operating system, using the following hardware models as examples:
- Lenovo ThinkPad T420 Lenovo ThinkPad T420
- Dell Latitude 7390 Dell Latitude 7390
- HP EliteBook 8560w HP EliteBook 8560w
- Microsoft Surface Pro Microsoft Surface Pro
Для изображений загрузки необходимо иметь драйверы хранения и сети; для операционной системы необходимо иметь полный набор драйверов. For boot images, you need to have storage and network drivers; for the operating system, you need to have the full suite of drivers.
Вам следует только добавить драйверы в образы Windows PE, если драйверы по умолчанию не работают. You should only add drivers to the Windows PE images if the default drivers don’t work. Добавление драйверов, которые не являются обязательными, только увеличивает размер образа загрузки и потенциально — время загрузки. Adding drivers that are not necessary will only make the boot image larger and potentially delay the download time.
Создайте исходную структуру драйверов в файловой системе. Create the driver source structure in the file system
Ключ к успешному управлению драйверами для MDT, а также к любому другому решению развертывания заключается в наличии очень хорошего репозитория драйверов. The key to successful management of drivers for MDT, as well as for any other deployment solution, is to have a really good driver repository. Из этого репозитория вы импортируете драйверы в MDT для развертывания, но следует всегда поддерживать репозиторий для использования в будущем. From this repository, you import drivers into MDT for deployment, but you should always maintain the repository for future use.
На MDT01: On MDT01:
В шагах ниже очень важно, чтобы имена папок, используемых для различных компьютеров, и модели точно совпадали с результатами wmic computersystem get model,manufacturer on the target system. In the steps below, it is critical that the folder names used for various computer makes and models exactly match the results of wmic computersystem get model,manufacturer on the target system.
- С помощью проводника файлов создайте папку D:\drivers. Using File Explorer, create the D:\drivers folder.
- В папке D:\drivers создайте следующую структуру папок: In the D:\drivers folder, create the following folder structure:
- WinPE x86 WinPE x86
- WinPE x64 WinPE x64
- Windows 10 x64 Windows 10 x64
- В новой папке Windows 10 x64 создайте следующую структуру папок. In the new Windows 10 x64 folder, create the following folder structure:
- Dell Inc Dell Inc
- Latitude E7450 Latitude E7450
- Hewlett-Packard Hewlett-Packard
- HP EliteBook 8560w HP EliteBook 8560w
- Lenovo Lenovo
- ThinkStation P500 (30A6003TUS) ThinkStation P500 (30A6003TUS)
- Microsoft Corporation Microsoft Corporation
- Surface Laptop Surface Laptop
- Dell Inc Dell Inc
Даже если вы не собираетесь использовать образы загрузки x86 и x64, все равно рекомендуется добавить структуры поддержки для использования в будущем. Even if you are not going to use both x86 and x64 boot images, we still recommend that you add the support structure for future use.
Создание логической структуры драйверов в MDT Create the logical driver structure in MDT
При импортировании драйверов в репозиторий драйверов MDT MDT создает структуру папок в единственном экземпляре на основе имен классов драйверов. When you import drivers to the MDT driver repository, MDT creates a single instance folder structure based on driver class names. Однако вы можете, и должны, имитировать структуру драйверов вашего исходного репозитория драйверов в Deployment Workbench. However, you can, and should, mimic the driver structure of your driver source repository in the Deployment Workbench. Для этого нужно создать логические папки в Deployment Workbench. This is done by creating logical folders in the Deployment Workbench.
- На MDT01, с помощью Deployment Workbench, выберите узел Out-of-Box Drivers. On MDT01, using Deployment Workbench, select the Out-of-Box Drivers node.
- В узле Out-of-Box Drivers создайте следующую структуру папок. In the Out-Of-Box Drivers node, create the following folder structure:
- WinPE x86 WinPE x86
- WinPE x64 WinPE x64
- Windows 10 x64 Windows 10 x64
- В папке Windows 10 x64 создайте следующую структуру папок. In the Windows 10 x64 folder, create the following folder structure:
- Dell Inc Dell Inc
- Latitude E7450 Latitude E7450
- Hewlett-Packard Hewlett-Packard
- HP EliteBook 8560w HP EliteBook 8560w
- Lenovo Lenovo
- 30A6003TUS 30A6003TUS
- Microsoft Corporation Microsoft Corporation
- Surface Laptop Surface Laptop
- Dell Inc Dell Inc
Имена предыдущих папок должны соответствовать фактическим значениям make и model, которые MDT считывал с устройств во время развертывания. The preceding folder names should match the actual make and model values that MDT reads from devices during deployment. Значения модели для машин можно узнать с помощью следующей команды в Windows PowerShell: You can find out the model values for your machines by using the following command in Windows PowerShell:
Или, вы можете использовать эту команду в обычной командной строке: Or, you can use this command in a normal command prompt:
Если вы хотите более стандартизованную конвенцию именования, ** попробуйте** сценарийModelAliasExit.vbs из блога Deployment Guys, озаглавленный Using and Extending Model Aliases for Hardware Specific Application Installation. If you want a more standardized naming convention, try the ModelAliasExit.vbs script from the Deployment Guys blog post, entitled Using and Extending Model Aliases for Hardware Specific Application Installation.
Структура драйверов из окна в workbench развертывания. The Out-of-Box Drivers structure in the Deployment Workbench.
Создайте профили выборки для драйверов образа загрузки Create the selection profiles for boot image drivers
По умолчанию MDT добавляет все драйверы запоминающих устройств и сетевые драйверы, импортируемые в образы загрузки. By default, MDT adds any storage and network drivers that you import to the boot images. Однако вы должны добавить только те драйверы, что необходимы для образа загрузки. However, you should add only the drivers that are necessary to the boot image. Вы можете указать, какие драйверы следует добавить с помощью профилей выборки. You can control which drivers are added by using selection profiles. Драйверы, используемые для образов загрузки (Windows PE) являются драйверами Windows 10. The drivers that are used for the boot images (Windows PE) are Windows 10 drivers. Если вам не удается найти драйверы Windows 10 для вашего устройства, драйвер Windows 7 или Windows 8.1 подойдут в большинстве случаев, но в первую очередь стоит использовать драйверы Windows 10. If you can’t locate Windows 10 drivers for your device, a Windows 7 or Windows 8.1 driver will most likely work, but Windows 10 drivers should be your first choice.
На MDT01: On MDT01:
В workbench развертывания в узле MDT Production разойдите узел Advanced Configuration, щелкните правой кнопкой мыши узел Профилей выбора и выберите новый профиль выбора. In the Deployment Workbench, under the MDT Production node, expand the Advanced Configuration node, right-click the Selection Profiles node, and select New Selection Profile.
В мастере создания профиля выборки создайте профиль со следующими параметрами: In the New Selection Profile Wizard, create a selection profile with the following settings:
- Имя профиля выборки: WinPE x86 Selection Profile name: WinPE x86
- Папки: выберите папку WinPE x86 в структуре Out-of-Box Drivers. Folders: Select the WinPE x86 folder in Out-of-Box Drivers.
- Нажмите кнопку Далее, Далее и закончить. Click Next, Next and Finish.
Щелкните правой кнопкой мыши узел Профилей выбора и выберите новый профиль выбора. Right-click the Selection Profiles node again, and select New Selection Profile.
В мастере создания профиля выборки создайте профиль со следующими параметрами: In the New Selection Profile Wizard, create a selection profile with the following settings:
- Имя профиля выборки: WinPE x64 Selection Profile name: WinPE x64
- Папки: выберите папку WinPE x64 в структуре Out-of-Box Drivers. Folders: Select the WinPE x64 folder in Out-of-Box Drivers.
- Нажмите кнопку Далее, Далее и закончить. Click Next, Next and Finish.
Создание профиля выборки WinPE x64. Creating the WinPE x64 selection profile.
Извлеките и импортируйте драйверы для образа загрузки x64. Extract and import drivers for the x64 boot image
Среда предустановки Windows (Windows PE) поддерживает все аппаратные модели, которые у нас есть, но в данном случае цель — научиться добавлять драйверы образа загрузки, чтобы адаптировать систему к любой новый аппаратуре, для которой могут потребоваться дополнительные драйверы. Windows PE supports all the hardware models that we have, but here you learn to add boot image drivers to accommodate any new hardware that might require additional drivers. В этом примере мы добавим последние сетевые драйверы Intel в образ загрузки x64. In this example, you add the latest Intel network drivers to the x64 boot image.
На MDT01: On MDT01:
- Скачайте PROWinx64.exe из Intel.com (например: PROWinx64.exe). Download PROWinx64.exe from Intel.com (ex: PROWinx64.exe).
- Разверните PROWinx64.exe во временную папку — в этом примере в папку C:\Tmp\ProWinx64. Extract PROWinx64.exe to a temporary folder — in this example to the C:\Tmp\ProWinx64 folder. а. a. Примечание. Извлечение файла .exe вручную требует утилиты извлечения. Note: Extracting the .exe file manually requires an extraction utility. Вы также можете запустить .exe, и он будет самостоятельно извлекать файлы в каталог %userprofile%\AppData\Local\Temp\RarSFX0. You can also run the .exe and it will self-extract files to the %userprofile%\AppData\Local\Temp\RarSFX0 directory. Этот каталог является временным и будет удален после прекращения .exe. This directory is temporary and will be deleted when the .exe terminates.
- С помощью проводника файлов создайте папку D:\Drivers\WinPE x64\Intel PRO1000. Using File Explorer, create the D:\Drivers\WinPE x64\Intel PRO1000 folder.
- Скопируйте содержимое папки C:\\Tmp\PROWinx64\PRO1000\Winx64\NDIS64 в папку D:\Drivers\WinPE x64\Intel PRO1000. Copy the content of the C:\Tmp\PROWinx64\PRO1000\Winx64\NDIS64 folder to the D:\Drivers\WinPE x64\Intel PRO1000 folder.
- В workbench развертывания разойдите узел драйверов MDT Productionout-of-Box, щелкните правой кнопкой мыши узел WinPE x64 и выберите драйверы импорта и используйте следующий каталог драйверов для импорта > **** драйверов: D:\Drivers\WinPE x64\Intel PRO1000. **** **** In the Deployment Workbench, expand the MDT Production >Out-of-Box Drivers node, right-click the WinPE x64 node, and select Import Drivers, and use the following Driver source directory to import drivers: D:\Drivers\WinPE x64\Intel PRO1000.
Загрузите, извлеките и импортируйте драйверы Download, extract, and import drivers
Для Lenovo ThinkStation P500 For the Lenovo ThinkStation P500
Для модели ThinkStation P500 для загрузки драйверов используется программное обеспечение ретривера обновления Lenovo ThinkVantage. For the ThinkStation P500 model, you use the Lenovo ThinkVantage Update Retriever software to download the drivers. В Update Retriever потребуется указать правильный тип компьютера Lenovo для фактического аппаратного обеспечения (первые 4 символа в названии модели). With Update Retriever, you need to specify the correct Lenovo Machine Type for the actual hardware (the first four characters of the model name). Например, модель Lenovo ThinkStation P500 имеет имя модели 30A6003TUS, что означает тип машины 30A6. As an example, the Lenovo ThinkStation P500 model has the 30A6003TUS model name, meaning the Machine Type is 30A6.
Чтобы получить обновления, скачайте драйверы из ретривера обновления Lenovo ThinkVantage с помощью функции экспорта. To get the updates, download the drivers from the Lenovo ThinkVantage Update Retriever using its export function. Вы также можете скачать драйверы, ища поддержку ПК на веб-сайте Lenovo. You can also download the drivers by searching PC Support on the Lenovo website.
В этом примере мы предполагаем, что вы скачали и извлекли драйверы с помощью ретривера обновления ThinkVantage в каталог D:\Drivers\Lenovo\ThinkStation P500 (30A6003TUS). In this example, we assume you have downloaded and extracted the drivers using ThinkVantage Update Retriever to the D:\Drivers\Lenovo\ThinkStation P500 (30A6003TUS) directory.
На MDT01: On MDT01:
В workbench развертывания в узле MDT Production > Out-Of-Box Drivers > Windows 10 x64 расширяют узел Lenovo. In the Deployment Workbench, in the MDT Production > Out-Of-Box Drivers > Windows 10 x64 node, expand the Lenovo node.
Щелкните правой кнопкой мыши папку 30A6003TUS и выберите драйверы импорта и используйте следующий каталог исходных драйверов для импорта драйверов: **** Right-click the 30A6003TUS folder and select Import Drivers and use the following Driver source directory to import drivers:
D:\Drivers\Windows 10 x64\Lenovo\ThinkStation P500 (30A6003TUS) D:\Drivers\Windows 10 x64\Lenovo\ThinkStation P500 (30A6003TUS)
Выбранная папка и все папки проверяются на наличие драйверов, расширяя все файлы .cab, которые присутствуют, и ищем драйверов. The folder you select and all sub-folders will be checked for drivers, expanding any .cab files that are present and searching for drivers.
Для Latitude E7450 For the Latitude E7450
Для модели Dell Latitude E7450 используется файл кабины водителя Dell, доступный на веб-сайте Dell TechCenter. For the Dell Latitude E7450 model, you use the Dell Driver CAB file, which is accessible via the Dell TechCenter website.
В этих шагах предполагается, что вы скачали и извлекли файл CAB для модели Latitude E7450 в папку D:\Drivers\Dell Inc\Latitude E7450. In these steps, we assume you have downloaded and extracted the CAB file for the Latitude E7450 model to the D:\Drivers\Dell Inc\Latitude E7450 folder.
На MDT01: On MDT01:
В workbenchразвертывания в узле MDT Production > Out-Of-Box Drivers > Windows 10 x64 расширяют узел Dell Inc. In the Deployment Workbench, in the MDT Production > Out-Of-Box Drivers > Windows 10 x64 node, expand the Dell Inc node.
Щелкните правой кнопкой мыши папку Latitude **** E7450 и выберите драйверы импорта и используйте следующий каталог драйверов для импорта драйверов: Right-click the Latitude E7450 folder and select Import Drivers and use the following Driver source directory to import drivers:
D:\Drivers\Windows 10 x64\Dell Inc\Latitude E7450 D:\Drivers\Windows 10 x64\Dell Inc\Latitude E7450
Для HP EliteBook 8560w For the HP EliteBook 8560w
Используйте HP SoftPaq Download Manager для загрузки драйверов на HP EliteBook 8560w. For the HP EliteBook 8560w, you use HP SoftPaq Download Manager to get the drivers. HP SoftPaq Download Manager можно загрузить на веб-сайте поддержки HP. The HP SoftPaq Download Manager can be accessed on the HP Support site.
В этих шагах мы предполагаем, что вы скачали и извлекли драйверы для модели HP EliteBook 8650w в папку D:\Drivers\Windows 10 x64\Hewlett-Packard\HP EliteBook 8560w. In these steps, we assume you have downloaded and extracted the drivers for the HP EliteBook 8650w model to the D:\Drivers\Windows 10 x64\Hewlett-Packard\HP EliteBook 8560w folder.
На MDT01: On MDT01:
В работе развертыванияв узле MDT Production > Out-Of-Box DriversWindows 10 x64 расширяют узел > **** Hewlett-Packard. In the Deployment Workbench, in the MDT Production > Out-Of-Box Drivers > Windows 10 x64 node, expand the Hewlett-Packard node.
Щелкните правой кнопкой мыши папку HP EliteBook 8560w и выберите драйверы импорта и используйте следующий каталог драйверов для импорта драйверов: **** Right-click the HP EliteBook 8560w folder and select Import Drivers and use the following Driver source directory to import drivers:
D:\Drivers\Windows 10 x64\Hewlett-Packard\HP EliteBook 8560w D:\Drivers\Windows 10 x64\Hewlett-Packard\HP EliteBook 8560w
Для ноутбука Microsoft Surface For the Microsoft Surface Laptop
Для модели microsoft Surface Laptop вы найдете драйверы на веб-сайте Майкрософт. For the Microsoft Surface Laptop model, you find the drivers on the Microsoft website. В этих действиях мы предполагаем, что вы скачали и извлекли драйверы surface Laptop в папку D:\Drivers\Windows 10 x64\Microsoft\Surface Laptop. In these steps we assume you have downloaded and extracted the Surface Laptop drivers to the D:\Drivers\Windows 10 x64\Microsoft\Surface Laptop folder.
На MDT01: On MDT01:
В workbench развертывания в узле MDT Production > Out-Of-Box Drivers > Windows 10 x64 расширяют узел Microsoft. In the Deployment Workbench, in the MDT Production > Out-Of-Box Drivers > Windows 10 x64 node, expand the Microsoft node.
Щелкните правой кнопкой мыши папку Surface Laptop и выберите драйверы импорта; и используйте следующий каталог исходных драйверов для импорта драйверов: Right-click the Surface Laptop folder and select Import Drivers; and use the following Driver source directory to import drivers:
D:\Drivers\Windows 10 x64\Microsoft\Surface Laptop D:\Drivers\Windows 10 x64\Microsoft\Surface Laptop
Шаг 6. Создайте последовательность задач развертывания Step 6: Create the deployment task sequence
В этом разделе показано, как создать последовательность задач, чтобы развернуть ваш эталонный образ Windows 10 для рабочей среды. This section will show you how to create the task sequence used to deploy your production Windows 10 reference image. Затем будет настроена последовательность задач, чтобы включить исправление с cлужбы Windows Server Update Services сервера WSUS. You will then configure the task sequence to enable patching via a Windows Server Update Services (WSUS) server.
Создание последовательности задач для Windows 10 Корпоративная Create a task sequence for Windows 10 Enterprise
На MDT01: On MDT01:
В workbench развертывания в узле MDT Production щелкните правой кнопкой мышипоследовательности задач и создайте папку с именем Windows 10. In the Deployment Workbench, under the MDT Production node, right-click Task Sequences, and create a folder named Windows 10.
Щелкните правой кнопкой мыши новую папку Windows 10 и выберите New Task Sequence. Right-click the new Windows 10 folder and select New Task Sequence. Используйте следующие параметры в мастере создания последовательности задач: Use the following settings for the New Task Sequence Wizard:
- Идентификатор последовательности задач: W10-X64-001 Task sequence ID: W10-X64-001
- Имя последовательности задач: настраиваемый образ Windows 10 Корпоративная x64 RTM Task sequence name: Windows 10 Enterprise x64 RTM Custom Image
- Комментарии последовательности задач: рабочий образ Task sequence comments: Production Image
- Шаблон: стандартная последовательность задач клиента Template: Standard Client Task Sequence
- Выбор операционной системы: настраиваемый образ Windows 10 Корпоративная x64 RTM Select OS: Windows 10 Enterprise x64 RTM Custom Image
- Укажите ключ продукта: не указывайте ключ продукта на этом этапе Specify Product Key: Do not specify a product key at this time
- Полное имя: Contoso Full Name: Contoso
- Организация: Contoso Organization: Contoso
- Главная страница Internet Explorer: https://www.contoso.com Internet Explorer home page: https://www.contoso.com
- Пароль администратора: не указывайте пароль администратора на этом этапе Admin Password: Do not specify an Administrator Password at this time
Изменение последовательности задач для Windows 10 Edit the Windows 10 task sequence
Продолжая предыдущую процедуру, щелкните правой кнопкой мыши Windows 10 Enterprise x64 RTM Custom Image task sequence и выберите Свойства. Continuing from the previous procedure, right-click the Windows 10 Enterprise x64 RTM Custom Image task sequence, and select Properties.
На вкладке Последовательность задач задайте для последовательности задач Windows 10 Корпоративная x64 RTM Custom Image следующие параметры: On the Task Sequence tab, configure the Windows 10 Enterprise x64 RTM Custom Image task sequence with the following settings:
Preinstall. После действия Включить BitLocker (Автономно) добавьте переменную последовательности за набор задач со следующими параметрами: **** Preinstall: After the Enable BitLocker (Offline) action, add a Set Task Sequence Variable action with the following settings:
- Название: установить DriverGroup001 Name: Set DriverGroup001
- Переменная последовательности задач: DriverGroup001 Task Sequence Variable: DriverGroup001
- Значение: Windows 10 x64\%Make%\%Model% Value: Windows 10 x64\%Make%\%Model%
Настройте действие Inject Drivers со следующими параметрами. Configure the Inject Drivers action with the following settings:
- Укажите профиль выборки: ничего Choose a selection profile: Nothing
- Установка всех драйверов из профиля выбора Install all drivers from the selection profile
Согласно приведенной выше конфигурации MDT должен использовать только драйверы из папки, указанной в свойстве DriverGroup001 (это свойство, определяется параметром «Укажите профиль выборки: ничего»), а MDT не должен использовать метод plug and play для определения копируемых драйверов, что контролируется параметром «Установить все драйверы из профиля выборки». The configuration above indicates that MDT should only use drivers from the folder specified by the DriverGroup001 property, which is defined by the «Choose a selection profile: Nothing» setting, and that MDT should not use plug and play to determine which drivers to copy, which is defined by the «Install all drivers from the selection profile» setting.
Восстановление состояния. State Restore. Включите действие Windows Update (Pre-Application Installation). Enable the Windows Update (Pre-Application Installation) action.
Восстановление состояния. State Restore. Включите действие Windows Update (Post-Application Installation). Enable the Windows Update (Post-Application Installation) action.
Нажмите кнопку ОК. Click OK.
Последовательность задач для развертывания в рабочей среде. The task sequence for production deployment.
Шаг 7. Настройте общую папку развертывания MDT для рабочей среды Step 7: Configure the MDT production deployment share
В этом разделе вы узнаете, как настроить общую папку развертывания MDT Build Lab с помощью правил, необходимых для создания простого и динамичного процесса развертывания. In this section, you will learn how to configure the MDT Build Lab deployment share with the rules required to create a simple and dynamic deployment process. Будет описана настройка часто используемых правил и также дано объяснение того, как они работают. This includes configuring commonly used rules and an explanation of how these rules work.
Настройка правил Configure the rules
В следующих инструкциях предполагается, что устройство находится в сети. The following instructions assume the device is online. Если вы отключены, вы можете удалить переменную SLShare. If you’re offline you can remove SLShare variable.
На MDT01: On MDT01:
Щелкните правой кнопкой мыши по общей папке развертывания MDT Production и выберите Свойства. Right-click the MDT Production deployment share and select Properties.
Выберите вкладку Правила и замените существующие правила следующей информацией (измените имя домена, сервер WSUS и учетные данные администрирования в соответствии с вашей средой): Select the Rules tab and replace the existing rules with the following information (modify the domain name, WSUS server, and administrative credentials to match your environment):
Щелкните Изменить Bootstrap.ini и внесите следующие изменения: Click Edit Bootstrap.ini and modify using the following information:
На вкладке Windows PE в списке drop-down Platform убедитесь, что выбран x86. On the Windows PE tab, in the Platform drop-down list, make sure x86 is selected.
На вкладке General sub (по-прежнему на главной вкладке Windows PE) настройте следующие параметры: On the General sub tab (still under the main Windows PE tab), configure the following settings:
В области Lite Touch Boot Image Settings. In the Lite Touch Boot Image Settings area:
- Описание образа: MDT Production x86 Image description: MDT Production x86
- Имя файла ISO: MDT Production x86.iso ISO file name: MDT Production x86.iso
Так как в дальнейшем вы будете использовать предзагрузочную среду выполнения (PXE) для развертывания компьютеров, вам не нужен файл ISO; однако, все же рекомендуем создавать файлы ISO, поскольку они полезны при устранении неполадок в развертках и для быстрого проведения тестов. Because you are going to use Pre-Boot Execution Environment (PXE) later to deploy the machines, you do not need the ISO file; however, we recommend creating ISO files because they are useful when troubleshooting deployments and for quick tests.
На вкладке Драйверы и исправления выберите профиль выбора WinPE x86 и выберите включить все драйверы из параметра профилей выбора. On the Drivers and Patches sub tab, select the WinPE x86 selection profile and select the Include all drivers from the selection profile option.
На вкладке Windows PE в выпадаемом списке Платформы выберите x64. On the Windows PE tab, in the Platform drop-down list, select x64.
На вкладке Общие подгруппы настройте следующие параметры: On the General sub tab, configure the following settings:
В области Lite Touch Boot Image Settings. In the Lite Touch Boot Image Settings area:
- Описание образа: MDT Production x64 Image description: MDT Production x64
- Имя файла ISO: MDT Production x64.iso ISO file name: MDT Production x64.iso
На вложенной вкладке Drivers and Patches укажите профиль выборки WinPE x64 и установите флажок Include all drivers from the selection profile. In the Drivers and Patches sub tab, select the WinPE x64 selection profile and select the Include all drivers from the selection profile option.
На вкладке Мониторинг установите флажок Enable monitoring for this deployment share. In the Monitoring tab, select the Enable monitoring for this deployment share check box.
Нажмите кнопку ОК. Click OK.
На создание базы данных и веб-службы мониторинга у средства Deployment Workbench уйдет некоторое время. It will take a while for the Deployment Workbench to create the monitoring database and web service.
Вкладка Windows PE для образа загрузки x64. The Windows PE tab for the x64 boot image.
Пояснения к правилам The rules explained
Правила для общей папки развертывания MDT Production несколько отличаются от правил общей папки развертывания MDT Build Lab. The rules for the MDT Production deployment share are somewhat different from those for the MDT Build Lab deployment share. Самые большие различия в том, что компьютеры развертываются в домене, а не в группу. The biggest differences are that you deploy the machines into a domain instead of a workgroup.
Вы можете по желанию удалить записи UserID и UserPassword из Bootstrap.ini, чтобы пользователям, которые выполняют загрузку PXE, было предложено предоставить учетные данные с разрешением на подключение к совместной развертыванию. You can optionally remove the UserID and UserPassword entries from Bootstrap.ini so that users performing PXE boot are prompted to provide credentials with permission to connect to the deployment share. Настройка SkipBDDWelcome=NO позволяет экрану приветствия, на который отображаются параметры для запуска мастера развертывания, запуска инструментов DaRT (если установлено), выхода к командной подсказке Windows PE, установки макета клавиатуры или настройки статического IP-адреса. Setting SkipBDDWelcome=NO enables the welcome screen that displays options to run the deployment wizard, run DaRT tools (if installed), exit to a Windows PE command prompt, set the keyboard layout, or configure a static IP address. В этом примере мы пропускаем экран приветствия и предоставляем учетные данные. In this example we are skipping the welcome screen and providing credentials.
Файл Bootstrap.ini The Bootstrap.ini file
Это MDT Production Bootstrap.ini: This is the MDT Production Bootstrap.ini:
Файл CustomSettings.ini The CustomSettings.ini file
Это файл CustomSettings.ini со сведениями о новых добавлениях к домену: This is the CustomSettings.ini file with the new join domain information:
Некоторые свойства, которые можно использовать в файле правил MDT Production, являются следующими: Some properties to use in the MDT Production rules file are as follows:
- JoinDomain. JoinDomain. Домен, к которому выполняется присоединение. The domain to join.
- DomainAdmin. DomainAdmin. Учетная запись, используемая при присоединении компьютера к домену. The account to use when joining the machine to the domain.
- DomainAdminDomain. DomainAdminDomain. Домен для учетной записи присоединения к домену. The domain for the join domain account.
- DomainAdminPassword. DomainAdminPassword. Пароль для учетной записи присоединения к домену. The password for the join domain account.
- MachineObjectOU. MachineObjectOU. Подразделение (OU), к которому следует добавить учетную запись компьютера. The organizational unit (OU) to which to add the computer account.
- ScanStateArgs. ScanStateArgs. Аргументы для команды ScanState средства миграции пользовательской среды (USMT). Arguments for the User State Migration Tool (USMT) ScanState command.
- USMTMigFiles(*). USMTMigFiles(*). Список шаблонов USMT (определяющих, что следует копировать в резерв и восстанавливать). List of USMT templates (controlling what to backup and restore).
- EventService. EventService. Запускает процесс записи сведений в веб-службу мониторинга MDT. Activates logging information to the MDT monitoring web service.
Необязательная конфигурация общей папки развертывания Optional deployment share configuration
Если ваша организация подписана на программу Microsoft Software Assurance, вы также можете подписаться на дополнительную лицензию пакета оптимизации настольных систем Microsoft (MDOP, за дополнительную плату). If your organization has a Microsoft Software Assurance agreement, you also can subscribe to the additional Microsoft Desktop Optimization Package (MDOP) license (at an additional cost). В пакет MDOP входит в набор средств диагностики и восстановления Microsoft (DaRT), который содержит инструменты для устранения проблем с развертываниями MDT, а также для устранения неполадок в самой Windows. Included in MDOP is Microsoft Diagnostics and Recovery Toolkit (DaRT), which contains tools that can help you troubleshoot MDT deployments, as well as troubleshoot Windows itself.
Добавьте DaRT 10 к образам загрузки Add DaRT 10 to the boot images
Если у вас есть лицензии для MDOP и DaRT, вы можете добавить DaRT к образам загрузки, следуя инструкциям в этом подразделе. If you have licensing for MDOP and DaRT, you can add DaRT to the boot images using the steps in this section. Если у вас нет лицензии для DaRT или вы не хотите ее использовать, просто перейдите к следующему подразделу Обновление общей папки развертывания. If you do not have DaRT licensing, or don’t want to use it, simply skip to the next section, Update the Deployment Share. Чтобы включить функцию удаленного подключения в MDT, нужно сделать следующее. To enable the remote connection feature in MDT, you need to do the following:
DaRT 10 является частью MDOP 2015. DaRT 10 is part of MDOP 2015.
MDOP может быть доступен в качестве скачивания из Visual Studio подписки. MDOP might be available as a download from your Visual Studio subscription. При поиске обязательно найми пакет оптимизации рабочего стола. When searching, be sure to look for Desktop Optimization Pack.
На MDT01: On MDT01:
Скачайте MDOP 2015 и скопируйте файл установщика DaRT 10 в папку D:\Setup\DaRT 10 на MDT01 (DaRT\DaRT 10\Installers\ \x64\MSDaRT100.msi). Download MDOP 2015 and copy the DaRT 10 installer file to the D:\Setup\DaRT 10 folder on MDT01 (DaRT\DaRT 10\Installers\ \x64\MSDaRT100.msi).
Установите DaRT 10 (MSDaRT10.msi) с помощью параметров по умолчанию. Install DaRT 10 (MSDaRT10.msi) using the default settings.
Скопируйте два файла CAB-инструментов из C:\Program Files\Microsoft DaRT\v10 ** (Toolsx86.cab** и **Toolsx64.cab) **в долю развертывания в D:\MDTProduction\\Tools\x86 и D:\MDTProduction\\Tools\x64соответственно. Copy the two tools CAB files from C:\Program Files\Microsoft DaRT\v10 (Toolsx86.cab and Toolsx64.cab) to the production deployment share at D:\MDTProduction\Tools\x86 and D:\MDTProduction\Tools\x64, respectively.
В workbench развертывания щелкните правой кнопкой мыши долю развертывания MDT Production и выберите Свойства. In the Deployment Workbench, right-click the MDT Production deployment share and select Properties.
На вкладке Windows PE в списке drop-down Platform убедитесь, что выбран x86. On the Windows PE tab, in the Platform drop-down list, make sure x86 is selected.
На вкладке Функции выберите почтовый ящик Microsoft Diagnostics and Recovery набор средств (DaRT). On the Features sub tab, select the Microsoft Diagnostics and Recovery Toolkit (DaRT) checkbox.
Выбор компонента DaRT 10 в общей папке развертывания. Selecting the DaRT 10 feature in the deployment share.
На вкладке Windows PE в раскрывающемся списке Платформа выберите x64. In the Windows PE tab, in the Platform drop-down list, select x64.
На подчиненной вкладке Компоненты, в дополнение к выбранному по умолчанию пакету дополнительных компонентов, установите флажок Microsoft Diagnostics and Recovery Toolkit (DaRT). In the Features sub tab, in addition to the default selected feature pack, select the Microsoft Diagnostics and Recovery Toolkit (DaRT) check box.
Нажмите кнопку ОК. Click OK.
Обновление общей папки развертывания Update the deployment share
Как и в случае общей папки развертывания MDT Build Lab, общую папку развертывания MDT Production необходимо обновить после изменения ее конфигурации. Like the MDT Build Lab deployment share, the MDT Production deployment share needs to be updated after it has been configured. Это процесс, в ходе выполнения которого создается образа загрузки Windows PE. This is the process during which the Windows PE boot images are created.
Щелкните правой кнопкой мыши общую папку развертывания MDT Production и выберите команду Update Deployment Share. Right-click the MDT Production deployment share and select Update Deployment Share.
Используйте параметры по умолчанию для мастера обновления общей папки развертывания. Use the default options for the Update Deployment Share Wizard.
Процесс обновления займет от 5 до 10 минут. The update process will take 5 to 10 minutes.
Шаг 8. Развертывание образа клиента Windows 10 Step 8: Deploy the Windows 10 client image
Эти действия погубят процесс использования последовательностей задач для развертывания изображений Windows 10 с помощью полностью автоматизированного процесса. These steps will walk you through the process of using task sequences to deploy Windows 10 images through a fully automated process. Сначала необходимо добавить образ загрузки в службы развертывания Windows (WDS), а затем начать развертывание. First, you need to add the boot image to Windows Deployment Services (WDS) and then start the deployment. В противоположность развертыванию образов из общей папки развертывания MDT Build Lab, мы рекомендуем использовать среду выполнения предварительной установки (PXE) для запуска полных развертываний в центр обработки данных, даже если технически вы можете использовать ISO/CD или USB для запуска процесса. In contrast with deploying images from the MDT Build Lab deployment share, we recommend using the Pre-Installation Execution Environment (PXE) to start the full deployments in the datacenter, even though you technically can use an ISO/CD or USB to start the process.
Настройка служб развертывания Windows Configure Windows Deployment Services
Нужно добавить образ загрузки «MDT Production Lite Touch x64» в службу WDS для подготовки к развертыванию. You need to add the MDT Production Lite Touch x64 Boot image to WDS in preparation for the deployment. В этой процедуре мы предполагаем, что WDS уже установлен и инициализирован на MDT01, как описано в статье Подготовка к развертыванию Windows. In this procedure, we assume that WDS is already installed and initialized on MDT01 as described in the Prepare for Windows deployment article.
На MDT01: On MDT01:
Откройте консоль Службы развертывания Windows, расширите узел Servers и MDT01.contoso.com. Open the Windows Deployment Services console, expand the Servers node and then expand MDT01.contoso.com.
Щелкните правой кнопкой мыши изображения загрузки и выберите Добавить изображение загрузки. Right-click Boot Images and select Add Boot Image.
Просмотрите файл D:\MDTProduction\Boot\LiteTouchPE_x64.wim и добавьте изображение с настройками по умолчанию. Browse to the D:\MDTProduction\Boot\LiteTouchPE_x64.wim file and add the image with the default settings.
Образ загрузки, добавленный к консоли WDS. The boot image added to the WDS console.
Разверните клиент Windows 10 Deploy the Windows 10 client
На данный момент у вас должно быть решение, готовое для развертывания клиента Windows 10. At this point, you should have a solution ready for deploying the Windows 10 client. Мы рекомендуем начать с нескольких развертываний одновременно, пока вы не поймете, что ваша конфигурация работает как ожидалось. We recommend starting by trying a few deployments at a time until you are confident that your configuration works as expected. Полезно выполнить некоторые начальные тесты на виртуальных машинах перед проверкой на физических компьютерах. We find it useful to try some initial tests on virtual machines before testing on physical hardware. Это поможет исключить аппаратные проблемы при тестировании и устранении неполадок. This helps rule out hardware issues when testing or troubleshooting. Ниже перечислены действия для разворачивания вашего образа Windows 10 на виртуальной машине. Here are the steps to deploy your Windows 10 image to a virtual machine:
На HV01: On HV01:
Создайте виртуальную машину со следующими параметрами: Create a virtual machine with the following settings:
- Имя: PC0005 Name: PC0005
- Хранение виртуальной машины в другом расположении: C:\VM Store the virtual machine in a different location: C:\VM
- Поколение: 2 Generation: 2
- ОЗУ: 2048 МБ Memory: 2048 MB
- Сеть: должна быть возможность подключения к \MDT01\MDTProduction$ Network: Must be able to connect to \MDT01\MDTProduction$
- Жесткий диск: 60 ГБ (динамический диск) Hard disk: 60 GB (dynamic disk)
- Параметры установки: Установка операционной системы с сетевого сервера установки Installation Options: Install an operating system from a network-based installation server
Запустите виртуальную машину PC0005 и нажмите ВВОД для начала загрузки PXE. Start the PC0005 virtual machine, and press Enter to start the PXE boot. Теперь VM загружает изображение загрузки Windows PE с сервера WDS. The VM will now load the Windows PE boot image from the WDS server.
Начальный процесс загрузки PXE компьютера PC0005. The initial PXE boot process of PC0005.
После загрузки среды предустановки Windows PE, выполните мастер развертывания Windows со следующими параметрами. After Windows PE has booted, complete the Windows Deployment Wizard using the following setting:
- Выделите последовательность задач для выполнения на компьютере: настраиваемый образ Windows 10 Корпоративная x64 RTM Select a task sequence to execute on this computer: Windows 10 Enterprise x64 RTM Custom Image
- Имя компьютера: PC0005 Computer Name: PC0005
- Приложения: Выберите контрольный ящик Install — Adobe Reader. Applications: Select the Install — Adobe Reader checkbox.
Теперь начинается настройка и делается следующее: Setup now begins and does the following:
- Установит операционную систему Windows 10 Корпоративная. Installs the Windows 10 Enterprise operating system.
- Установит добавленное приложение. Installs the added application.
- Обновит операционную систему через локальный сервер служб Windows Server Update Services (WSUS). Updates the operating system via your local Windows Server Update Services (WSUS) server.
Установка приложения Application installation
После установки ОС Microsoft Office 365 Pro Plus — x64 устанавливается автоматически. Following OS installation, Microsoft Office 365 Pro Plus — x64 is installed automatically.
Используйте функцию мониторинга MDT Use the MDT monitoring feature
Так как вы включили мониторинг на совместном развертывании MDT Production, вы можете следить за развертыванием PC0005 через узел мониторинга. Since you have enabled the monitoring on the MDT Production deployment share, you can follow your deployment of PC0005 via the monitoring node.
На MDT01: On MDT01:
В workbench развертывания расширь папку развертывания MDT Production. In the Deployment Workbench, expand the MDT Production deployment share folder.
Выделите узел Мониторинг и подождите, пока не появится PC0005. Select the Monitoring node, and wait until you see PC0005.
Дважды щелкните PC0005 и просмотрите информацию о компьютере. Double-click PC0005, and review the information.
Узел мониторинга, где отображается ход развертывания PC0005. The Monitoring node, showing the deployment progress of PC0005.
Используйте сведения из средства просмотра событий Use information in the Event Viewer
Если мониторинг включен, MDT также записывает сведения в средстве просмотра на MDT01. When monitoring is enabled, MDT also writes information to the event viewer on MDT01. Эти сведения можно использовать для активации уведомлений через запланированные задачи после завершения развертывания. This information can be used to trigger notifications via scheduled tasks when deployment is completed. Например, можно настроить запланированные задачи для отправки письма, когда в журнале создается определенное событие. For example, you can configure scheduled tasks to send an email when a certain event is created in the event log.
Средство просмотра событий, отображающее успешное развертывание PC0005. The Event Viewer showing a successful deployment of PC0005.
Многоадресные развертывания Multicast deployments
Многоадресные развертывания обеспечивают развертывание образа со сниженной загрузкой сети в ходе выполнения одновременных развертываний. Multicast deployment allows for image deployment with reduced network load during simultaneous deployments. Многоадресность — полезная функция развертывания операционной системы для разверток MDT, но важно убедиться, что ваша сеть поддерживает такую функцию. Multicast is a useful operating system deployment feature in MDT deployments, however it is important to ensure that your network supports it and is designed for it. Если у вас ограниченное количество одновременных развертывание, вам, вероятно, не нужно включить многоуровневую трансляцию. If you have a limited number of simultaneous deployments, you probably do not need to enable multicast.
Требования Requirements
Многоадресность требует наличия служб развертывания Windows (WDS), запущенных в Windows Server 2008 или более поздней версии. Multicast requires that Windows Deployment Services (WDS) is running on Windows Server 2008 or later. Помимо базовой настройки MDT для многоадресной рассылки нужно настроить сеть для поддержки такой операции. In addition to the core MDT setup for multicast, the network needs to be configured to support multicast. Как правило, это означает, что рабочая группа организации по работе с сетью должна включить отслеживание (snooping) протокола IGMP и что сеть спроектирована для многоадресного трафика. In general, this means involving the organization networking team to make sure that Internet Group Management Protocol (IGMP) snooping is turned on and that the network is designed for multicast traffic. Многоадресное решение использует IGMPv3. The multicast solution uses IGMPv3.
Настройка MDT для многоадресного трафика Set up MDT for multicast
Настройка MDT для работы в многоадресном режиме выполняется довольно просто. Setting up MDT for multicast is straightforward. Нужно включить многоадресную рассылку в общей папке развертывания, а средство MDT позаботится об остальном. You enable multicast on the deployment share, and MDT takes care of the rest.
На MDT01: On MDT01:
В workbench развертывания щелкните правой кнопкой мыши папку развертывания MDT Production и выберите свойства. In the Deployment Workbench, right-click the MDT Production deployment share folder and select Properties.
На вкладке General выберите поле Включить многофакторную для этой доли развертывания (Windows Server 2008 R2 службы развертывания Windows) и нажмите кнопку ОК. On the General tab, select the Enable multicast for this deployment share (requires Windows Server 2008 R2 Windows Deployment Services) check box, and click OK.
Щелкните правой кнопкой мыши общую папку развертывания MDT Production и выберите команду Update Deployment Share. Right-click the MDT Production deployment share folder and select Update Deployment Share.
После обновления общей папки развертывания используйте консоль служб развертывания Windows, чтобы проверить было ли создано пространство имен с многоадресной рассылкой. After updating the deployment share, use the Windows Deployment Services console to, verify that the multicast namespace was created.
Созданное пространство имен с многоадресной рассылкой. The newly created multicast namespace.
Используйте автономные носители для развертывания Windows 10 Use offline media to deploy Windows 10
Помимо развертывания по сети MDT поддерживает работу с развертываниями Windows 10 с автономных носителей. In addition to network-based deployments, MDT supports the use of offline media-based deployments of Windows 10. С помощью профилей выбора можно легко создать автономной версии вашей доли развертывания — либо полную часть развертывания, либо ее подмножество. You can very easily generate an offline version of your deployment share — either the full deployment share or a subset of it — through the use of selection profiles. Созданные автономные носители можно записать на DVD-диск или скопировать на USB-носитель для развертывания. The generated offline media can be burned to a DVD or copied to a USB stick for deployment.
Автономные носители полезны не только при отсутствии сетевого подключения к общей папке развертывания, но также при ограниченном подключении к общей папке развертывания, если не хочется копировать 5 ГБ данных по сети. Offline media are useful not only when you do not have network connectivity to the deployment share, but also when you have limited connection to the deployment share and do not want to copy 5 GB of data over the wire. Автономные носители все еще можно присоединять к домену, но вы избавляетесь от передачи образов операционной системы, драйверов и приложений по сети. Offline media can still join the domain, but you save the transfer of operating system images, drivers, and applications over the wire.
Создание профиля выборки автономного медианосителя Create the offline media selection profile
Для фильтрации содержимого, добавляемого на носитель, следует создать профиль выборки. To filter what is being added to the media, you create a selection profile. Создание профилей выборки позволяет быстро реализовать преимущества сформированной в средстве Deployment Workbench логической структуры папок. When creating selection profiles, you quickly realize the benefits of having created a good logical folder structure in the Deployment Workbench.
На MDT01: On MDT01:
В workbench развертывания в узле MDT Production /Advanced Configuration выберите правой кнопкой мыши Профили выбора ивыберите новый профиль выбора. In the Deployment Workbench, under the MDT Production / Advanced Configuration node, right-click Selection Profiles, and select New Selection Profile.
Используйте следующие параметры в мастере создания профиля выборки: Use the following settings for the New Selection Profile Wizard:
Общие параметры General Settings
- Имя профиля выборки: автономный медианоситель Windows 10 Selection profile name: Windows 10 Offline Media
- Приложения / Adobe Applications / Adobe
- Операционные системы / Windows 10 Operating Systems / Windows 10
- Драйверы от производителей / WinPE x64 Out-Of-Box Drivers / WinPE x64
- Драйверы от производителей / Windows 10 x64 Out-Of-Box Drivers / Windows 10 x64
- Последовательности задач / Windows 10 Task Sequences / Windows 10
Создание автономного медианосителя Create the offline media
С помощью этих действий будет создан автономный медианоситель из общей папки развертывания MDT Production. In these steps, you generate offline media from the MDT Production deployment share. Для фильтрации содержимого, добавляемого в носители, используйте ранее созданный профиль выборки. To filter what is being added to the media, you use the previously created selection profile.
В MDT01 с помощью проводника файлов создайте папку D:\MDTOfflineMedia. On MDT01, using File Explorer, create the D:\MDTOfflineMedia folder.
При формировании автономного медианосителя потребуется сперва создать папку назначения. When creating offline media, you need to create the target folder first. Важно, чтобы в общей папке развертывания не было вложенной папки, так как это нарушит структуру автономного медианосителя. It is crucial that you do not create a subfolder inside the deployment share folder because it will break the offline media.
В workbench развертывания в узле MDT Production /Advanced Configuration щелкните правой кнопкой мыши узел Media и выберите New Media. In the Deployment Workbench, under the MDT Production / Advanced Configuration node, right-click the Media node, and select New Media.
Используйте следующие параметры в мастере создания нового носителя. Use the following settings for the New Media Wizard:
- Общие параметры General Settings
- Путь мультимедиа: D:\MDTOfflineMedia Media path: D:\MDTOfflineMedia
- Профиль выбора: Windows 10 Автономное мультимедиа Selection profile: Windows 10 Offline Media
Настройка автономного носителя Configure the offline media
Автономные носители имеют собственные правила, собственные файлы Bootstrap.ini и CustomSettings.ini. Offline media has its own rules, its own Bootstrap.ini and CustomSettings.ini files. Эти файлы хранятся в папке Control автономного носителя; к ним также можно получить доступ через свойства автономного носителя в средстве Deployment Workbench. These files are stored in the Control folder of the offline media; they also can be accessed via properties of the offline media in the Deployment Workbench.
На MDT01: On MDT01:
Скопируйте CustomSettings.ini файла из папки D:\MDTProduction\Control в D:\MDTOfflineMedia\Content\Deploy\Control. Copy the CustomSettings.ini file from the D:\MDTProduction\Control folder to D:\MDTOfflineMedia\Content\Deploy\Control. Замените существующие файлы. Overwrite the existing files.
В workbench развертывания в узле MDT Production /Advanced Configuration /Media нажмите правой кнопкой мыши media001 и выберите Свойства. In the Deployment Workbench, under the MDT Production / Advanced Configuration / Media node, right-click the MEDIA001 media, and select Properties.
На вкладке Общие настройте следующие параметры. In the General tab, configure the following:
- Снимите флажок «Сформировать образ загрузки x86». Clear the Generate x86 boot image check box.
- Имя файла ISO: Windows 10 Offline Media.iso ISO file name: Windows 10 Offline Media.iso
На вкладке Windows PE в выпадаемом списке Платформы выберите x64. On the Windows PE tab, in the Platform drop-down list, select x64.
На вкладке Общие подгруппы настройте следующие параметры: On the General sub tab, configure the following settings:
- В области Lite Touch Boot Image Settings. In the Lite Touch Boot Image Settings area:
- Описание образа: MDT Production x64 Image description: MDT Production x64
- В области Windows PE Customizations установите размер области временных файлов 128. In the Windows PE Customizations area, set the Scratch space size to 128.
На вкладке Драйверы и исправления выберите профиль выбора WinPE x64 и выберите включить все драйверы из параметра профилей выбора. On the Drivers and Patches sub tab, select the WinPE x64 selection profile and select the Include all drivers from the selection profile option.
Нажмите кнопку ОК. Click OK.
Формирование автономного носителя Generate the offline media
Теперь вы настроили офлайновую долю развертывания мультимедиа, однако она еще не заполнена файлами, необходимыми для развертывания. You have now configured the offline media deployment share, however the share has not yet been populated with the files required for deployment. Теперь все готово для заполнения папки общего доступа содержимым и формирования автономного носителя ISO. Now everything is ready you populate the deployment share content folder and generate the offline media ISO.
На MDT01: On MDT01:
В workbench развертывания перейдите к узлу MDT Production /Advanced Configuration /Media. In the Deployment Workbench, navigate to the MDT Production / Advanced Configuration / Media node.
Щелкните правой кнопкой мыши носитель MEDIA001 и выберите Update Media Content. Right-click the MEDIA001 media, and select Update Media Content. Процесс обновления медиаконтента теперь создает автономное мультимедиа в папке D:\MDTOfflineMedia\Content. The Update Media Content process now generates the offline media in the D:\MDTOfflineMedia\Content folder. Процесс может потребовать нескольких минут. The process might require several minutes.
Создание загрузочного USB-носителя Create a bootable USB stick
ISO-файл, полученный при обновлении элемента автономного носителя, можно записать на DVD-диск и использовать его напрямую (он станет загрузочным), но зачастую более эффективно использовать USB-накопители, так как они быстрее и вмещают больше данных. The ISO that you got when updating the offline media item can be burned to a DVD and used directly (it will be bootable), but it is often more efficient to use USB sticks instead since they are faster and can hold more data. (ДВУХуровневый DVD ограничен 8,5 ГБ.) (A dual-layer DVD is limited to 8.5 GB.)
В этом примере файл .wim имеет размер 5,5 ГБ. In this example, the .wim file is 5.5 GB in size. Однако для загрузки USB-палочки форматированы с помощью файловой системы FAT32, которая ограничивает размер файла до 4,0 ГБ. However, bootable USB sticks are formatted with the FAT32 file system which limits file size to 4.0 GB. Изображение можно разместить на другом диске (например: E:\Deploy\Operating Systems\W10EX64RTM\REFW10X64-001.swm), а затем изменить E:\Deploy\Control\OperatingSystems.xml, чтобы указать на него. You can place the image on a different drive (ex: E:\Deploy\Operating Systems\W10EX64RTM\REFW10X64-001.swm) and then modify E:\Deploy\Control\OperatingSystems.xml to point to it. Кроме того, чтобы сохранить использование USB, необходимо разделить файл .wim, который можно сделать с помощью DISM: Alternatively to keep using the USB you must split the .wim file, which can be done using DISM:
Dism/Split-Image/ImageFile:D:\MDTOfflinemedia\Content\Deploy\Operating Systems\W10EX64RTM\REFW10X64-001.wim/SWMFile:E:\sources\install.swm/FileSize:3800. Dism /Split-Image /ImageFile:D:\MDTOfflinemedia\Content\Deploy\Operating Systems\W10EX64RTM\REFW10X64-001.wim /SWMFile:E:\sources\install.swm /FileSize:3800.
Установка Windows автоматически устанавливается из этого файла при условии его имени install.swm. Windows Setup automatically installs from this file, provided you name it install.swm. Имена файлов для следующих файлов включают номера, например: install2.swm, install3.swm. The file names for the next files include numbers, for example: install2.swm, install3.swm.
Чтобы включить разделенное изображение в MDT, Settings.xml в вашей совместной развертывании (например, D:\MDTProduction\Control\Settings.xml) должен иметь значение SkipWimSplit значение False. To enable split image in MDT, the Settings.xml file in your deployment share (ex: D:\MDTProduction\Control\Settings.xml) must have the SkipWimSplit value set to False. По умолчанию это значение задалось значение True (), поэтому его необходимо изменить и обновить автономный контент True мультимедиа. By default this value is set to True ( True ), so this must be changed and the offline media content updated.
Выполните следующие действия, чтобы создать usb-флешку для загрузки из автономного содержимого мультимедиа: Follow these steps to create a bootable USB stick from the offline media content:
На физическом компьютере под управлением Windows 7 или более поздних версий вставьте нужный USB-накопитель. On a physical machine running Windows 7 or later, insert the USB stick you want to use.
Скопируйте содержимое папки MDTOfflineMedia\Content в корень USB-накопителя. Copy the content of the MDTOfflineMedia\Content folder to the root of the USB stick.
Запустите окно командой строки с повышенными правами (запустите от имени администратора) и запустите программу Diskpart, введя команду DiskPart и нажав клавишу ВВОД. Start an elevated command prompt (run as Administrator), and start the Diskpart utility by typing Diskpart and pressing Enter.
В служебной программе Diskpart, вы можете ввести list volume (или более короткий вариант list vol), чтобы перечислить тома, однако достаточно помнить букву диска USB-накопителя, на который скопировано содержимое. In the Diskpart utility, you can type list volume (or the shorter list vol) to list the volumes, but you really only need to remember the drive letter of the USB stick to which you copied the content. В нашем примере USB-накопитель имеет букву диска F. In our example, the USB stick had the drive letter F.
В служебной программе Diskpart введите select volume F (замените F на букву диска USB-накопителя). In the Diskpart utility, type select volume F (replace F with your USB stick drive letter).
В служебной программе Diskpart введите active, а затем введите exit. In the Diskpart utility, type active, and then type exit.
Развертывания на основе интерфейса UEFI Unified Extensible Firmware Interface (UEFI)-based deployments
Как и по ссылке в сценариях и средствах развертывания Windows 10,развертывание на основе единого размежеваемого интерфейса прошивки (UEFI) становится все более распространенным. As referenced in Windows 10 deployment scenarios and tools, Unified Extensible Firmware Interface (UEFI)-based deployments are becoming more common. Фактически при создании виртуальной машины 2-го поколения в Hyper-V вы получаете компьютер с поддержкой интерфейса UEFI. In fact, when you create a generation 2 virtual machine in Hyper-V, you get a UEFI-based computer. Во время развертывания MDT автоматически определяет наличие компьютера с поддержкой интерфейса UEFI и создает разделы, требуемые для UEFI. During deployment, MDT automatically detects that you have an UEFI-based machine and creates the partitions UEFI requires. Чтобы вместить UEFI, вам не нужно обновлять или изменять последовательности задач. You do not need to update or change your task sequences in any way to accommodate UEFI.
Разделы при развертывании компьютера с поддержкой интерфейса UEFI. The partitions when deploying an UEFI-based machine.