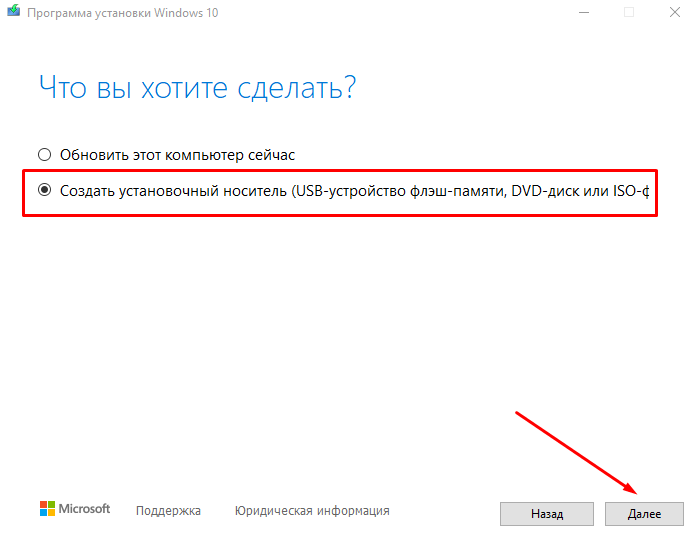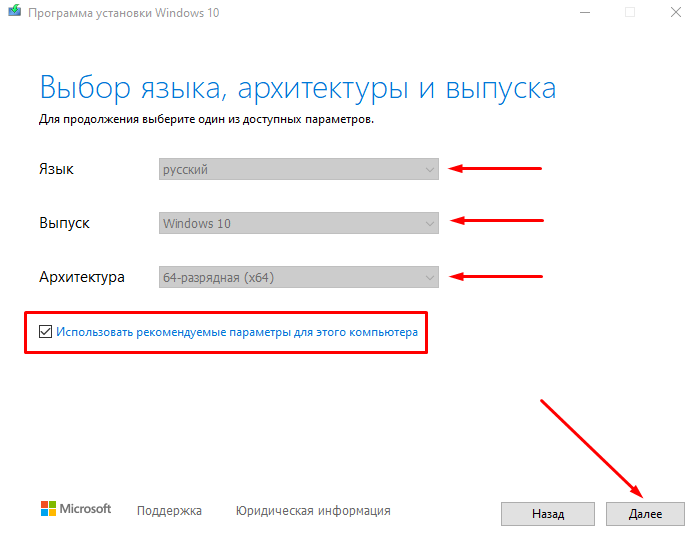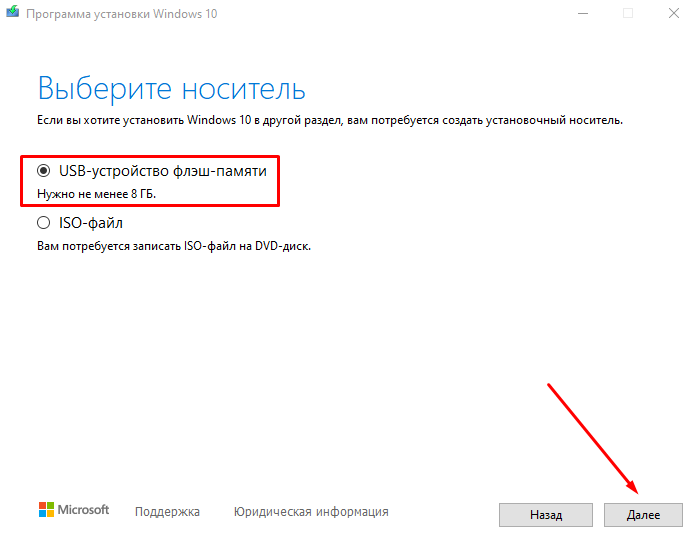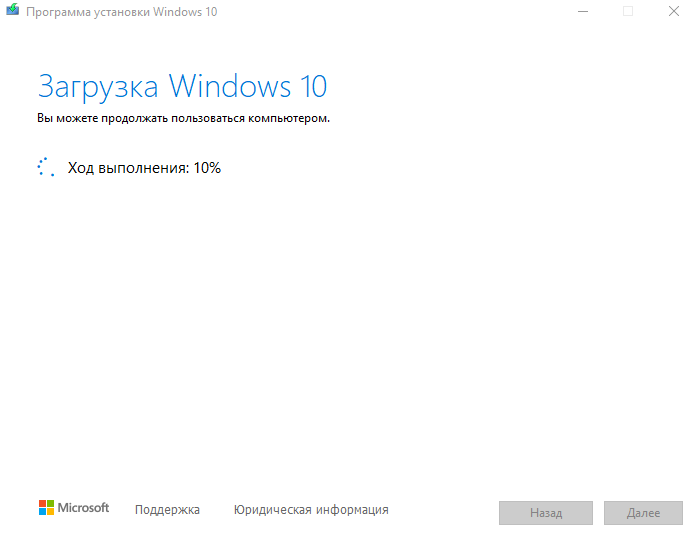- Создание установочного носителя для Windows
- Как скачать Windows 10 October 2020 Update версия (20H2) и создать установочный носитель
- Что нужно знать перед использованием Media Creation Tool
- Что такое Media Creation Tool
- Как использовать Media Creation Tool для создания собственного установочного носителя Windows 10 October 2020 Update
- Создание образа windows 10 с помощью media creation tool
- Как создать загрузочный USB-флеш-накопитель Windows 10
- Создание загрузочной флешки Windows 10 [Media Creation Tool]
- Media Creation Tool
Создание установочного носителя для Windows
Вы можете использовать установочный носитель (USB-устройство флэш-памяти или DVD-диск) для установки новой копии Windows, выполнения чистой установки или переустановки Windows 10.
Чтобы создать установочный носитель, перейдите на веб-сайт скачивания ПО, где вы найдете пошаговые инструкции. На этом веб-сайте вы можете выбрать версию Windows и создать собственный установочный носитель с помощью USB-устройства флэш-памяти или DVD-диска. Чтобы перейти непосредственно к одной из версий, выберите одну из следующих ссылок:
Windows 10 (Затем выберите Скачать средство сейчас.)
Важно: Создайте резервную копию файлов перед установкой и переустановкой Windows на компьютере. Узнайте, как это сделать для Windows 10 или для Windows 7 и Windows 8.1.
Чтобы создать установочный носитель, необходимо следующее:
Компьютер с надежным подключением к Интернету. Время скачивания зависит от скорости подключения к Интернету.
USB-устройство флэш-памяти или DVD-диск. Необходимо пустое USB-устройство флэш-памяти с 8 ГБ свободного места или пустой DVD-диск (и устройство записи DVD). Рекомендуем использовать чистый носитель, поскольку все его содержимое будет удалено. Если при записи DVD-диска из ISO-файла отображается сообщение о том, что файл образа диска слишком большой, необходимо использовать DVD-носитель с двумя слоями (DL).
Ключ продукта. 25-значный ключ продукта (не требуется для цифровых лицензий). Если вам требуется помощь, см. раздел Как найти ключ продукта Windows.
После создания установочного носителя вы можете сбросить или переустановить Windows. Дополнительные сведения см. в разделе Параметры восстановления в Windows 10.
Как скачать Windows 10 October 2020 Update версия (20H2) и создать установочный носитель
Корпорация Microsoft предоставляет удобный инструмент Media Creation Tool для скачивания Windows 10 October 2020 Update версия (20H2) и создания ISO-образа, загрузочной флешки или обновления текущей операционной системы до новейшей версии.
Обновление Windows 10 October 2020 Update версия (20H2) стало доступно начиная с 20 октября 2020 года и будет распространяться через службу Windows Update постепенно. Новые устройства как всегда в приоритете, старые компьютеры получат обновление позднее. Однако, если требуется это сделать сейчас, можете скачать небольшое приложение под названием Media Creation Tool, для создания ISO-образа, загрузочного USB-накопителя или обновления вашей нынешней системы.
Что нужно знать перед использованием Media Creation Tool
- У вас должно быть постоянное интернет соединение, чтобы загрузить установочные файлы.
- Свободного места на системном диске как минимум 12 ГБ.
- При создании USB-накопителя, обратите внимание, что любые данные, хранящиеся на нем, будут удалены, так как Media Creation Tool отформатирует его.
- Для создания носителей с установочными файлами Windows 10, вам понадобится USB-накопитель объемом не менее 8 ГБ или пустой двухслойный DVD если на простом не хватит места.
- Если вам необходимо используя средство просто обновить свой текущий компьютер или ноутбук на Windows 10 до новейшей версии, убедитесь в соответствии системным требованиям.
Что такое Media Creation Tool
Инструмент представляет собой небольшой исполняемый файл, предлагаемый корпорацией Microsoft, который позволяет создавать установочный носитель или напрямую обновлять текущую версию операционной системы до нового выпуска Windows 10.
Скачайте финальную версию Media Creation Tool с официального источника загрузки:
Как использовать Media Creation Tool для создания собственного установочного носителя Windows 10 October 2020 Update
Запустите файл MediaCreationTool20H2.exe. Если появится запрос от контроля учетных записей (UAC), разрешить этому приложению вносить изменения на этом устройстве, нажмите «Да».
Примите условия лицензии.
На вопрос, обновить этот компьютер или создать установочный носитель. Выберите второй вариант: «Создать установочный носитель (USB-устройство флеш-памяти, DVD-диск или ISO-файл) для другого ПК».
Затем выберите язык, выпуск и архитектуру, которые хотите использовать для создания установочного носителя. Обратите внимание, что можно «Использовать рекомендуемые параметры для этого ПК», тогда средство создания носителя определяет характеристики вашей текущей системы и использует их для создания установочного носителя. После выбора нужных параметров нажмите «Далее».
Выберите носитель. Можно использовать USB-накопитель, или же создать ISO-файл.
Если решено создать USB-накопитель, вы увидите все флешки подключенные к вашему компьютеру или устройству. Выберите ту, которую хотите использовать и не забывайте, что все данные на ней будут уничтожены, так как инструмент отформатирует ее.
При создании ISO-файла, инструмент попросит выбрать место сохранения и присвоить имя. Выберите нужное местоположение, имя и нажмите кнопку «Сохранить», чтобы начать создание файла ISO.
Независимо от типа носителя, который был выбран, USB-накопитель или ISO-файл, Media Creation Tool начнет скачивать установочные файлы.
После чего, начнется создание выбранного вами носителя (USB-накопителя или ISO-файла).
Нажмите «Готово» по завершении процесса.
Созданный ISO-файл можно записать на DVD-диск или создать загрузочную флешку.
Если вы не знакомы с процессом установки, то можете воспользоватся с нашим руководством: Как выполнить чистую установку Windows 10.
Создание образа windows 10 с помощью media creation tool
Вы можете установить Windows 10 на новый компьютер через DVD или USB-флеш-накопитель. DVD уже устарели, и, что более важно, в наши дни ноутбуки и компьютеры не имеют привода оптических дисков. Так что в этом случае загрузочная флешка кажется единственным решением.
Создать загрузочный USB флеш-накопитель Windows 10 довольно просто, поскольку в Интернете доступно множество инструментов. Однако из всего этого инструмент создания Media Creation Tool кажется лучшим.
Как создать загрузочный USB-флеш-накопитель Windows 10
С помощью Media Creation Tool вам не нужно беспокоиться о загрузке файла ISO из сторонних источников. Данный инструмент автоматически загружает последние ISO-файлы Windows 10 и загружает их на USB-флеш-накопитель.
Итак, в этой статье мы расскажем о самом простом методе создания загрузочной флешки Windows 10 с помощью Media Creation Tool.
Шаг 1. Прежде всего, загрузите Media Creation Tool на свой компьютер или ноутбук с Windows.
Шаг 2. Теперь запустите инструмент Media Creation Tool в Windows.
Шаг 3. Вам будет предложено выбрать, что вы хотите сделать. Для создания загрузочного USB-флеш-накопителя выберите параметр «Создать установочный носитель» и нажмите «Далее».
Шаг 4. На следующей странице вам будет предложено выбрать язык, выпуск и архитектуру. Просто выберите все по своему желанию или используйте рекомендуемые параметры.
Шаг 5. После этого вам будет предложено выбрать установочный носитель. Просто выберите опцию «USB-устройство флэш-памяти».
Шаг 6. После этого Media Creation Tool загрузит Windows 10 на ваш USB-флеш-накопитель. Дождитесь завершения загрузки.
После завершения ваша флешка станет загрузочной, поэтому вы можете использовать этот USB-флеш-накопитель для установки Windows 10 на любой другой компьютер.
Создание загрузочной флешки Windows 10 [Media Creation Tool]

Media Creation Tool
Создание загрузочной флешки с Windows 10 с помощью официального средства от Microsoft — Media Creation Tool. Это самый простой и самый надёжный способ, у нас с ним никогда не было никаких проблем. Приступим!
Во избежание прохождения процедуры заново, сразу попрошу обратить внимание на 6 и 7 пункты!
Потраченное время: 1ч. 40мин. Я подключал флешку в USB 2.0, пользовался не очень быстрым интернетом и скачивал сразу две архитектуры. Скорее всего, воткнув флешку в USB 3.0 и выбрав одну архитектуру (пункт 5) можно уменьшить время до 30-40 минут.
1 — Скачать Media Creation Tool можно с официального сайта, перейдя по ссылке, нажмите « Скачать средство сейчас «(Рис.1):

2 — Запускаем скачанный исполняемый файл — MediaCreationTool.exe, нас поприветствует надпись Windows и начнётся Подготовка к созданию образа.(Рис.2)

3 — Читаем условия лицензии, чтобы знать на что мы соглашаемся, и жмём » Принять «.(Рис.3)

4 — Далее нам предлагается выбрать что мы хотим сделать «Обновить этот компьютер сейчас» или «Создать установочный носитель (USB-устройство флэш-памяти, DVD-диск или ISO-файл)«, выбираем второе.(Рис.4)

5 — Выбираем язык, архитектуру и выпуск. По умолчанию стоит галочка «Использовать рекомендуемые параметры«, здесь автоматически подобраны язык и архитектура для компьютера, на котором запущена это программа.(Рис. 5) Снятие этой галочки, делает доступным выбор параметров вручную. Доступно множество языков и три выбора архитектуры: «x32», «x64», и «Оба». Лично мне не помешает x32 и x64 на одной флешке, следовательно я выбираю «Оба» и жму «Далее».(Рис.5.1)


6 — Выскакивает окно с предупреждением, о том что если выпуск на установочном носителе не соответствует выпуску Windows на компьютере, на котором вы будете его использовать, то потребуется ключ продукта для установки Windows.(Рис.6) Если вы переустанавливаете свою Windows 10 на новую чистенькую Windows 10 то при выборе правильной архитектуры ключ просить не должно.

7 — Обратите внимание! Прежде чем записать образ Windows на флешку, Media Creation Tool скачает образ на диск «C», заранее проверьте доступное количество свободного места. Для одной из архитектур «x32» или «x64» потребуется 8Гб свободного места, а при выборе загрузки «Обеих» архитектур потребуется 16Гб свободного места. В противном случае вам покажут такое окно (Рис.7), предложат освободить место и начать все сначала.

8 — Выбираем в каком виде нам нужен образ «USB-устройство флэш-пямяти» или в виде «ISO-файла». Выбираем первое и жмём «Далее». (Рис.8)

9 — Выбираем нашу флешку которую хотим сделать загрузочной и жмем «Далее».(Рис.9)

10 — Далее программа начнёт скачивать образ с интернета. Лично у меня это заняло 50 минут. со скоростью интернета в 15Мбит/с. (Рис.10)

11 — После загрузки Media Creation Tool автоматически начнёт Создание загрузочного носителя Windows 10. (Рис.10) Эта процедура заняла ещё 40 минут.

12 — Программа оповещает нас о готовности загрузочной флешки.(Рис.11) Жмем «Готово». Мелькнёт окно с процессом удаления ненужных данных, по всей видимости это чистка диска «C» от образов скачанных туда перед созданием загрузочного носителя (Рис.12), и программа сама закроется.


Всё! Загрузочная флешка у нас готова. Можно вытаскивать и пользоваться по назначению.