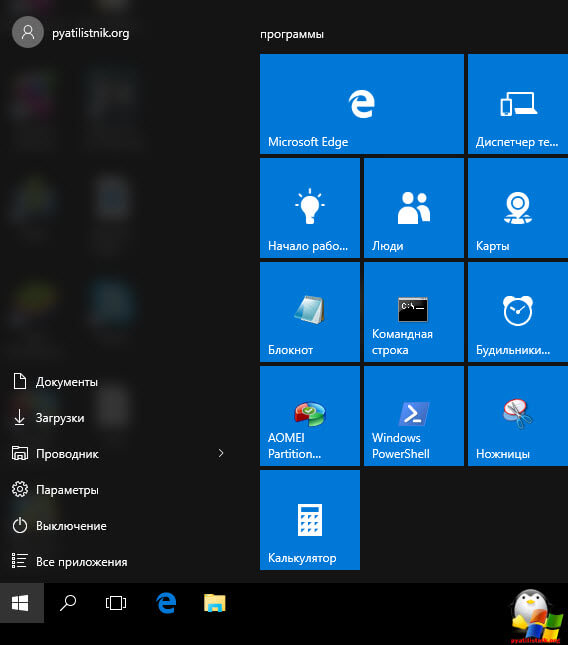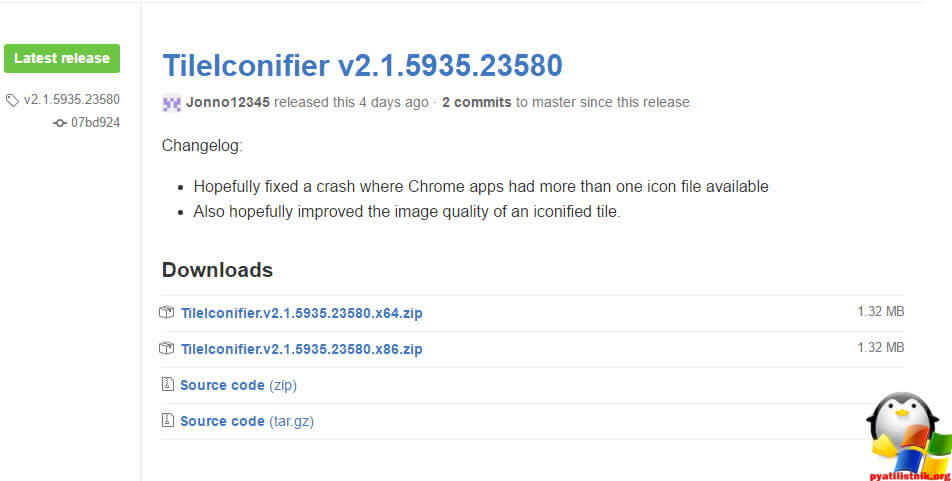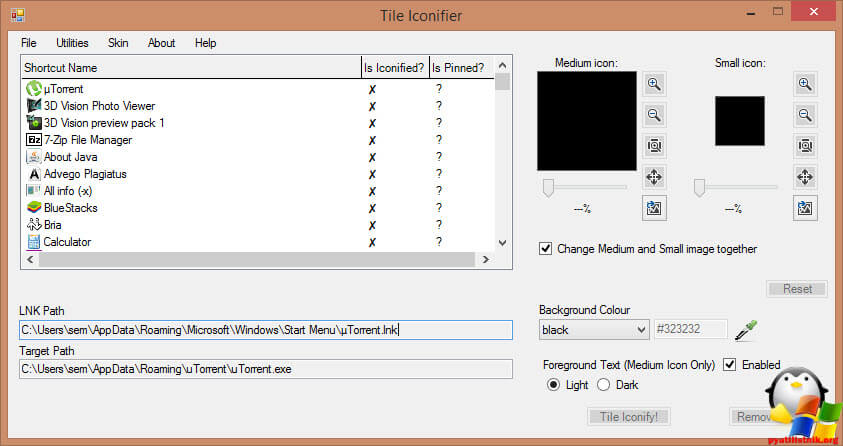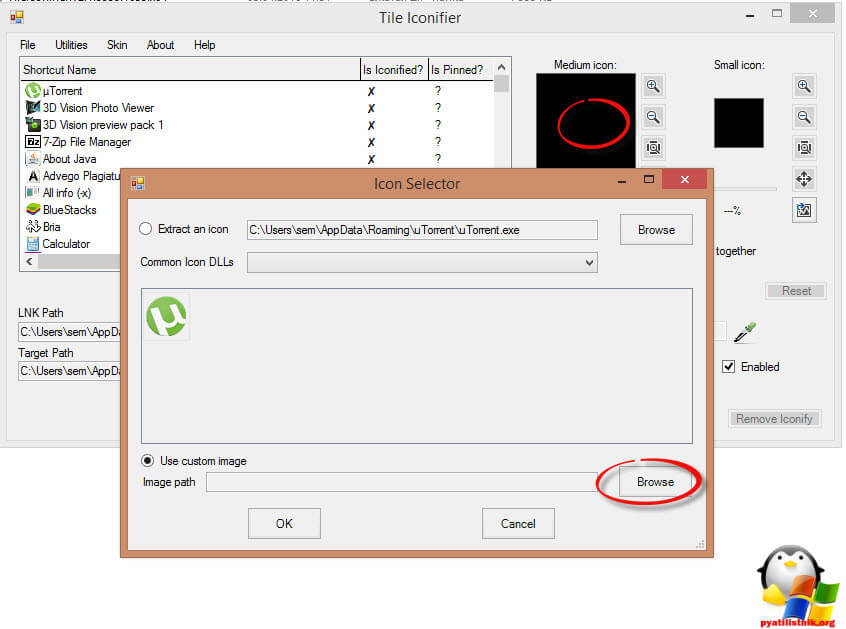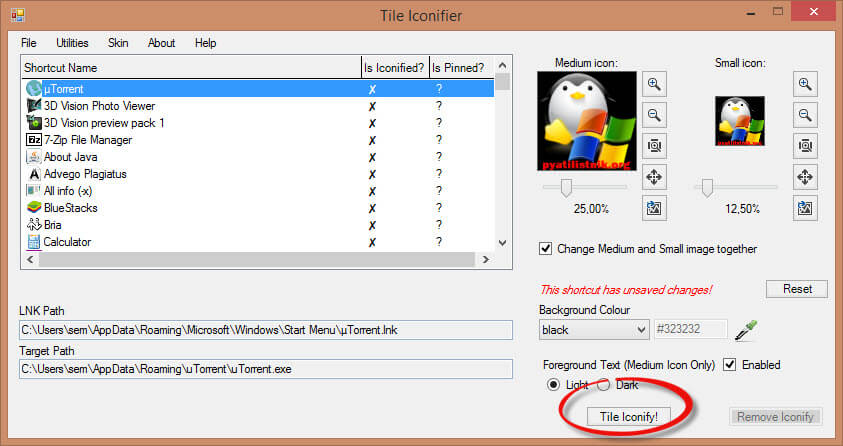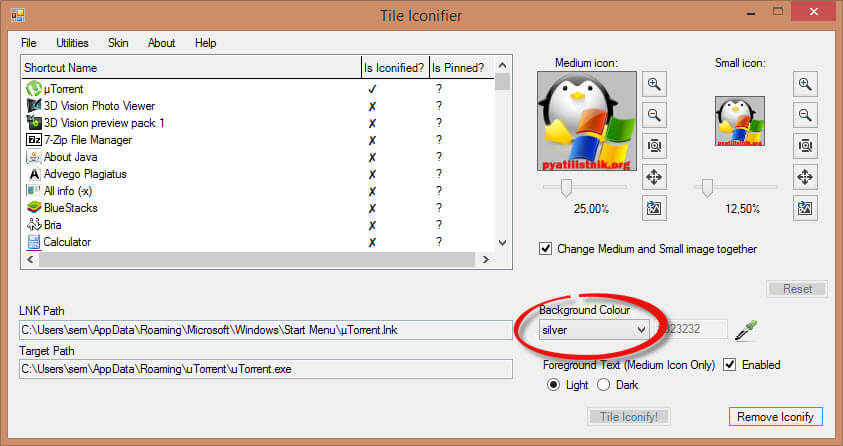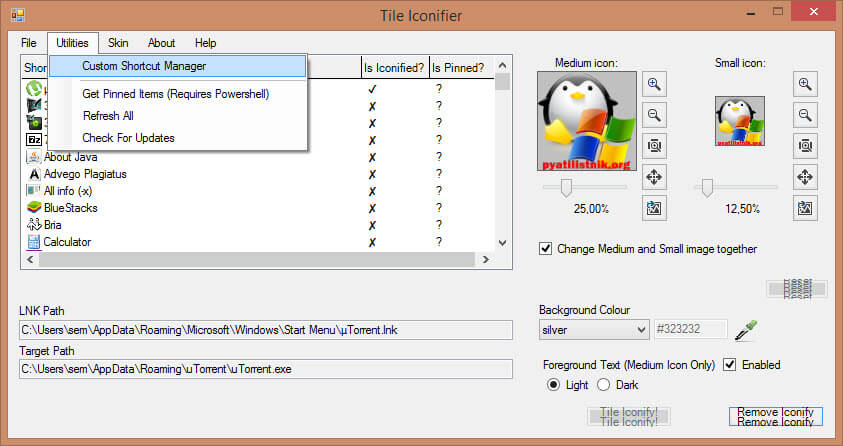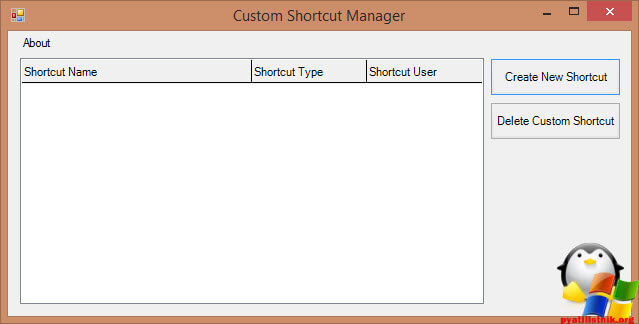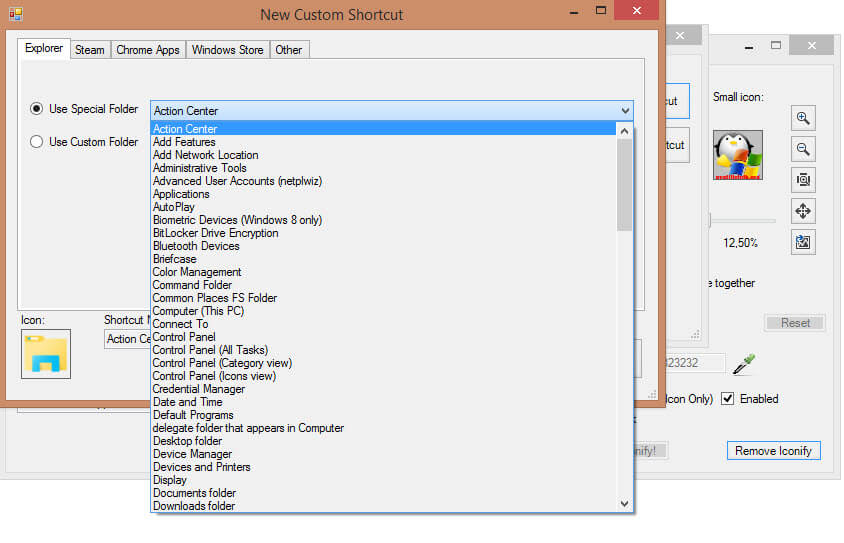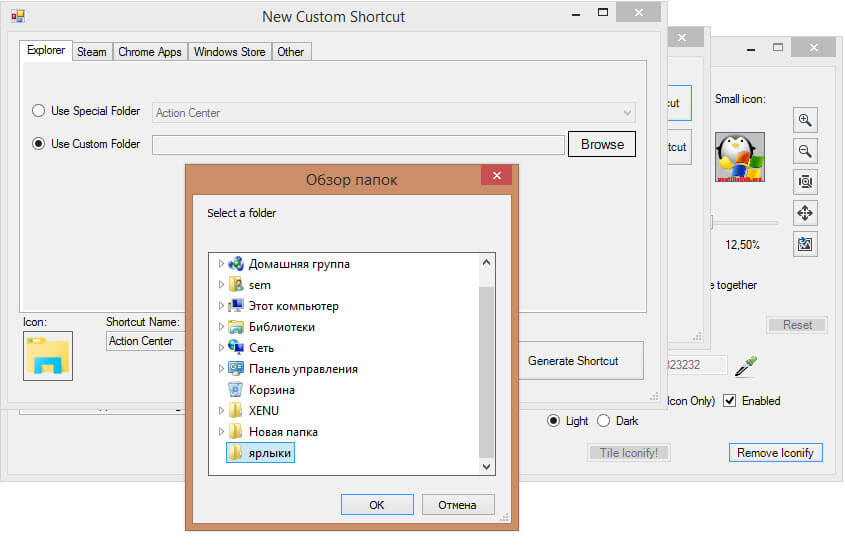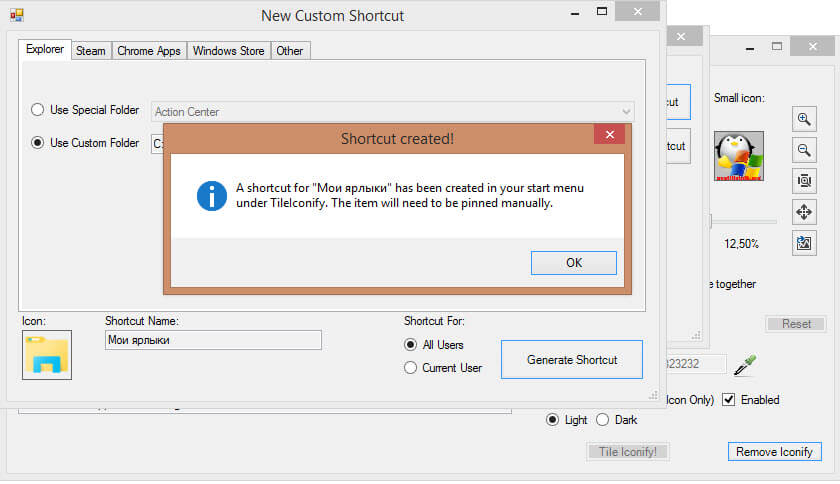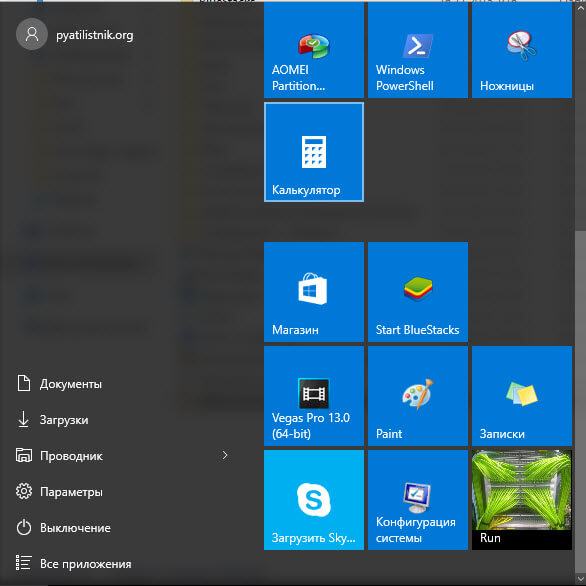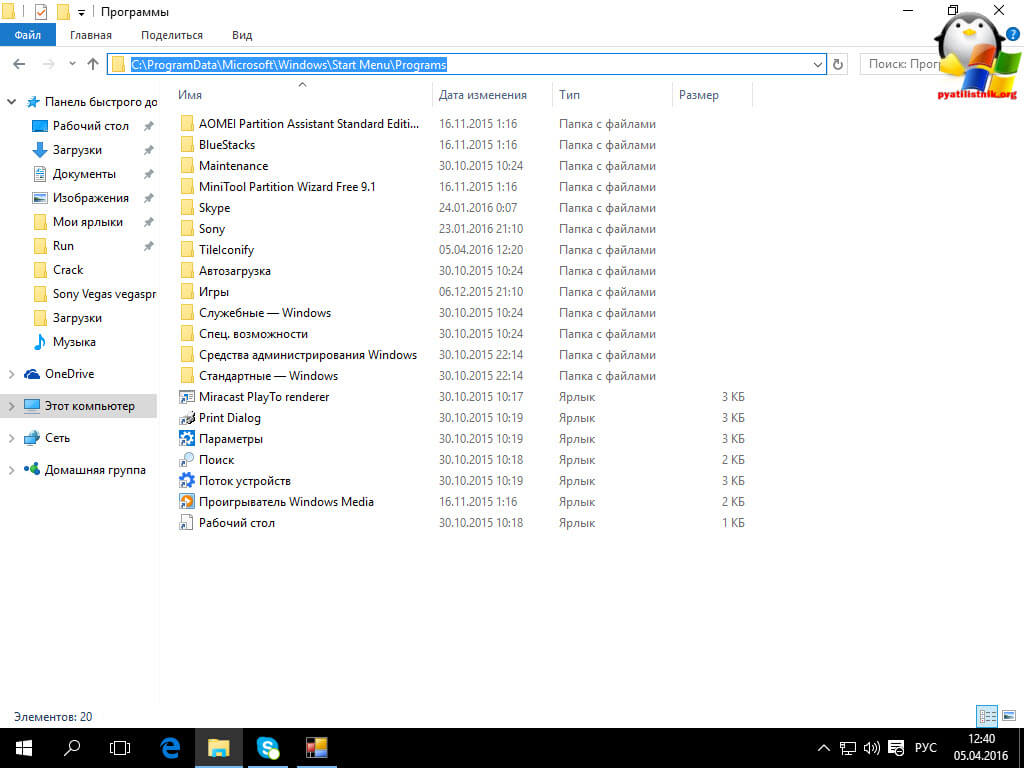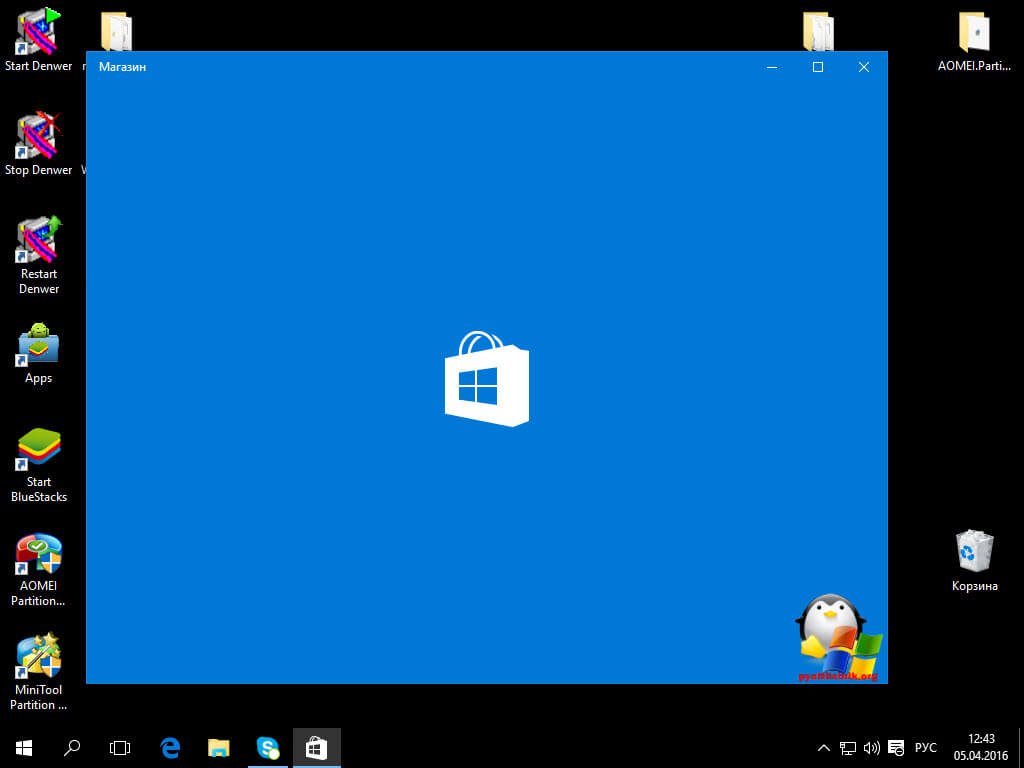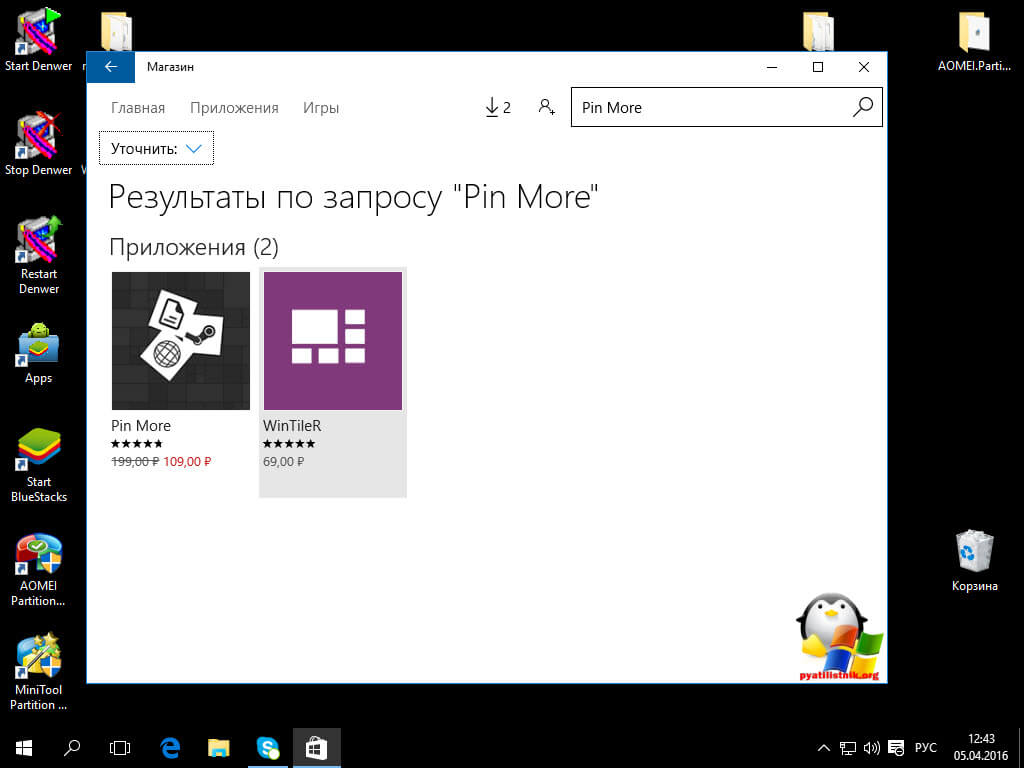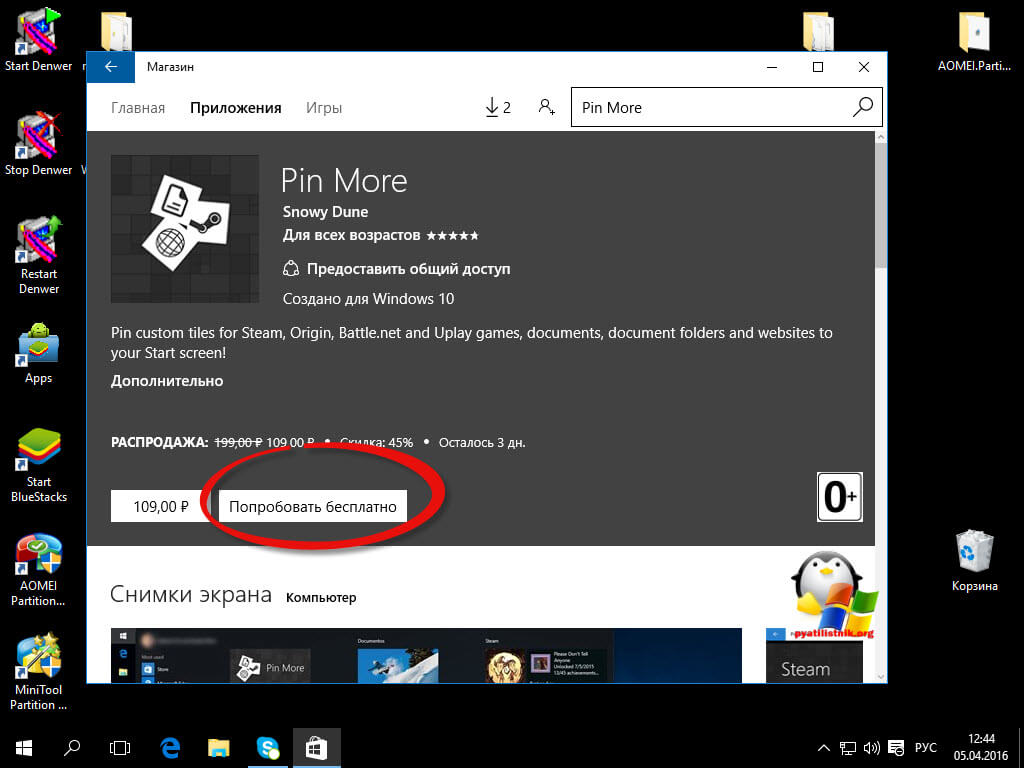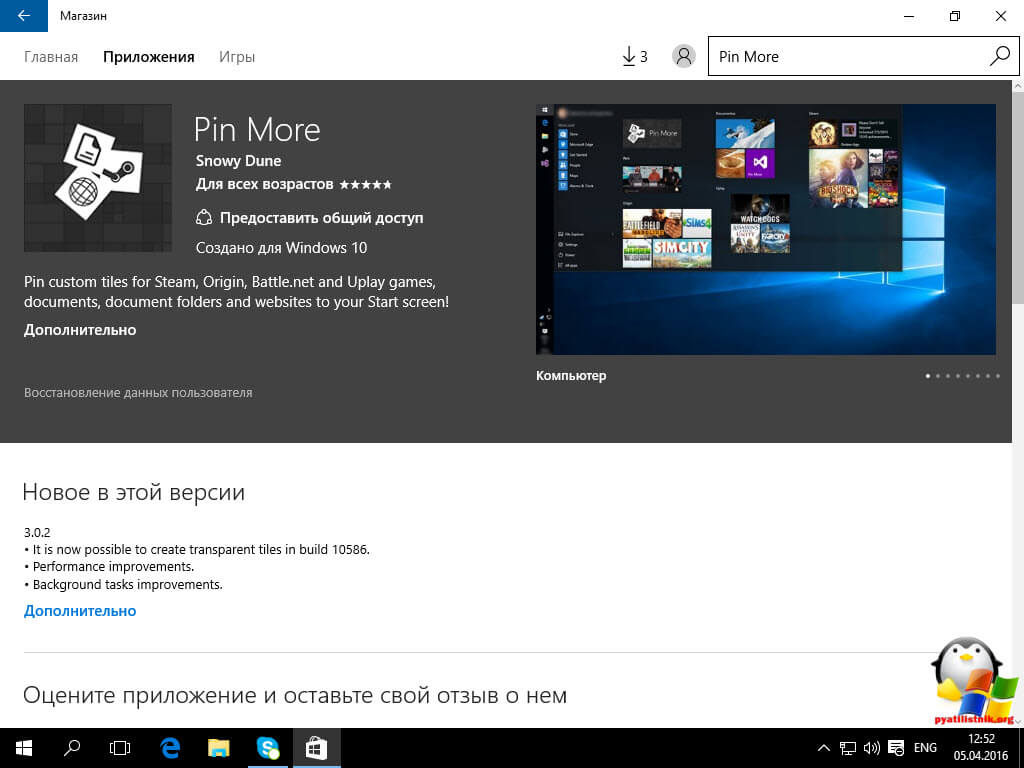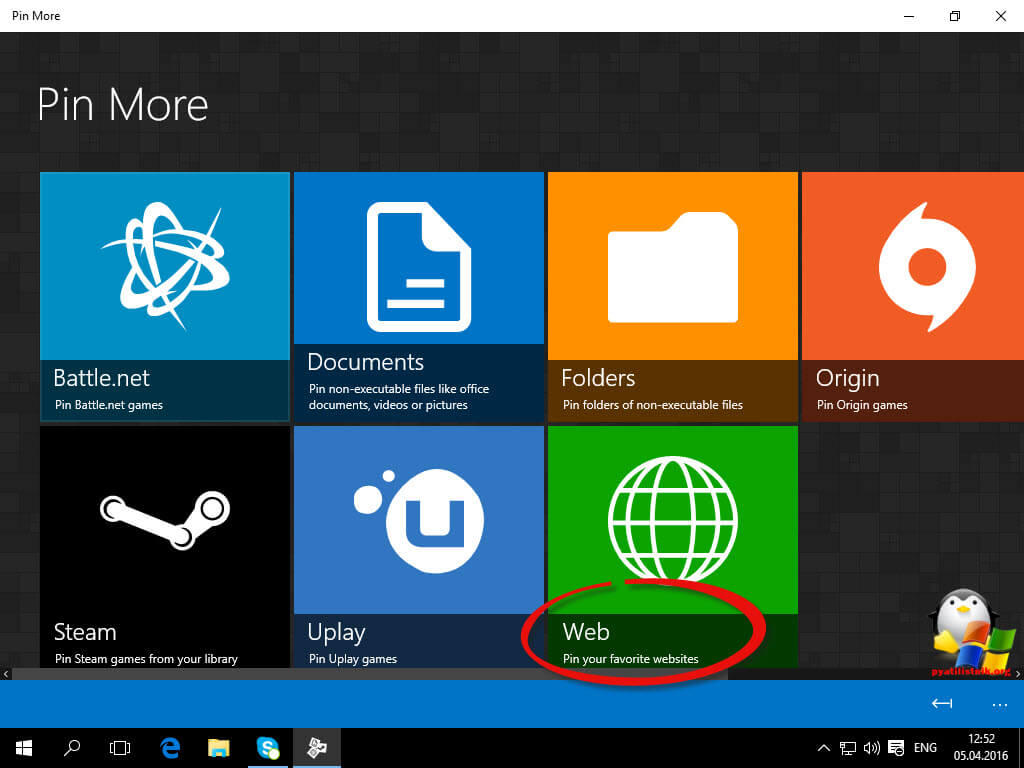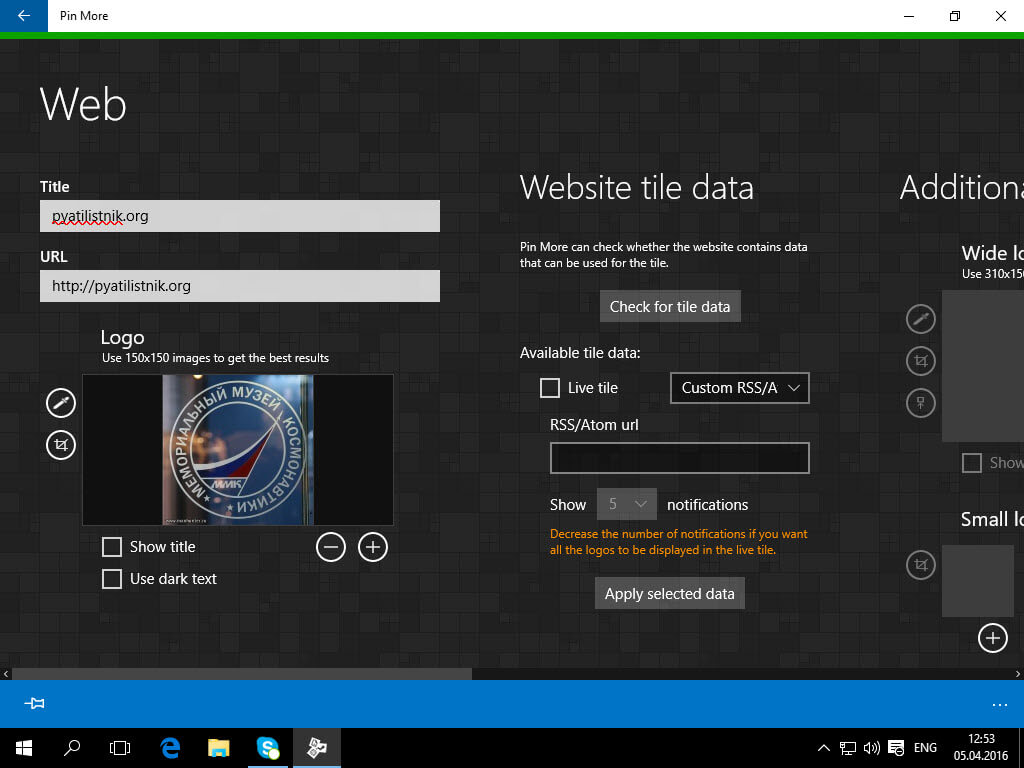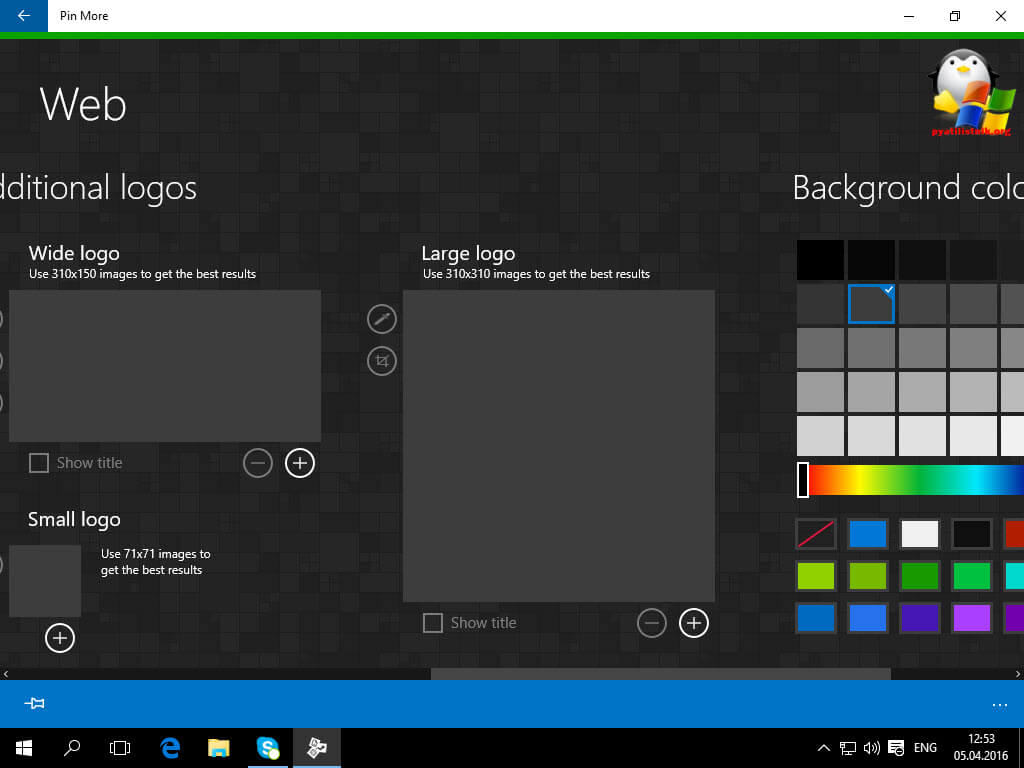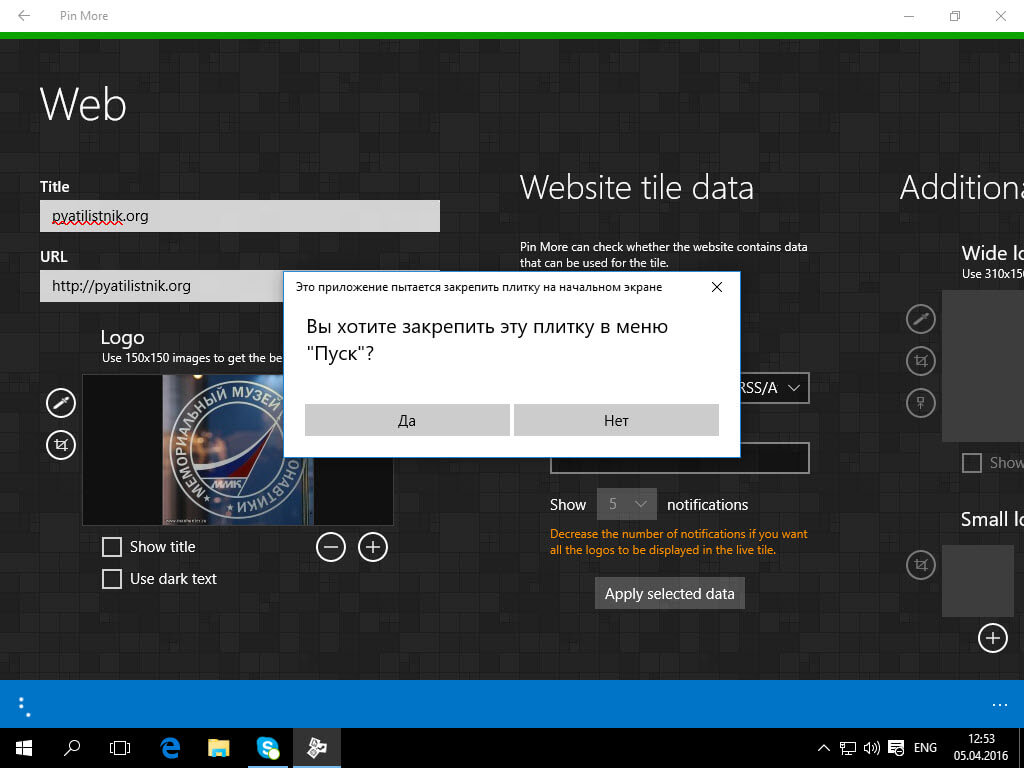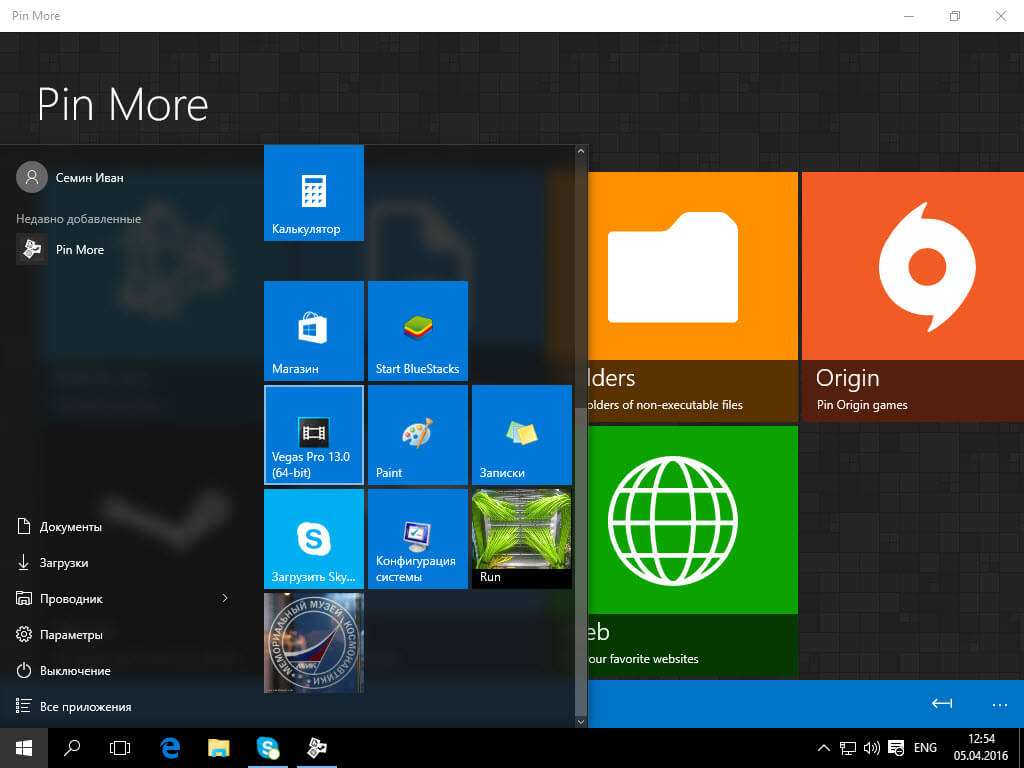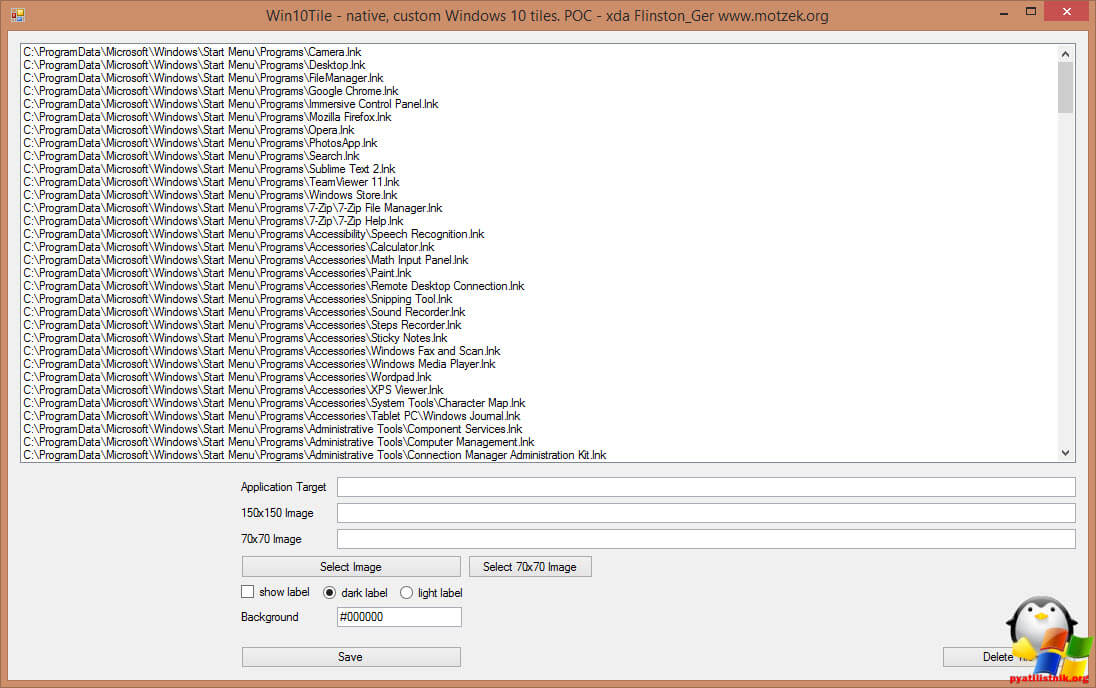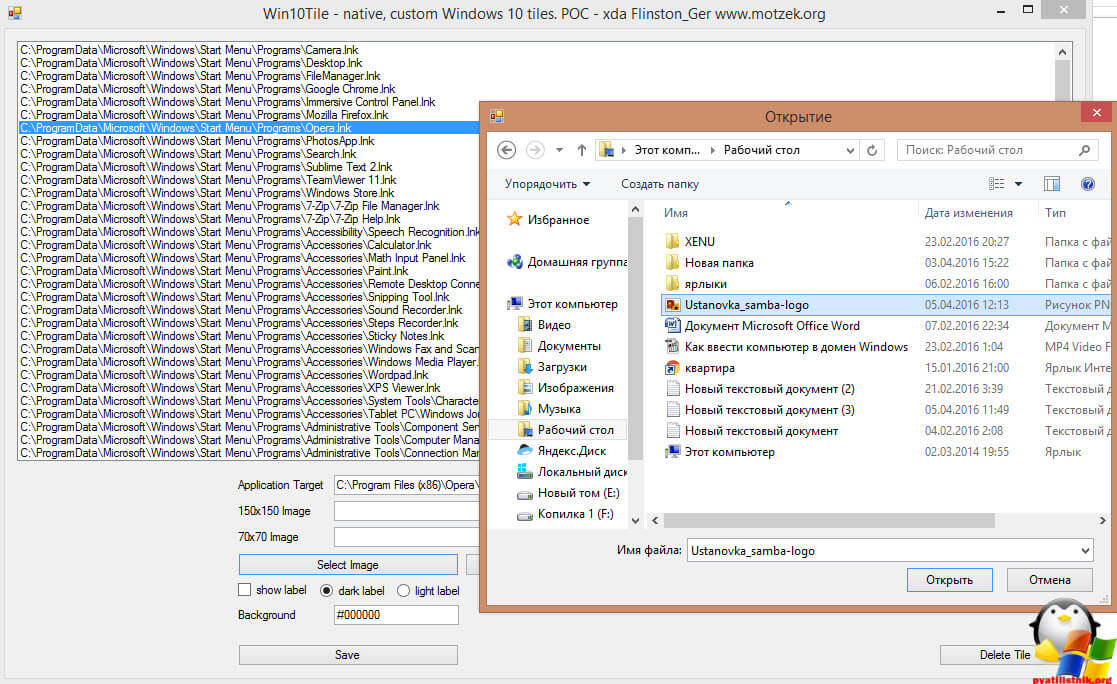- Создание плиток для windows 10
- Создаем плитки с помощью Tile Iconifier
- Добавить папку или документ на начальный экран
- Создаем плитки с помощью Windows 10 Pin More
- Создаем плитки с помощью Win10Tile
- Как создать новые группы плиток в меню «Пуск» Windows 10
- Шаги по созданию новых групп плиток в меню «Пуск» Windows 10
- Создание плиток меню Пуск в Windows 10 с помощью программы Tile Iconifier
- Создание плиток меню Пуск в Windows 10 с помощью программы Tile Iconifier
- Виджеты на рабочий стол
- В Экселе не двигается курсор по ячейкам: в чем может быть проблема?
- Не работает правая кнопка мыши в Excel: где кроется проблема?
- Не работает фильтр в Excel: загвоздка, на которую мы часто не обращаем внимания
- Не отображаются листы в Excel: как вернуть вкладки без танцев с бубнами
Создание плиток для windows 10
Всем привет сегодня я вам расскажу, как можно оформить меню пуск в Windows 10 своими плитками, точнее создать плитки, так сказать выпендриться перед товарищами. Рассмотрим самые популярные программы, которые помогут нам реализовать данную задачу, среди них, есть как платные и бесплатные, в любом случае нужно уметь производить небольшой тюнинг операционной системы, который не занимает много сил.
И так, напомню, что сами плитки еще появились с выходом Windows 8.1, вместе с интерфейсом metro. Каждая плитка представляет собой либо ярлык на приложение с компьютера, либо ярлык на приложение из магазина. Когда вы устанавливаете новое приложение из магазина, плитки автоматически у вас добавляются в Пуск.
Ранее я рассказывал как добавлять плитки в пуск windows 10, я показал вам методы их разбивки и сортировки, советую почитать.
Хочу отметить, что для решения задачи по созданию своих плиток в меню Пуск Windows 10, мы будем использовать сторонние бесплатные утилиты.
Как выглядят вообще эти плитки в Windows 10. Ниже я выложил скриншот, чтобы у новичков не было недопонимания.
Создаем плитки с помощью Tile Iconifier
Давайте для начала рассмотрим утилиту Tile Iconifier, она полностью бесплатна, имеет русский интерфейс, что не мало важно и умеет делать собственные плитки начального экрана.
Утилита Tile Iconifier есть как под 32, так и под 64 битные системы. Если вы не знаете какая у вас, то почитайте как узнать разрядность системы windows
Распаковав архив, вы увидите, что программа portable, то есть не требует установки. Запускаем ее. Программа покажет вам в окне Shortcut Name, все ярлыки которые она смогла обнаружить в вашей операционной системе. Ниже будет показан путь до ярлыка ваших программ и путь к исполняемому файлу.
Чтобы поменять изображение на ярлыке, выберите нужный и щелкните двойным кликом пл черной иконке. При этом для изображения плитки можно указать не только файлы из библиотек иконок, но и собственные картинке в PNG, BMP, JPG. Причем для PNG поддерживается и работает прозрачность.
Ставим переключатель на Use custom image и нажимаем для выбора картинки кнопку Browse.
Как видите у меня теперь отображается в поле Medium icon выбранная мной картинка, для применения ее нажмите Tile Iconify!.
Так же вы можете тут немного ее подредактировать например, выбрав Background Colour, я поставил для примера серебристый.
Теперь, чтобы увидеть новую плитку с новым оформлением ее нужно закрепить на начальном экране.
Если вы думаете, что Tile Iconifier умеет менять картинки на уже существующих ярлыках, то вы заблуждаетесь. Сверху нажмите меню Utilities > Custom Shortcut Manager.
В открывшемся окне вы сможете создать новый ярлык, который потом поместите в плитки.
Жмем Create New Shortcut. Откроется мастер, где придется пройти пару пунктов.
- Explorer — для создания ярлыков простых и специальных папок проводника, включая элементы панели управления, устройства, различные настройки.
- Steam — для создания ярлыков и плиток для игр Steam.
- Chrome Apps — ярлыки и оформление плиток для приложений Google Chrome.
- Windows Store — для приложений магазина Windows
- Other — ручное создание любого ярлыка и его запуск с параметрами.
Я создам ярлык на папку
Ниже в поле Shortcut Name задаем необходимое отображаемое имя и сразу же можете слева задать иконку для ярлыка. Все жмем Generate Shortcut, для его создания.
После этого, вновь созданный ярлык появится в разделе Все приложения — TileIconify (откуда его можно закрепить на начальном экране), а также в списке в главном окне Tile Iconifier, где вы сможете настроить плитку для этого ярлыка — изображение для средней и маленькой плиток, подпись, фоновый цвет (также как это было описано в начале обзора программы).
Добавить папку или документ на начальный экран
Добавить папку или документ на начальный экран можно и без дополнительного по. для этого откройте проводник по такому пути
Перенесите сюда любой документ или ярлык на него, после чего он появится в меню Пуск > Все приложения, кликните по нему правой кнопкой мыши > Закрепить на начальном экране.
Создаем плитки с помощью Windows 10 Pin More
Приложение Pin More вы можете скачать из магазина Windows, к сожалению оно платное, но есть пробная версия на 3 дня. Она в бесплатной версии позволяет создать до 4-х плиток.
Открываем магазин Windows 10.
В поле поиска введите Pin More
Выбираете Попробовать бесплатно, чтобы оценить возможности приложения.
Начнется установка Pin More.
Запускаем приложение. В главном окне вы сможете выбрать, для чего требуется плитка начального экрана:
- Для игр net, Steam, Uplay и Origin > создаваемые плитки игр являются «живыми» и отображают игровую информацию из указанных сервисов.
- Для документов и папок.
- Для steam
- Для сайтов — причем также возможно создание живых плиток, получающих информацию с RSS ленты сайта.
Я для примера выбрал Web, создам плитку которая откроет мой сайт в браузере. Для этого в поле Title (Заголовок) пишу название, а в поле URP адрес моего сайта https://pyatilistnik.org. Ниже добавляете картинку.
Чуть правее можете задать большой логотип и фоновый цвет.
Для завершения создания, слева в углу на голубом фоне жмем значок кнопки. Подтверждаем что хотим закрепить эту плитку в меню Пуск.
Как видите все отлично создалось и новая плитка заслужено красуется на своем месте.
Создаем плитки с помощью Win10Tile
Еще одной из бесплатных утилит для создания собственной плитки в Windows 10, является программка Win10Tile. Делает она абсолютно, то же самое, что и другие программы. Есть конечно ограничения, в частности, вы не можете создать из нее новых ярлыков, но имеете возможность оформить плитки для уже имеющихся в разделе Все приложения.
Запустив Win10Tile вы увидите, полный список ярлыков, который доступен в разделе Все приложения
Выбираем нужный ярлык, далее щелкаем Select image, для выбора картинки и далее Save. Ваша плитка сменит обличье в в пуске Windows 10.
Надеюсь вы дочитали статью до конца 🙂 и разобрались как поменять изображение плитки в Пуске Windows 10.
Как создать новые группы плиток в меню «Пуск» Windows 10
Доброго времени суток, товарищи!
Что ж, если вы только что перешли на Windows 10 со старой версии Windows, вы можете быть ошеломлены визуальными изменениями.
По сравнению со старой версией Windows, Windows 10 имеет больше функций и возможностей настройки.
Новое меню «Пуск» Windows 10 по-прежнему имеет большое значение для обычных пользователей, особенно для тех, кто недавно перешел на него.
Новое меню «Пуск» выглядит иначе, и в нем есть приложение, известное как «Плитки».
Приложение «Плитки» отображаются в правой части меню «Пуск».
Некоторые из них являются «живыми» и отображают анимацию, а другие остаются неподвижными.
Шаги по созданию новых групп плиток в меню «Пуск» Windows 10
Несколько дней назад мы поделились статьей о том, «Как перенести историю чата из WhatsApp в Telegram».
Сегодня же мы обсудим, как создавать группы плиток в меню «Пуск» Windows 10.
Вы можете легко создавать группы плиток в меню «Пуск».
После создания вы можете добавлять определенные приложения и настройки, перетаскивая их в группы.
В этой статье мы поделимся пошаговым руководством по созданию групп плиток в меню «Пуск» Windows 10 в 2021 году.
Шаг 1. Прежде всего, нажмите клавишу «Windows», чтобы открыть меню «Пуск».
Вы также можете нажать кнопку «Пуск», чтобы открыть меню «Пуск».
Шаг 2. С правой стороны найдите системные настройки, которые вы хотите распределить по группам.
Например, я хочу назначить панель «Система и управление» новой группе плиток.
Шаг 3. Теперь наведите указатель мыши на группу, и вы увидите опцию «Название группы».
Шаг 4. Нажмите на опцию «Название группы» и введите любое имя, которое вы хотите дать своей группе плиток.
Шаг 5. После этого щелкните правой кнопкой мыши плитку определенной группы и выберите параметр «Изменить размер».
Опция изменения размера позволяет вам организовать и расположить плитки в вашей группе по своему вкусу.
Шаг 6. Вы даже можете добавить больше плиток в существующие группы плиток.
Для этого просто перетащите плитки в существующую группу.
Это оно! Вы сделали.
Вот как вы можете создать группу плиток в меню «Пуск» Windows 10.
С помощью этого метода вы можете создавать неограниченные группы плиток в меню «Пуск» Windows 10.
Итак, эта статья посвящена тому, как создать группу плиток в меню «Пуск» Windows 10.
Надеюсь, эта статья вам помогла!
Пожалуйста, поделитесь ею также со своими друзьями.
Если у вас есть какие-либо сомнения по этому поводу, сообщите нам об этом в поле для комментариев ниже.
Создание плиток меню Пуск в Windows 10 с помощью программы Tile Iconifier
Создание плиток меню Пуск в Windows 10 с помощью программы Tile Iconifier
Виджеты на рабочий стол
В Экселе не двигается курсор по ячейкам: в чем может быть проблема?
Не работает правая кнопка мыши в Excel: где кроется проблема?
Не работает фильтр в Excel: загвоздка, на которую мы часто не обращаем внимания
Не отображаются листы в Excel: как вернуть вкладки без танцев с бубнами
В Windows 10 есть несколько элементов, которые могут быть добавлены в качестве плиток на стартовый экран – это приложения из Магазина, ярлыки десктопных программ, каталоги, а также разделы или отдельные настройки из состава меню «Параметры». Для этого достаточно кликнуть по ярлыку правой кнопкой мыши и выбрать в меню опцию «Закрепить на начальном экране». Но если вы попробуете сделать то же самое для документов и вообще файлов других типов, то такой опции в меню для них вы не найдете.
Если вы хотите закрепить на стартовом экране документ, придется прибегнуть к обходным методам. Самой простой и очевидный из них – создать на нужный объект обычный ярлык, закинуть его в расположение C:/ProgramData/Microsoft/Windows/Start Menu/Programs, а затем, найдя его в подразделе меню Пуск «Все приложения», закрепить на начальном экране. А еще лучше воспользоваться специальной программой Tile Iconifier.
Эта программа предназначается для создания и редактирования плиток начального экрана. С ее помощью вы можете создать и оформить плитку для любого используемого в Windows элемента – файла, каталога или URL-адреса. Она бесплатна, функциональна и достаточно проста в использовании, не требует установки, единственным ее недостатком является отсутствие поддержки русского языка.
После запуска приложения в его окне вы увидите список ярлыков приложений, которые уже имеются в меню Пуск.
Допустим, вы хотите отредактировать тайл для некой программы. Выберите ее в списке, а затем, воспользовавшись графическим меню в правой части окна Tile Iconifier, укажите желаемое изображение в формате JPG, PNG или BMP. После того как оно появится в окошке превью, вы можете задать фоновый цвет плитки, отцентрировать иконку, поиграть с масштабированием, включить или отключить текстовую подпись и установить ее цвет (Светлый и Темный). Для применения новых настроек жмем кнопку «Tile Iconify!». После чего идем в меню и закрепляем иконку на начальном экране.
Примечание: в списке «Все приложение» иконки не меняются. Изменения вы увидите только после того, как закрепите ярлык на стартовом экране.
Для создания собственных плиток в Tile Iconifier предусмотрен отдельный модуль Custom Shortcut Manager (выбирается в меню Utilities). После запуска менеджера нажмите «Create New Shortcut» и укажите какой тип ярлыка собираетесь создавать.
Доступно пять вариантов:
- Explorer – создание плиток для каталогов и апплетов панели управления
- Steam – создания плиток для игр Steam
- Chrome Apps – оформления тайлов для приложений Chrome
- Windows Store – оформления плиток для приложений Windows Store
- Other – создание всех прочих ярлыков
Точно так же указываем для нового ярлыка изображение, ставим подпись и жмем «Generate Shortcut». После этого ярлык появится в списке главного окна утилиты, а также в разделе «Все приложения» -> TileIconify. Выбрав его в списке Tile Iconifier, вы может отредактировать его, а из подкатегории TileIconify, что в меню Пуск, ярлык можно закрепить на начальном экране.