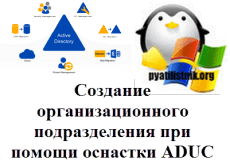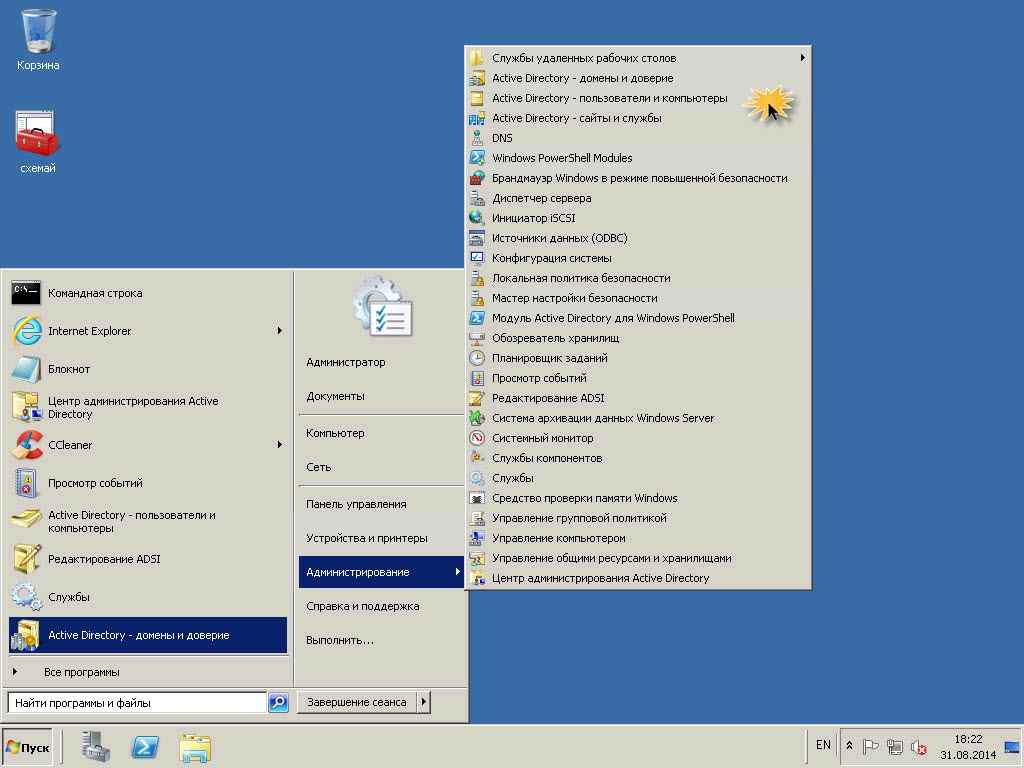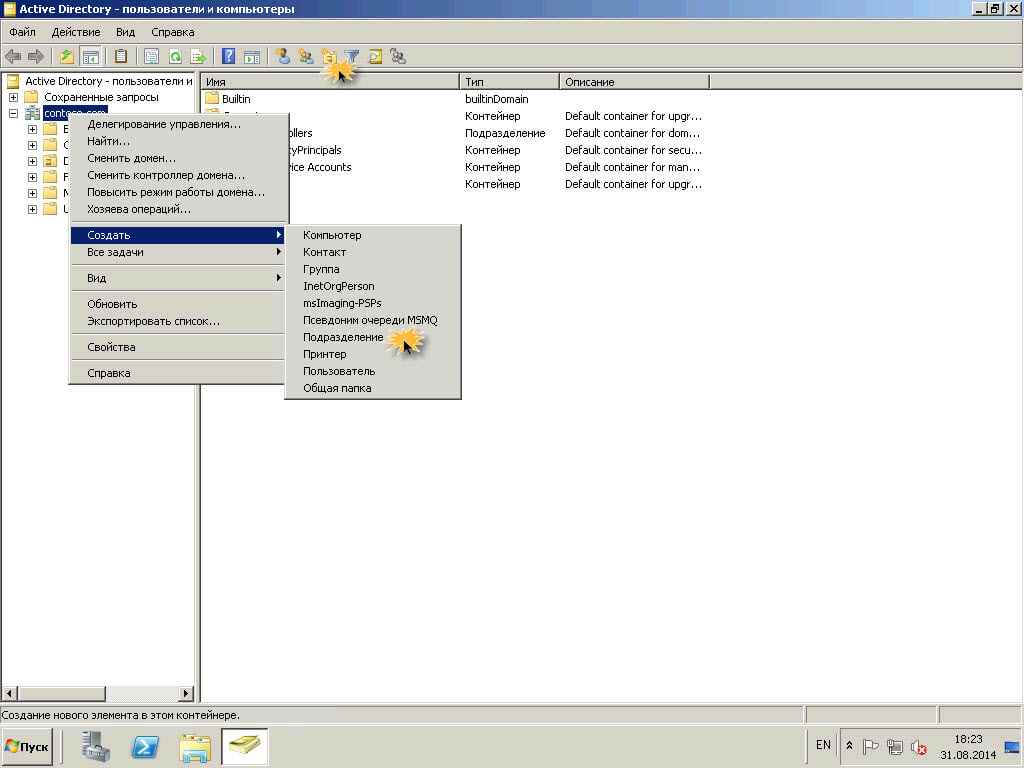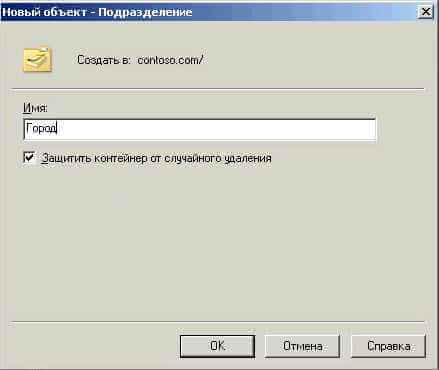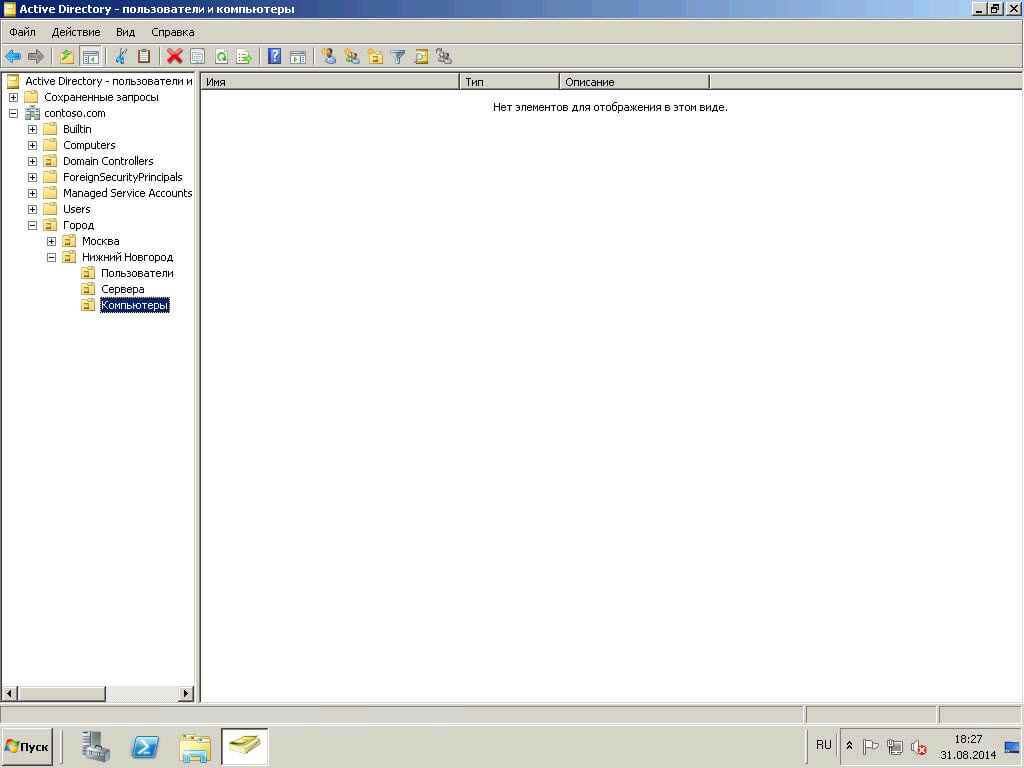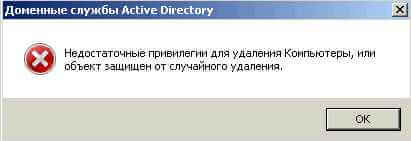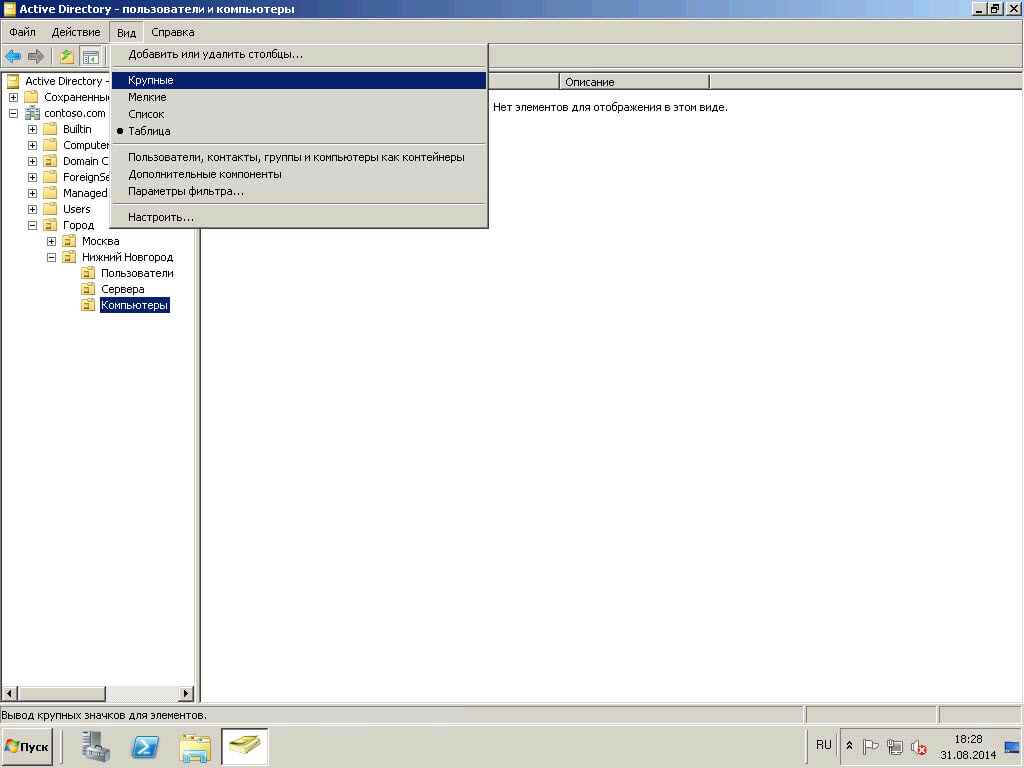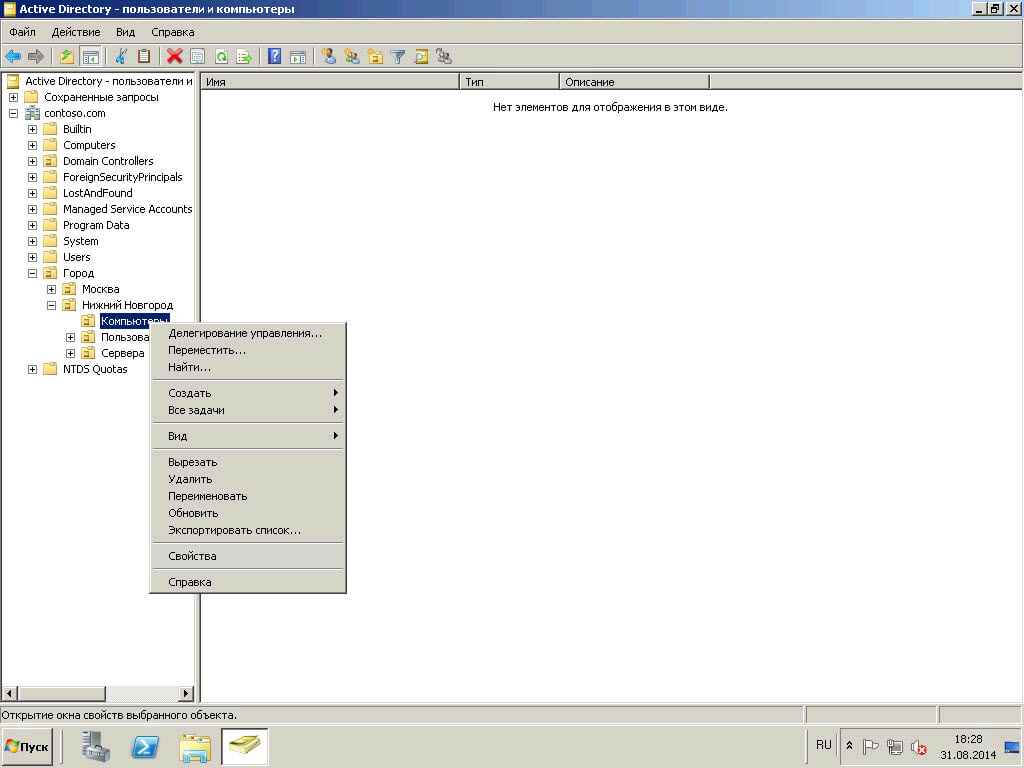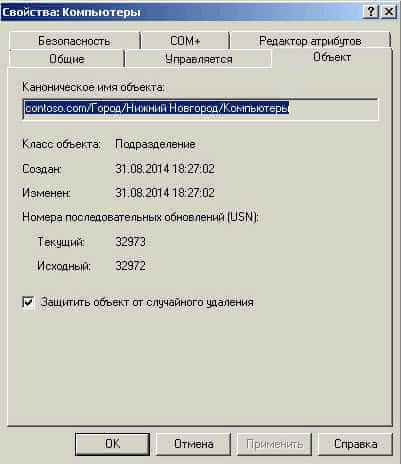- Создание групп серверов и управление ими create and Manage Server Groups
- Группы серверов Server groups
- Создание новой группы серверов To create a new server group
- Изменение существующей группы серверов To edit an existing server group
- Удаление существующей группы серверов To delete an existing server group
- Создание подразделения файловых серверов BranchCache Create the BranchCache File Servers Organizational Unit
- Создание подразделения файловых серверов BranchCache To create the BranchCache file servers organizational unit
- Создание подразделения Active Directory
- Создание подразделений windows server
Создание групп серверов и управление ими create and Manage Server Groups
Область применения. Windows Server (Semi-Annual Channel), Windows Server 2016, Windows Server 2012 R2, Windows Server 2012 Applies To: Windows Server (Semi-Annual Channel), Windows Server 2016, Windows Server 2012 R2, Windows Server 2012
В этом разделе описывается создание пользовательских групп серверов, определяемых пользователем, в диспетчер сервера в Windows Server. This topic describes how to create custom, user-defined groups of servers in Server Manager in Windows Server.
Группы серверов Server groups
Серверы, добавленные в пул серверов, отображаются на странице все серверы в Диспетчер сервера. Servers that you add to the server pool are displayed on the All Servers page in Server Manager. Вы можете создавать настраиваемые группы из уже добавленных серверов. You can create custom groups of servers that you have added. Группы серверов позволяют просматривать и управлять меньшим подмножеством пула серверов в качестве логического устройства. Например, можно создать группу « серверы учета » для всех серверов в бухгалтерии организации или группу под названием « Чикаго » для всех серверов, географически расположенных в Чикаго. Server groups allow you to view and manage a smaller subset of your server pool as a logical unit; for example, you can create a group called Accounting Servers for all servers in your organization’s Accounting department, or a group called Chicago for all servers that are geographically located in Chicago. После создания группы серверов на домашней странице группы в диспетчер сервера отображаются сведения о событиях, службах, счетчиках производительности, анализатор соответствия рекомендациям результатах, а также об установленных ролях и функциях группы в целом. After you create a server group, the group’s home page in Server Manager displays information about events, services, performance counters, Best Practices Analyzer results, and installed roles and features for the group as a whole.
Серверы могут входить в несколько групп. Servers can be a member of more than one group.
Создание новой группы серверов To create a new server group
В меню Управление выберите команду создать группу серверов. On the Manage menu, click create Server Group.
В текстовом поле Имя группы серверов укажите понятное имя для вашей группы серверов, например Серверы учета. In the Server group name text box, type a friendly name for your server group, such as Accounting Servers.
Добавьте серверы в выбранный список из пула серверов или добавьте другие серверы в группу с помощью вкладок Active Directory, DNS или Импорт . add servers to the selected list from the server pool, or add other servers to the group by using the active directory, DNS, or import tabs. Дополнительные сведения об использовании этих вкладок см. в разделе Добавление серверов в Диспетчер сервера в этом руководство. For more information about how to use these tabs, see add Servers to Server Manager in this guide.
После добавления серверов в группу нажмите кнопку ОК. When you have finished adding servers to the group, click OK. Новая группа отобразится в области навигации диспетчер сервера в группе все серверы . The new group is displayed in the Server Manager navigation pane under the All Servers group.
Изменение существующей группы серверов To edit an existing server group
Выполните одно из следующих действий. Do one of the following.
В области навигации диспетчер сервера щелкните правой кнопкой мыши группу серверов и выберите команду изменить группу серверов. In the Server Manager navigation pane, right-click a server group, and then click edit Server Group.
На домашней странице группы серверов откройте меню задачи на плитке серверы и выберите команду изменить группу серверов. On the home page for the server group, open the Tasks menu on the Servers tile, and then click edit Server Group.
Измените имя группы или добавьте или удалите серверы из группы. change the group name, or add or remove servers from the group.
Удаление серверов из группы серверов не приводит к удалению серверов из диспетчер сервера. removing servers from a server group does not remove servers from Server Manager. Удаленные из группы серверы сохраняются в группе Все серверы в пуле серверов. Servers that you remove from a group remain in the All Servers group, in the server pool.
После изменения группы нажмите кнопку ОК. When you are finished with changes to the group, click OK.
Удаление существующей группы серверов To delete an existing server group
Выполните одно из следующих действий. Do one of the following.
В области навигации диспетчер сервера щелкните правой кнопкой мыши группу серверов и выберите команду Удалить группу серверов. In the Server Manager navigation pane, right-click a server group, and then click delete Server Group.
На домашней странице группы серверов откройте меню задачи на плитке серверы , а затем щелкните Удалить группу серверов. On the home page for the server group, open the Tasks menu on the Servers tile, and then click delete Server Group.
Чтобы подтвердить удаление группы серверов, нажмите кнопку Да. When you are prompted to make sure you want to delete the server group, click Yes.
Удаление группы серверов не приводит к удалению серверов из диспетчер сервера. deleting a server group does not remove servers from Server Manager. Удаленные из группы серверы сохраняются в группе Все серверы в пуле серверов. Servers that were in a deleted group remain in the All Servers group, in the server pool.
После изменения группы нажмите кнопку ОК. When you are finished with changes to the group, click OK.
Создание подразделения файловых серверов BranchCache Create the BranchCache File Servers Organizational Unit
Применяется к: Windows Server (Semi-Annual Channel), Windows Server 2016 Applies to: Windows Server (Semi-Annual Channel), Windows Server 2016
Эту процедуру можно использовать для создания подразделения (OU) в домен Active Directory Services (AD DS) для файловых серверов BranchCache. You can use this procedure to create an organizational unit (OU) in Active Directory Domain Services (AD DS) for BranchCache file servers.
Минимальным требованием для выполнения этой процедуры является членство в группе Администраторы домена или аналогичной. Membership in Domain Admins, or equivalent is the minimum required to perform this procedure.
Создание подразделения файловых серверов BranchCache To create the BranchCache file servers organizational unit
На компьютере, где установлен AD DS, в диспетчер сервера щелкните средства, а затем — Active Directory пользователи и компьютеры. On a computer where AD DS is installed, in Server Manager, click Tools, and then click Active Directory Users and Computers. Откроется консоль Active Directory пользователи и компьютеры. The Active Directory Users and Computers console opens.
В консоли Active Directory пользователи и компьютеры щелкните правой кнопкой мыши домен, в который нужно добавить подразделение. In the Active Directory Users and Computers console, right-click the domain to which you want to add an OU. Например, если домен называется example.com, щелкните правой кнопкой мыши example.com. For example, if your domain is named example.com, right click example.com. Выберите команду Создать и щелкните Подразделение. Point to New, and then click Organizational Unit. Откроется диалоговое окно новый объект — организационное подразделение . The New Object — Organizational Unit dialog box opens.
В диалоговом окне новый объект — организационное подразделение в поле имя введите имя нового подразделения. In the New Object — Organizational Unit dialog box, in Name, type a name for the new OU. Например, если вы хотите присвоить имя серверам файловых серверов BranchCache, введите BranchCache File Servers и нажмите кнопку ОК. For example, if you want to name the OU BranchCache file servers, type BranchCache file servers, and then click OK.
Создание подразделения Active Directory
Подразделения в Active Directory – это такие административные контейнеры, которые имеют возможность группировать объекты, имеющие общие требования администрирования. Смысл сказанного выше станет Вам гораздо понятней в том случае, если Вы более детально изучите дизайн и управление OU. Подразделения OU, по сути, необходимы для того чтобы обеспечить административную иерархию. Эта иерархия весьма схожа с иерархией на диске. То есть подразделения представляют коллекции объектов, которые позже будут использоваться, с целью администрировать.
Вот именно таким образом и происходит создание подразделения:
1. Необходимо выполнить открытие Active Directory Пользователи и ПК.
2. Кликнуть правой кнопкой мыши по узлу домена, или же по узлу подразделения. После – Создать и выбрать команду Подразделения.
3. Выполнить ввод имени подразделения. Вводить необходимо таким образом, чтобы они соответствовали правилам наименования организации.
4. Обязательно установить – Защитить контейнер от случайного удаления и нажать Ок.
5. Кликнуть подразделение и выбрать команду Свойства.
Необходимо обязательно соблюдать правила именования. И не только их, но и другие стандартны и процедуры.
Появится поле Описание, в котором можно указать, какое назначение у подразделения. В том случае, когда подразделение представляет физическое пространство, это может быть и офис, то в свойствах можно указать почтовый адрес.
Вкладку под названием Управляется необходимо использовать тогда, когда привязать пользователя к группе.
В ОС 2008 есть такая прекрасная опция, как защитить контейнер от случайного удаления. Эта опция создана с целью иметь возможность переключать безопасность подразделений, благодаря которой можно избежать непреднамеренного удаления. Но если Вы все же хотите удалить подразделение, то следует выполнить следующее:
1. Выбрать оснастку Active Directory и выбрать Дополнительные компоненты.
2. Откройте меню Вид и кликните по Дополнительным компонентам. После этого правой кнопкой мыши клик по подразделениям и выберете Свойства.
3. Перейти на Объект. В том случае, если данная вкладка не будет отображаться, то необходимо включить дополнительные компоненты.
4. Убрать флаг – Защитить контейнер от удаления и нажать Ок.
Теперь можно выполнять удаление подразделения традиционным образом.
Если подразделение содержит иные объекты, то необходимо подтвердить удаление не только подразделения, но и всех объектов, которые в нем содержатся.
Создание подразделений windows server
Всем доброго времени суток, продолжаем наши уроки системного администрирования. Продолжим сегодня разбираться в основных объектах Active Directory. После того, как мы разобрались с планированием Active Directory, первое что нужно создать, это структуру организационных подразделений (OU). Делается это для того, чтобы системный администратор, мог делегировать права на отдельные группы объектов, объединенных по каким-то критериям, применять групповые политики, по тем же соображениям. Если вы организуете себе удобную иерархию, то у вас все будет в AD просто лафа, которая вам сэкономит много времени.
Я создам у себя в AD, структуру такого плана:
- На верху OU территориальной принадлежности. В моем случае это города
- Дальше это OU серверы, пользователи и компьютеры
- Дальше можно уже при необходимости делить на этажи, отделы и все такое, как вашей фантазии придет в голову.
Ну собственно начнем. Открываем Пуск-Администирование-ADUC
Администрирование Active Directory-1 часть. Создание контейнера при помощи оснастки ADUC.-01
Дальше правым кликом по имени нашего домена, выбрать меню Создать-Подразделение или нажать иконку сверху.
Администрирование Active Directory-1 часть. Создание контейнера при помощи оснастки ADUC.-02
Вводим название OU, в моем случае Город. Дальше подобным образом создаем нужное вам количество OU в нужной вам иерархии.
Администрирование Active Directory-1 часть. Создание контейнера при помощи оснастки ADUC.-03
У меня это выглядит вот так. Есть несколько городов, которые содержат в себе дополнительные организационные подразделения:
- Пользователи
- Группы рассылок
- Группы
- Системные учетные записи
- Сервера
- Компьютеры
Администрирование Active Directory-1 часть. Создание контейнера при помощи оснастки ADUC.-04
Если вы вдруг создали лишний OU или не в том месте, можете попробовать ее удалить или перенести, делается это правым кликом удалить или крестик сверху. Но увидите что от удаления OU защищен.
Администрирование Active Directory-1 часть. Создание контейнера при помощи оснастки ADUC.-05
Администрирование Active Directory-1 часть. Создание контейнера при помощи оснастки ADUC.-06
Для того чтобы, это поправить и у вас был в Active Directory порядок, идем меню «Вид-Дополнительные компоненты».
Администрирование Active Directory-1 часть. Создание контейнера при помощи оснастки ADUC.-07
Теперь кликаем правым кликом по нужному OU и выбираем свойства.
Администрирование Active Directory-1 часть. Создание контейнера при помощи оснастки ADUC.-08
Переходим на вкладку «Объект», и видим эту галочку, которая защищает OU. Сняв ее можно проводить манипуляции, совет как сделаете, что нужно поставьте галчку обратно.
Администрирование Active Directory-1 часть. Создание контейнера при помощи оснастки ADUC.-09
Как видите компания Microsoft сделала процесс создания объектов в Active Directory, очень тривиальным, так как многие вещи, системный администратор просто делегирует, например, на отдел кадров, которые заводят учетные записи. Если остались вопросы, то пишите их в комментариях, рад буду пообщаться.