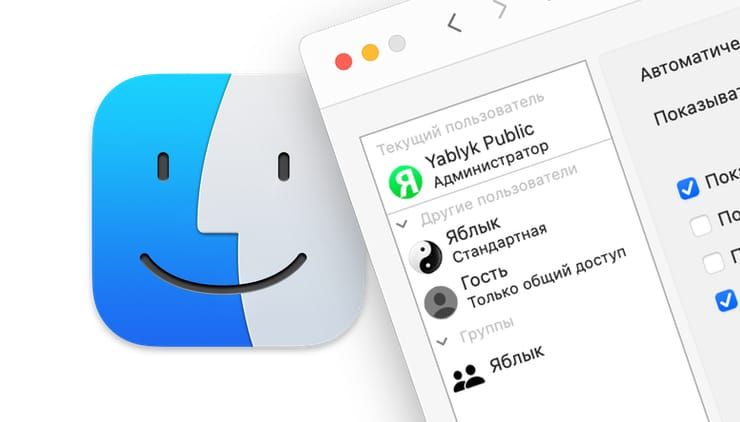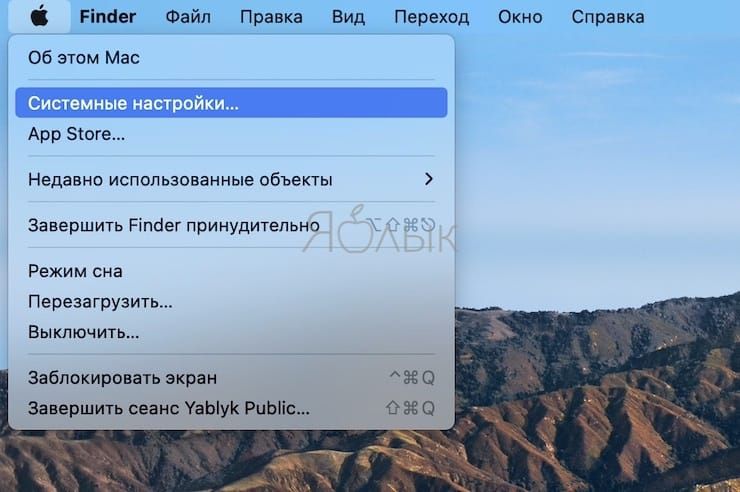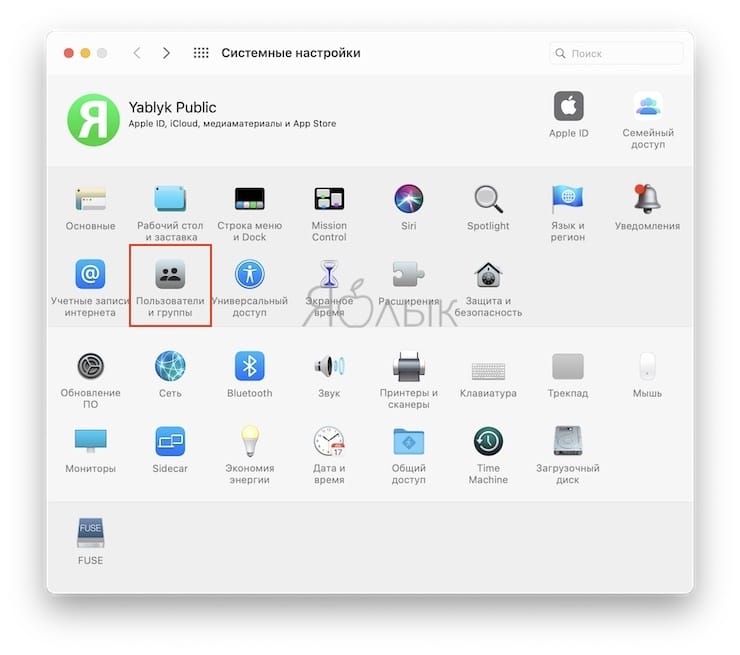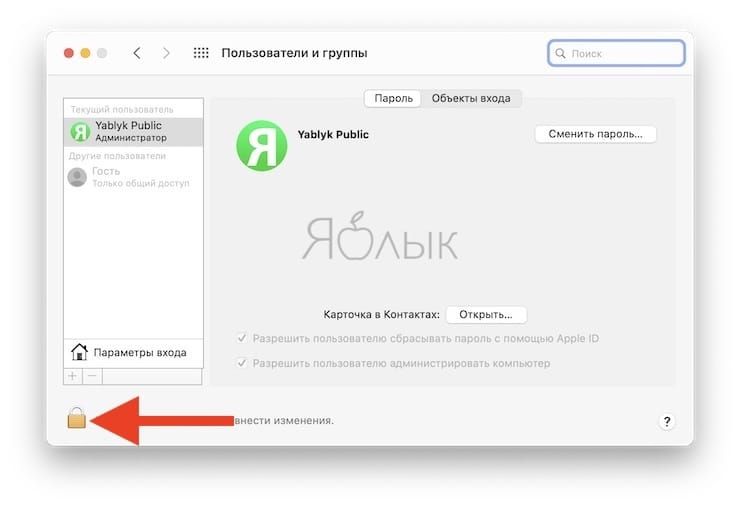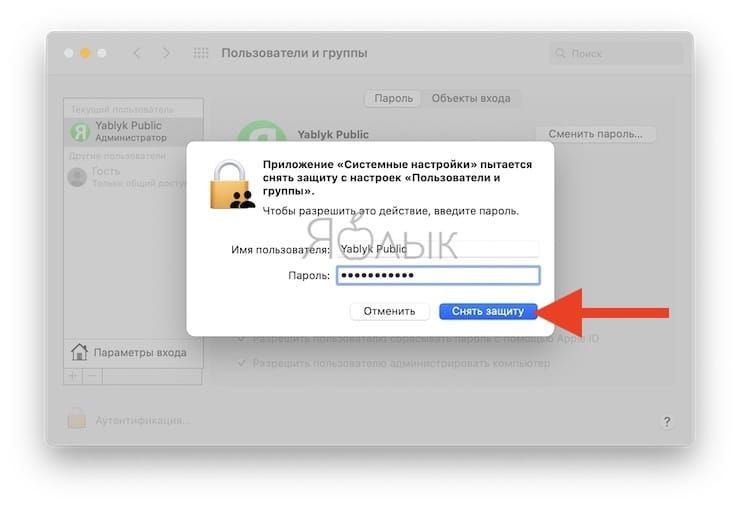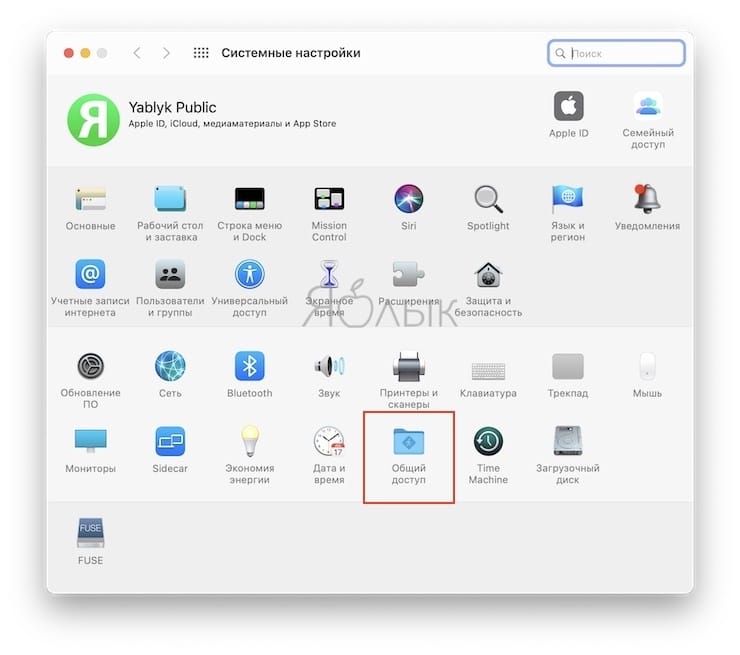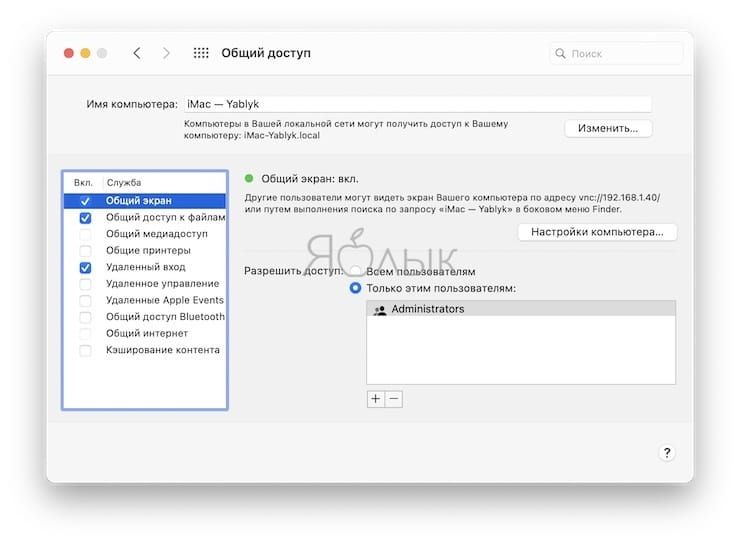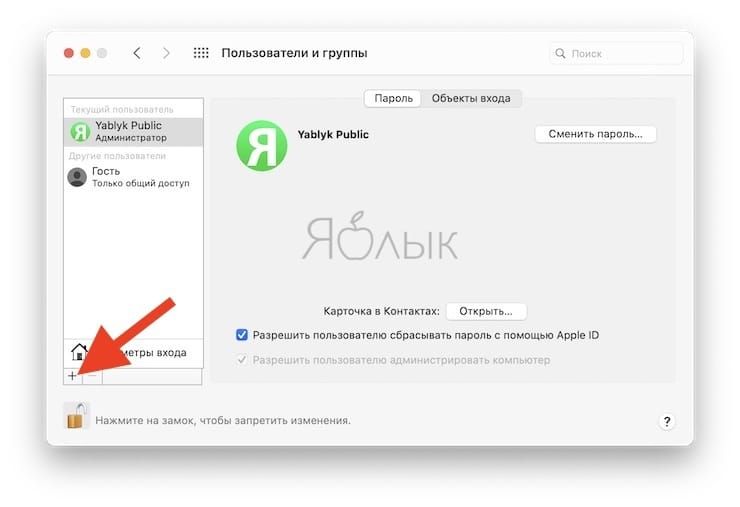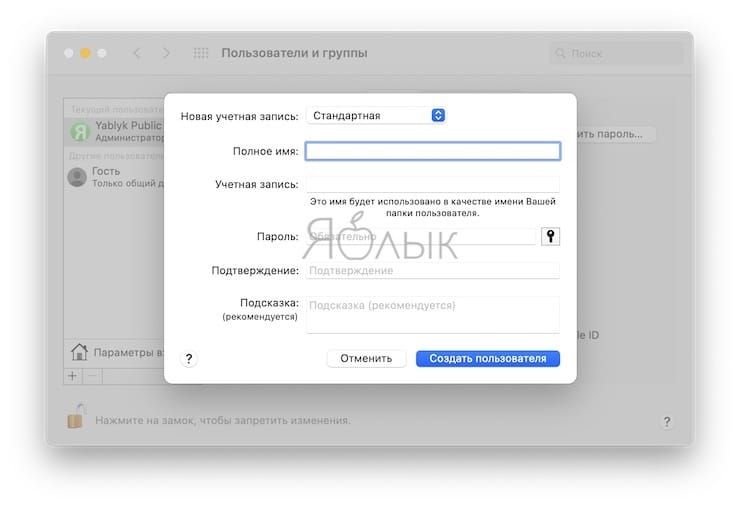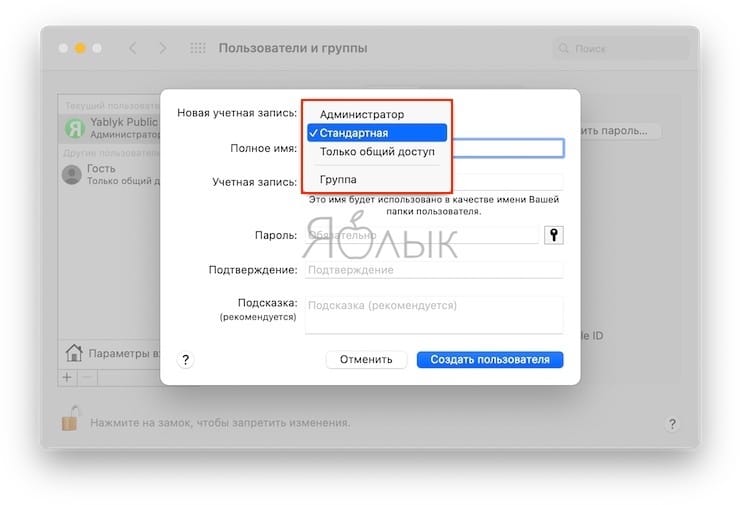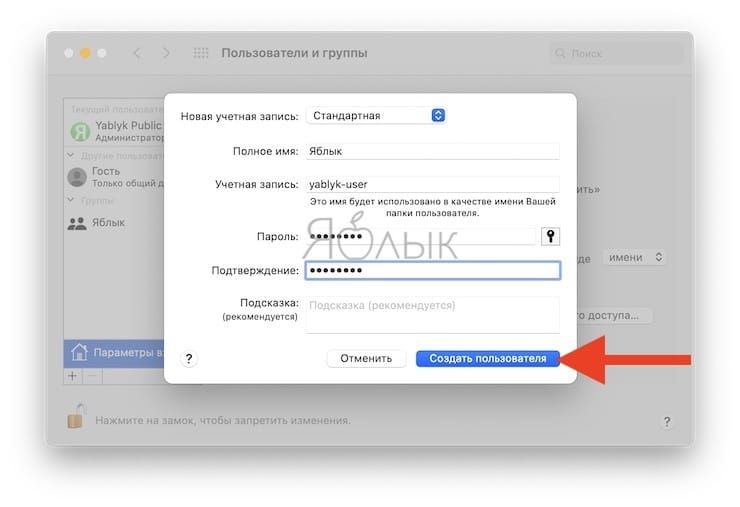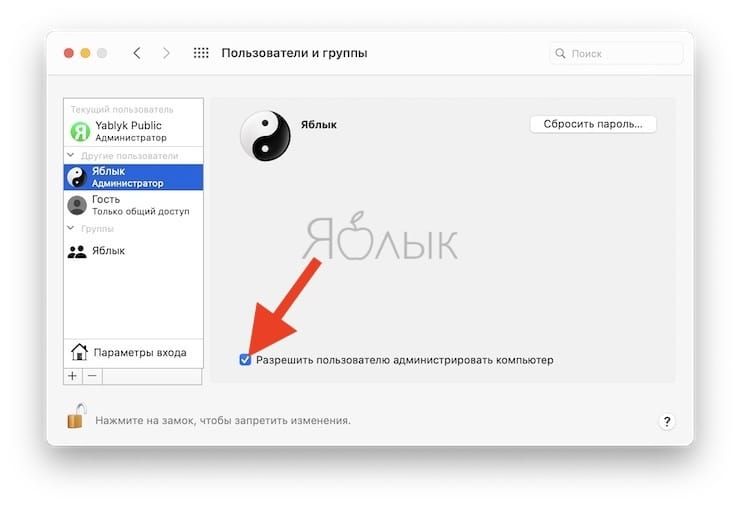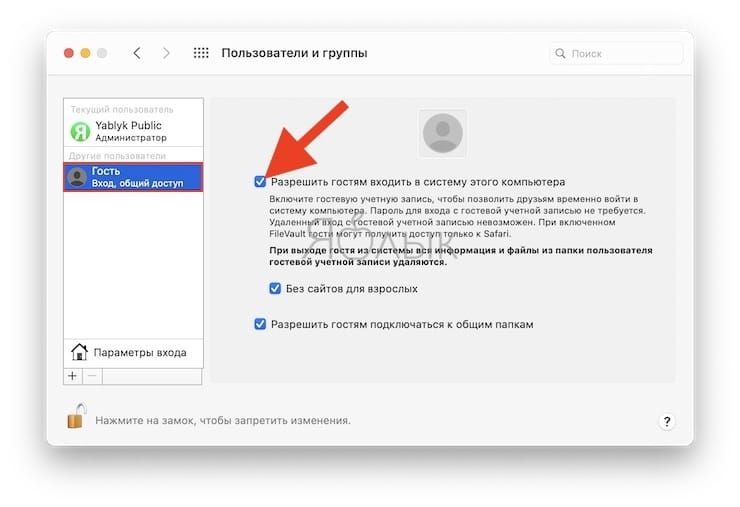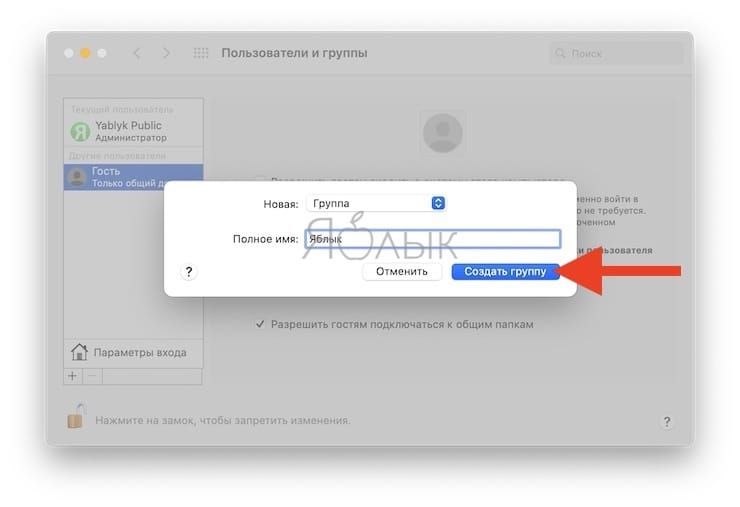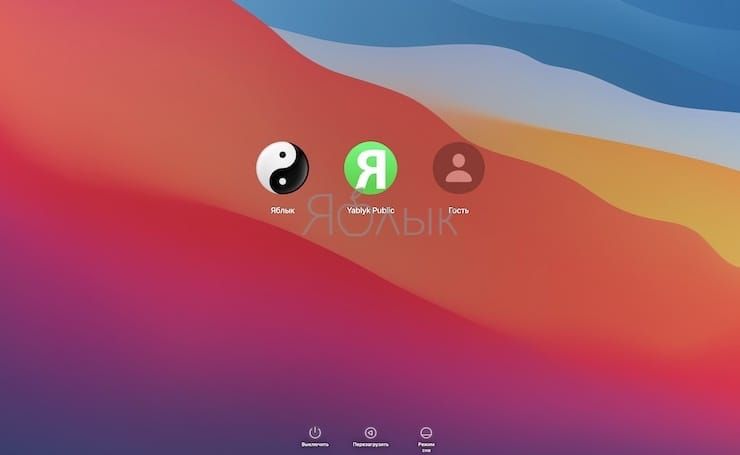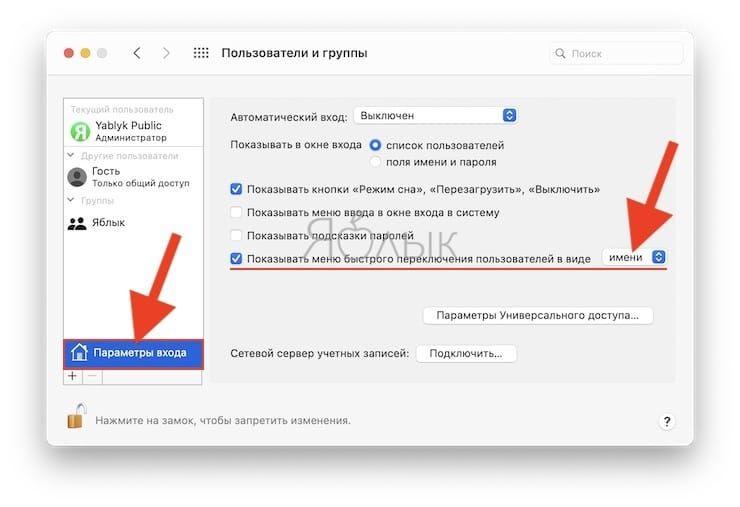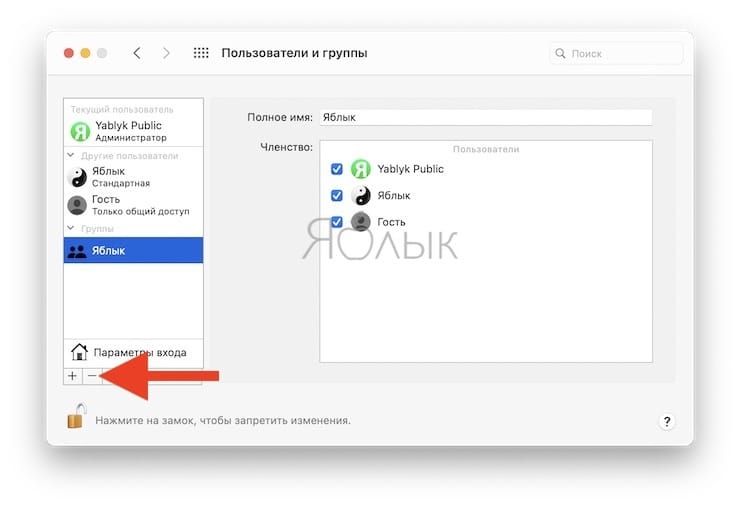- Ввод команд администратора в Терминале на Mac
- Как создать учетные записи пользователей из Терминала в Mac OS X 10.5?
- Создание пользователя mac os через терминал
- Разрешить использование программ, загруженных из: любого источника
- Включаем поддержку TRIM для SSD накопителей сторонних производителей
- Как включить HiDPI режим в MacOS 10.x.x
- Отключаем задвоение программ в контекстном меню «Открыть с помощью»(при правом клике мышью)
- Создаём пользователя и удаляем старого
- Включаем AirDrop для старых компьютеров Mac
- Ускоряем Dock
- Скриншот окна без тени
- Лечение сертификата (цифровой подписи) приложений исключённых Apple
- Отключаем SWAP в Mac OS X
- Как: добавить пользователя из командной строки OS X на Mac 2021
- ÐÑÐµÐ¼Ñ Ð¸ СÑекло Так вÑпала ÐаÑÑа HD VKlipe Net
- Добавление учетных записей пользователей на Mac из командной строки OS X
- Как на Mac (macOS) создать новую учетную запись администратора, пользователя, гостя или группы
- Какие типы учетных записей пользователей бывают в macOS
- Как добавить пользователя на Mac
- Как добавить гостевого пользователя на Mac
- Как добавить групповую учетную запись пользователя на Mac
- Как переключать пользователей на Mac
- Добавление кнопки быстрого переключения пользователей
- Как удалить пользователя на Mac
Ввод команд администратора в Терминале на Mac
Для выполнения многих команд управления сервером требуются права администратора или корневого пользователя, также называемого суперпользователем.
Например, если Вы не являетесь администратором или корневым пользователем, при вводе команды shutdown будет выдана следующая ошибка:
Причина заключается в том, что команду shutdown может выполнить только корневой пользователь или администратор с правами корневого пользователя.
Чтобы выполнить команды с правами суперпользователя, используйте команду sudo . sudo обозначает superuser do (выполняется суперпользователем).
Следующий пример работает на компьютерах с установленной macOS. Не выполняйте его, если не хотите перезагружать компьютер.
Потребуется ввести пароль текущего пользователя.
Команду sudo может использовать только администратор. Если Вы еще не вошли в систему как администратор, Вы можете сделать это с помощью следующей команды, где adminUsername — это имя администратора:
Потребуется ввести пароль adminUsername, после чего будет открыта новая shell для этого пользователя.
Если это необходимо для выполнения команды, Вы можете переключиться на корневого пользователя с помощью команды su . В обычных обстоятельствах не рекомендуется входить в систему в качестве корневого пользователя.
Важно! Если Вы использовали команду su для входа в систему в качестве корневого пользователя, соблюдайте особую осторожность, поскольку Ваших прав хватит для внесения серьезных изменений и остановки работы компьютера.
Источник
Как создать учетные записи пользователей из Терминала в Mac OS X 10.5?
Я хотел бы иметь возможность создавать новых пользователей в Mac OS X 10.5 удаленно после ssh’ing в машину. Как мне это сделать?
Используйте команду dscl. Этот пример создаст пользователя «luser», вот так:
Затем вы можете использовать passwd для изменения пароля пользователя или использовать:
Вам нужно будет создать / Users / luser для домашнего каталога пользователя и изменить владельца, чтобы пользователь мог получить к нему доступ, и быть уверенным, что UniqueID на самом деле уникален.
Эта строка добавит пользователя в группу администраторов:
(Этот ответ следует рассматривать как дополнение к некоторым пробелам в процедуре Палмера)
Чтобы выбрать неиспользуемый UniqueID для вашего нового пользователя, вы можете использовать:
. затем используйте последовательность команд dscl, которые дал palmer для создания учетной записи, а затем создайте домашний каталог нового пользователя с помощью:
(есть команда createhomedir, но она не работала, когда я ее тестировал.)
Если вам нужно создать группу пользователей, можно создать структурированный текстовый файл и передать его dsimport для выполнения работы.
Руководство по администрированию командной строки Apple содержит целую главу о пользователях и группах.
Еще один способ выбрать уникальный идентификатор пользователя перед созданием учетной записи — просто просмотреть список и убедиться, что того, кого вы хотите использовать, там нет:
Удобно, если вам нужно использовать определенный идентификатор
Я использовал разные ответы здесь, чтобы придумать хороший сценарий для создания учетных записей пользователей. Следует признать, что он не предназначен для одновременного запуска команды из ssh; Более того, он предназначен для выполнения сценариев при компиляции образа OS X на основе пакетов (созданного Casper Imaging или InstaDMG ).
Скрипт позволяет указать, к каким группам должен принадлежать пользователь. Мне кажется, что это может отличаться в зависимости от версии OS X, которую вы используете. Я получаю другие результаты при работе id в качестве администратора в OS X 10.6, чем при работе в качестве администратора в OS X 10.5.
Источник
Создание пользователя mac os через терминал
Для начала откроем терминал: Cmd+Space набираем в поиске Spotlight «terminal» или «терминал» видим в найденном и запускаем его.
* Помним программа «Терминал» не отображает пароль во время ввода. В случае ввода неправильного или пустого пароля команда не выполняется, и программа «Терминал» предлагает повторить попытку.
Разрешить использование программ, загруженных из: любого источника
- В терминале наберите: sudo spctl —master-disable далее Enter
- Вводим пароль и снова Enter
- Готово
Включаем поддержку TRIM для SSD накопителей сторонних производителей
- В терминале наберите: sudo trimforce enable далее Enter
- Вводим пароль и снова Enter
- Видим вопрос: Are you sure you wish to proceed (y/N)? вводим y и Enter
- Видим вопрос: Is this OK (y/N)? вводим y и Enter
- Процесс запустится и напишет что Mac перезагрузиться
- После перезагрузки TRIM будет включён на всех найденных SSD
Как включить HiDPI режим в MacOS 10.x.x
- В терминале наберите: sudo defaults write /Library/Preferences/com.apple.windowserver.plist DisplayResolutionEnabled -bool true далее Enter
- Вводим пароль и снова Enter
- Перезагрузите Mac
- Готово
* для использования расширенных возможностей установите утилиту SwitchResX.
- Отключаем так: sudo defaults delete /Library/Preferences/com.apple.windowserver.plist DisplayResolutionEnabled далее Enter
- Вводим пароль и снова Enter
- Перезагрузите Mac
- Готово
Отключаем задвоение программ в контекстном меню «Открыть с помощью»(при правом клике мышью)
- В терминале наберите: /System/Library/Frameworks/CoreServices.framework/Frameworks/LaunchServices.framework/Support/lsregister -kill -r -domain local -domain system -domain user && killall Finder далее Enter
* актуально скорее для старых Mac OS.
Создаём пользователя и удаляем старого
Это полезно, если продаёте свой Mac, все программы останутся и будут работать.
Чистая система с установленным софтом! Просто настраиваем всё заново.
- В терминале наберите: sudo rm /var/db/.AppleSetupDone далее Enter
- Вводим пароль и снова Enter
- Удаляем пользователя: sudo dscl . -delete /Users/username_строчными_буквами далее Enter
- Вводим пароль и снова Enter
- Кликаем в Яблоко, выбираем меню Перезагрузить.
- После перезагрузки увидим, что запустился Setup Assistant, как при первом запуске после установки системы.
- Проходим все этапы создания Нового пользователя.
- Если всё прошло как надо, удаляем (если остался) Каталог старого пользователя обычным способом через Корзину и её зачистку.
* Посмотреть имена пользователей можно командой dscl . -list /Users или вывести имя активного whoami . После удаления активного в данный момент пользователя программы перестанут стартовать и откликаться — возможна только перезагрузка.
Включаем AirDrop для старых компьютеров Mac
AirDrop — полезная функция, она позволяет быстро и легко отправлять файлы между устройствами Apple через Wi-Fi без использования приложений.
Если ваш Mac не поддерживает AirDrop, вы всё-таки можете включить его, чтобы работать в сети Ethernet.
- В терминале наберите: defaults write com.apple.NetworkBrowser BrowseAllInterfaces -bool TRUE далее Enter
- Перезапускаем Finder: killall Finder далее Enter
* И конечно же отключить AirDrop можно командой defaults write com.apple.NetworkBrowser BrowseAllInterfaces -bool FALSE , не забываем опять же перезапустить Finder killall Finder , чтобы изменения вступили в силу.
Ускоряем Dock
Многие пользователи используют опцию «Автоматически показывать или скрывать Dock», наводя мышь на ту часть экрана в которой Dock размещён. По умолчанию Dock появляется с задержкой в 0,7 секунды. Это медленно? Тогда давайте изменим это.
- В терминале наберите: defaults write com.apple.dock autohide-time-modifier -float 0.5 && killall Dock далее Enter
* 0.5 это и есть время задержки в пол-секунды, если поставить 0 то и задержки не будет вовсе.
Скриншот окна без тени
Скриншоты окон в macOS по умолчанию делаются с красивой тенью вокруг них. Размещение таких скриншотов в статьях с белым фоном выглядит привлекательно. Но иногда они могут быть лишними, например для обычной пересылки.
- В терминале наберите: defaults write com.apple.screencapture disable-shadow -bool TRUE && killall SystemUIServer далее Enter
* Включение тени делается так defaults write com.apple.screencapture disable-shadow -bool FALSE && killall SystemUIServer далее Enter .
Если приглядеться к командам, имеющим в строке вхождение bool, то становиться ясно что меняется TRUE и FALSE.
Лечение сертификата (цифровой подписи) приложений исключённых Apple
В ночь с 10 на 11 июля 2019 года компания Apple выпустила внеочередной патч безопасности для macOS, который был автоматически установлен на устройства всех пользователей вне зависимости от их желания.
В патче безопасности был удален сертификат TNT (и других таких как The Shark), из-за чего пользователи столкнулись с сообщением об ошибке при запуске некоторых приложений.
* Данная процедура требует установленного Xcode, устанавливаем командой в терминале: xcode-select —install далее Enter .
- В терминале наберите: sudo codesign —force —deep —sign — далее Enter (обратите внимание, что последним символом в команде является пробел.)
- Далее перетащите значок нужного приложения в окно Терминал и нажмите клавишу Enter
* Приложение должно находиться на компьютере Mac (в папке «Программы» или на Рабочем столе). Не перетаскивайте приложение из образа. Это бесполезно.
Отключаем SWAP в Mac OS X
А надо ли отключать SWAP. Это спорный вопрос, и я не знаю надо ли это Вам, но у меня 96 Гб оперативной памяти и я бы не хотел думать даже секунду, что вдруг мой SSD, при таком объёме физической памяти, ещё и будет пилиться каким-то SWAP файлом.
Не уверены? Тогда сделайте Бекап операционной системы, перед тем как подавать команды, которые Вы видите ниже.
- Чтобы выключить файл подкачки (SWAP), в терминале наберите: sudo launchctl unload -w /System/Library/LaunchDaemons/com.apple.dynamic_pager.plist далее Enter
- Вводим пароль и снова Enter
- Мы отключили SWAP, но файл остался в системе, удалим его командой: sudo rm -f /private/var/vm/swapfile* далее Enter
- Перезагрузимся: sudo reboot Enter
* Включить SWAP можно командой: sudo launchctl load -wF /System/Library/LaunchDaemons/com.apple.dynamic_pager.plist и конечно Enter далее пароль Enter
* Обратите внимание, что в дирктории /private/var/vm/ находиться и файл сна sleepimage и как правило его размер равен размеру оперативной памяти, в моём случае это 96 Гб, не удивительно что те кто пользуются Сном на Mac изнашивают быстрее SSD диск.
Источник
Как: добавить пользователя из командной строки OS X на Mac 2021
ÐÑÐµÐ¼Ñ Ð¸ СÑекло Так вÑпала ÐаÑÑа HD VKlipe Net
Добавление учетных записей пользователей на Mac из командной строки OS X
Эти команды необходимо запускать от имени пользователя root или с помощью команды «sudo». Для получения дополнительной информации о команде sudo см. Справочную страницу sudo.
Создайте новую запись в локальном (/) домене в категории / пользователи.
dscl / -create /Users/toddharris
Создайте и установите для свойства оболочки значение bash.
dscl / -create /Users/toddharris UserShell /bin/bash
Создайте и установите полное имя пользователя.
dscl / -create /Users/toddharris RealName «Dr. Todd Harris»
Создать и установить идентификатор пользователя.
dscl / -create /Users/toddharris UniqueID 503
Создайте и установите свойство идентификатора группы пользователя.
dscl / -create /Users/toddharris PrimaryGroupID 1000
Создайте и настройте домашний каталог пользователя.
dscl / -create /Users/toddharris NFSHomeDirectory /Local/Users/toddharris
Установите пароль.
dscl / -passwd /Users/toddharris PASSWORD
Если вы хотите, чтобы доктор Харрис мог выполнять административные функции:
dscl / -append /Groups/admin GroupMembership toddharris
Команда dscl работает во всех версиях Mac OS X, поэтому, если вам нужно добавить пользователя на Mac из командной строки, это способ сделать это.
Если вам известен другой метод, сообщите нам об этом в комментариях.
Источник
Как на Mac (macOS) создать новую учетную запись администратора, пользователя, гостя или группы
Вы можете являться владельцем Mac, на котором работает вся семья или давать возможность друзьям пользоваться своим компьютером во время их визита. А чтобы сохранить в безопасности свою учетную запись, все ваши файлы и настройки, на macOS можно легко добавить новых пользователей, а потом просто переключаться между ними.
Кроме того, вы можете и быстро удалить ненужную учетную запись, если совместное использование компьютера больше не осуществляется.
Чтобы управлять учетными записями пользователей на вашем Mac, откройте в док-панели «Системные настройки» или перейдите по пути Apple () → Системные настройки из строки меню.
Выберите раздел «Пользователи и группы», затем нажмите кнопку блокировки внизу в виде замочка и введите пароль администратора Mac.
Нажмите синюю кнопку «Снять защиту». Затем выполните один или несколько из следующих шагов, чтобы добавить, удалить или настроить переключение пользователей.
Какие типы учетных записей пользователей бывают в macOS
Когда вы начнете процесс добавления нового пользователя на ваш Mac, вам нужно будет выбрать тип учетной записи, которую нужно настроить. Вот краткое описание типов учетных записей пользователей на Mac.
Администратор. Скорее всего, именно такой тип уже имеется у вашей учетной записи, как у владельца Mac. Администраторы имеют полные права для установки приложений, изменения системных настроек и управления учетными записями пользователей. При необходимости можно создать несколько учетных записей Администратора на одном Mac.
Гость. Данная учетная запись создана по умолчанию, но может быть отключена. Она позволяет друзьям временно войти в систему компьютера. Создание пароля для входа в гостевую учетную запись не требуется, кроме того, использование удаленного входа с гостевой учетной записью невозможно. Также стоит обратить внимание на то, что при включенной системе шифрования диска FileVault в гостевой учетной записи будет предоставлен доступ только к браузеру Safari.
Данные гостевой учетной записи хранятся на компьютере только во время сеанса использования, т.е. при выходе гостя из системы вся информация из папки гостевого пользователя будет удалена.
Стандартная. Учетная запись обычного пользователя. Эти пользователи могут устанавливать приложения и менять свои собственные настройки, но не управлять другими пользователями.
Только общий доступ. Эти учетные записи полезны для общего доступа к файлам или совместного использования экрана в Вашей сети. Вы можете предоставить всем пользователям доступ ко всему содержимому вашего Mac или разрешить определенным пользователям обращаться к некоторым папкам macOS. Пользователи этой учетной записи могут использовать только общие файлы удаленно, но не могут войти в ваш Mac или изменить какие-либо настройки. Настройка параметров общего доступа осуществляется в панели «Общий доступ к файлам» или «Удаленное управление» в разделе «Общий доступ» в приложении Системные настройки.
Группа. Такие учетные записи позволяют нескольким пользователям получать доступ к одним и тем же элементам и иметь одинаковые права для открытия и изменения файлов. Для настройки прав доступа группы к вашим общим папкам, необходимо задать права доступа в панели «Общий доступ к файлам» в разделе «Общий доступ» в приложении Системные настройки.
Важно! Никогда не создавайте и не передавайте данные учетной запись Администратора на вашем Mac незнакомым (да и просто не вызывающим доверия) людям и гостям. Ведь, как уже говорилось выше, у Администратора есть неограниченный доступ к компьютеру, так что при желании он сможет получить доступ к вашим ценным данным (например, банковскому счету или страницам в соцсетях), установить вредоносное ПО или просто из вредности удалить так нужный вам файл. Для гостей или друзей лучше создать и эксплуатировать Гостевой аккаунт (см. выше) или обычную (стандартную) учетную запись.
Как добавить пользователя на Mac
Добавление нового пользователя на ваш Mac потребует всего нескольких щелчков мыши, и это легко сделать с помощью следующих шагов. Так правильно будет сделать, если другим людям необходимо пользоваться вашим компьютером.
1. В левой нижней части окна «Пользователи и группы» нажмите на значок «+», чтобы добавить нового пользователя.
2. Выберите тип новой учетной записи (из описанных выше) из раскрывающегося списка, по умолчанию указана Стандартная.
3. Введите всю информацию для нового пользователя и нажмите синюю кнопку «Создать пользователя», когда закончите.
Если вы хотите присвоить новому пользователю конкретную фотографию, нажмите на текущую фотографию в карточке пользователя рядом с его именем. Выберите картинку из имеющихся или сделайте новый снимок с помощью камеры Mac и нажмите «Сохранить».
При желании, вы можете разрешить обычному пользователю (Стандартная учетная запись) администрировать ваш Mac (предоставить права Администратора). Таким образом Стандартный аккаунт становится Администратором.
Если вы закончили добавлять новых пользователей, то можете нажать кнопку блокировки, чтобы предотвратить дальнейшие изменения, а затем закрыть окно «Пользователи и группы».
Как добавить гостевого пользователя на Mac
Если вы хотите разрешить работать гостевому пользователю на вашем Mac, это тоже просто. Учетные записи гостевых пользователей можно использовать, когда кто-то временно использует ваш Mac. Например, это может быть посещающий вас друг. Такой тип учетной записи пользователя не требует пароля для входа в систему.
1. В левой части окна «Пользователи и группы» нажмите на учетную запись «Гость».
2. Установите верхний флажок «Разрешить гостям входить в систему этого компьютер».
3. При желании вы можете установить флажок родительского контроля «Без сайтов для взрослых» или «Разрешить гостям подключаться к общим папкам». Эти варианты предоставляется выбрать на основе ваших потребностей.
Как только вы разрешите гостевых пользователей на вашем Mac, просто выберите опцию «Гость» на экране входа в Mac, чтобы ваш гость мог использовать этот компьютер.
Как добавить групповую учетную запись пользователя на Mac
Групповые учетные записи пользователей удобны для командных проектов на работе или групповых проектов для школы. Маловероятно, что вы будете часто использовать этот тип учетной записи, но мы опишем шаги для добавления групповой учетной записи.
1. Слева внизу щелкните знак «+», чтобы добавить нового пользователя.
2. Задайте тип новой учетной записи из выпадающего списка, выбрав «Группа».
3. Введите имя группы в поле «Полное имя» и нажмите «Создать группу», когда закончите.
4. В списке пользователей нажмите на созданную вами группу и выберите для нее пользователей из списка, установив соответствующие флажки.
Как переключать пользователей на Mac
Самый быстрый и простой способ переключения пользователей на Mac осуществляется с помощью кнопки в строке меню. Этот способ идеальный, когда вы совместно используете свой Mac с другими людьми в вашем доме, что потребует регулярной смены учетных записей.
Список всех пользователей появится также на экране входа macOS.
Добавление кнопки быстрого переключения пользователей
Если вы не видите кнопку учетной записи пользователя Mac в строке меню, выполните следующие действия, чтобы добавить ее. Это позволит быстро осуществлять переключение.
1. Вернитесь в раздел Системные настройки → Пользователи и группы. Разблокируйте настройки и при необходимости введите свой пароль.
2. Нажмите на вашу учетную запись администратора в левом столбце.
3. Нажмите на меню «Параметры входа» под списком пользователей.
4. Установите флажок «Показывать меню быстрого переключения пользователей в виде», а затем выберите в раскрывающемся списке полное имя пользователя, имя его учетной записи или значок. Именно это и будет показано в строке меню.
Вы должны увидеть, как ваше имя, имя учетной записи или значок появятся в строке меню. Теперь вы можете заблокировать и закрыть окно «Пользователи и группы».
Как удалить пользователя на Mac
Если наступит момент, когда вы захотите удалить учетную запись пользователя на своем Mac, то это сделать так же просто, как и добавить ее. Возможно, у вашего ребенка есть собственный компьютер, и ему больше не нужен доступ к вашему, или у вас имеется личная учетная запись для друга, но вы предпочитаете, чтобы он использовал гостевую учетную запись.
1. В левой части окна «Пользователи и группы» щелкните по учетной записи, которую хотите удалить, и нажмите знак «—» (минус).
2. Выберите варианты действия с домашней папкой удаляемого пользователя: сохранить ее в образе диска, не менять домашнюю папку и оставить на прежнем месте или удалить ее.
3. Нажмите «Удалить пользователя».
Учетная запись пользователя больше не будет указываться в списке «Пользователи и группы», и этот человек не сможет войти на ваш Mac.
Каждый из разделов инструкций поможет вам в зависимости от того, хотите ли вы удалить или добавить учетную запись пользователя. Как вы можете увидеть, переключение между учетными записями в macOS требует всего лишь один клик.
А как вы управляете учетными записями пользователей на вашем Mac? Предпочитаете ли заводить их персонально или же предоставляете другим обычный гостевой доступ? Расскажите нам об этом в комментариях!
Источник