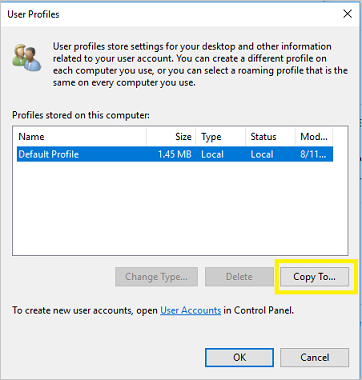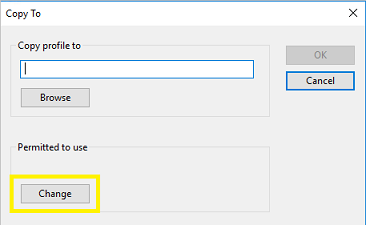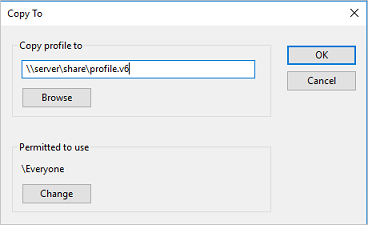- Создание учетной записи пользователя в Windows
- Создание учетной записи Майкрософт
- Создание локальной учетной записи
- Компьютер введен в домен
- Компьютер состоит в рабочей группе
- Создание обязательных профилей пользователей Create mandatory user profiles
- Расширение профиля для каждой версии Windows Profile extension for each Windows version
- Обязательный профиль пользователя Mandatory user profile
- Создание профиля пользователя по умолчанию How to create a default user profile
- Как сделать профиль пользователя обязательным How to make the user profile mandatory
- Применение обязательного профиля пользователя для пользователей Apply a mandatory user profile to users
- Применение обязательного профиля пользователя к пользователям How to apply a mandatory user profile to users
- Применение политик для улучшения времени регистрации Apply policies to improve sign-in time
Создание учетной записи пользователя в Windows
Создание учетной записи Майкрософт
Проведите пальцем от правого края экрана и нажмите кнопку Параметры, а затем выберите пункт Изменение параметров компьютера. (Если вы используете мышь, переместите указатель в правый нижний угол экрана, потом вверх, затем щелкните Параметры и выберите Изменение параметров компьютера.)
Выберите элемент «Учетные записи», а затем — Другие учетные записи.
Нажмите или щелкните элемент Добавить учетную запись.
Введите сведения об учетной записи данного пользователя для входа в Windows. Это можно сделать четырьмя способами.
Если у пользователя уже есть учетная запись Майкрософт, введите здесь ее данные.
Если у пользователя нет учетной записи Майкрософт, создайте ее, используя адрес электронной почты пользователя. Введите электронный адрес, который используется им чаще всего.
Если у пользователя еще нет адреса электронной почты, нажмите Зарегистрировать новый адрес электронной почты. Это бесплатно.
Если нужно добавить учетную запись ребенка, нажмите Добавить учетную запись ребенка.
Следуйте инструкциям для завершения настройки учетной записи.
Создание локальной учетной записи
Проведите пальцем от правого края экрана и нажмите кнопку Параметры, а затем выберите пункт Изменение параметров компьютера.
(Если вы используете мышь, наведите указатель мыши на правый нижний угол экрана, щелкните значок, а затем выберите пункт Параметры, а затем — изменить параметры ПК.)
Выберите элемент Учетные записи, а затем — Другие учетные записи.
Нажмите или щелкните элемент Добавить учетную запись и выберите вариант Вход без учетной записи Майкрософт (не рекомендуется).
Нажмите или щелкните элемент Локальная учетная запись.
Введите имя пользователя для новой учетной записи.
Если вы хотите, чтобы этот пользователь Войди с помощью пароля, введите и подтвердите пароль, добавьте подсказку для пароля и нажмите кнопку Далее.
Если ваш компьютер входит в домен, в зависимости от параметров безопасности домена, вы можете пропустить этот шаг и нажать кнопку » Далее«, если вы предпочитаете.
Нажмите кнопку Готово или коснитесь ее.
Компьютер введен в домен
Откройте консоль MMC: нажмите кнопку Пуск , 

В области слева на консоли управления нажмите Локальные пользователи и группы.
Если вы не видите раздел Локальные пользователи и группы, возможно, эта оснастка не добавлена в консоль управления (Майкрософт). Чтобы установить эту оснастку, выполните указанные ниже действия:
В консоли управления нажмите меню Файл и выберите команду Добавить или удалить оснастку.
Щелкните Локальные пользователи и группы, а затем нажмите кнопку Добавить.
Щелкните Локальный компьютер, Готово, а затем нажмите кнопку ОК.
Щелкните папку Пользователи.
Нажмите Действие, а затем — Новый пользователь.
Введите необходимые сведения в диалоговом окне, а затем нажмите Создать.
Создав учетные записи пользователей, нажмите кнопку Закрыть.
Компьютер состоит в рабочей группе
Чтобы открыть учетные записи пользователей, нажмите кнопку Пуск ,
Нажмите Управление другой учетной записью. 
Выберите пункт Создать новую учетную запись.
Введите имя учетной записи пользователя, выберите ее тип, а затем нажмите Создать учетную запись.
Создание обязательных профилей пользователей Create mandatory user profiles
Относится к: Applies to
Обязательный профиль пользователя — это профиль пользователя в роуминге, предварительно настроенный администратором для указания параметров для пользователей. A mandatory user profile is a roaming user profile that has been pre-configured by an administrator to specify settings for users. Параметры, которые обычно определяются в обязательном профиле, включают (но не ограничиваются): значки, которые отображаются на рабочем столе, фоны для рабочего стола, пользовательские предпочтения в панели управления, выбор принтера и другие. Settings commonly defined in a mandatory profile include (but are not limited to): icons that appear on the desktop, desktop backgrounds, user preferences in Control Panel, printer selections, and more. Изменения конфигурации, внесенные во время сеанса пользователя, которые обычно сохраняются в профиле пользователя в роуминге, не сохраняются при присвоении обязательного профиля пользователя. Configuration changes made during a user’s session that are normally saved to a roaming user profile are not saved when a mandatory user profile is assigned.
Обязательные профили пользователей полезны, когда важна стандартизация, например, на устройстве киоска или в образовательных параметрах. Mandatory user profiles are useful when standardization is important, such as on a kiosk device or in educational settings. Только системные администраторы могут вносить изменения в обязательные профили пользователей. Only system administrators can make changes to mandatory user profiles.
Если сервер, на который хранится обязательный профиль, недоступен, например, если пользователь не подключен к корпоративной сети, пользователи с обязательными профилями могут войти с локально кэшируемым экземпляром обязательного профиля, если он существует. When the server that stores the mandatory profile is unavailable, such as when the user is not connected to the corporate network, users with mandatory profiles can sign in with the locally cached copy of the mandatory profile, if one exists. В противном случае пользователь будет подписан с временным профилем. Otherwise, the user will be signed in with a temporary profile.
Профили пользователей становятся обязательными профилями, когда администратор переименовываю файл NTuser.dat (ульй реестра) профиля каждого пользователя в файловой системе сервера профиля от до NTuser.dat NTuser.man . User profiles become mandatory profiles when the administrator renames the NTuser.dat file (the registry hive) of each user’s profile in the file system of the profile server from NTuser.dat to NTuser.man . Расширение приводит к том, что профиль .man пользователя является только для чтения. The .man extension causes the user profile to be a read-only profile.
Расширение профиля для каждой версии Windows Profile extension for each Windows version
Имя папки, в которой хранится обязательный профиль, должно использовать правильное расширение для операционной системы, к которой она будет применена. The name of the folder in which you store the mandatory profile must use the correct extension for the operating system it will be applied to. В следующей таблице перечислены правильные расширения для каждой версии операционной системы. The following table lists the correct extension for each operating system version.
| Версия клиентской операционной системы Client operating system version | Версия операционной системы сервера Server operating system version | Расширение профиля Profile extension |
|---|---|---|
| Windows XP Windows XP | Windows Server 2003 Windows Server 2003 Windows Server 2003 R2 Windows Server 2003 R2 | нет none |
| Windows Vista Windows Vista Windows 7; Windows 7 | Windows Server 2008 Windows Server 2008 Windows Server2008R2 Windows Server 2008 R2 | v2 v2 |
| Windows 8 Windows 8 | Windows Server 2012 Windows Server 2012 | v3 v3 |
| Windows 8.1 Windows 8.1 | Windows Server 2012 R2 Windows Server 2012 R2 | v4 v4 |
| Windows 10, версии 1507 и 1511 Windows 10, versions 1507 and 1511 | Н/Д N/A | v5 v5 |
| Windows 10, версии 1607, 1703, 1709, 1803, 1809, 1903 и 1909 Windows 10, versions 1607, 1703, 1709, 1803, 1809, 1903 and 1909 | Windows Server 2016 и Windows Server 2019 Windows Server 2016 and Windows Server 2019 | v6 v6 |
Дополнительные сведения см. в странице Развертывание профилей пользователей в роуминге, приложения B и роуминга в версиях профилей пользователей в Windows 10и Windows Server Technical Preview. For more information, see Deploy Roaming User Profiles, Appendix B and Roaming user profiles versioning in Windows 10 and Windows Server Technical Preview.
Обязательный профиль пользователя Mandatory user profile
Сначала создайте профиль пользователя по умолчанию с нужными настройками, запустите Sysprep с набором CopyProfile для True в файле ответов, скопируйте настраиваемый профиль пользователя по умолчанию в сетевой файл, а затем переименуйте его, чтобы сделать его обязательным. First, you create a default user profile with the customizations that you want, run Sysprep with CopyProfile set to True in the answer file, copy the customized default user profile to a network share, and then you rename the profile to make it mandatory.
Создание профиля пользователя по умолчанию How to create a default user profile
Во входе на компьютер с Windows 10 в качестве члена локальной группы администратора. Sign in to a computer running Windows 10 as a member of the local Administrator group. Не используйте учетную запись домена. Do not use a domain account.
Для создания профиля пользователя по умолчанию используйте лабораторию или дополнительный компьютер с чистой установкой Windows 10. Use a lab or extra computer running a clean installation of Windows 10 to create a default user profile. Не используйте компьютер, необходимый для бизнеса (то есть производственный компьютер). Do not use a computer that is required for business (that is, a production computer). Этот процесс удаляет все учетные записи домена с компьютера, включая папки профилей пользователей. This process removes all domain accounts from the computer, including user profile folders.
Настройка параметров компьютера, которые необходимо включить в профиль пользователя. Configure the computer settings that you want to include in the user profile. Например, можно настроить параметры фона рабочего стола, удалить приложения по умолчанию, установить бизнес-приложения и так далее. For example, you can configure settings for the desktop background, uninstall default apps, install line-of-business apps, and so on.
В отличие от предыдущих версий Windows, вы не можете применить макет панели запуска и панели задач с помощью обязательного профиля. Unlike previous versions of Windows, you cannot apply a Start and taskbar layout using a mandatory profile. Альтернативные методы настройки меню «Пуск» и панель задач см. в разделе Связанные темы. For alternative methods for customizing the Start menu and taskbar, see Related topics.
Создайте файл ответа (Unattend.xml), который задает параметр CopyProfile true. Create an answer file (Unattend.xml) that sets the CopyProfile parameter to True. Параметр CopyProfile заставляет Sysprep скопировать в настоящее время подписанную папку профиля пользователя в профиль пользователя по умолчанию. The CopyProfile parameter causes Sysprep to copy the currently signed-on user’s profile folder to the default user profile. Для создания файла Unattend.xmlможно использовать диспетчер изображений системы Windows, который входит в набор windows Assessment and Deployment Kit (ADK). You can use Windows System Image Manager, which is part of the Windows Assessment and Deployment Kit (ADK) to create the Unattend.xml file.
Удалить любое приложение, которое не требуется или не требуется на компьютере. Uninstall any application you do not need or want from the PC. Примеры удаления Приложения Windows 10 см. в раздел Remove-AppxProvisionedPackage. For examples on how to uninstall Windows 10 Application see Remove-AppxProvisionedPackage. Список неиспользируемых приложений см. в приложении Understand the different apps included in Windows 10. For a list of uninstallable applications, see Understand the different apps included in Windows 10.
Рекомендуется удалить нежелательные или ненужные приложения, так как это ускорит время регистрации пользователя. It is highly recommended to uninstall unwanted or unneeded apps as it will speed up user sign-in times.
В командной подсказке введите следующую команду и нажмите кнопку ENTER. At a command prompt, type the following command and press ENTER.
(Sysprep.exe расположен по адресу: C:\\Windows\System32\sysprep. (Sysprep.exe is located at: C:\Windows\System32\sysprep. По умолчанию Sysprep ищет unattend.xml в этой же папке.) By default, Sysprep looks for unattend.xml in this same folder.)
Если вы получили сообщение об ошибке с сообщением «Sysprep не удалось проверить установку Windows», откройте %WINDIR%\System32\Sysprep\Panther\setupact.log и найдите запись, например: If you receive an error message that says «Sysprep was not able to validate your Windows installation», open %WINDIR%\System32\Sysprep\Panther\setupact.log and look for an entry like the following:
Чтобы удалить приложение, перечисленное в журнале, используйте в Windows PowerShell раздел Remove-AppxProvisionedPackage и Remove-AppxPackage-AllUsers. Use the Remove-AppxProvisionedPackage and Remove-AppxPackage -AllUsers cmdlet in Windows PowerShell to uninstall the app that is listed in the log.
Процесс sysprep перезагружает компьютер и запускается на экране первого запуска. The sysprep process reboots the PC and starts at the first-run experience screen. Выполните настройка, а затем вопишитесь на компьютер с помощью учетной записи, которая имеет местные привилегии администратора. Complete the set up, and then sign in to the computer using an account that has local administrator privileges.
Щелкните правой кнопкой мыши Начните, перейдите в панель **** управления (представление крупными или небольшими значками) > параметры системы advanced system и щелкните Параметры в разделе > **** Профили пользователей. **** Right-click Start, go to Control Panel (view by large or small icons) > System > Advanced system settings, and click Settings in the User Profiles section.
В профилях пользователейщелкните профиль по умолчанию, а затем нажмите кнопку Скопируйте. In User Profiles, click Default Profile, and then click Copy To.
В copy To, в соответствии с разрешенным к использованию, нажмите изменить. In Copy To, under Permitted to use, click Change.
В Выберите пользователя или группу, в введите имя объекта, чтобы выбрать поле, введите, everyone щелкните Check Names, а затем нажмите кнопку ОК. In Select User or Group, in the Enter the object name to select field, type everyone , click Check Names, and then click OK.
В copy Toв профиле Copy в поле введите путь и имя папки, где необходимо сохранить обязательный профиль. In Copy To, in the Copy profile to field, enter the path and folder name where you want to store the mandatory profile. Имя папки должно использовать правильное расширение для версии операционной системы. The folder name must use the correct extension for the operating system version. Например, имя папки должно закончиться «.v6», чтобы идентифицировать его как папку профилей пользователей для Windows 10 версии 1607. For example, the folder name must end with «.v6» to identify it as a user profile folder for Windows 10, version 1607.
- Если устройство присоединяется к домену и вы входите в учетную запись с разрешениями на запись в общую папку в сети, вы можете ввести общий путь папки. If the device is joined to the domain and you are signed in with an account that has permissions to write to a shared folder on the network, you can enter the shared folder path.
- Если устройство не присоединилось к домену, можно сохранить профиль локально, а затем скопировать его в расположение общей папки. If the device is not joined to the domain, you can save the profile locally and then copy it to the shared folder location.
Нажмите кнопку ОК, чтобы скопировать профиль пользователя по умолчанию. Click OK to copy the default user profile.
Как сделать профиль пользователя обязательным How to make the user profile mandatory
В Проводнике файлов откройте папку, в которой хранится копия профиля. In File Explorer, open the folder where you stored the copy of the profile.
Если папка не отображается, нажмите кнопку Просмотр > вариантов > изменения папки и параметры поиска. If the folder is not displayed, click View > Options > Change folder and search options. На вкладке Просмотр выберите Показать скрытые файлы и папки, **** очистить файлы защищенной операционной системы, нажмите кнопку Да, чтобы подтвердить, что вы хотите показать файлы операционной системы, а затем нажмите кнопку ОК, чтобы сохранить изменения. **** On the View tab, select Show hidden files and folders, clear Hide protected operating system files, click Yes to confirm that you want to show operating system files, and then click OK to save your changes.
Ntuser.dat Переименование Ntuser.man в . Rename Ntuser.dat to Ntuser.man .
Применение обязательного профиля пользователя для пользователей Apply a mandatory user profile to users
В домене вы измените свойства учетной записи пользователя, указав на обязательный профиль в общей папке, которая находится на сервере. In a domain, you modify properties for the user account to point to the mandatory profile in a shared folder residing on the server.
Применение обязательного профиля пользователя к пользователям How to apply a mandatory user profile to users
Откройте пользователи и компьютеры Active Directory (dsa.msc). Open Active Directory Users and Computers (dsa.msc).
Перейдите к учетной записи пользователя, на которую будет назначаться обязательный профиль. Navigate to the user account that you will assign the mandatory profile to.
Щелкните правой кнопкой мыши имя пользователя и откройте свойства. Right-click the user name and open Properties.
На вкладке Profile в поле Путь профиля введите путь к общей папке без расширения. On the Profile tab, in the Profile path field, enter the path to the shared folder without the extension. Например, если имя папки \\** сервер \profile.v6, необходимо ввести \\сервер\профиль. For example, if the folder name is \\server\profile.v6, you would enter \\server\profile.
Нажмите кнопку ОК. Click OK.
Это изменение может занять некоторое время для репликации всех контроллеров домена. It may take some time for this change to replicate to all domain controllers.
Применение политик для улучшения времени регистрации Apply policies to improve sign-in time
Когда пользователь настроен с обязательным профилем, Windows 10 начинается так, как будто это был первый вход при каждом входе пользователя. When a user is configured with a mandatory profile, Windows 10 starts as though it was the first sign-in each time the user signs in. Чтобы повысить производительность входных данных для пользователей с обязательными профилями пользователей, применяем параметры групповой политики, показанные в следующей таблице. To improve sign-in performance for users with mandatory user profiles, apply the Group Policy settings shown in the following table. (В таблице показано, какие версии операционной системы могут применяться к каждому параметру политики.) (The table shows which operating system versions each policy setting can apply to.)
| Параметр групповой политики Group Policy setting | Windows 10 Windows 10 | Windows Server 2016 Windows Server 2016 | Windows 8.1 Windows 8.1 | Windows Server 2012 Windows Server 2012 |
|---|---|---|---|---|
| Конфигурация компьютера > административных шаблонов > system > Logon > Показать первую анимацию входов = Отключено Computer Configuration > Administrative Templates > System > Logon > Show first sign-in animation = Disabled |  |  |  |  |
| Конфигурация компьютера > административных шаблонов > компонентов Windows > поиска > Разрешить Кортана = Отключен Computer Configuration > Administrative Templates > Windows Components > Search > Allow Cortana = Disabled |  |  |  |  |
| Конфигурация компьютеров > административных шаблонов > компонентов Windows > облачного контента > Отключение работы пользователей Microsoft = Включено Computer Configuration > Administrative Templates > Windows Components > Cloud Content > Turn off Microsoft consumer experience = Enabled |  |  |  |  |
Вышеуказанные параметры групповой политики можно применить в выпуске Windows 10 Professional. The Group Policy settings above can be applied in Windows 10 Professional edition.