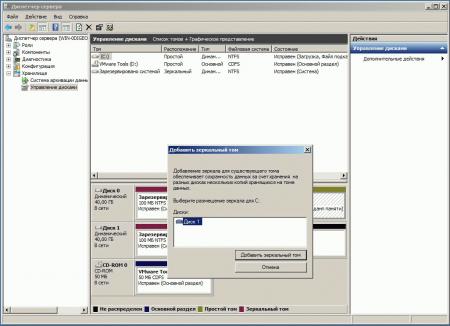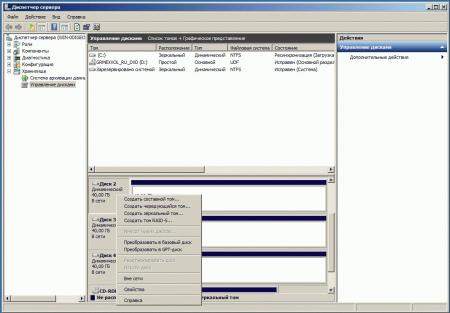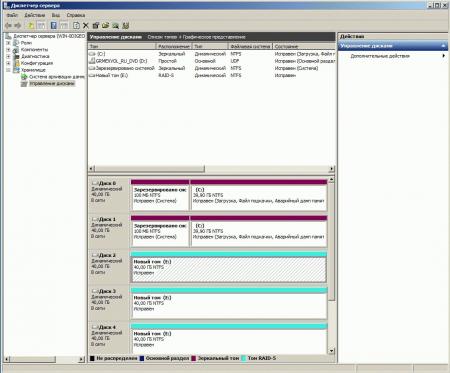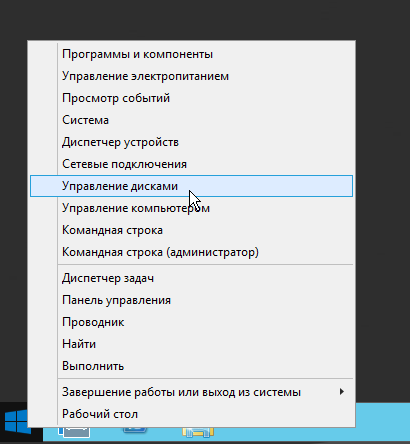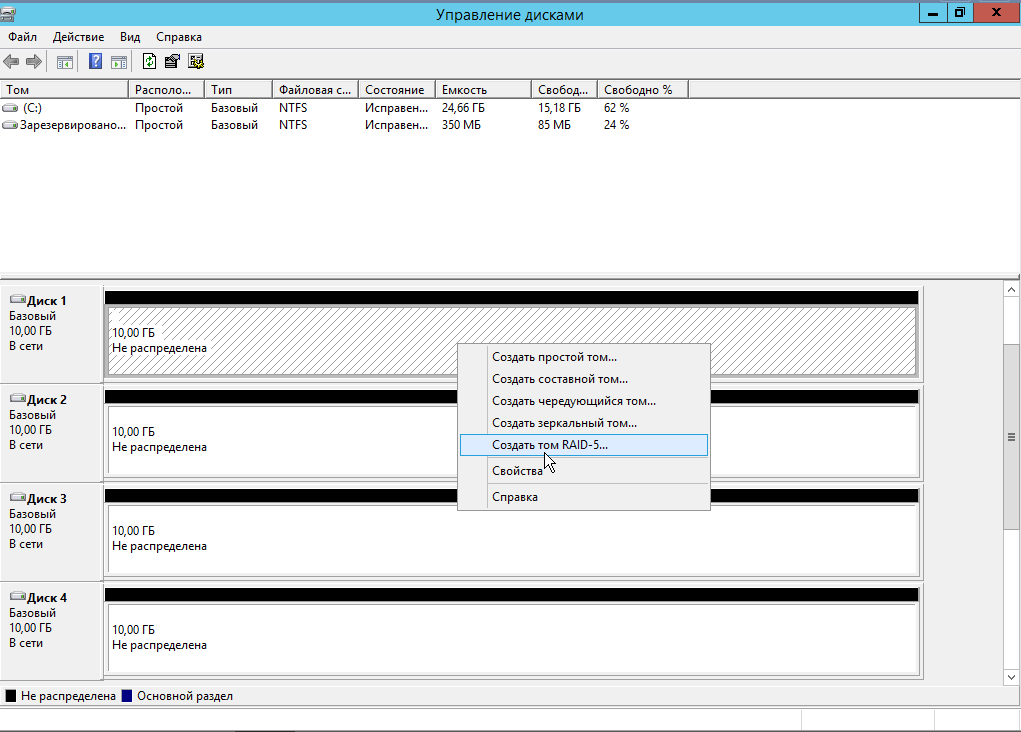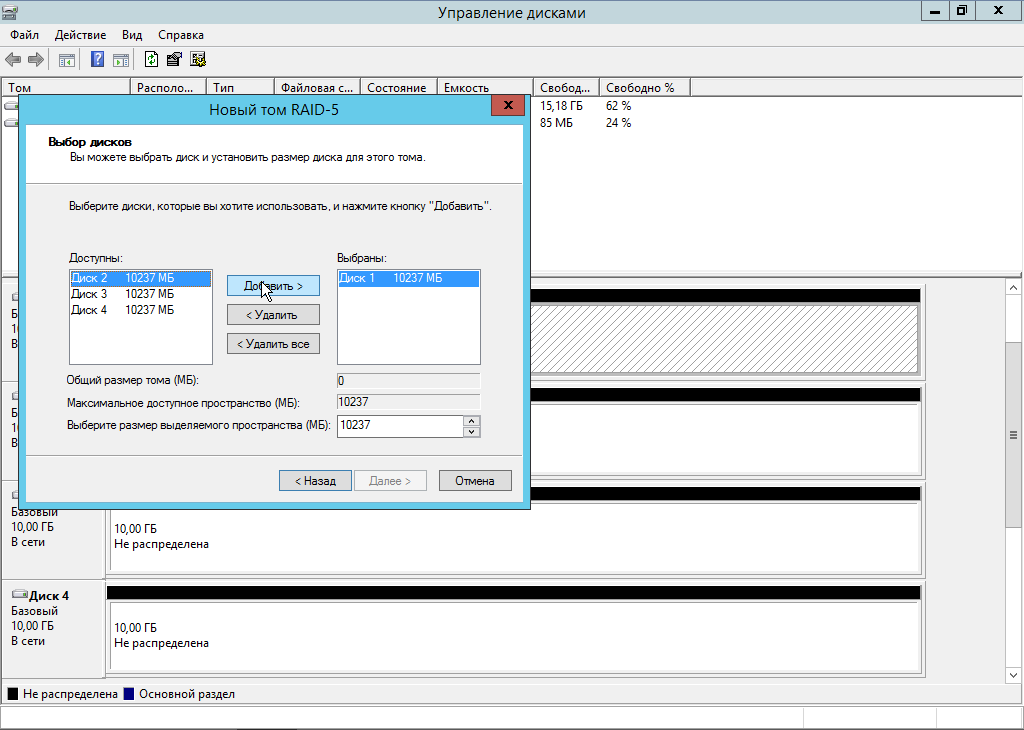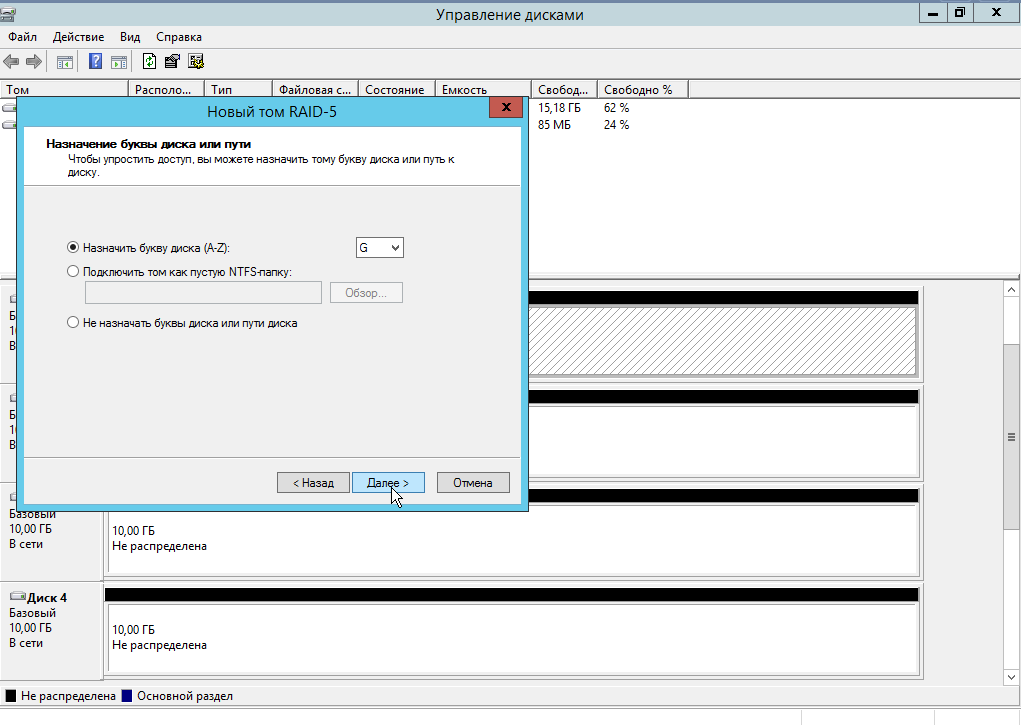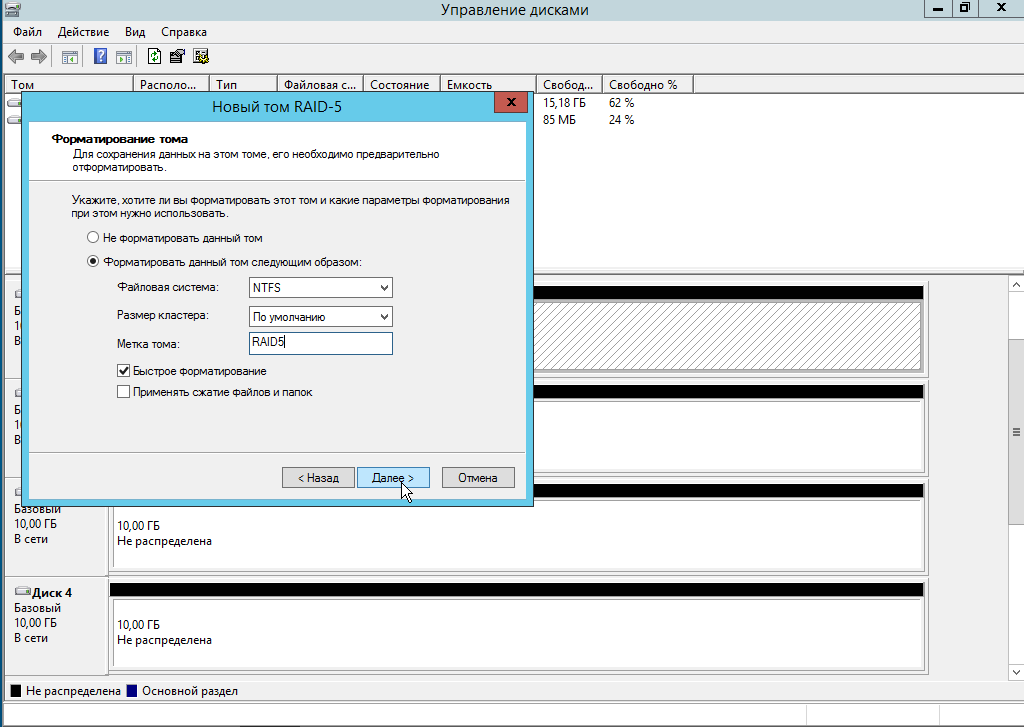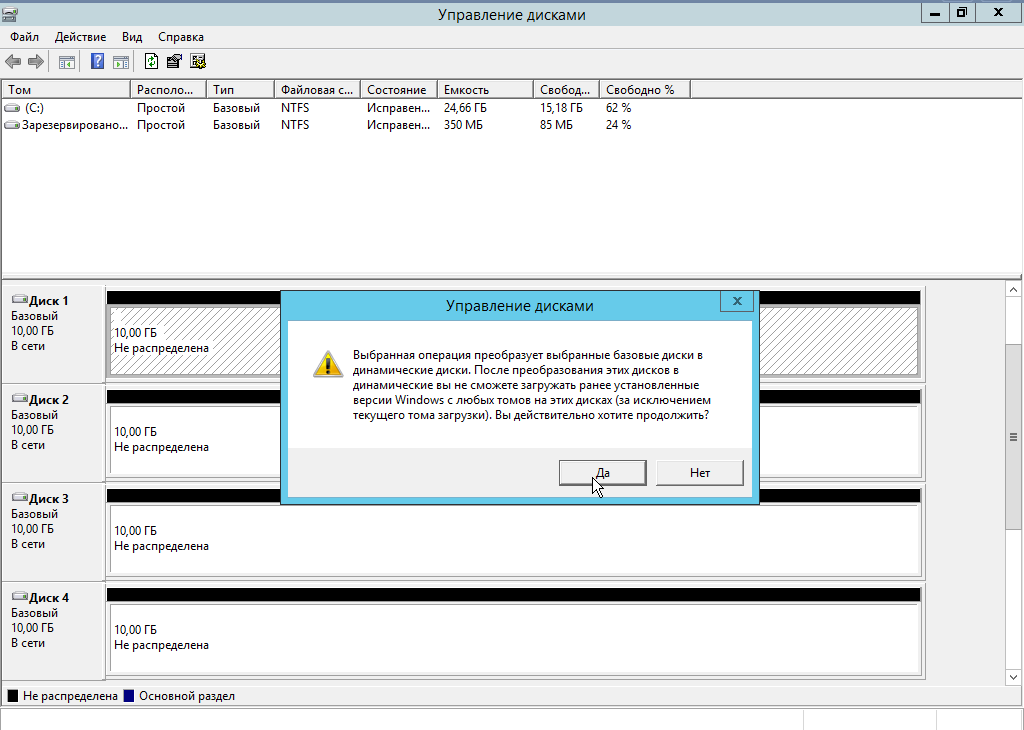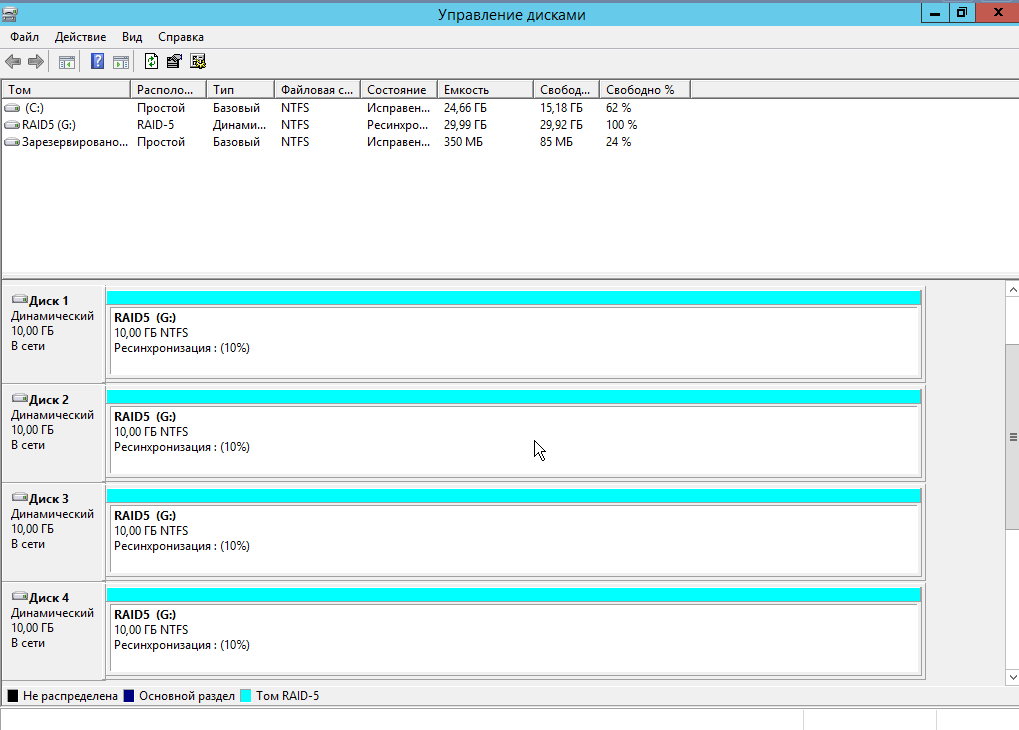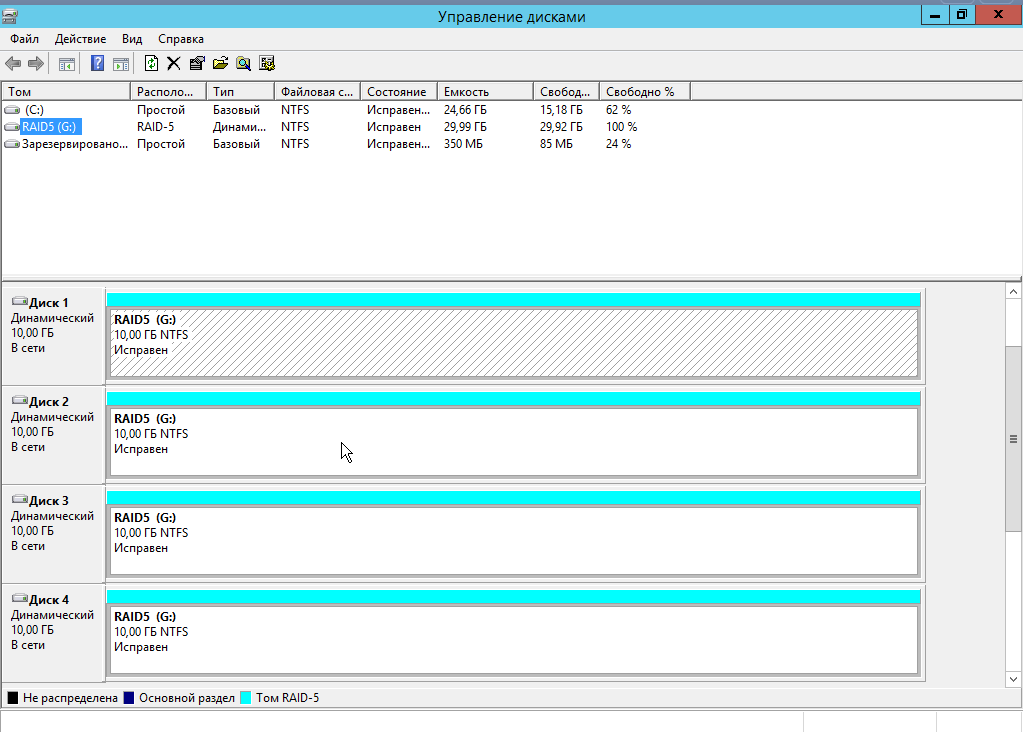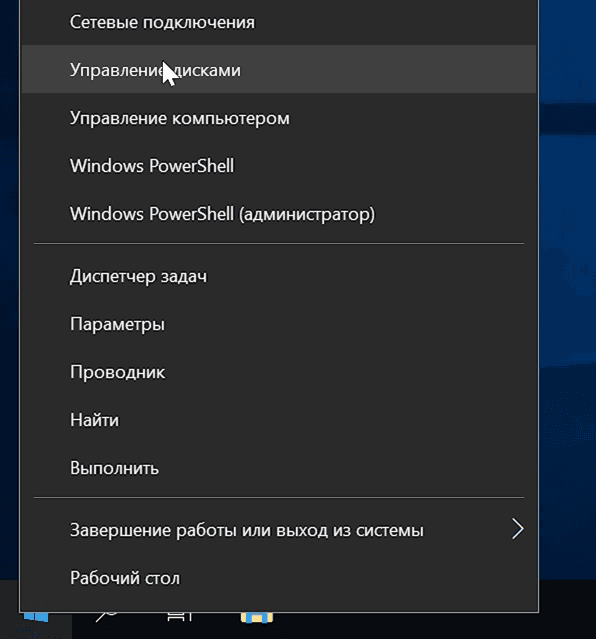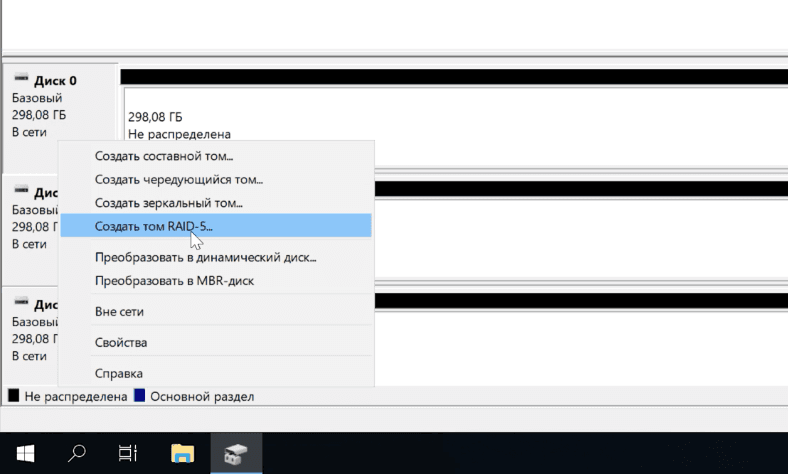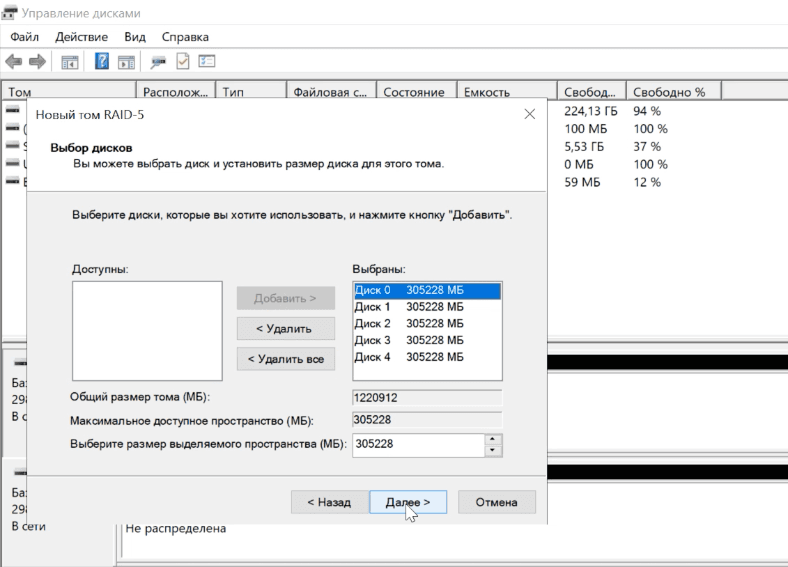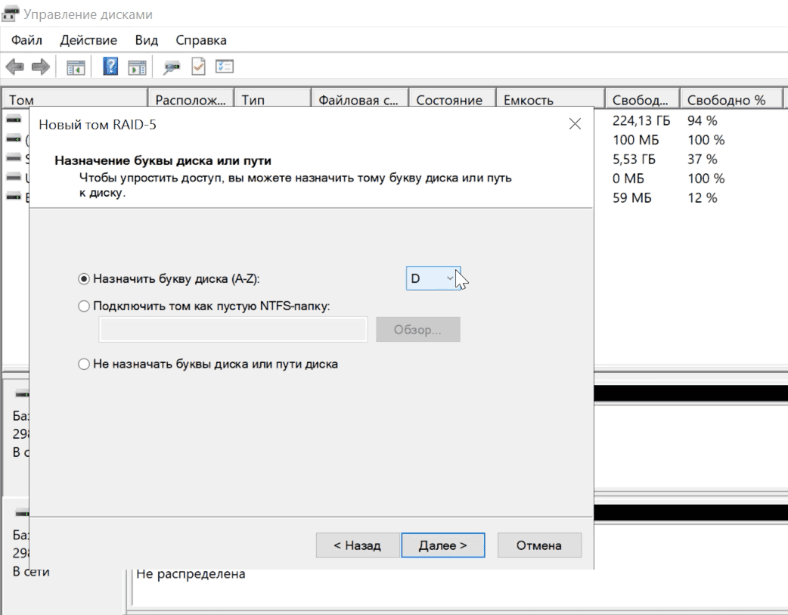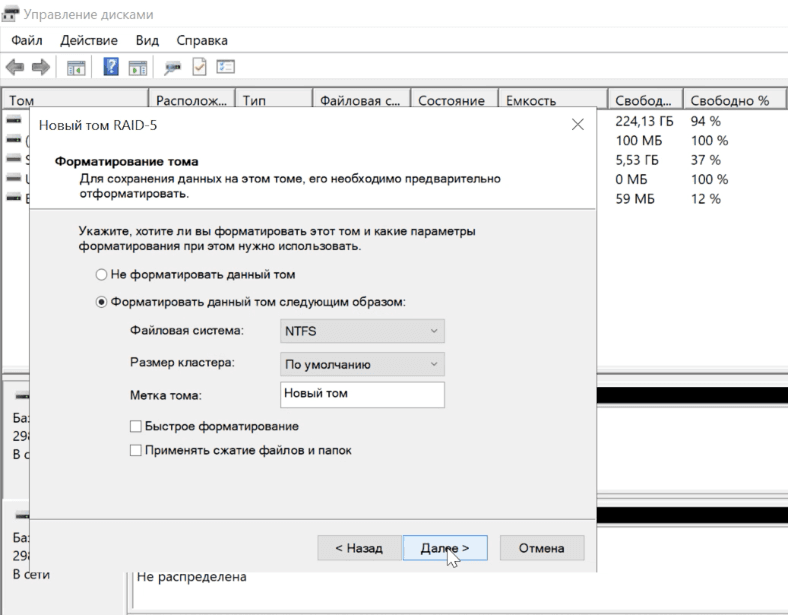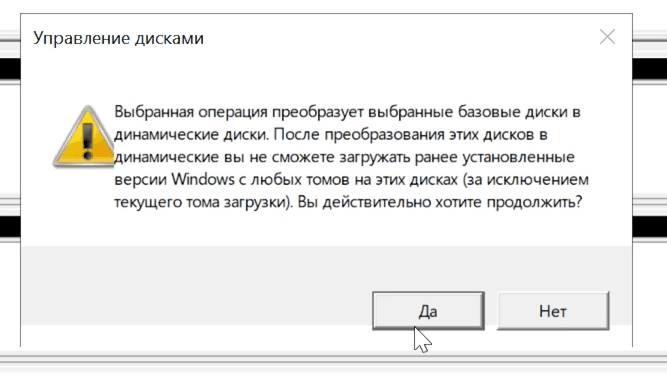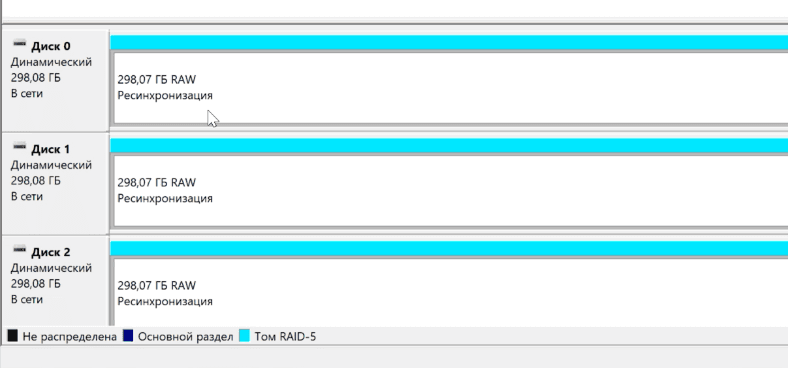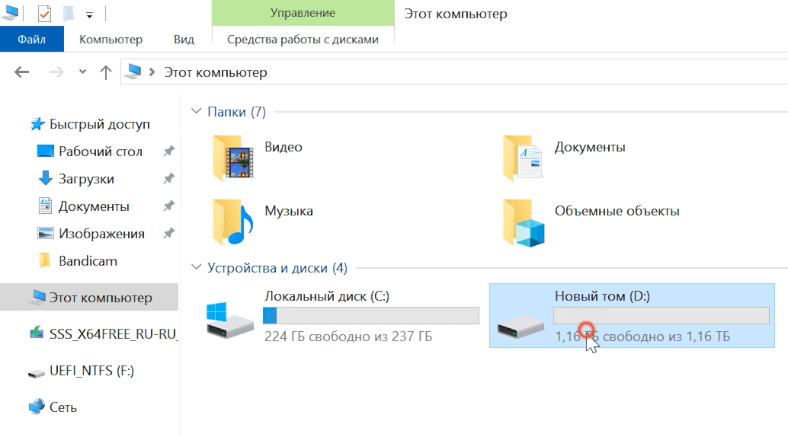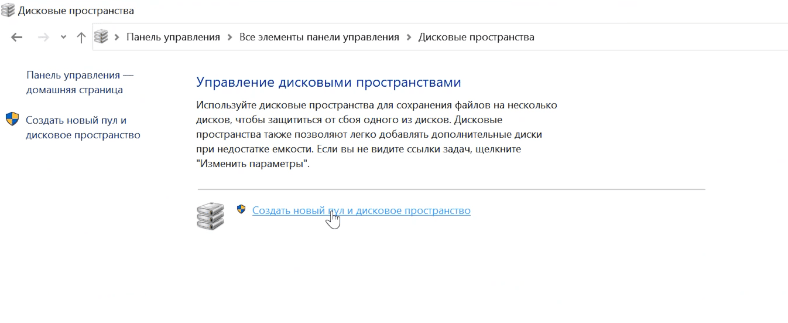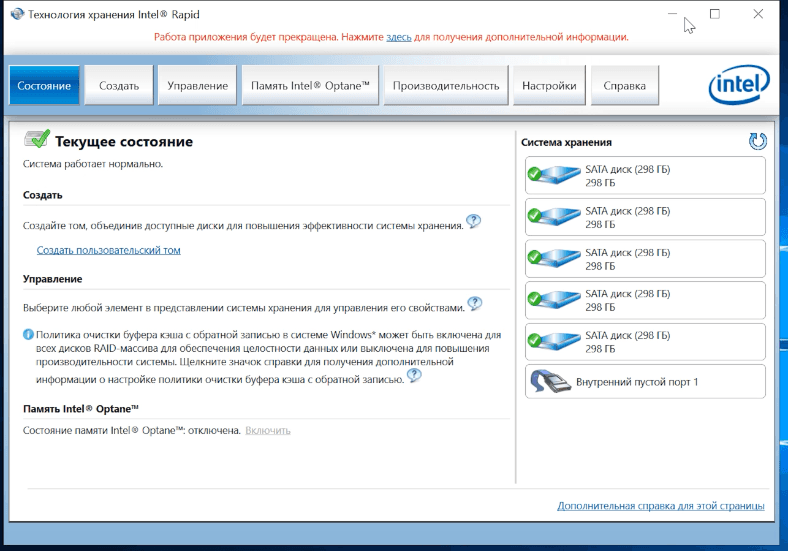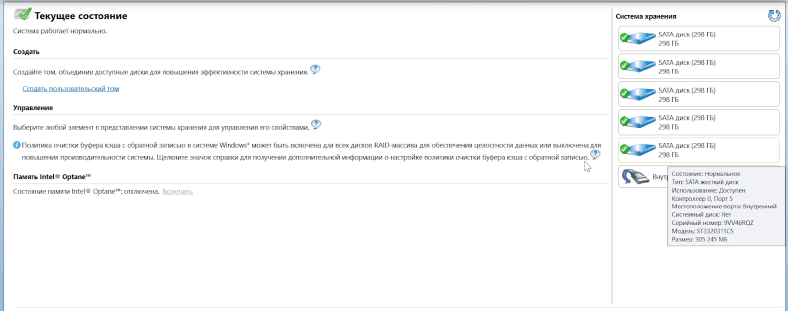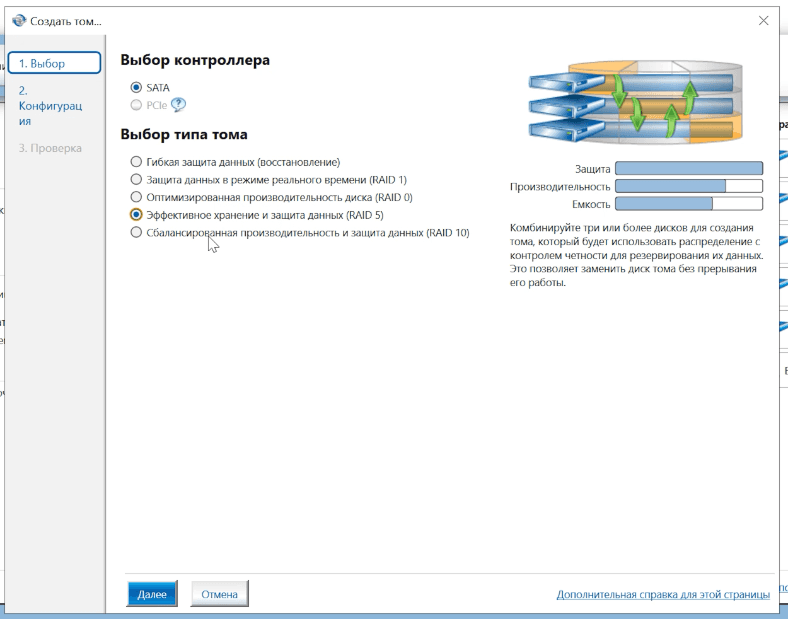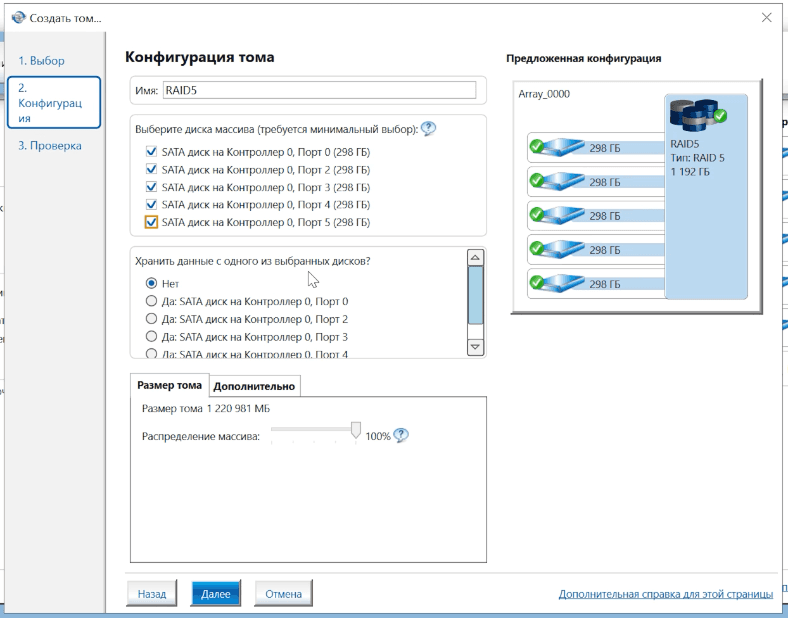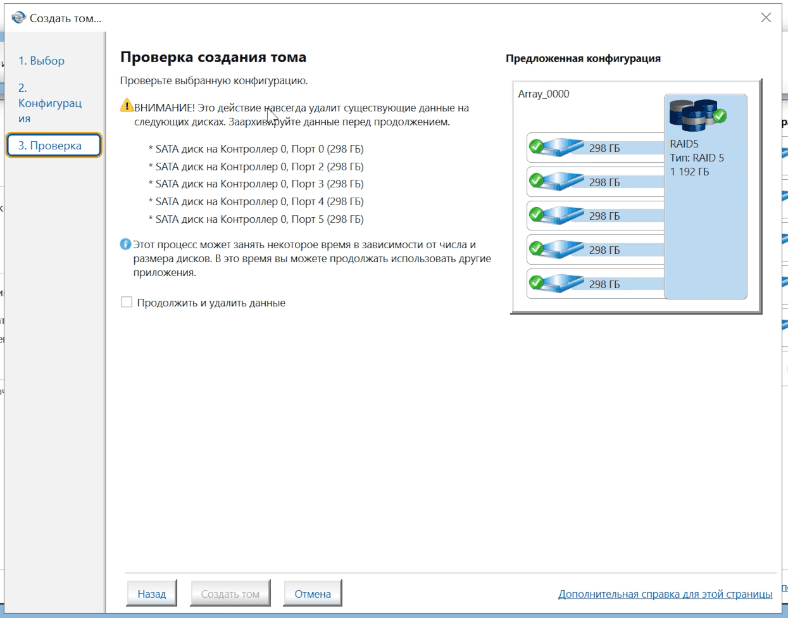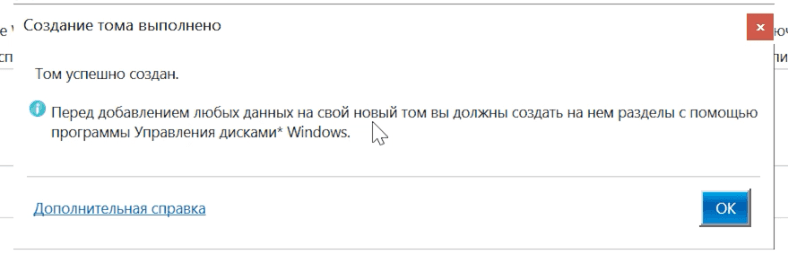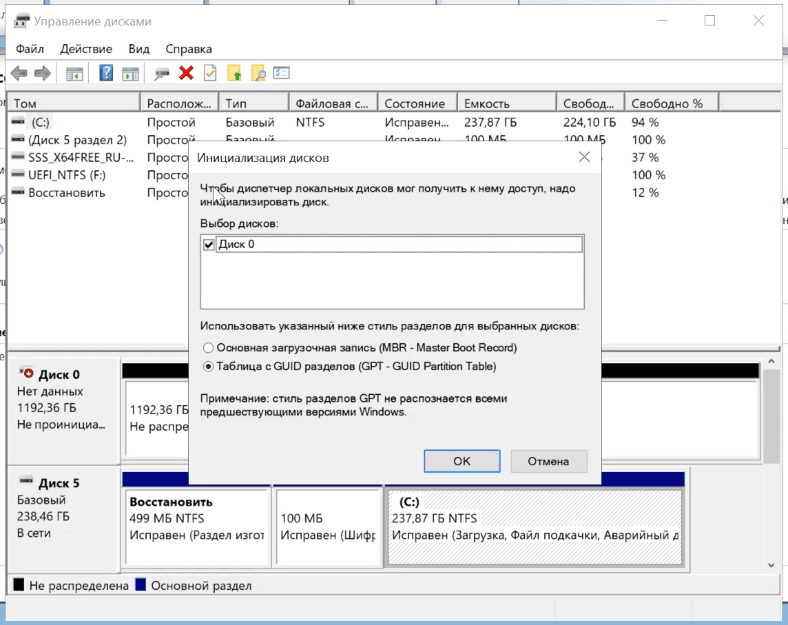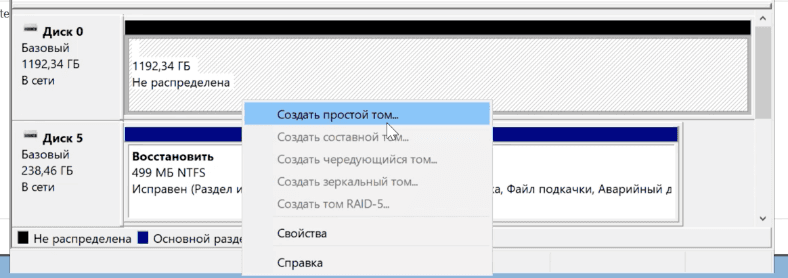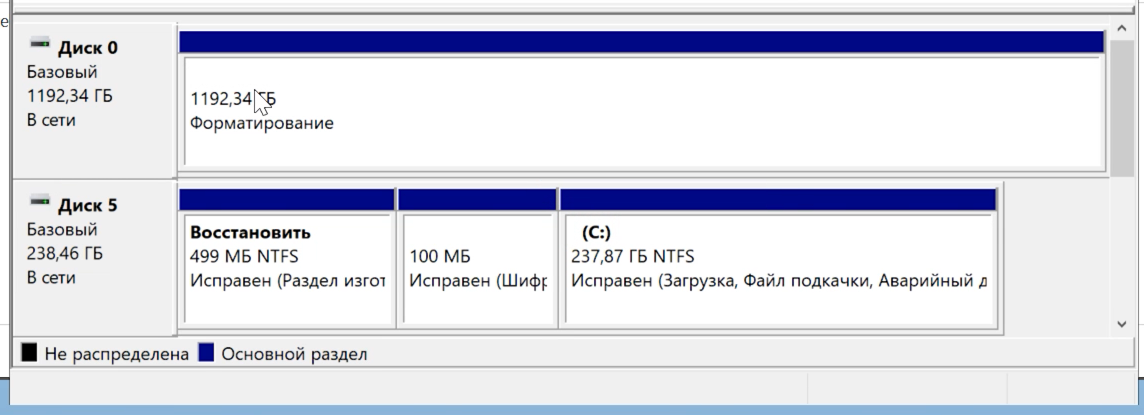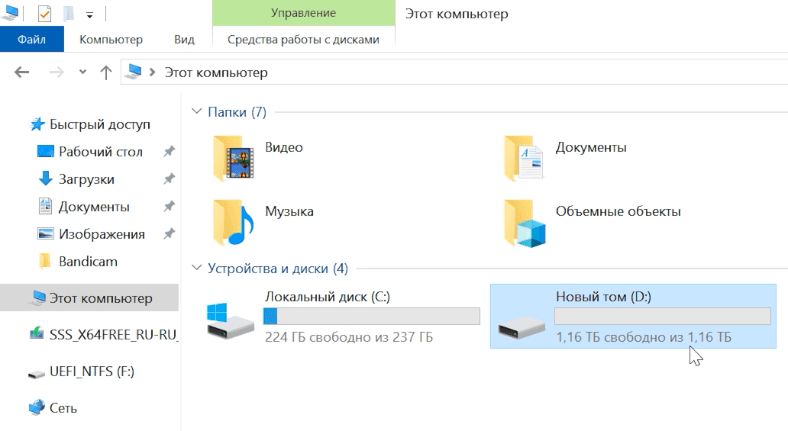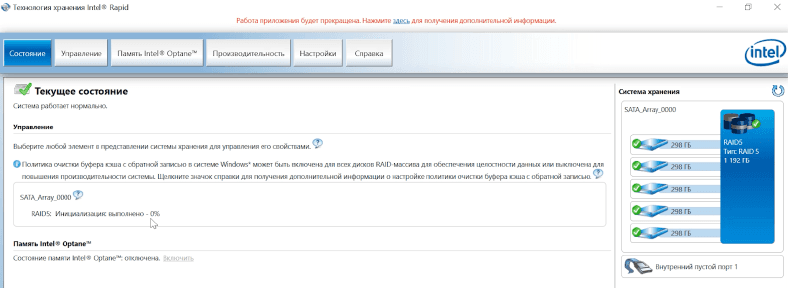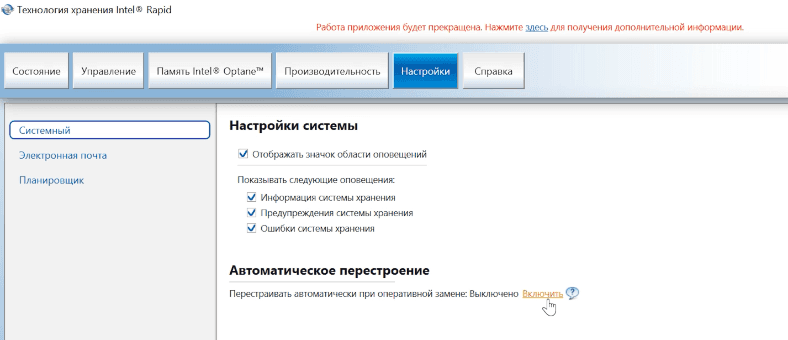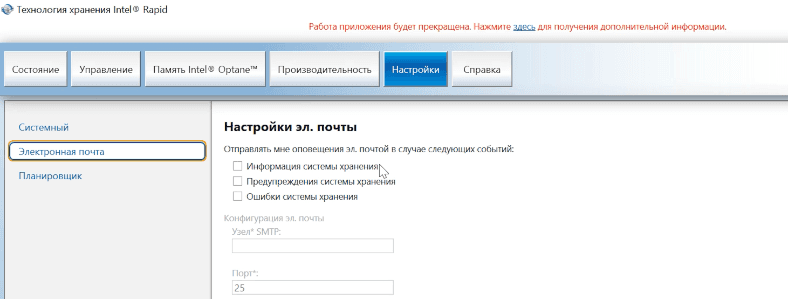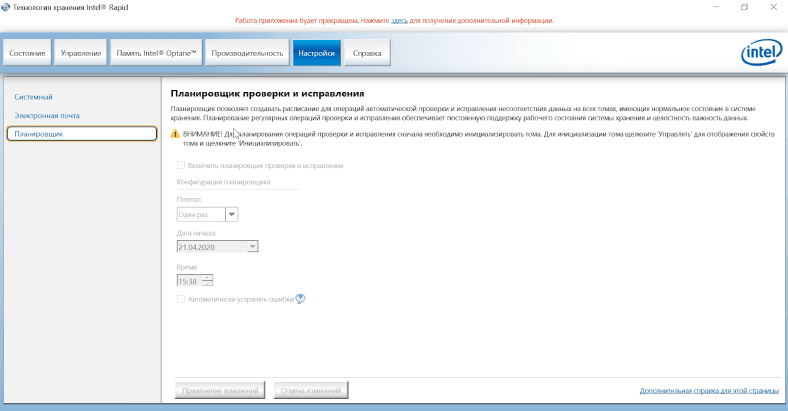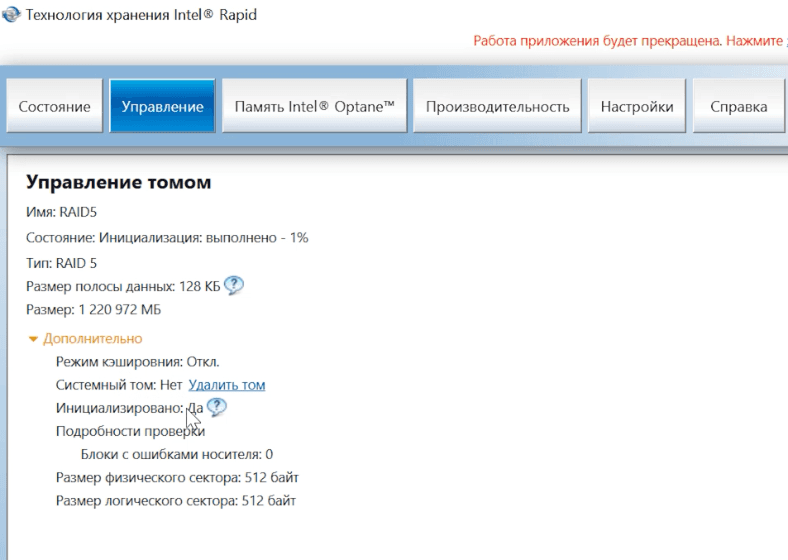Создание software RAID внутри ОС Windows Server
1. Для начала необходимо зайти в панель «Управление дисками». Сделать это можно кликнуть правой кнопкой мыши по кнопке «Пуск» и выбрав там «Управление дисками»:
Доступными типами RAID, по умолчанию, являются RAID Ø (чередующийся том), RAID 1 (зеркальный том), RAID 5 и JBOD (составной том). В этой статье мы разберем, как создавать RAID 5, поскольку создание остальных типов RAID (томов) отличается незначительно.
2. Внутри программы «Управление дисками» необходимо кликнуть правой кнопкой мыши по одному из доступных нам неразмеченных дисков и выбрать необходимый тип RAID.
3. Следуя указаниям мастера, добавим все наши 4 диска в один RAID.
5. Назначим букву новому тому и название, а также файловую систему:
6. После закрытия мастера появится сообщение, что необходимо преобразовать диски и что вся информация будет безвозвратно удалена. Поскольку в нашем примере диски пустые, нажимаем «Да».
Важно! Если у вас на дисках хранится нужная вам информация, её необходимо предварительно сохранить где-то в другом месте.
После преобразования и создания RAID 5 на дисках запустится процесс ресинхронизации. Продолжительность этого процесса зависит от объема дисков:
По окончании ресинхронизации мы получаем наш новый том типа RAID-5:
Вы можете использовать эти знания самостоятельно,
обратиться в нашу службу техподдержки (необходима авторизация)
Как создать программный RAID на Windows Server
Читайте о том, как создать программный RAID в операционной системе Windows Server. Описаны способы создания RAID внутри Windows Server и с помощью утилиты Intel rapid storage technology.
В статьях мы уже рассматривали что такое RAID, как собрать компьютер для RAID и как его создать с помощью BIOS материнской платы. В этой же статье, я опишу как создать RAID в операционной системе Windows Server с графическим интерфейсом.
Создание RAID внутри ОС Windows Server
Создать программный RAID в Windows Server очень просто. Для начала нужно определиться какой тип RAID вам нужен, затем убедиться в наличии нужного количества дисков для этого типа. После этого можно приступить к созданию.
Я покажу как создать RAID 5, создание других типов, по сути, такое же и имеет небольшие отличия. Так что этот пример является универсальным.
Открываем Управление дисками, кликаем правой кнопкой мыши по меню пуск и выбираем этот пункт меню из списка.
Средствами системы можно создать RAID Ø (чередующийся том), RAID 1 (зеркальный том), RAID 5 и JBOD (составной том). Чтобы создать нужный нам тип RAID, в меню Управление дисками кликаем правой кнопкой мыши по одному из доступных неразмеченных дисков и выбираем необходимый тип.
Добавляем все нужные диски, и жмём Далее.
Назначаем букву новому тому и форматируем его.
После закрытия мастера создания нового тома появится сообщение о том, что необходимо преобразовать диски, в результате чего вся информация будет безвозвратно удалена. Поскольку в нашем примере диски пустые, нажимаем «Да».
Если у вас на дисках хранится нужная вам информация, её необходимо предварительно сохранить где-то в другом месте.
После преобразования и создания RAID 5 на дисках запустится процесс ресинхронизации. Продолжительность этого процесса зависит от объема дисков, он довольно длительный.
По окончании ресинхронизации мы получаем наш RAID.
Такой же способ создания RAID есть и в операционной системе Windows 10. Или же можно создать его через «Управление дисковыми пространствами».
Детальнее о том, как создать программный RAID в Windows 10 читайте в другой нашей статье.
Как создать RAID с помощью утилиты Intel rapid storage technology
Также есть специальные утилиты, которые помогают создавать и обслуживать RAID. Например, утилита Технология хранения Intel Rapid.
Скачиваем, устанавливаем и запускаем приложение.
Меню «Состояние» – показывает состояние работы системы и ваших дисков.
Меню «Создать» – позволит собрать RAID из ваших дисков.
Жмем создать, выбираем тип RAID. Программа дает возможность создать следующие типы: гибкая защита данных, RAID 1, 0, 5 и 10. В программе есть краткое описание каждого типа. Выбираем нужный и жмем Далее.
Указываем имя тома, и выберите диски для массива. Отмечаем все нужные диски и параментры и жмем Далее. Если нужно установите дополнительные параметры. Размер тома и размер полосы данных, я оставляю «по умолчанию».
Далее вы увидите предупреждение о том, что «Это действие навсегда удалит существующие данные на следующих дисках…». Если у вас на них хранятся важные данные, то сначала сохраните их в другое место.
Ставим отметку напротив пункта «Продолжить и удалить данные» и жмем кнопку Создать том.
Создание тома выполнено. Но программа сообщает, что перед добавлением любых данных на свой том вы должны создать на нем разделы с помощью Управления дисками.
Поэтому, открываем Управление дисками. И сразу же утилита сообщает что для того, чтобы диспетчер локальных дисков мог получить к нему доступ нужно инициализировать диск. Выбираем стиль раздела и жмем кнопку «Ok».
Далее кликаем правой кнопкой по нашему диску и выбираем «Создать простой том». Следуем инструкциям мастера.
Готово RAID готов к использованию.
Открыв проводник, вы увидите ваш диск.
В программе видно, что диск еще проходит Инициализацию, длительность процесса зависит от объёма дисков.
С помощью данной утилиты вам проще будет отследить состояние вашего RAID. И если один из дисков выйдет из строя вы сразу же это увидите. В данной программе легко определить вышедший из строя диск, сделать это можно по серийному номеру. На каждом диске (на наклейке) есть его серийный номер.
Во вкладке «Настройка» можно настроить оповещения при любых неисправностях, и даже указать электронный адрес для автоматической отправки следующих оповещений.
А также настроить автоматическое перестроение в случае замены вышедшего из строя диска. Настроить автоматическую проверку и исправления ошибок диска в конкретно заданное время.
В дополнительных опциях управления можно настроить очистку кэша и режим кэширования, а также проверить и исправить несоответствие данных на томе.
Вот так без особых усилий следуя инструкции можно создать любой из доступных программных типов RAID в ОС Windows Server.
Автор: Dmytriy Zhura, Технический писатель
Дмитрий Жура – автор и один из IT-инженеров компании Hetman Software. Имеет почти 10 летний опыт работы в IT-сфере: администрирование и настройка серверов, установка операционных систем и различного программного обеспечения, настройка сети, информационная безопасность, внедрения и консультация по использованию специализированного ПО. Является экспертом в области восстановления данных, файловых систем, устройств хранения данных и RAID массивов. Подробнее
Записки IT специалиста
Технический блог специалистов ООО»Интерфейс»
- Главная
- Windows Server. Настраиваем программный RAID.
Windows Server. Настраиваем программный RAID.
Перед тем как продолжить, снова вспомним основной принцип построения аппаратных массиво: один элемент массива — один физический диск. Основа программных массивов — логический диск. Понимание этой разницы — залог успеха, то что применимо к аппаратному массиву, может оказаться катастрофическим для программного, особенно если речь идет об отказе одного из элементов массива.
Для создания программного RAID в среде Windows нам понадобится познакомиться с понятием динамического диска, так как программные массивы могут быть созданы только на них. Репутация динамических дисков неоднозначна, многие администраторы шарахаются от них, как черт от ладана. А зря, запомнив несколько простых правил работа с динамическими дисками становится столь же проста как с обычными.
Главное правило: установка или загрузка Windows с динамического тома возможна только в том случае, если этот диск был преобразован из системного или загрузочного тома. Т.е. если у вас стоит несколько экземпляров ОС, то после преобразования диска в динамический вы сможете загрузить лишь тот экземпляр, который находится на загрузочном разделе.
Исходя из этого правила становится очевидно, что для загрузочного и системного томов возможно создание только зеркального массива (RAID1), создание иных видов массива невозможно, так как они подразумевают установку системы на заранее созданный раздел.
А стоит ли овчинка выделки? Несмотря на все ограничения, стоит. Основной недостаток аппаратных массивов — привязка к конкретной модели контроллера. Если у вас сгорела материнская плата или контроллер, вам понадобится точно такой же (или материнская плата с аналогичным контроллером), иначе с данными можно попрощаться. В случае программного RAID достаточно машины с установленным Windows Server.
На практике работа с программными массивами и динамическими дисками производится через оснастку Хранение — Управление дисками в Диспетчере сервера. Для преобразования дисков в динамические достаточно щелкнуть на одном из них правой кнопкой мыши и выбрать Преобразовать в динамический диск, в открывшемся окне можно выбрать для преобразования сразу несколько дисков.
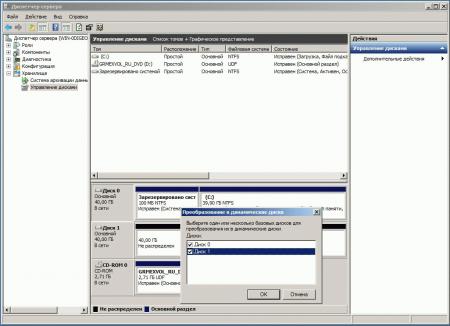
Следующим шагом станет создание массива, щелкаем правой кнопкой мыши на нужном томе и выбираем желаемый вариант, в случае с системным и загрузочными томами вариант будет один — зеркало, потом вам будет предложено выбрать диск для размещения зеркального тома. По завершению создания массива тут же начнется его ресинхронизация.