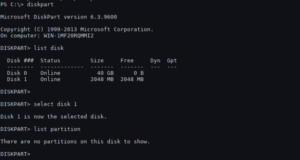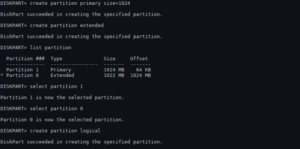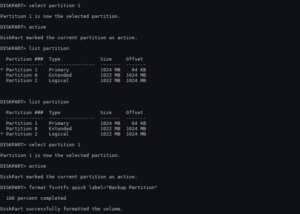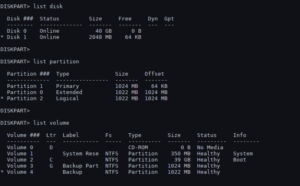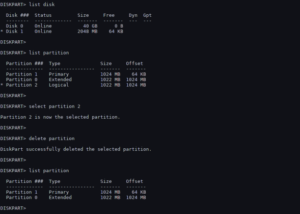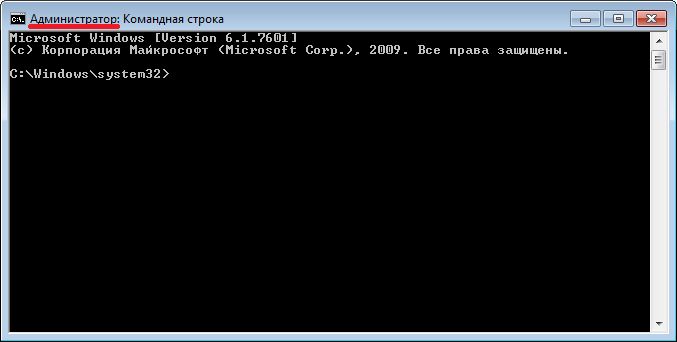- Попович Алексей персональный сайт разработчика
- Основные направления моей деятельности
- ⚙️ Как создать разделы диска в Windows с помощью команды diskpart
- Как создать разделы диска в Windows с помощью команды diskpart
- Как удалить разделы диска в Windows с помощью команды diskpart
- — = The GRomR1 Blog = —
- Страницы
- 23 июля 2012 г.
- Создание разделов с помощью DiskPart [Create partitions with DiskPart]
- Разметка диска утилитой diskpart в процессе установки Windows 7 x64 на новый ПК с UEFI BIOS [Статья]
Попович Алексей персональный сайт разработчика


Основные направления моей деятельности
На битриксе можно реализовать что угодно. Как говорил один клиент — реализовать можно все, лишь бы было кому это оплатить 🙂
Созданием сайтов я занимаюсь с 2009-го года, а вообще основами алгоритмов и программированием занимаюсь еще со школьных лет, т.е. примерно с 2000-го года. За всю свою практику в создании приложений (а веб-решение — это также приложение, активно или пассивно взаимодействующее с пользователем) понял главное — нельзя охватить все, иначе не будешь знать ничего.
К основным направлениям моей деятельности относятся:
- Проектирование веб-решений разного уровня сложности (предпочитаю работать над неординарными проектами, позволяющими поломать голову над реализацией задачи);
- Создание предпроектного описания задачи (ТЗ) для создания сайта на базе продуктов 1С-Битрикс;
- Сопровождение и доработки действующих проектов на базе продуктов 1С-Битрикс;
- Создание сайтов с нуля с использованием готовых решений. Выбираем наиболее подходящее вам из готовых решений на Marketplace, устанавливаем его и потом уже его допиливаем;
- Перенос сайтов с любой другой CMS под управление 1С-Битрикс Управление сайтом;
- Анализ сайтов-конкурентов;
- Курирование работы сводной команды разработчиков над вашим веб-решением на базе 1С-Битрикс — могу выступать в роли Менеджера проекта с постановкой задач всем участникам проекта, оценкой качества выполненной работы, решением вопросов, возникающих в ходе работы над проектом;
- Настройка интеграции сайтов на базе 1С-Битрикс с любой другой системой через API систем или через обмен файлами с другой системой;
- Получение информации с публичных страниц сторонних сайтов, путем прямого парсинга данных;
- Доработка сайтов под требования сео-специалистов;
- Перенос сайтов с разделяемых хостингов на VPS;
⚙️ Как создать разделы диска в Windows с помощью команды diskpart
Из этого туториала вы узнаете, как создавать разделы диска в Windows с помощью команды diskpart.
Помимо создания разделов диска в Windows с помощью diskpart, вы также можете удалить разделы с помощью команды diskpart в Windows.
Diskpart является утилитой разбиения диска по умолчанию в командной строке Windows.
Чтобы продемонстрировать, как создавать разделы диска в Windows, мы будем использовать команду diskpart.
Я собираюсь добавить дополнительный диск на мой сервер Windows, затем мы создадим раздел с помощью команды diskpart, зададим метку для раздела и назначим букву диска для раздела.
Помимо создания логических томов и разделов с помощью команды diskpart, вы также можете восстановить поврежденные внешние жесткие диски и флэш-накопители.
Обратите внимание, что команда diskpart полностью удалит все данные на выбранном вами диске. Процесс окажется необратимым, поэтому всегда следует действовать осторожно.
Как создать разделы диска в Windows с помощью команды diskpart
Без лишних слов давайте окунемся.
Выполните следующие шаги, чтобы создать разделы диска в Windows с помощью команды diskpart.
Запуск утилиты diskpart
Чтобы запустить diskpart, нажмите клавишу Windows + сочетание клавиш R.
Откроется меню, затем выберите командную строку
Теперь введите diskpart в командной строке.
Если вы используете сервер Windows, вы можете просто запустить Powershell, а затем запустить diskpart в командной строке.
Перечислите доступные диски, используя команду ниже:
4. Теперь выберите диск, который вы хотите разбить, используя команду select disk.
В моей установке диск № 2 с 2 ГБ свободного пространства.
Он может быть первичным или логичным в зависимости от ваших настроек.
Здесь я создаю основной раздел в начале свободного места и который занимает весь диск.
Чтобы указать размер, например, 1 ГБ, используйте
Например, чтобы создать логический раздел:
Следующим шагом является создание файловой системы в разделе путем его форматирования.
Снова перечислите диск, раздел и созданные тома.
Как удалить разделы диска в Windows с помощью команды diskpart
Удаление раздела диска с помощью diskpart аналогично созданию, разница только в том, что вместо create используется delete.
Например, чтобы удалить созданный нами логический раздел, выполните:
Чтобы очистить весь диск, выберите его и введите команду clean
Используйте команду exit для выхода из интерфейса командной строки diskpart.
Теперь вы должны понимать, как создавать разделы диска в Windows с помощью команды diskpart.
Другие учебники по администрированию Windows Server появятся в ближайшее время. Оставайтесь в курсе событий.
— = The GRomR1 Blog = —
My work & My actions & My opinion
Страницы
23 июля 2012 г.
Создание разделов с помощью DiskPart
[Create partitions with DiskPart]
DiskPart представляет собой консольную утилиты с интерфейсом командной строки для работы с дисками (disk), разделами (partition) и томами (volume). Разработана Майкрософт для ОС семейства Windows. Следовательно должно быть намного меньше проблем, как, например, при использовании ПО от Acronis, или Paragon. Имеет гораздо больше возможностей, чем оснастка «Управление дисками» с графическим интерфейсом. Так же DiskPart можно запустить во время установки Windows Vista/7/8, что поможет в дальнейшем не создавать лишний зарезервированный раздел размером в 100МБ, который Windows создает автоматически.
Итак, начало положено. Теперь поподробней про этот «таинственный» раздел, создающийся автоматически.
При разметке диска во время установки Windows 7, кроме создания раздела под систему, выбранного нами размера, установщик создаст основной раздел размером 100МБ, в котором в дальнейшем будут находиться загрузочные файлы (bootmgr и BCD (Boot Configuration Data)). Это понятно, но зачем нам отдавать Windows 7 лишний основной раздел, если максимум их может быть 4 (или 3 при использовании расширенного(extended) раздела)? И нужна ли нам эта путаница с 2 разделами Windows 7? Разве что стоит упомянуть, что он необходим в случаях сжатия раздела или шифрования раздела Windows c помощью BitLocker™. Также он нужен в случае использования NTFS c размером кластера >4k. Во всех остальных случаях в нем нет необходимости. Значит обычному пользователю он не нужен.
Что сделать, чтобы не создавался этот дополнительный раздел?
Всё просто! Нужно устанавливать Windows на уже отформатированный активный раздел приоритетного жесткого диска. Если жесткий диск в компьютере один, то он и будет приоритетным. Если же их несколько, то рекомендуется отключить лишние диски на время установки Windows. Либо правильно расставить приоритеты в BIOS (UEFI).
Рассмотрим 2 ситуации:
1. Диск пуст. Никаких данных на нем нет, или данные не важны.
2. Диск уже размечен. Т.е. он содержит раздел(-ы) с важной информацией, который(-ые) нужно оставить без изменения, а так же на диске имеется раздел(-ы), который(-ые) нужно удалить.
Для запуска DiskPart во время установки Windows, на первом этапе нажимаем Shift+F10 и попадаем в командную оболочку cmd. Запускаем дисковую утилиту diskpart.
На следующих примерах будет использоваться виртуальный жесткий диск объемом 20ГБ, на той же виртуальной машине VMware. DiskPart будет запускаться из оболочки cmd во время установки Windows 7.
Дополнительные пункты, которые относятся к работе в уже установленной ОС, отмечены «*» и выделены курсивом.
Ситуация №1.
Диск пуст. Никаких данных на нем нет или данные не важны. Создадим основной раздел для системы, и расширенный раздел в котором будет два логических раздела для данных и для документов.
Последовательность действий.
1. Смотрим список дисков в системе.
Ситуация №2.
Диск состоит из выше созданной конфигурации. 1 основной раздел, 1 расширенный. Расширенный раздел состоит из 2 логических разделов. Нужно удалить раздел с системой, расположившейся на основном разделе, и один из логических разделов внутри расширенного раздела, пусть это будет раздел с меткой «Data». На месте 1 основного раздела создать 2 основных раздела, и присвоить им метки «Win7» и «WinXP». На месте логического раздела создать 2 логических раздела с метками «Data1» и «Data2».
Последовательность действий.
Так как на диске содержится важная информация, советую, как можно чаще, использовать команды «detail disk» и «list part» для контроля за своими действиями. Ну и как всегда, автор не несет ответственности за проделанные вами действия.
1. Первые 3 пункта без изменений. Смотрим список дисков в системе.
При копировании статьи просьба указывать источник и автора.
С уважением, GRomR1.
Разметка диска утилитой diskpart в процессе установки Windows 7 x64 на новый ПК с UEFI BIOS [Статья]
*ред: оригинальное название: «Разметка диска и установка Windows 7 x64 на новый ПК с UEFI BIOS.»
Автор: oneg1 (rutracker.org)
Написать об этом меня подтолкнул этот пост:
Для того, чтобы разбить диск в формате MBR в UEFI — BIOS необходимо загрузиться с диска в режиме non-UEFI. Как правило в UEFI — BIOS есть возможность установить загрузку типа : и .
Чтобы иметь возможность установить Windows 7 x64 на MBR нужно выбирать именно . P5: ASUS DRW-24B5ST — на скрине.
При выборе : (UEFI: P5: ASUS DRW-24B5ST — на скрине) установщик Wndows будет требовать переразбить существующие диски под GPT (или разобъет новые под GPT), что сделает невозможным использовать простые и удобные методы пиратской активации.
При наличии валидного ключа разницы, на какой диск ставить, нет.
Так же можно отключить UEFI,
выбрав в меню загрузки пункт «Disabled UEFI» (различные вариации на разных UEFI, но смысл один).
Я устанавливал Windows 7 Enterprise SP 1 x64 en на новый десктоп с МП ASUS P8H77-V и HDD
Seagate 750 Gb с UEFI BIOS.
Первым делом скачал и обновил БИОС до последней версии.
Все настройки БИОСа оставил дефолтные.
Загрузился с диска Windows 7 Enterprise SP 1 x64 en. После копирования файлов и появления
первого окна нажал для выхода в ком. строку.
Далее.
После ввода каждой команды нажать и дождаться приглашения после выполнения команды.
Вызываем утилиту DiskPart:
а так как он всего один, то и в списке будет Диск 0.
Устанавливаем фокус на диск:
где n — указывает размер раздела в мегабайтах (МБ). Если размер не указан, раздел занимает
все свободное пространство в текущей области. Для 60 Гб раздела указываем: size=60000.
Форматируем раздел и назначаем метку:
Системный раздел (C:, System, основной, NTFS, активный) создан.
Теперь на оставшемся не размеченом пространстве создадим дополнительный логический раздел
под данные (файлопомойку): D: — Data (букву и метку ставим по предпочтению).
раздел займёт всё оставшееся пространство.
В дополнительном разделе создаём логический:
раздел займёт всё оставшееся пространство. Если нужно несколько логических разделов,
указываем размеры в параметре size=n.
Форматируем раздел и назначаем метку:
Установка продолжается в обычном режиме. Для установки системы выбираем раздел С:.
При первом обнаружении новые диски считаются дисками MBR. Всё вышеприведённое приводит к
созданию диска MBR и справедливо для дисков не более 2,2 ТБ. Более ёмкие размечаются в GPT.
Преобразовать один диск в другой можно командами
после выбора необходимого диска.
Предупреждение.
Преобразование затрагивает весь диск и уничтожает все данные на нём.
Диск может быть преобразован, только если он пуст. Перед преобразованием диска создайте
резервную копию данных, а затем удалите все разделы и тома.
Для будущего поколения. У меня был ноутбук lenovo c ms-dos, надо было установить win7 и после его пропатчить. Моя ошибка заключалась в том, что я сразу на мс дос установил win7, не разобравшись поддерживает ли hdd ноутбука win7.
Как мы знаем при установке win7 на пустой, неготовый диск, установщик разбивает диск по типу GPT. Но это для нас не приемлемо — в GPT не работает ни один патч для win7, они работают все только в MBR. Иначе если мы пробуем запустить патч на win7 GPT вылетают следующие ошибки:»your filesystem is not supported! FAT32&NTFS ONLY!» или «Unknown boot device: \Device\HarddiskVolume1»
Итак, задача — на hdd с MBR установить win7. Я долго пытался это сделать. Сделаю маленькое пояснение. Ноутбук с ms-dos на борту не имеет записи MBT или же имеет, но ту что нас не устраивает. Нам нужна ОПРЕДЕЛЁННАЯ запись MBR, та что позволит нам установить win7 вопреки его упёртости.
Есть два пути решения этой проблемы загрузить оригинальный MBR на жёсткий диск через консоль или «Поэтапная установка».
Я вам расскажу про поэтапную установку.
Что нам для этого нужно?
-чистый УСТАНОВОЧНЫЙ чиск с win7 (лучше лицензия)
-чистый УСТАНОВОЧНЫЙ диск с win xp
-руки и внимание
Для начала подготовим hdd для установки Windows XP.
-заходим в биос, в настройках работы диска выбираем режим compatible или ide, вместо ahci
-в биосе же ставим загрузку с дисковода (вкладка boot)
-запускаемся с диска win7
-соглашаемся, выбираем полную установку, доходим до окна с выбором диска для установки. всё дальше не устанавливаем.
-зажимаем Shift+F10 и о чудо — командная строка!
**немного поясню: при установке любой версии windows с загрузочного диска до запуска самой ос, короче из доса, мастер установки монтирует мини ос, которая позволяет провести установку. тоесть это, так сказать «загрузить винду с диска/флешки».
-вернёмся, открыта командная строка, вводим diskpart, запускается утилита diskpart (гайд по утилите: technet.microsoft.com/ru-ru/library/cc766465(WS.10).aspx )
-вводим:
list disk — показываются диски
select disk номер диска (select disk 0)- выбираем какой нужно диск
clean — полностью всё стираем с выбранного диска
convert mbr — конвертируем в мбр
create partition primary size=размер — создаёт основной раздел с зад. размером, если не указать размер — основной раздел займёт всё место
create partition extended — создаём дополнительный раздел
list partition -показать все разделы
select partition номер (пример: select partition 0)- выбираем дополнительный раздел
create partition logical — создаём в дополнительном разделе логический диск
formaf fs=ntfs quick — форматируем выбранный раздел, свойства формата: быстрый, фс — NTFS (фокус автоматически стоит на последнем созданном разделе, на том где у нас логический диск)
list partition — вывод разделов, видим что один раздел не отформвтирован в нтфс, выбираем его
select partition номер раздела, после форматируем как и первый раздел.
list partition — проверяем всё ли как надо- оба диска в нтфс, один основной — другой логический.
exit — выходим из программы, после перезагружаемся
итог имеем диск с двумя разделами подогнанными к винХР
— уходим в перезагрузку, загружаемся с установочного диска вин хр, если вылетает синий экран смерти, то идём в биос и меняем мод с compatible или ide на ahci (но вообще не должно вылетать, это если в начале не установили нужный мод — не страшно для win7, а вот для win xp — важно)
— ставим вин хр
— ставим нужные дрова
— ИЗ WIN XP ЗАПУСКАЕМ УСТАНОВКУ WIN7 не из доса.
— вот и всё у нас вин7 стоит на MBR а не на GPT.