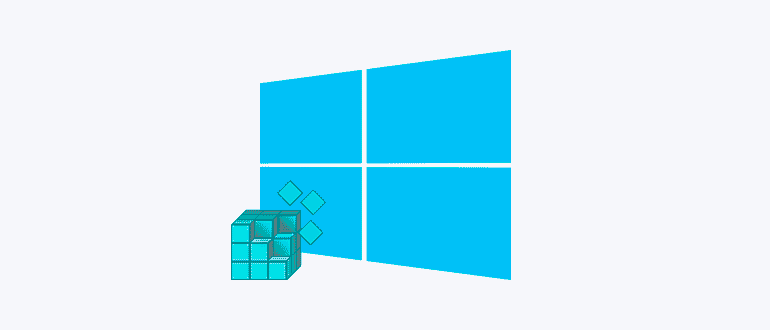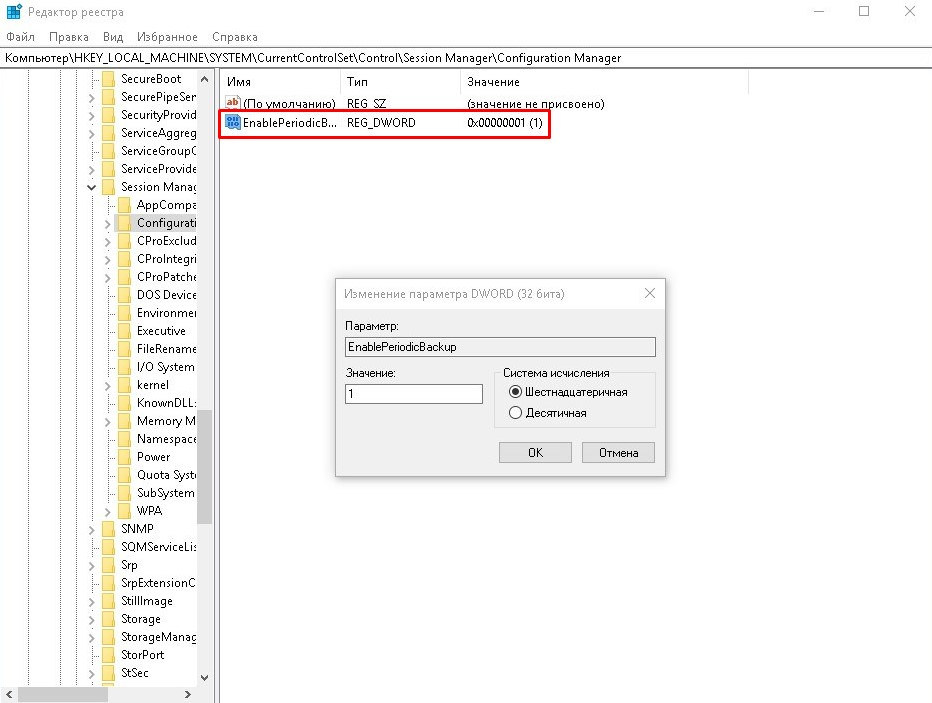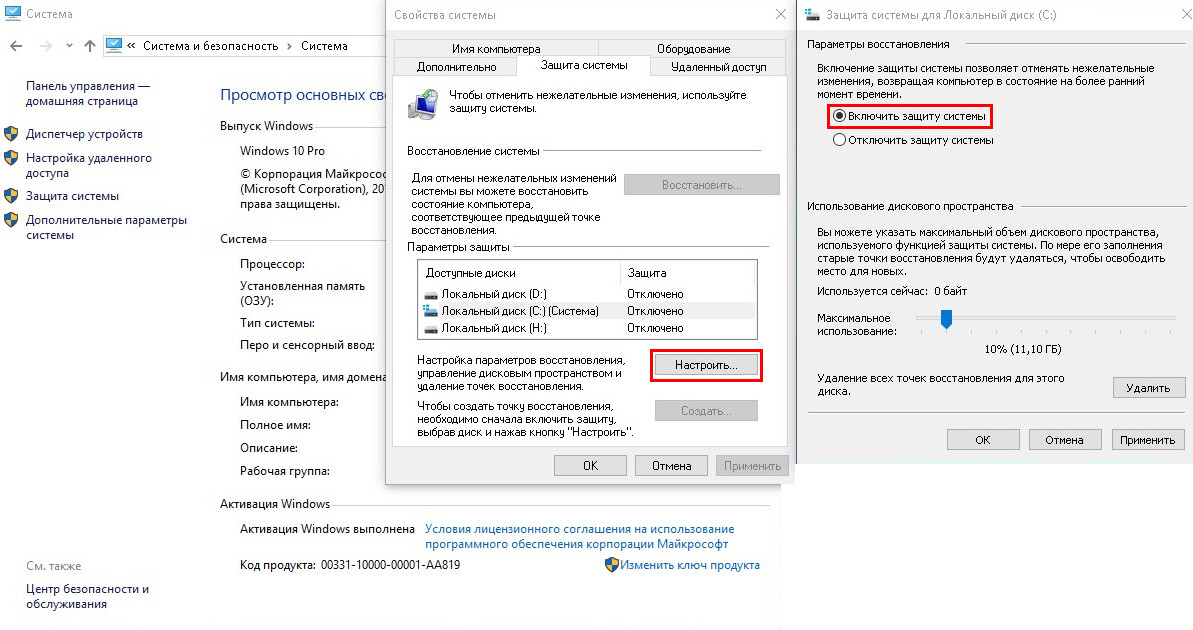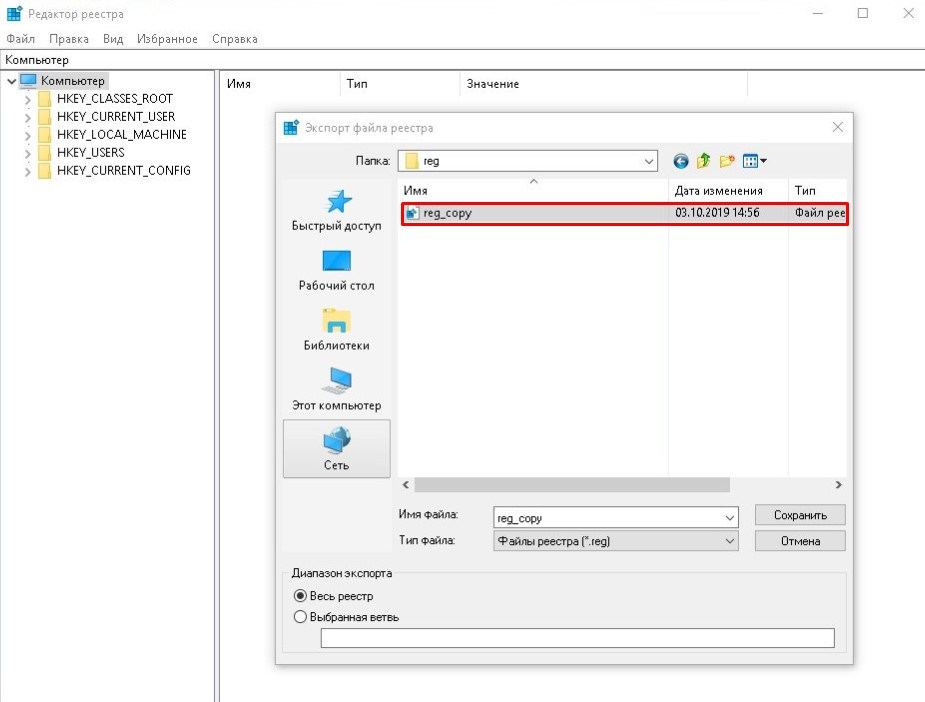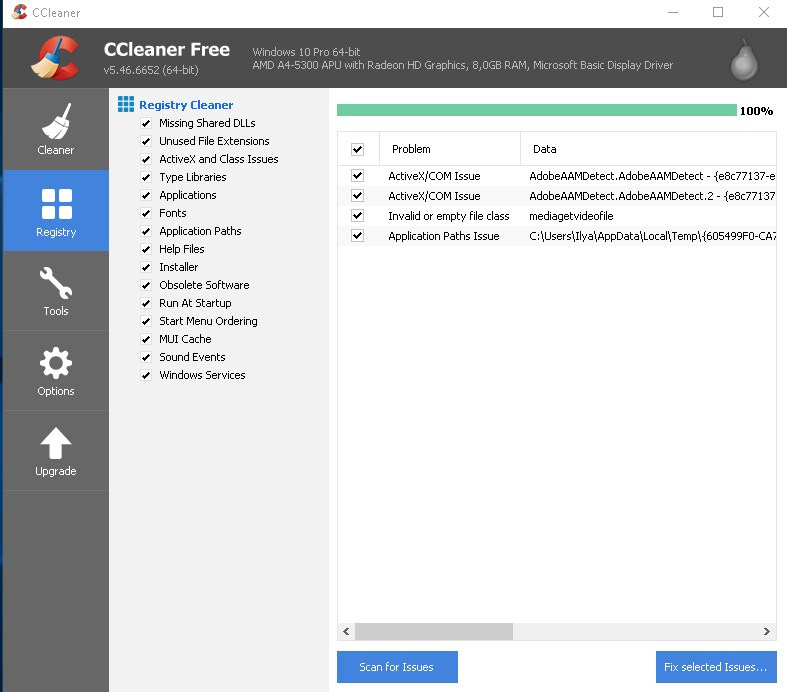- Резервное копирование и восстановление реестра в Windows 10/8/7
- Резервное копирование и восстановление реестра
- Резервное копирование реестра
- Восстановить реестр
- Бесплатное программное обеспечение для резервного копирования реестра
- Как сделать резервную копию и восстановить реестр Windows
- Резервное копирование и восстановление отдельных разделов реестра
- Резервное копирование всего реестра
- Правильное резервное копирование реестра с использованием функции восстановления системы
- Как создать резервную копию и восстановить реестр в Windows
- Windows 10, 8.1 или 8
- Способы создания копии реестра Windows
- Автоматическое создание резервных копий реестра системой
- Резервные копии реестра в составе точек восстановления Windows
- Ручное резервное копирование файлов реестра
- Программы для создания резервной копии реестра
Резервное копирование и восстановление реестра в Windows 10/8/7
Перед началом работы с реестром Windows рекомендуется сначала создать резервную копию, чтобы у вас была возможность восстановления на случай, если что-то пойдет не так. В этой статье показаны различные способы резервного копирования и восстановления реестра Windows или его кустов.
Windows 10 включает запланированное задание, которое регулярно создает резервные копии реестра Windows, когда система находится в режиме ожидания. Эти резервные копии помещаются в C: \ Windows \ System32 \ config \ RegBack , который используется в операции восстановления системы.
Резервное копирование и восстановление реестра
Прежде чем начать, рекомендуется сначала создать точку восстановления системы.
Резервное копирование реестра
Вы можете сохранить или сделать резервную копию своего реестра, используя Regedit или редактор реестра в Windows. Откройте окно Выполнить , введите regedit и нажмите Enter, чтобы открыть редактор реестра.
Чтобы создать резервную копию всего реестра , откройте Regedit, выберите «Компьютер» и щелкните его правой кнопкой мыши. Теперь выберите Экспорт. Дайте файлу имя и укажите место, где вы хотите его сохранить.
Полная резервная копия реестра будет сохранена в виде файла .reg.
Чтобы сделать резервную копию части реестра , перейдите к разделу реестра или Hive , который вы хотите. Чтобы создать резервную копию, нажмите Файл> Экспорт.
Вы можете сохранить или сделать резервную копию вашего реестра в следующих форматах:
- Регистрационный файл .reg,
- Файлы кустов реестра. Сохраняет двоичное изображение
- Текстовые файлы, которые можно прочитать в блокноте
- Более старый формат Win9x/NT4
Выберите тип Диапазон экспорта и Сохранить как и нажмите Сохранить , чтобы сохранить резервную копию.
Ключи реестра, резервные копии которых не создаются при создании точки восстановления системы
Резервная копия большей части реестра создается при создании точки восстановления системы. Я говорю больше всего, потому что ключи, которые не включены, перечислены в:
HKEY_LOCAL_MACHINE \ System \ ControlSet001 \ Control \ BackupRestore \ KeysNotToRestore
Восстановить реестр
Чтобы восстановить реестр из экспортированного куста, в левой панели редактора реестра выберите нужный раздел реестра, в котором вы хотите выполнить восстановление.
Затем нажмите «Файлы»> «Импорт» в меню «Файл». Перейдите к резервному файлу. Нажмите OK для подтверждения запроса.
Кроме того, вы также можете просто дважды щелкнуть резервную копию файла .reg, чтобы напрямую добавить его.
Если вам это сложно, вы всегда можете использовать бесплатные инструменты для достижения того же.
Бесплатное программное обеспечение для резервного копирования реестра
- RegBack – это бесплатное программное обеспечение для резервного копирования реестра, которое позволяет создавать резервные копии и восстанавливать реестр Windows за несколько секунд.
- ERUNTgui – это графический пользовательский интерфейс для популярных программ резервного копирования и восстановления реестра ERUNT и NTREGOPT.
- Регистратор реестра Менеджер позволит вам легко управлять реестром Windows.
Читать . Когда и почему Windows автоматически сохраняет реестр?
Пост портирован из WinVistaClub и обновлен и выложен здесь.
Как сделать резервную копию и восстановить реестр Windows
Если вы хотите сделать какие-нибудь изменения в реестре Windows, то перед выполнением этой процедуры рекомендуется сделать резервную копию. Особенно если вы неопытный пользователь, то это нужно сделать обязательно.
На самом деле сделать бэкап не совсем просто. Дело в том, что реестр нельзя скопировать и потом восстановить как обычный файл. По крайней мере, при запущенной операционной системе этого точно сделать нельзя.
Но есть способы, как сделать резервную копию отдельных разделов реестра Windows или восстановить весь реестр, используя функцию восстановления системы.
Резервное копирование и восстановление отдельных разделов реестра
Как известно, многие программы, драйвера и сама операционная система хранят свои настройки в определенных разделах (ветвях) реестра. Поэтому если вы хотите изменить какие-то параметры, то достаточно знать, как сделать резервную копию того раздела, в котором вы хотите произвести изменения.
Этот процесс достаточно простой. Нужно только знать, в какой ветви хранятся необходимые нам настройки. Если вы хотите сохранить настройки для какого-то конкретного приложения, то необходимо найти соответствующий раздел в ветке HKEY_CURRENT_USER\Software или HKEY_LOCAL_MACHINE\ Software.
Некоторые приложения не используют системный реестр. Они могут хранить свои настройки в ini-файлах. Но для тех, что используют, вы можете легко сохранить настройки в файл и при необходимости использовать. Например, после переустановки Windows нет необходимости настраивать какую-либо программу с нуля. Достаточно установить ее и импортировать настойки в реестр из ранее сохраненного файла.
Давайте рассмотрим процесс сохранения раздела реестра на конкретном примере. Возьмем не параметры какого-либо приложения, а настройки самой ОС Windows. Допустим, вы захотели изменить язык ввода по умолчанию при загрузке системы. Параметры, отвечающие за это, находятся в следующем разделе:
Для того, чтобы сделать резервную копию этого раздела нужно навести на него курсор и нажать правую кнопку мыши. В контекстном меню следует выбрать пункт «Экспортировать».
Далее откроется окно, в котором нужно указать путь для сохранения, имя файла экспорта и нажать кнопку «Сохранить». В нашем случае файл экспорта будет называться preload.reg.
Теперь, когда у вас есть резервная копия раздела реестра, в ней можно делать любые изменения.
В нашем примере, чтобы изменить язык ввода по умолчанию нужно поменять значения параметров «1» и «2» местами.
Чтобы восстановить раздел, достаточно запустить, ранее сохраненный файл. В нашем случае запускаем preload.reg.
Используя эту технику, вы можете делать резервные копии ветвей реестра, содержащих настройки системы или конкретных программ.
Резервное копирование всего реестра
Применив способ, описанный выше, можно сделать полную резервную копию реестра.
Полученный файл будет иметь большой размер. Для только что установленной Windows 7 Максимальная x64 размер reg-файла составил 86 мегабайт.
Если потом запустить этот файл, то мы получим сообщение об ошибке. Оно появляется, потому что Windows не может восстановить все разделы и ключи реестра, т.к. многие из них используются в данный момент системой или другими процессами.
Не рекомендуется использовать этот метод резервного копирования для всего реестра. При его выполнении вы не знаете, какие именно разделы и ключи были сохранены, поэтому при последующем восстановлении нет никакой гарантии, что это вам поможет, а в худшем случае реестр можно наоборот повредить.
Чтобы не проводить эксперименты над своим компьютером, лучше использовать другой способ резервного копирования реестра Windows.
Правильное резервное копирование реестра с использованием функции восстановления системы
Если вы собираетесь вносить какие-либо серьезные изменения в реестр (установка драйверов, программного обеспечения, просто ручная правка), то для того, чтобы сделать резервную копию достаточно создать точку восстановления системы.
Чтобы это сделать нужно в меню «Пуск» в стоке поиска начать набирать фразу «создание точки восстановления». Потом в результатах поиска следует запустить необходимый пункт.
На вкладке «Защита системы» нужно нажать кнопку «Создать», ввести описание, и точка восстановления будет немедленно создана.
Восстановление осуществляется также легко, как и резервное копирование. Через строку поиска в меню «Пуск» найдите и запустите инструмент «Восстановление системы». После этого запустится мастер, в котором нужно выбрать нужную точку и запустить процесс восстановления.
После перезагрузки компьютера вы получите версию реестра на момент создания точки восстановления.
Как создать резервную копию и восстановить реестр в Windows
Windows 10, 8.1 или 8
Выполните резервное копирование реестра вручную или создайте точку восстановления системы.
Нажмите кнопку Пуск, введите в поле поиска команду regedit.exe, а затем нажмите клавишу ВВОД. Если система предложит ввести пароль администратора или подтверждение, введите пароль или предоставьте подтверждение.
В редакторе реестра найдите и нажмите раздел или подраздел реестра, резервную копию которого необходимо создать.
Нажмите меню Файл > Экспорт.
В диалоговом окне Экспорт файла реестра выберите расположение для сохранения резервной копии, затем введите имя для резервной копии в поле Имя файла.
Нажмите кнопку Сохранить.
В меню Пуск введите создать точку восстановления.
Выберите Создание точки восстановления в результатах поиска.
Выберите Создать и выполните действия по созданию точки восстановления.
После резервного копирования информации восстановите ее с учетом примененного способа.
В меню Пуск введите regedit.exe и нажмите клавишу ВВОД. Если система предложит ввести пароль администратора или подтверждение, введите пароль или предоставьте подтверждение.
В редакторе реестра нажмите меню Файл> Импорт.
В диалоговом окне Импорт файла реестра выберите расположение, куда была сохранена резервная копия, выберите файл резервной копии, а затем нажмите кнопку Открыть.
В меню Пуск введите создать точку восстановления.
Выберите Создание точки восстановления в результатах поиска.
Выберите Восстановление системы.
Выполните резервное копирование реестра вручную или создайте точку восстановления.
Нажмите кнопку Пуск, введите в поле поиска запрос regedit.exe, затем нажмите клавишу ВВОД. При получении запроса на ввод пароля администратора или подтверждения введите пароль или подтвердите действие.
В редакторе реестра найдите и нажмите раздел или подраздел реестра, резервную копию которого необходимо создать.
Нажмите меню Файл > Экспорт.
В диалоговом окне «Экспорт файла реестра» выберите расположение для сохранения резервной копии, затем введите имя для резервной копии в поле Имя файла.
Нажмите кнопку Сохранить.
Щелкните кнопку Пуск правой кнопкой мыши и выберите Панель управления > Система и ее обслуживание > Система.
В левой области выберите Защита системы.
Откройте вкладку Защита системы и нажмите кнопку Создать.
В диалоговом окне Защита системы введите описание и нажмите кнопку Создать.
Восстановите информацию с учетом примененного способа резервного копирования.
Щелкните кнопку Пуск правой кнопкой мыши и выберите Панель управления > Система и ее обслуживание > Архивация и восстановление.
Выберите Восстановить мои файлы или Восстановить файлы всех пользователей.
В окне Импорт файла реестра выберите расположение, куда была сохранена резервная копия, выберите файл резервной копии, а затем нажмите кнопку Открыть.
Способы создания копии реестра Windows
Путём восстановления реестра из резервной копии устраняется немало неполадок, возникающих в работе системы. Создавая бэкап данных, пользователь может обезопасить себя от многих внезапных проблем. Делать копию рекомендуется перед внесением любых изменений в реестр, поскольку и одно неумелое действие неопытного юзера привести к серьёзным последствиям, например, система может не запуститься после внесения правок или возникнут проблемы похуже. Править реестр без соответствующих знаний и навыков не следует, но и при их наличии лучше перестраховаться на случай, если что-то пойдёт не так.
Свои коррективы вносят и программы, установленные на компьютере, в том числе и вредоносные. Результатом вмешательства вирусного софта, прописавшегося в реестре, становится некорректная работа операционной системы или полный её отказ. Имея копию базы данных с настройками и параметрами конфигурации Windows, можно не переживать о том, что ОС придётся переустанавливать при наличии системных неполадок. Есть несколько методов, которые можно применить для осуществления процедуры копирования.
Автоматическое создание резервных копий реестра системой
С недавними сборками Windows 10, начиная с 1803, ОС перестала делать резервные копии в автоматическом режиме, которые ранее по умолчанию сохранялись каждые 10 дней в каталог C:\Windows\System32\config\RegBack и могли быть использованы при необходимости с целью восстановления или скопированы на другой носитель. Теперь же этот каталог либо пуст, либо в нём содержатся пустые файлы. Чтобы активировать автоматическое создание копий выполняем следующие действия:
- Открываем консоль «Выполнить» (Win+R), вводим в соответствующее поле команду regedit и жмём Enter, чтобы перейти к редактору реестра.
- Идём по пути HKEY_LOCAL_MACHINE\SYSTEM\CurrentControlSet\Control\Session Manager\Configuration Manager.
- Нажимаем в области справа ПКМ, жмём «Создать» – «Параметр DWOD (32 бита)» (если стоит система 64х тоже), и даём параметру имя EnablePeriodicBackup.
- Дважды жмём по только что образованному параметру, в открывшемся окошке устанавливаем для него значение 1.
- После правки реестра закрываем редактор и перезагружаем устройство.
Каталог, где хранится резервная копия реестра, всё тот же – C:\Windows\System32\config\RegBack. Сюда будут автоматически сохраняться копии при обслуживании системы в период простоя ПК. Для этого применяется задание архивации реестра RegIdleBackup, размещающееся в Библиотеке Планировщика заданий по адресу \Microsoft\Windows\Registry и начинает функционировать после вышеописанных действий с реестром. Для обновления файлов сейчас, можно вручную выполнить запуск задания. Перейти к службе можно разными путями, один из самых простых подразумевает использование команды taskschd.msc в консоли «Выполнить».
При необходимости восстановления повреждённых файлов достаточно скопировать содержимое папки, где размещается копия в каталог C:\Windows\System32\config.
Резервные копии реестра в составе точек восстановления Windows
Средствами операционной системы можно создавать контрольные точки восстановления, тем самым фиксируя исправное состояние ОС. Возможность бэкапа позволяет при появлении сбоев в работе откатить Windows, вернувшись к тому моменту, когда проблем не возникало. Сохранённые точки содержат копии всех системных файлов и параметров, обеспечивающие работоспособность операционной системы, поэтому создание резервной копии Windows подразумевает и копирование реестра в папку.
Создание автоматического копий реестра
Создать такую точку можно следующим образом:
- Идём в Панель управления.
- В категории «Система и безопасность» выбираем раздел «Система».
- Переходим в подраздел «Защита системы», жмём кнопку «Настроить» (если кнопка «Создать» у вас неактивна).
- Ставим маркер на «Включить защиту системы» и путём перемещения ползунка указываем, сколько места выделить для создания контрольных точек (чем больше пространство, тем больше точек можно создавать, при этом при заполнении места старые точки будут удалены в автоматическом режиме).
- Теперь нажимаем кнопку «Создать», присваиваем имя контрольной точке и применяем изменения.
Теперь при необходимости откатить Windows до созданной ранее точки, процедура выполняется нажатием кнопки «Восстановить». Если таких точек несколько, у вас будет возможность выбора.
При восстановлении данные возвращаются из подкатолога RegBack, куда сохраняется резервная копия, в вышестоящую директорию config, а находящиеся в целевом каталоге файлы реестра перезаписываются в автоматическом режиме. Восстановиться можно как в работающей системе, так и в ситуации, когда ОС не запускается. Второй вариант предполагает работу в среде восстановления, в т. ч. с диска восстановления или загрузочного накопителя с дистрибутивом Windows 10.
Ручное резервное копирование файлов реестра
Сделать копию реестра в Windows 10 вручную можно как посредством редактора реестра методом экспортирования всех его файлов, так и путём переноса отдельных элементов. Экспорт данных выполняется следующим образом:
- В окне «Выполнить» (Win+R) прописываем команду regedit, жмём Enter.
- В редакторе нажимаем «Файл» – «Экспорт…» (или ПКМ на «Компьютер» – «Экспортировать»).
- В открывшемся окне указываем имя файла и жмём кнопку «Сохранить».
Теперь при необходимости восстановления реестра нужно дважды нажать мышью на созданный элемент с расширением «.reg» и применить изменения. При этом созданная копия не годится для использования при полном отказе системы, способ работает только в ОС, которая запускается. Кроме того, все изменения затронут только элементы, сохранённые в reg-файле, тогда как данные, появившиеся уже после экспорта, останутся прежними. Ещё один минус способа – копирование тех параметров, которые использовались в момент процедуры экспорта, возможно с ошибками.
Экспорт копии реестра «вручную»
Альтернативный вариант предполагает копирование файлов из директории config, а также скрытого NTUSER.DAT (чтобы увидеть его, нужно включить в проводнике отображение скрытых элементов), который находится на системном диске в папке с именем пользователя в отдельный каталог или на съёмный накопитель. Этими файлами, когда понадобиться восстановить реестр можно будет заменить имеющиеся элементы, в т. ч. в среде восстановления, если операционка не загружается.
Программы для создания резервной копии реестра
Для выполнения задачи можно использовать и сторонний софт. Сегодня можно найти немало бесплатных утилит, работающих в данном направлении. Рассмотрим, как с использованием программ создать копию реестра:
- RegBak. Удобная в использовании утилита, позволяющая быстро и просто сделать копию реестра Windows 7, 8, 10, для чего следует нажать «New Backup», указать путь сохранения объекта и запустить процесс кнопкой «Start».
- ERUNTgui. Ещё одна простая программка, которая доступна, в том числе в портативной версии. Здесь можно выполнить процедуру нажатием кнопки «Backup the Registry», поменять путь сохранения можно в опциях (кнопка Options).
- OfflineRegistryFinder. Утилита доступна только в портативной версии, скачивается она с учётом разрядности ОС (32х или 64х). Есть также возможность установки русификатора. В окне программы нажимаем кнопку «Заполнить автоматически», чтобы утилита нашла пути и место, куда сохранятся элементы, затем «Создать снимок реестра».
- CCleaner. Популярное приложение для очистки и оптимизации системы, функционал которой позволяет также сделать копию реестра Windows 10 или других версий ОС, для чего в меню слева выбираем «Реестр», жмём кнопку «Поиск проблем» и по завершении процесса «Исправить выбранное». Утилита предложит создание бэкапа, соглашаемся и указываем место сохранения копии. Для восстановления нужно будет запустить сохранённый файл.
Способов выполнить процедуру немало, и вы можете выбрать любой удобный для вас вариант. При этом нужно учитывать, что нередко приходиться работать в среде восстановления, когда система не желает запускаться, по этой причине лучше использовать метод, предполагающий данную возможность.