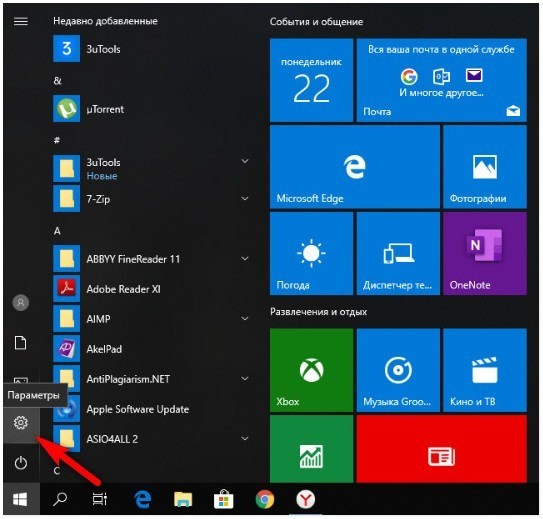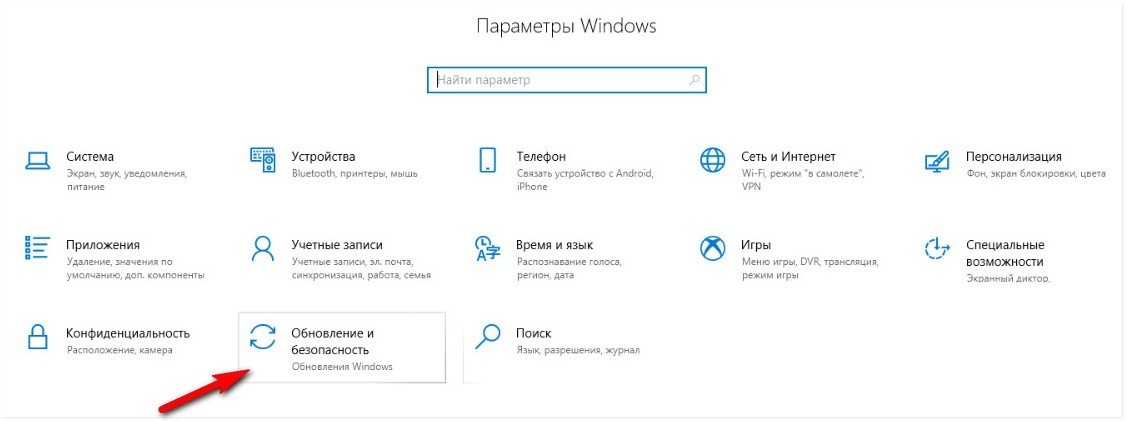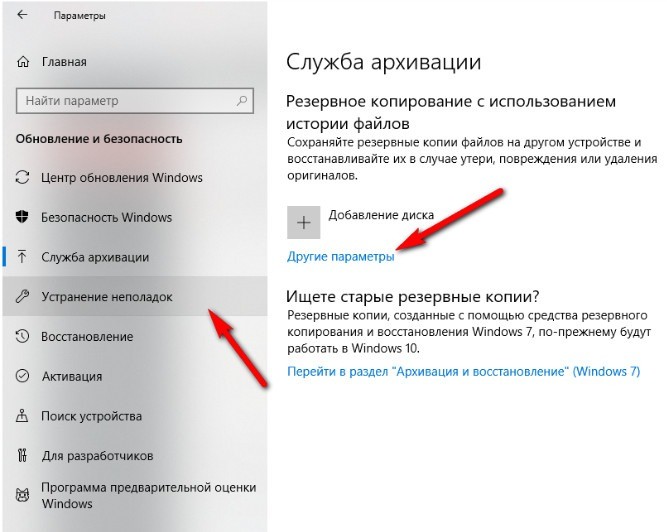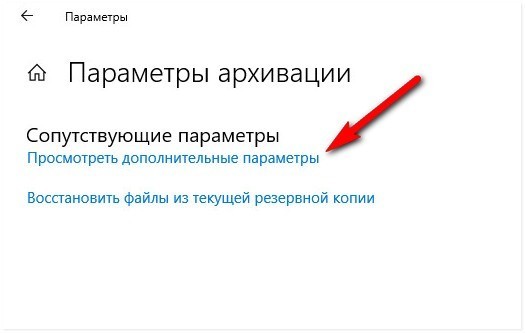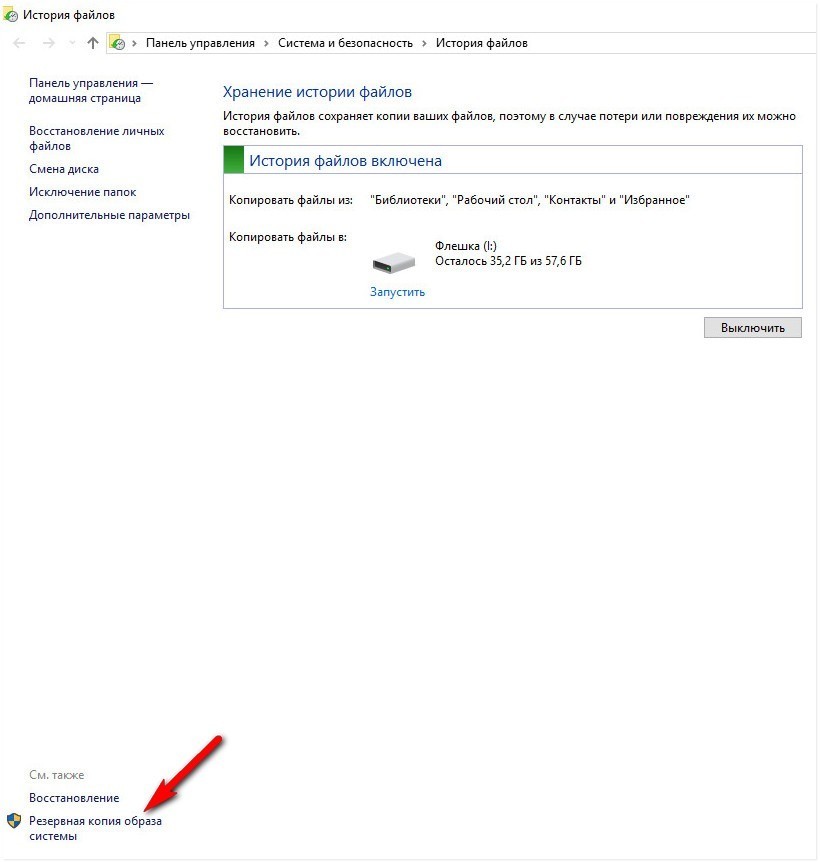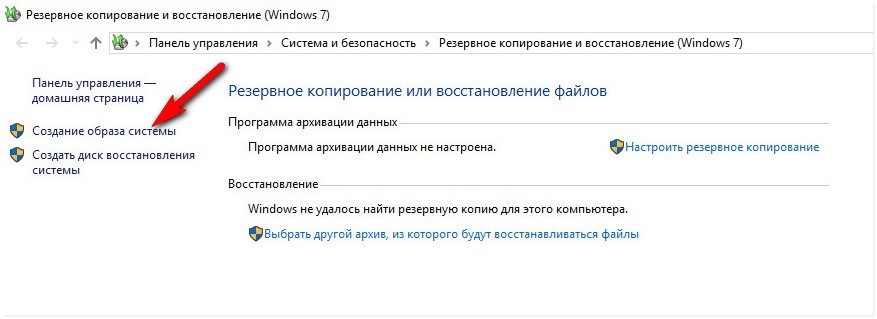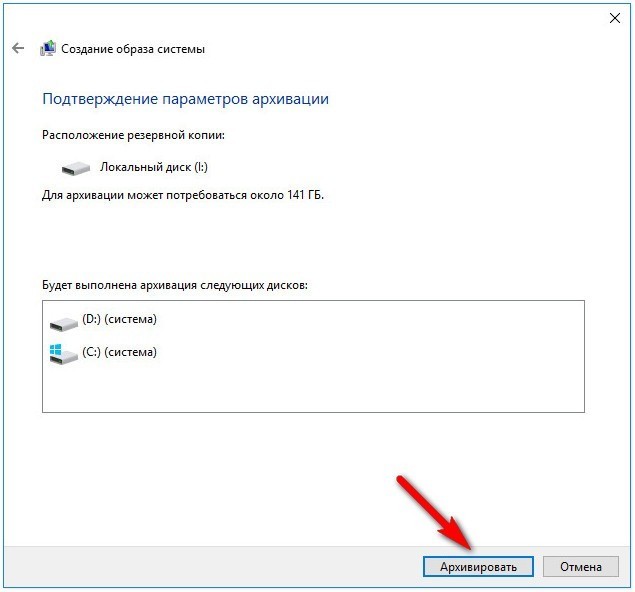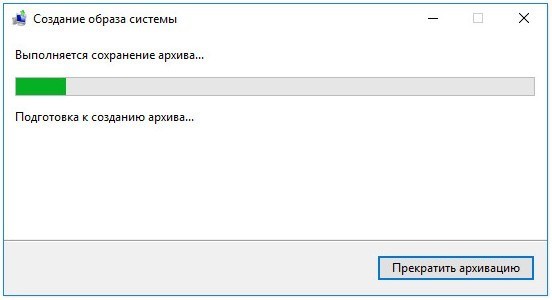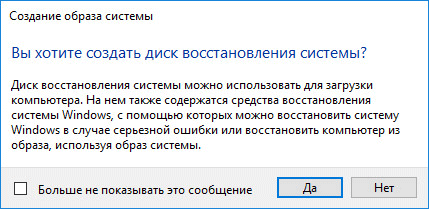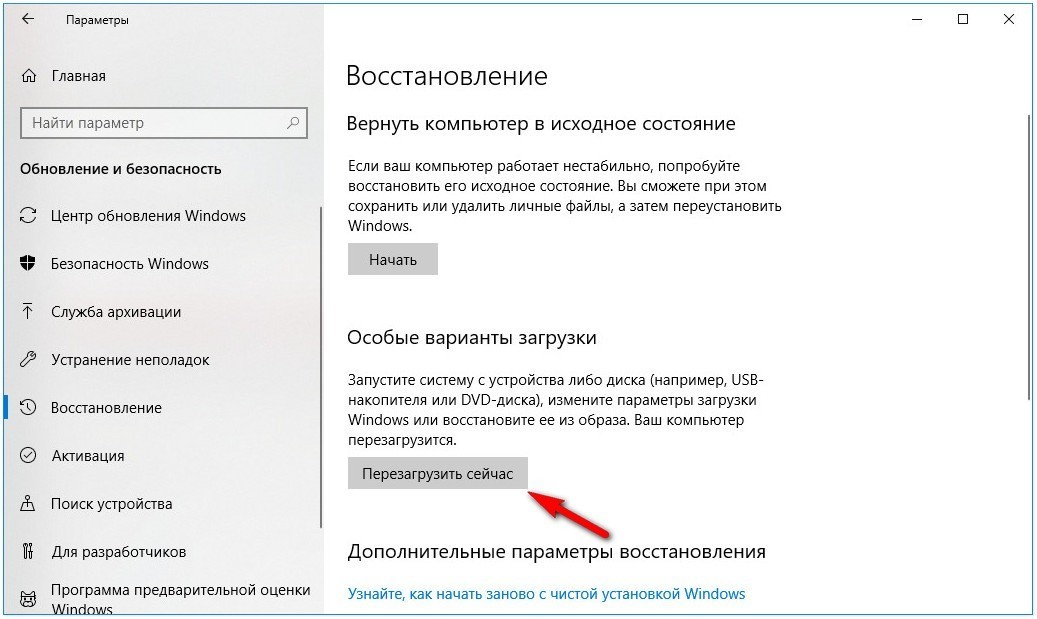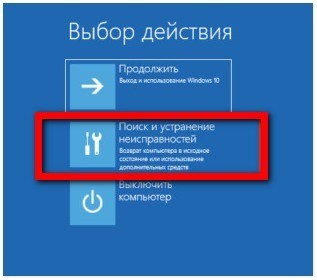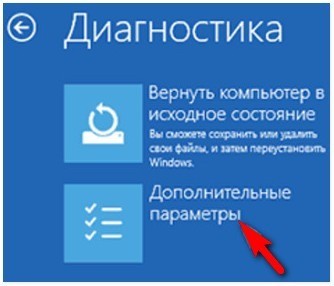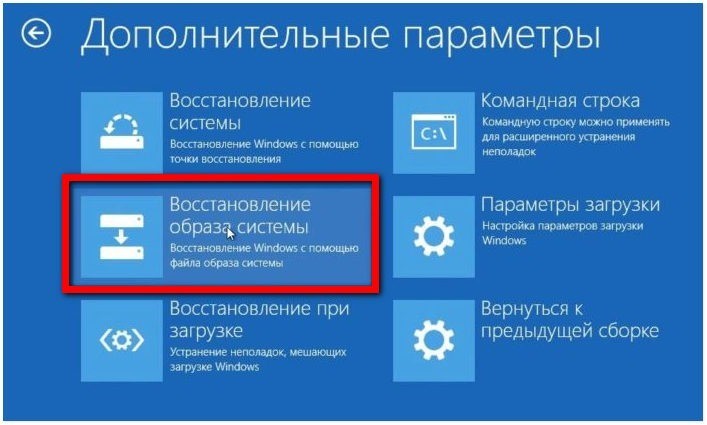- Как сделать полную резервную копию системы Windows 10
- Как создать резервную копию при помощи инструмента системного образа Windows 10
- Как восстановить резервную копию при помощи инструмента системного образа на Windows 10
- Заключение
- Резервная копия Windows 10.
- Создание резервной копии Windows 10
- Создание резервной копии Windows 10 встроенными средствами ОС
- Как восстановить компьютер из образа Windows 10
- Заключение
Как сделать полную резервную копию системы Windows 10
Для защиты операционной системы Windows 10 и хранящихся в ней файлов периодически рекомендуется выполнять резервное копирование. В этой статье будет рассказано, как выполнить резервное копирование при помощи инструмента System Image Backup.
В рамках плана восстановления компьютера всегда нужно иметь полную резервную копию системы. Она может пригодиться, если какой-то аппаратный компонент выйдет из строя, возникнут проблемы в работе приложений или при обновлении системы, если вирус повредит ваши файлы и систему. Если заранее не создавать резервные копии, вы рискуете потерять документы, фотографии, данные приложений и настройки.
Если вы работаете в системе Windows 10, вам доступны разные методы создания резервных копий. Например, можно использовать сторонние инструменты для резервного копирования системы целиком или копировать файлы на внешний жёсткий диск вручную. Или файлы можно перенести в облачное хранилище вроде OneDrive. Если вы не хотите пользоваться ручными методами или сторонними инструментами, можно создать полную резервную копию при помощи встроенного в систему инструмента System Image Backup.
Системный образ является другим названием полной резервной копии. Он содержит копию всего содержимого компьютера, включая установку системы, настройки, приложения и файлы. Обычно этот инструмент лучше подходит для восстановления системы при критической аппаратной или программной ошибке. Например, если жёсткий диск вышел из строя или если вы попытаетесь вернуться на предыдущую версию Windows 10.
В этой статье мы расскажем о создании резервной копии системы со всеми вашими настройками, приложениями, файлами при помощи инструмента системного образа.
Примечание: инструмент System Image Backup для Windows 10 больше не поддерживается, но в обозримом будущем им можно продолжать пользоваться. Инструкции из этой статьи создают полную резервную копию.
Как создать резервную копию при помощи инструмента системного образа Windows 10
Инструмент системного образа позволяет создавать полную резервную копию внешнего диска или общих сетевых папок. Лучше использовать съёмное хранилище, которое можно отключить и держать в надёжном месте.
Для создания полной резервной копии Windows 10 при помощи инструмента системного образа:
- Откройте приложение «Параметры».
- Перейдите в раздел «Обновление и безопасность».
- Нажмите на раздел «Служба архивации».
- В разделе «Ищите старые резервные копии» нажмите «Перейти в раздел архивации и восстановления (Windows 7)».
В панели слева нажмите «Создание образа системы».
Нажмите кнопку «Нет».
Примечание. Вы получите предложение создать диск системного восстановления. Большинство компьютеров не обладают оптическими приводами, поэтому данный шаг можно пропустить. Если вам нужно восстановить устройство, можно использовать носитель USB для доступа к среде восстановления.
После выполнения этих шагов инструмент создаст образ операционной системы со всем содержимым основного жёсткого диска и других выбранных вами дисков.
Пока резервная копия создаётся, можно продолжать работу с компьютером. Используется функция «Теневая копия» для создания резервных копий файлов, которые при этом могут быть запущены.
После завершения процесса можно отключать внешнее хранилище. Если у вас есть ценные данные, можно спрятать это хранилище в надёжное место.
Как восстановить резервную копию при помощи инструмента системного образа на Windows 10
Если вам нужно поменять жёсткий диск или какой-то компонент компьютера вышел из строя, можно использовать резервную копию для восстановления системы и файлов.
Для восстановления резервной копии на Windows 10:
- Подключите диск с резервной копией к компьютеру.
- Подключите загрузочный USB-диск Windows 10 к компьютеру.
- Запустите компьютер.
- При использовании загрузочного диска USB нажмите любую кнопку для продолжения.
Подсказка. Если устройство не загружает мастер установки Windows, нужно получить доступ к BIOS или UEFI, чтобы поменять порядок загрузки. Обычно доступ разный у разных производителей компьютеров и материнских плат. Рекомендуется проверить сайт поддержки конкретного производителя.
На странице установка Windows нажмите кнопку «Далее».
Нажмите на вариант «Восстановить компьютер» в нижнем левом углу экрана.
Нажмите опцию «Решение проблем».
Нажмите опцию «Восстановления системного образа».
Выберите Windows 10 в качестве целевой операционной системы.
На странице «Повторное создание образа компьютера» выберите «Использовать последний доступный системный образ».
Подсказка. Можно использовать опцию «Выбрать системный образ», если у вас множество резервных копий и вы пытаетесь восстановить старую версию системы и файлов.
Нажмите кнопку «Далее».
Необязательно. Выберите опцию «Форматировать и поменять разделы диска», прежде чем восстанавливать резервную копию (если вы восстанавливаете её на новый диск).
Необязательно. Выделите опцию «Восстановить только системные драйверы» (если резервная копия содержит копии множества дисков и вы хотите восстановить только операционную систему).
После завершения этих шагов на компьютере начнётся процесс восстановления из резервной копии. Его длительность зависит от количества сохранённых данных и производительности компьютера.
Если вы собрались восстанавливать компьютер, не прерывайте процесс, поскольку в таком случае он может перестань загружаться. Рекомендуется подключить ноутбук к розетке, а для настольного компьютера использовать источник бесперебойного питания.
Когда резервная копия восстановлена, откройте Параметры > Обновление и безопасность > Центр обновления Windows и нажмите на кнопку «Проверить наличие обновлений».
Заключение
Хотя есть множество других решений для создания резервных копий операционной системы и файлов, остаётся немало причин применять инструмент System Image Backup. Например, когда у вас нет другого решения, а вы собрались обновиться до новой версии Windows 10. Тогда можно использовать встроенный инструмент для создания временной резервной копии на случай, если вы захотите откатиться на предыдущую версию.
Или если вы собрались поменять основной жёсткий диск или вам нужен быстрый способ перенести копию системы и файлы без необходимости выполнять переустановку системы. Рекомендуется периодически производить резервное копирование компьютера на случай непредвиденных ситуаций. Вы сможете восстановить его при аппаратных сбоях, вирусах, приложениях-вымогателях и атаках хакеров.
При использовании этого инструмента следует иметь в виду, что он предназначается для восстановления системы целиком, а не отдельных файлов и настроек. Если вы хотите сохранять обновлённые копии ваших файлов, следует использовать другие решения вроде «Истории файлов» или хранилища OneDrive. Также нужно заранее думать о создании резервных копий, чтобы восстановить систему из последней копии. Всё изменившееся после создания последней резервной копии будет недоступно во время восстановления.
Резервная копия Windows 10.
В этой статье будет дана инструкция как сделать резервную копию Windows 10 встроенными средствами, включающую образ системы, все установленные программы, все настройки и учетные записи пользователей. Если система «слетит», намного проще и быстрей все восстановить из резервной копии, чем заново устанавливать систему, скачивать и снова устанавливать нужные вам программы и утилиты, а возможно, что и драйверы.
Для того, чтобы найти встроенные инструменты для создания резервной копии системы, открываем Панель управления (можно нажать правой кнопкой мыши по значку меню «Пуск» и выбрать соответствующий пункт из выпадающего списка).
Далее справа вверху в пункте «Просмотр:» меняем «Категория» на «Крупные значки» (или «Мелкие значки», кому как удобнее). Находим и кликаем по разделу «История файлов».
В окне «История файлов», в самом низу, слева, нажимаем «Резервная копия образа системы».
В открывшемся окне «Резервное копирование и восстановление» нажимаем справа на «Создание образа системы».
Далее вам будет предложено выбрать место сохранения архива: на жестком диске (например, внешний HDD диск) или USB-флешке, на DVD-диске или в сетевой папке. Выбираем и нажимаем «Далее».
Указываем какие диски необходимо архивировать в резервную копию (по умолчанию это всегда системный диск С), нажимаем «Далее», а в следующем окне «Архивировать».
Создание образа системы с резервной копией всех данных может занять продолжительное время, в зависимости от объема данных на выбранных для архивации дисках.
По окончанию процесса архивации будет предложено создать диск восстановления системы. Если есть пустая болванка DVD-диска, можно создать диск восстановления системы, который может очень пригодиться в будущем.
После завершения создания образа системы появиться надпись об успешной архивации.
А в том месте на носителе, которое вы указали для сохранения резервной архивной копии, появится созданный образ системы.
Если вам понравилась статья, поставьте лайк, поделитесь в социальных сетях, и не забудьте 👉 подписаться на канал , чтобы не пропустить новые выпуски!
Создание резервной копии Windows 10
Всем доброго дня. Если Вы часто переустанавливаете свою операционную систему Windows 10, делаете эксперименты с настройками системы. Вам просто необходимо создание резервной копии Windows 10. Что такое резервная копия Windows?
В нескольких словах, это образ системы который состоит из копии файлов, папок, драйверов, с уже установленными программами. Такая копия необходима если Windows нуждается в переустановке. Восстановление системы из резервной копии гораздо быстрее и занимает намного меньше времени чем чистая установка со всеми программами и нужными драйверами.
В этой копии будут хранится все необходимые данные ОС, на момент создания бэкапа. Я рекомендую делать резервную копию после чистой установки Windows и первоначальной настройки ( драйверов , программ ). Такой бэкап системы во много раз быстрее создаётся и восстановление происходит также быстро.
Ранее я уже писал на эту тему, можете ознакомиться здесь, также на блоге есть статья о сравнении программ для восстановления системы. Как создавать резервную копию данных читайте тут или тут. Сегодня поговорим о том как создать резервную копию Windows 10 встроенными средствами ОС.
Создание резервной копии Windows 10 встроенными средствами ОС
Разработчики Microsoft позаботились о внедрении в Виндовс утилиты для создания резервной копии через апплет Панели управления. Для этого в меню «Пуск» выберете «Параметры».
В вкладке «Параметры Wibdows» тапните по кнопке «Обновление и безопасность».
Теперь Вам необходимо войти в раздел «Служба архивации» затем нажмите «Другие параметры».
Затем нажмите «Просмотреть дополнительные параметры».
В окне «История файлов» тапните на параметр «Резервная копия образа системы».
В следующем окне нажмите на «Создание образа системы».
После того как пройдёт инициализация, система сама подскажет наиболее подходящее место для создания образа. Вам будет предложено три варианта.
- На жёстком диске
- На DVD — дисках
- В сетевой папке
В открывшимся окне «Создание образа системы» выберете, куда будет сохранён созданный архив. Самый подходящий вариант для сохранения бэкапа, это жёсткий диск. Выберете подходящий для вас вариант, а затем нажмите «Далее».
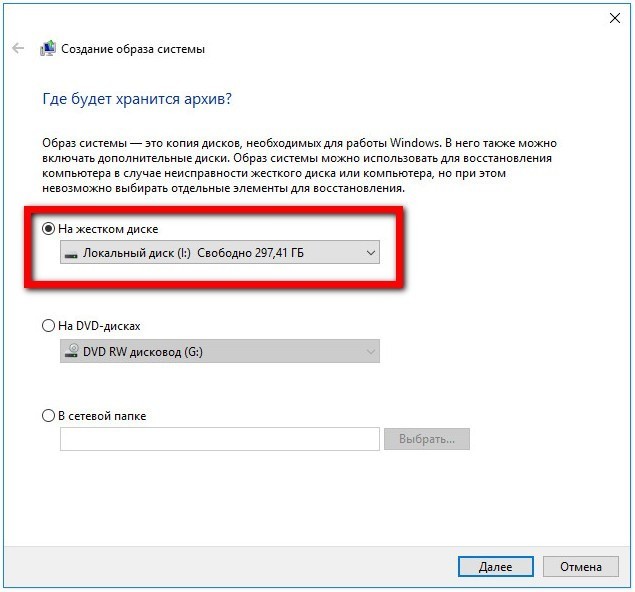
По умолчанию система сама добавляет диски необходимые для запуска Windows. Выберете нужные Вам разделы диска для резервной копии отметив их флажком. Я отмечать ничего не буду, так как создаю только резервную копию Windows.
В следующем окне нажмите в кнопку «Архивировать».
Произойдёт архивация данных. Начнётся процесс создание бэкапа.
По завершению всего процесса в окне «Создание образа системы» появится информация о предложении создать загрузочный диск для восстановления системы.
Я рекомендую создать загрузочный диск или флешку. Они могут понадобиться в том случае, если компьютер перестал загружаться и требуется переустановка Windows.
Как восстановить компьютер из образа Windows 10
Восстановление Windows 10 из полученного бэкапа происходит из настроек «Дополнительные параметры», нажмите в кнопку «Пуск», затем «Параметры», «Обновление и безопасность», «Восстановление». В открывшимся окне Особые варианты загрузки нажмите в кнопку «Перезагрузить сейчас».
После перезагрузки компьютера в окне «Выбор действия» выберете раздел «Поиск и устранение неисправностей».
В окне Диагностика Выберете «Дополнительные параметры».
В дополнительных параметрах выберете «Восстановление образа системы».
Если к компьютеру подключен внешний жёсткий диск с образом, то система начнёт поиск резервных копий на нём. В окне «Выбор архивного образа системы» выберете последний доступный образ системы, затем нажмите «Далее». Начнётся процесс восстановления всех разделов заархивированных в бэкапе.
Заключение
Как я уже писал выше, создание резервной копии Windows 10 встроенными средствами ОС, это не единственный способ. Есть огромное количество различных программ и утилит, которые превосходно с этим справляются, о них вы можете почитать на моём блоге.