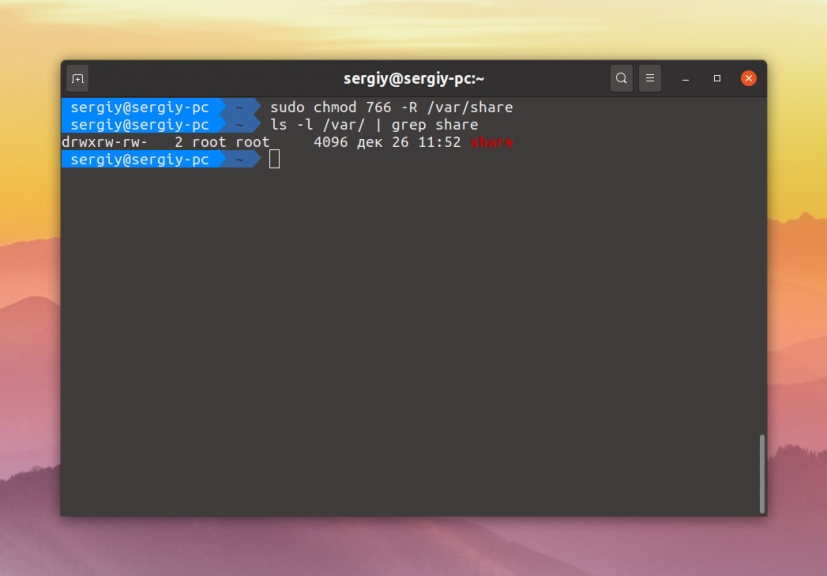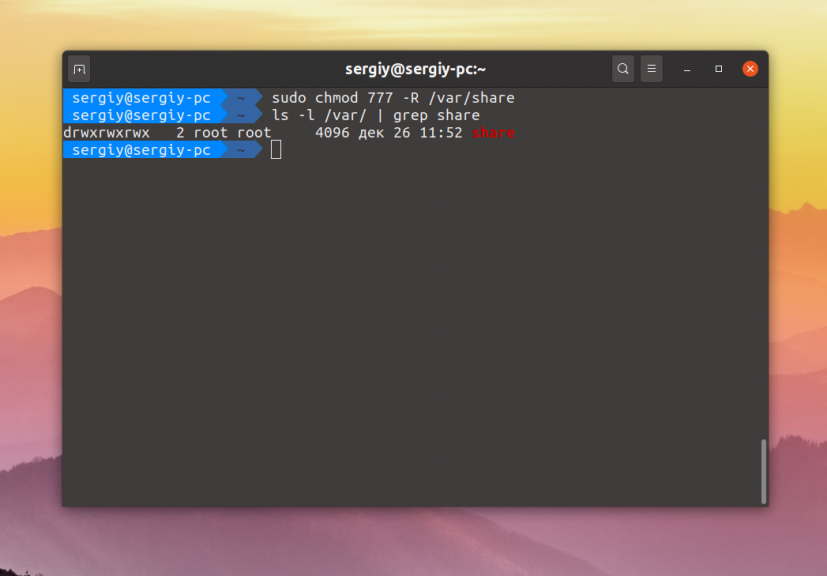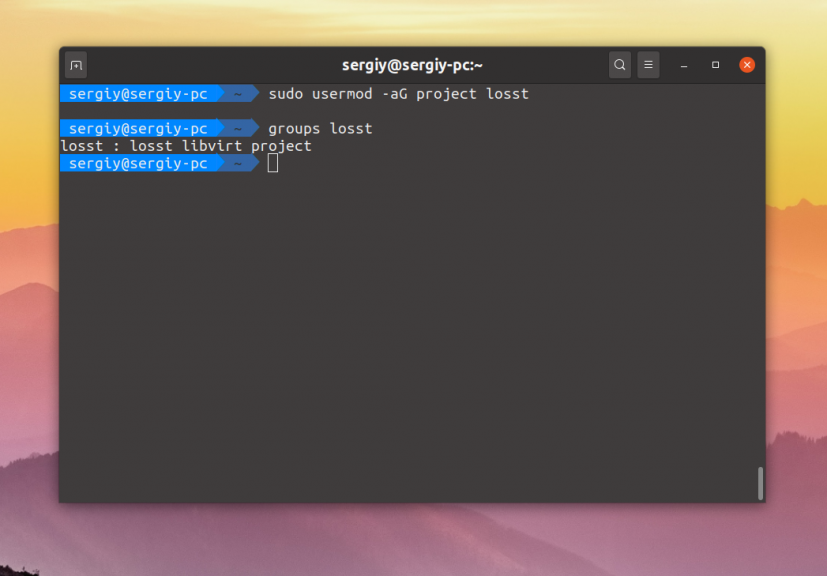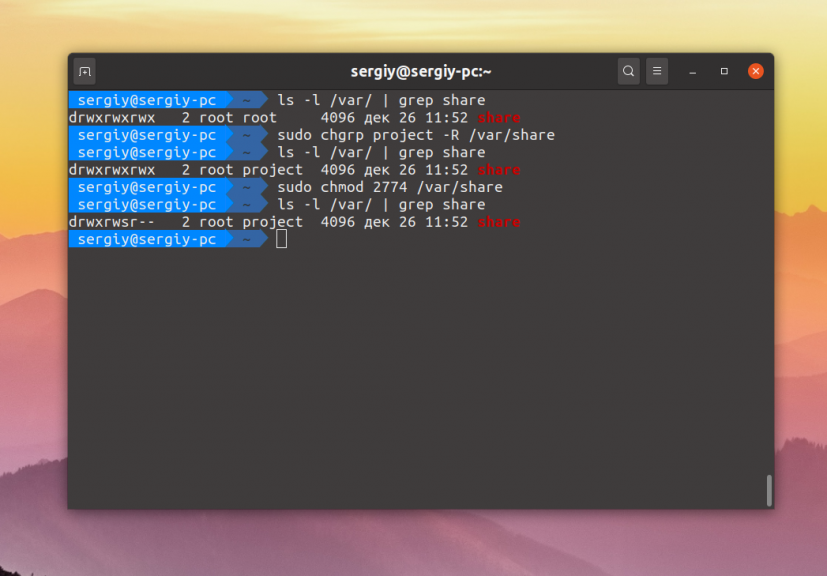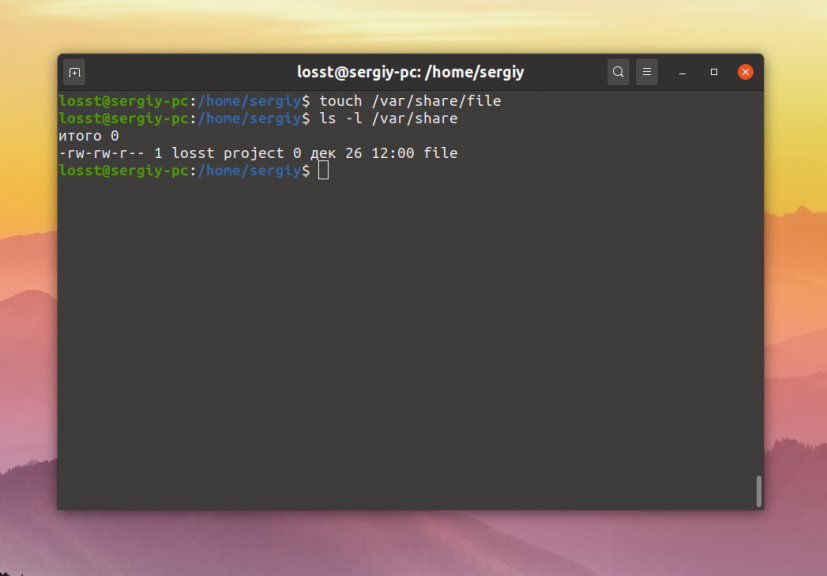- Как сделать общую сетевую папку в Linux (настройка SMB в Linux)
- Как сделать общую сетевую папку в Linux (настройка SMB в Linux)
- Общие папки
- Содержание
- Настройка сервера [ править ]
- Добавление второй папки [ править ]
- Папка с паролем [ править ]
- Подключение [ править ]
- GUI [ править ]
- Монтирование как сетевого диска [ править ]
- Альтернативный вариант не через fstab [ править ]
- Как создать общую директорию для всех пользователей в Linux
- Общие папки Linux
- Общие папки в Linux
Как сделать общую сетевую папку в Linux (настройка SMB в Linux)
Начните с установки пакетов samba и smbclient.
В Debian, Linux Mint, Ubuntu, Kali Linux и их производных для установки samba выполните команду:
В Arch Linux, BlackArch и их производных выполните команду:
Следующая команда не сработает, если отсутствует файл /etc/samba/smb.conf. Если у вас тоже нет этого файла, то создаёте его заглушку — к настройке самого файла smb.conf мы вернёмся позже:
Теперь нужно добавить пароль для пользователя Samba. Действует следующее правило: имя пользователя должно быть таким же, как у вашего текущего пользователя, а пароль можно установить иной, отличный от вашего системного пароля.
Для установки пароля Samba, выполните следующую команду:
Если вы хотите, чтобы у пользователя не было пароля, то укажите опцию -n.
Создайте папку, которая станет совместно используемой:
Узнаем абсолютный путь до папки
Откройте для редактирования файл /etc/samba/smb.conf:
Добавьте туда строки вида:
Обратите внимание, что все пробелы в строках выше являются обязательными.
Для моих данных это строки:
Теперь запустим службу SMB:
Для добавления службы в автозагрузку выполните:
Для подключения к этой общей сетевой папке на Linux нужно использовать IP адреса компьютера Linux.
Создадим файл, чтобы сетевая папка не была пустой:
Посмотрите локальный IP адрес компьютера, на котором запущена Linux:
У меня этим IP является 192.168.0.89, а папку, как мы помним, я создал с именем linuxshare, тогда в Windows я перехожу в проводнике во вкладку «Сеть» и подключаюсь к этой папке следующим образом:
Вводим учётные данные (которые мы установили командой smbpasswd):

Видим содержимое совместно используемой папки, размещённой на Linux с помощью SMB:

Для подключения к сетевой папке из консоли Linux, запустите команду вида:
Для моего примера это:
После ввода пароля нам становится доступным содержимое сетевой папки.
Источник
Как сделать общую сетевую папку в Linux (настройка SMB в Linux)
Начните с установки пакета samba.
В Debian, Linux Mint, Ubuntu, Kali Linux и их производных для установки samba выполните команду:
В Arch Linux, BlackArch и их производных выполните команду:
Следующая команда не сработает, если отсутствует файл /etc/samba/smb.conf. Если у вас тоже нет этого файла, то создаёте его заглушку — к настройке самого файла smb.conf мы вернёмся позже:
Теперь нужно добавить пароль для пользователя Samba. Действует следующее правило: имя пользователя должно быть таким же, как у вашего текущего пользователя, а пароль можно установить иной, отличный от вашего системного пароля.
Для установки пароля Samba, выполните следующую команду:
Если вы хотите, чтобы у пользователя не было пароля, то укажите опцию -n.
Создайте папку, которая станет совместно используемой:
Узнаем абсолютный путь до папки
Откройте для редактирования файл /etc/samba/smb.conf:
Добавьте туда строки вида:
Обратите внимание, что все пробелы в строках выше являются обязательными.
Для моих данных это строки:
Теперь запустим службу SMB:
Для добавления службы в автозагрузку выполните:
Для подключения к этой общей сетевой папке на Linux нужно использовать IP адреса компьютера Linux.
Создадим файл, чтобы сетевая папка не была пустой:
Посмотрите локальный IP адрес компьютера, на котором запущена Linux:
У меня этим IP является 192.168.0.89, а папку, как мы помним, я создал с именем linuxshare, тогда в Windows я перехожу в проводнике во вкладку «Сеть» и подключаюсь к этой папке следующим образом:
Вводим учётные данные (которые мы установили командой smbpasswd):
Видим содержимое совместно используемой папки, размещённой на Linux с помощью SMB:
Для подключения к сетевой папке из консоли Linux, запустите команду вида:
Для моего примера это:
После ввода пароля нам становится доступным содержимое сетевой папки.
Смотрите также «SMB и Samba в Linux: подключение к общей папке Windows, создание сетевых папок в Linux».
Источник
Общие папки
Содержание
Настройка сервера [ править ]
2.Создаем папку, которая будет общей; назначаем ей права
3.Делаем бэкап конфигурационного файла самбы
4.Прописываем в smb.conf следующие параметры (без //комментариев)
Вводим команду, вставляем текст, нажимаем Enter и, затем, Ctrl+D.
Перезапускаем сервис SMB:
Добавление второй папки [ править ]
Делаем так же как и в первом шаге, только добавляем раздел с описанием второго ресурса ниже первого.
В первом примере у нас Public и папка docstore. Во втором будет Share и files.
2.Прописываем в smb.conf следующие параметры (без //комментариев)
Вводим команду, вставляем текст, нажимаем Enter и, затем, Ctrl+D.
3.Перезапускаем сервис SMB:
Папка с паролем [ править ]
Создадим пользователя в системе, имя пользователя share, его пароль 1q@W3e, при создании сделаем каталог пользователя (ключ -m) и зададим пароль (ключ -p).
Назначим нового владельца, пользователя share, и несколько изменим разрешения:
Добавляем пользователя в Samba (вводим пароль 1q@W3e):
Добавим в samba.cfg следущее:
Папка будет доступна пользователю share с паролем 1q@W3e.
Перезапускаем сервис SMB:
Подключение [ править ]
GUI [ править ]
Введите в адресной строке адрес хранилища:
Введите, если нужно, пароль.
Примечание: при подключении с паролем автоматически прописывается рабочая группа WORKGROUP. Проверьте на сервере рабочую группу в файле /etc/samba/smb.conf.
Монтирование как сетевого диска [ править ]
Альтернативный вариант не через fstab [ править ]
Так как вариант с fstab не работает, есть альтернатива в виде завертывания команды через консоль в скрипт и запуск при автозагрузке.
Нажимаем ввод, затем ^D (Ctrl+D) и делаем файл исполняемым.
Источник
Как создать общую директорию для всех пользователей в Linux
В общих папках – шарах, удобно хранить музыку, фотографии, доступные для каждого пользователя Linux на данном компьютере. Папки с общим доступом (shared) подходят для совместных проектов, обмена данными.
В этой инструкции будет показано, как в Linux создать папку, в которую каждый пользователь будет иметь возможность сохранить данные или прочитать их, т.е. все добавленные пользователи будут иметь права чтения/записи.
Настройка общей папки связана с настройкой надлежащих разрешений доступа. Самым эффективным и надёжным методом является добавление всех пользователей, которые должны иметь права на чтение и на запись, в общую группу, для которой на определённую папку (шару) будут даны права на запись и чтение.
Начнём с создания папки и общей группы, если они ещё не существуют. Это можно сделать следующим образом:
Обратите внимание, что создаётся папка share в корневом каталоге. Вы можете выбрать другое имя и другое расположение для общей папки. Также вы можете выбрать другое имя для группы.
Затем добавляем существующих пользователей, кто должен иметь права запуси в директорию /share, в группу share как показано ниже:

Используемые в команде выше флаги и аргументы означают:
- -a – добавление пользователя в дополнительную группу.
- -G – указывает имя группы.
- share – имя группы.
- mial – существующий пользователь.
После этого переходим к настройке должных разрешений на директорию, опция -R означает рекурсивные операции в поддиректориях:
Объяснение разрешения 2775 в вышеприведённой команде chmod:
- 2 – включает бит setGID, подразумевая, что вновь созданные подфайлы наследуют ту же группу, что и каталог, и вновь созданные подкаталоги наследуют установленный бит GID родительского каталога.
- 7 – даёт разрешения rwx для владельца.
- 7 – даёт разрешения rwx для группы.
- 5 – даёт разрешения rx для других.
Вы можете создать больше системных пользователей и добавить их в группу директории следующим образом:
Теперь вы можете создавать файлы/папки и делиться ими с другими пользователями в той же группе.
Как видим, у обычного пользователя имеются права на редактирование содержимого новой общей папки:

Может потребоваться перезапуск системы (повторный вход пользователя), чтобы сделанные изменения вступили в силу.
Источник
Общие папки Linux
Если вы администрируете какой-либо сервер, у вас может возникнуть необходимость создать общую папку, к которой будут иметь доступ все пользователи на сервере. Например, необходимо, чтобы они имели возможность создавать в ней файлы и все эти файлы были доступны всем пользователям на сервере.
В этой небольшой статье мы рассмотрим как настраиваются общие папки Linux с помощью стандартной системы полномочий Linux.
Общие папки в Linux
Как вы знаете, в Linux есть своя система полномочий для файлов и папок, в которой можно разрешить чтение, запись и выполнение для пользователя владельца, определённой группы пользователей и всех остальных. Если вы забыли как это работает ознакомьтесь со статьей Права доступа к файлам и Группы пользователей Linux.
Сначала давайте создадим саму папку:
sudo mkdir /var/share
Если надо разрешить доступ к папке всем, то достаточно установить такие права:
sudo chmod ugo+rw -R /var/share
sudo chmod 766 -R /var/share
Эти две команды аналогичны. Они включают для владельца файла полный доступ к нему, а для группы и всех остальных — только чтение и запись. Опция -R позволяет применить изменения рекурсивно ко всем подпапкам и файлам в этом каталоге. Для того чтобы разрешить вообще всё используйте маску прав 777:
sudo chmod 777 -R /var/share
Теперь все пользователи смогут не только создавать и читать файлы в этой папке, но и выполнять их.
Если же надо чтобы папка была доступна только нескольким пользователям, надо объединить их в группу. Например, в группу project. Если такой группы не существует, создайте её:
sudo groupadd project
Для добавления пользователя в группу используется команда usermod. Например, для пользователей losst и losst1 команды будут выглядеть так:
usermod -aG project losst
usermod -aG project losst1
Затем группу папки надо изменить на project. Для этого можно воспользоваться командой chgrp:
sudo chgrp project -R /var/share
Осталось сделать права для этой папки. Кроме стандартных прав, которые разрешают чтение, запись и выполнение файлов для группы project нам необходимо установить SGID бит. Если этот флаг устанавливается для файла, то он позволяет выполнять этот файл с правами группы файла, но если он устанавливается для папки, то все файлы и папки, создаваемые в ней будут получать ту же группу что и у этой папки. Это как раз то, что нам надо:
sudo chmod ug+rwx -R /var/share
sudo chmod +s -R /var/share
sudo chmod 2774 /var/share
Маска прав 774 разрешает всё группе и владельцу, и разрешает только чтение всем остальным. Можно запретить им и чтение заменив 4 на 0, получится 770. После этого оба пользователя losst и losst1 смогут создавать файлы в этой папке, а также оба получат доступ к созданным файлам.
Как видите всё очень просто. А если вам надо создать общую папку, доступную по сети посмотрите на статью про настройку NFS или Samba.
Источник