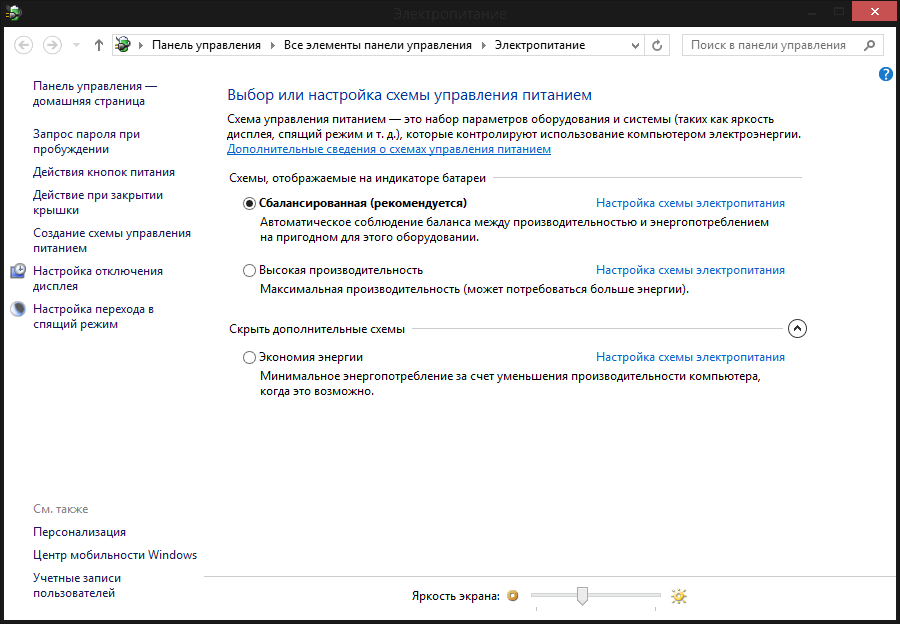- Как выбрать другую схему электропитания в Windows 10
- Выбрать схему электропитания в настройках электропитания
- Выбрать схему электропитания в Центр мобильности Windows
- Выбрать схему электропитания в командной строке
- Как включить режим «Максимальная производительность» в Windows 10
- Как включить схему электропитания «Максимальная производительность» в Windows 10 с помощью PowerShell
- Примечание
- Примечание
- Как удалить схему электропитания «Максимальная производительность»
- Как выбрать схему управления питанием по умолчанию в Windows 10
- Выбрать схему управления питанием по умолчанию в групповых политиках
- Выбрать пользовательскую схему управления питанием по умолчанию в групповых политиках
- Выбрать схему управления питанием по умолчанию в редакторе реестра
- Схемы управления питанием — восстановление до значений по умолчанию
- СХЕМЫ УПРАВЛЕНИЯ ПИТАНИЕМ
- Как установить Windows 10
- Электропитание в Windows 10
- Электропитание в Windows 10
- Скрытые возможности управления электропитанием в Windows 10
- Что такое схема электропитания
Как выбрать другую схему электропитания в Windows 10
В Windows по умолчанию установлена “Сбалансированная” схема электропитания и многие пользователи ее используют всё время, никто и ничего не меняет. Если же зайти в настройки электропитания, там есть еще как минимум две схемы – “Экономия энергии” и “Высокая производительность”. На некоторых компьютерах производители устройства добавляют дополнительную схему электропитания. В сегодняшней статье рассмотрим различные способы выбора другой схемы электропитания.
- Сбалансированная – данная схема электропитания автоматически повышает быстродействие процессора, когда компьютер нуждается в этом и уменьшает его, когда компьютер бездействует. Эта схема включена по умолчанию и подходит в большинстве случаев всем.
- Экономия энергии – эта схема пытается всё время экономить энергию, за счет уменьшение яркости экрана, замедления процессора, отключения модулей и т.д. Минусы данной схемы: приложения могут запускаться дольше и работать медленнее, экран может быть недостаточно ярким. Если ваше устройство работает от батареи, то данная схема поможет увеличить время работы устройства без подзарядки.
- Высокая производительность – в этой схеме скорость работы вашего процессора всегда на максимуме, даже когда компьютер не используется. Также увеличена яркость экрана и модули (Wi Fi, Bluetooth и т.д.) не переходят в режим энергосбережения.
Выбрать схему электропитания в настройках электропитания
1. Откройте “Электропитание”: один из способов – в строке поиска или в меню “Выполнить” (выполнить вызывается клавишами Win+R) введите команду powercfg.cpl и нажмите клавишу Enter.
2. Напротив нужной схемы электропитания поставьте точку и закройте окно настроек.
Выбрать схему электропитания в Центр мобильности Windows
1. Откройте “Центр мобильности Windows”: один из способов – в строке поиска или в меню “Выполнить” (выполнить вызывается клавишами Win+R) введите команду mblctr.exe и нажмите клавишу Enter.
2. Выберите из меню нужную схему электропитания и закройте окно (смотрите рисунок).
Выбрать схему электропитания в командной строке
1. Откройте командную строку от имени администратора: один из способов – нажать на меню “Пуск” правой клавишей мыши и выбрать из открывшегося меню “Командная строка (администратор)”.
2. Введите команду powercfg /L и нажмите клавишу Enter. Откроется список всех доступных схем электропитания, в средине каждой будет написан ее GUID (смотрите рисунок). Скопируйте GUID той схемы электропитания, которую вы хотите выбрать.
3. Введите команду powercfg /S GUID и нажмите клавишу Enter (в команде нужно заменить GUID на тот, который вы узнали в третьем пункте). К примеру, мы хотим выбрать сбалансированную схему электропитания, в предыдущем пункте мы узнали, что ее GUID 381b4222-f694-41f0-9685-ff5bb260df2e, значит команда будет выглядеть так powercfg /S 381b4222-f694-41f0-9685-ff5bb260df2e
После выполнения команды закройте командную строку.
На сегодня всё, если вы знаете другие способы или у вас есть дополнения – пишите комментарии! Удачи Вам 🙂
Как включить режим «Максимальная производительность» в Windows 10
С выходом Windows 10 April 2018 Update, Microsoft добавила в систему новую схему управления питанием под названием «Максимальная производительность». Она позволяет добиться самых высоких показателей производительности в Windows 10.
Схема управления питанием «Максимальная производительность» – новая политика, основанная на схеме «Высокая производительность», но предлагающая расширенные оптимизации, в частности снижение микрозадержек. Кроме того, данная схема минимизирует подтормаживания и до максимального предела увеличивает быстродействие.
Единственное предостережение заключается в том, что данная схема электропитания предназначена только для систем Windows 10 Pro for Workstations. Однако, при желании вы можете включить новую схему на любом компьютере под управлением Windows 10 версий 20H2, 2004, 1909, 1903, 1803 и 1809 – для этого нужно будет использовать инструмент командной строки PowerCFG.
Как включить схему электропитания «Максимальная производительность» в Windows 10 с помощью PowerShell
Если вы хотите включить схему «Максимальная производительность» на вашем устройстве, и вы не используете Windows 10 Pro for Workstations, то выполните следующие шаги.
Примечание
Важно: данная схема управления питанием доступна только в Windows 10 версии 1803 и выше. Для того, чтобы узнать версию вашей системы введите команду winver в стартовое меню, нажмите Enter и ознакомьтесь с информацией в диалоговом окне.
- Откройте стартовое меню.
- Введите запрос PowerShell в поиске Windows, выберите самый верхний результат, щелкните правой кнопкой мыши и выберите пункт «Запуск от имени администратора».
- Введите следующую команду, чтобы включить режим «Максимальная производительность» в панели управления и нажмите Enter:
- Перезагрузите ПК.
- Откройте Панель управления:
- Введите запрос Панель управления в поиске Windows. Выберите категорию «Оборудование и звук > Электропитание».
- или введите в Проводнике Windows
- В секции «Дополнительные схемы» выберите опцию «Максимальная производительность».
После выполнения данных шагов вы можете протестировать новую схему электропитания и посмотреть, есть ли какие-либо улучшения производительности при выполнении ресурсоемких задач.
Примечание
Обратите внимание, что схема управления питанием «Максимальная производительность» недоступна, если устройство не подключено к сетевому питанию и работает от аккумулятора.
Как удалить схему электропитания «Максимальная производительность»
Чтобы отключить режим «Максимальная производительность», запустите консоль Windows PowerShell от имени администратора и выполните следующую команду:
Как выбрать схему управления питанием по умолчанию в Windows 10
Сегодня мы рассмотрим как выбрать схему управления питанием по умолчанию для всех пользователей, которую нельзя изменить в Windows 10.
Выбрать схему управления питанием по умолчанию в групповых политиках
Данный способ работает в Windows Pro, Enterprise или Education, если у вас домашняя версия – переходите к третьему или четвертому способу.
1. Откройте групповые политики: в строке поиска или в меню “Выполнить” (выполнить вызывается клавишами Win+R) введите gpedit.msc и нажмите клавишу Enter.
2. Зайдите в “Конфигурация компьютера” => “Административные шаблоны” => “Система” => “Управление электропитанием” => откройте “Выбрать текущую схему управления питанием”.
3. Поставьте точку возле “Включено” => в поле “Текущая схема управления питанием” выберите нужную и нажмите на “ОК”.
Выбрать пользовательскую схему управления питанием по умолчанию в групповых политиках
2. Введите команду powercfg /list и нажмите Enter. Скопируйте себе GUID схемы питания, которую вы хотите указать по умолчанию.
3. Откройте групповые политики: в строке поиска или в меню “Выполнить” (выполнить вызывается клавишами Win+R) введите gpedit.msc и нажмите Enter.
4. Зайдите в “Конфигурация компьютера” => “Административные шаблоны” => “Система” => “Управление электропитанием” => откройте “Указать пользовательскую текущую схему управления питанием”.
5. Поставьте точку возле “Включено” => в поле “Пользовательская текущая схема управления питанием” вставьте GUID схемы питания (смотрите второй пункт инструкции) и нажмите на “ОК”.
Выбрать схему управления питанием по умолчанию в редакторе реестра
2. Введите команду powercfg /list и нажмите Enter. Скопируйте себе GUID схемы питания, которую вы хотите указать по умолчанию.
3. Откройте редактор реестра: в строке поиска или в меню “Выполнить” (выполнить вызывается клавишами Win+R) введите команду regedit и нажмите клавишу Enter.
4. Перейдите по пути HKEY_LOCAL_MACHINE\ SOFTWARE\ Policies\ Microsoft\ Power\ PowerSettings. Если в разделе Microsoft нет раздела Power => нажмите на раздел Microsoft правой кнопкой мыши => “Создать” => “Раздел” => назовите новый раздел Power => нажмите на раздел Power правой кнопкой мыши => “Создать” => “Раздел” => назовите новый раздел PowerSettings нажмите на раздел PowerSettings правой кнопкой мыши => “Создать” => “Строковый параметр” => назовите новый параметр ActivePowerScheme
5. Откройте параметр ActivePowerScheme => в поле “Значение” вставьте GUID схемы питания (смотрите второй пункт инструкции) и нажмите на “ОК”. Перезагрузите компьютер, чтобы изменения вступили в силу.
На сегодня все, если вы знаете другие способы – пишите в комментариях! Удачи Вам 🙂
Схемы управления питанием — восстановление до значений по умолчанию
В операционной системе Windows разработчиками по умолчанию предопределено три схемы управления питанием. Это: Сбалансированная, Экономия энергии и Высокая производительность.
Первая позволяет установить определенный баланс между потреблением энергии и производительностью оборудования. Вторая — потреблять минимум энергии, когда это возможно, за счет уменьшения производительности. Третья, соответственно, самая энергопотребляемая, но и позволяет использовать все ресурсы компьютера по максимуму.
Они предназначены для быстрого переключения настроек питания пользователем по мере необходимости, особенно не вникая в подробности. Каждая из этих схем по своему влияет на продолжительность работы устройства от аккумулятора или на количество потребляемой им энергии.
Если пользователя не устраивает ни одна из предопределенных схем, он может создать свою, полностью отвечающую его требованиям. Это легко сделать в окне настроек, задав своё название схемы. Допускается также изменение параметров и уже существующих планов питания.
В случаях, когда необходимо восстановить ранее измененные вами настройки до состояния по умолчанию, это также не трудно сделать. Ведь ситуации бывают различные. Давайте посмотрим, как это можно сделать в Windows 10.
Новая операционная система постепенно переносит все настройки в приложение «Параметры» из привычной нам в более ранних версиях ОС классической Панели управления. Но получать доступ к некоторым из них пока ещё удобно старым способом.
СХЕМЫ УПРАВЛЕНИЯ ПИТАНИЕМ
Откройте окно дополнительных параметров электропитания. Это можно сделать быстро при помощи системной утилиты «Выполнить», которую легко запустить сочетанием клавиш Win + R на клавиатуре, ввода следующей команды:
и нажатия клавиши Enter. Из раскрывающегося списка выберите нужную вам схему (будет активна та, что установлена в данный момент) и нажмите кнопку «Восстановить параметры по умолчанию», после чего примените внесенные изменения соответствующей кнопкой.
Как вариант, можете воспользоваться разделом «Питание и спящий режим» в «Параметрах» системы и перейти по ссылке «Дополнительные параметры питания», где восстановите до значений по умолчанию выбранной схемы.
На сегодня всё, спасибо за внимание! Другие интересные и полезные компьютерные советы вы быстро найдете в Карте блога! Переместите ссылку на наш ресурс в закладки или станьте посетителем / участником наших страниц в Google+ или в Facebook.
Как установить Windows 10
- Просмотров: 1 713
- Автор: admin
- Дата: 17-03-2021
Электропитание в Windows 10
Работая за компьютером, мы не задумываемся о том, как именно функционируют установленные на материнской плате аппаратные компоненты и какие процессы протекают при этом в недрах операционной системы. Так и должно быть, нам не нужно об этом думать, поскольку инженеры и разработчики позаботились о том, чтобы система была как можно более эргономичной и максимально удобной для пользователя. Впрочем, это не означает, что пользователь может ограничиться умением нажимать кнопку включения и запускать браузер или какую иную программу. Операционная система имеет множество настроек, позволяющих улучшить её производительность, а значит сделать работу с ней ещё более комфортной.
Электропитание в Windows 10
Скрытые возможности управления электропитанием в Windows 10
Что такое схема электропитания
Схема электропитания — это набор настроек, применяемый к группе функций и аппаратных компонентов, используемых для управления производительностью.
• Сбалансированная — используется по умолчанию, обеспечивает наилучшее соотношение между производительностью и расходом электроэнергии.
• Высокая производительность — обеспечивает максимальную производительность процессора даже если последний активно не используется. Активация этой схемы может оказаться полезной при подключении к ПК пассивных устройств, запуске программного обеспечения, предъявляющего повышенные требования к аппаратным ресурсам.
• Экономия энергии — эта схема доступна на ноутбуках, используется для экономии заряда аккумулятора.
В Windows 7 и 8.1 получить доступ к схемам электропитания можно из панели управления, в Windows 10 – из приложения Параметры, также для этого можно использовать команду powercfg.cpl. Переключение между схемами осуществляется с помощью соответствующих радиокнопок, но есть и другие способы, например, переключение из командной строки командой powercfg /s с указанием идентификатора схемы, полученного другой командой powercfg /L. Можно также добавить пункты переключения между схемами электропитания в контекстное меню рабочего стола, воспользовавшись этим твиком реестра (1) .