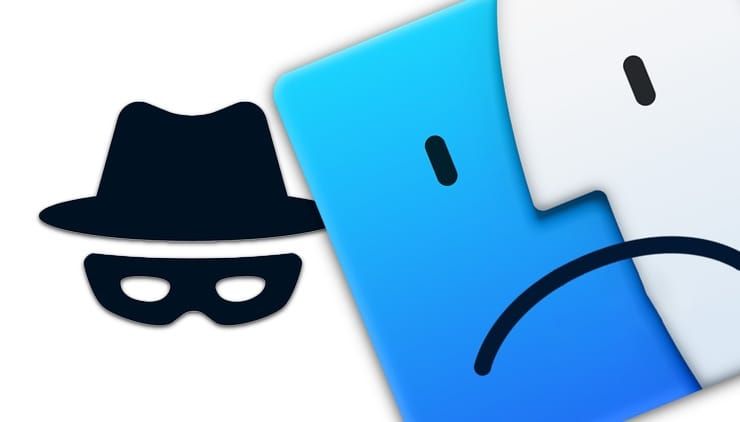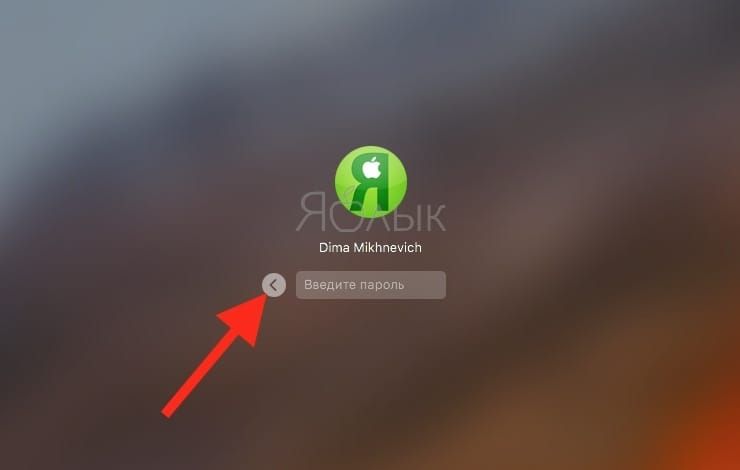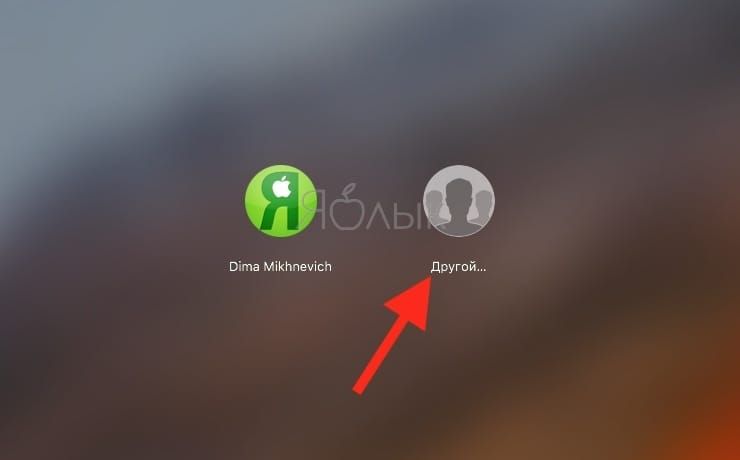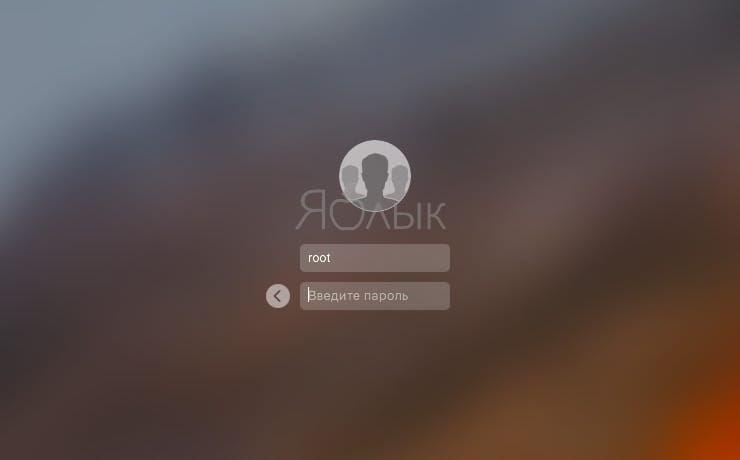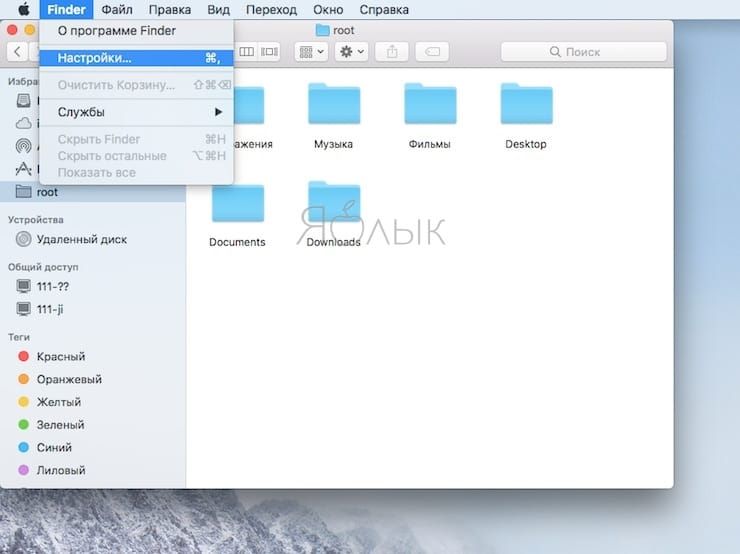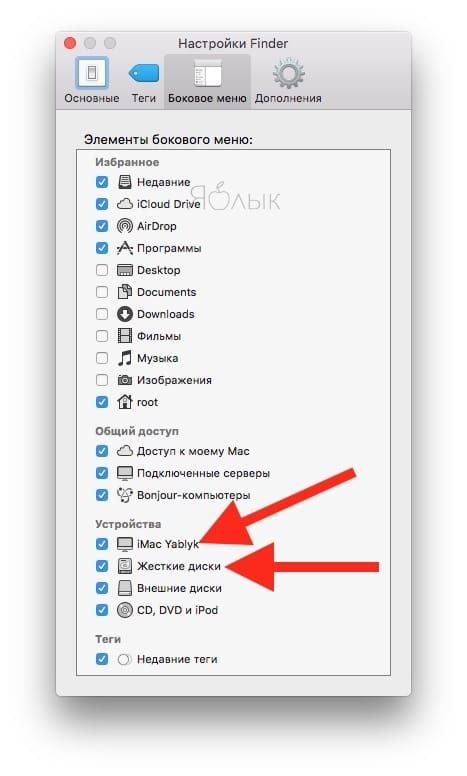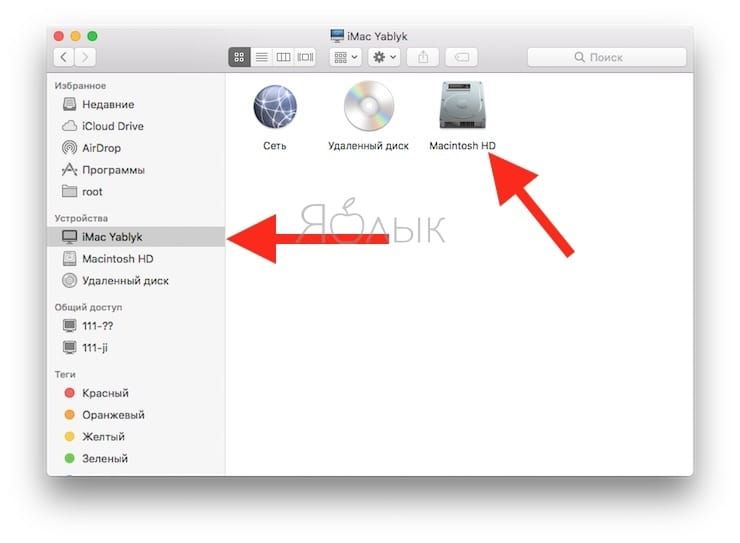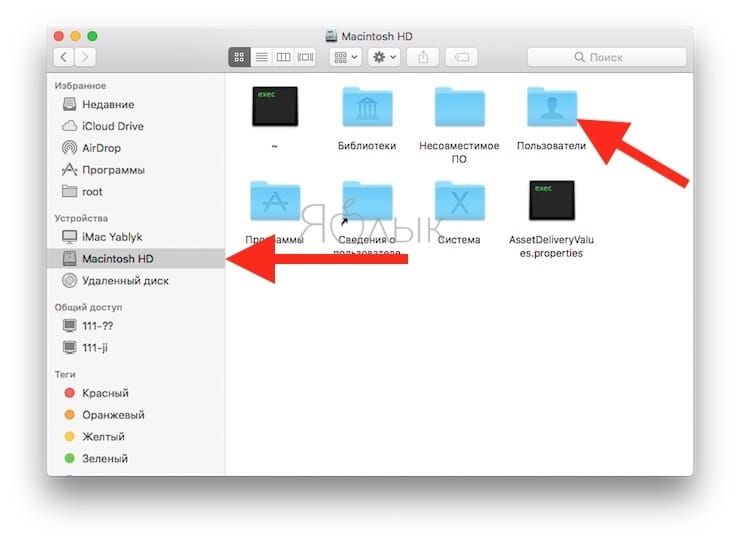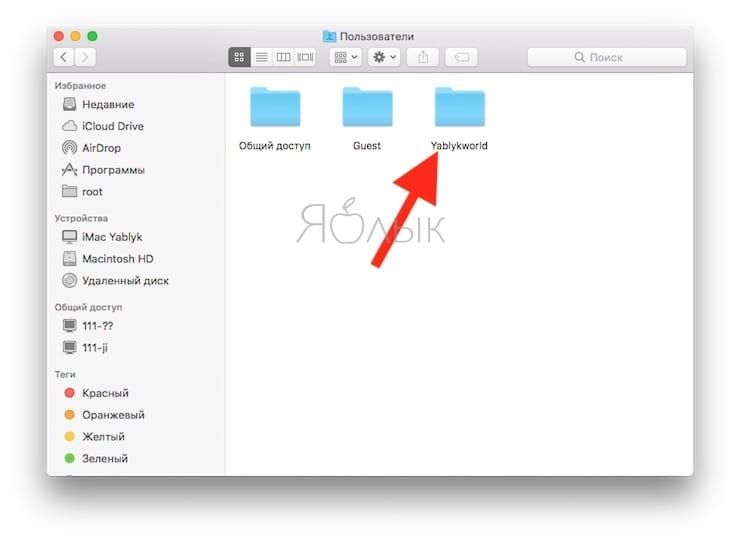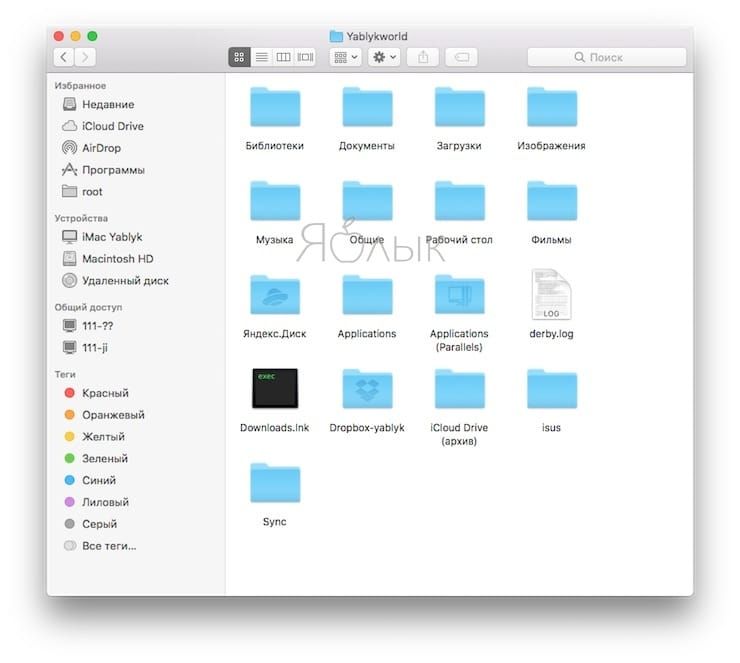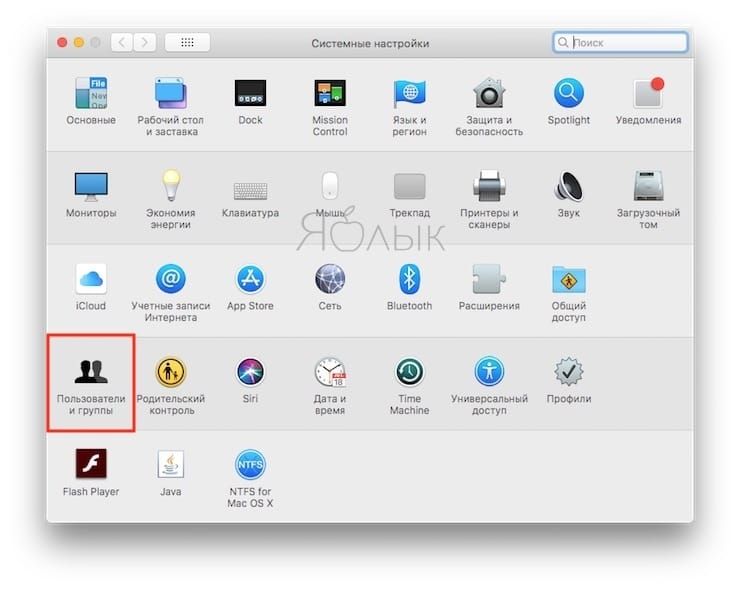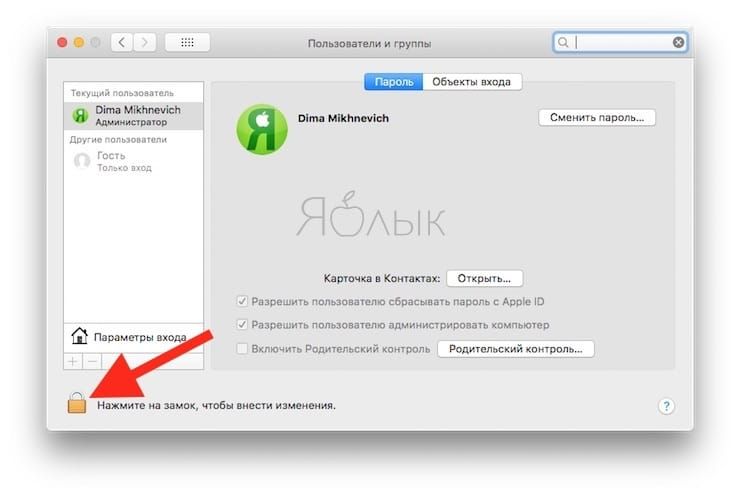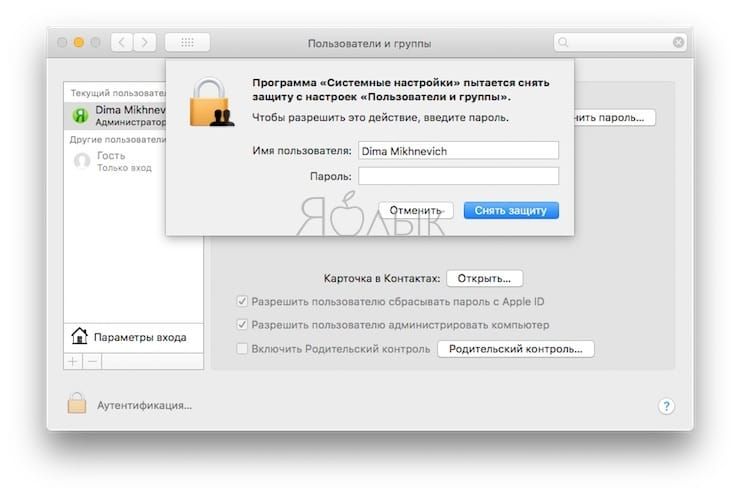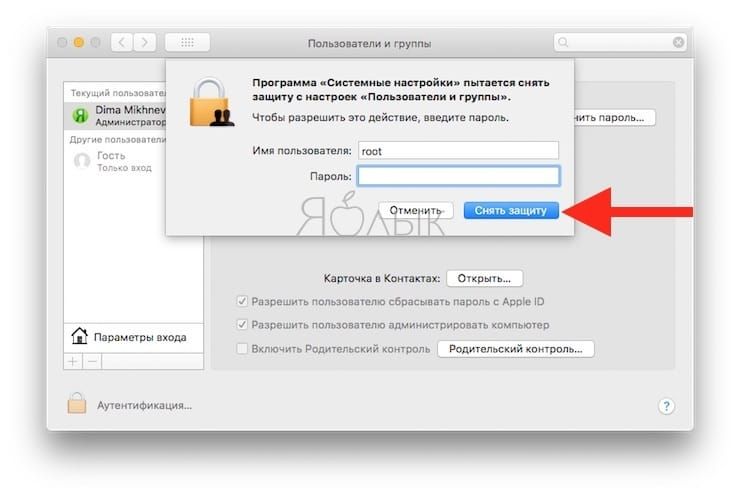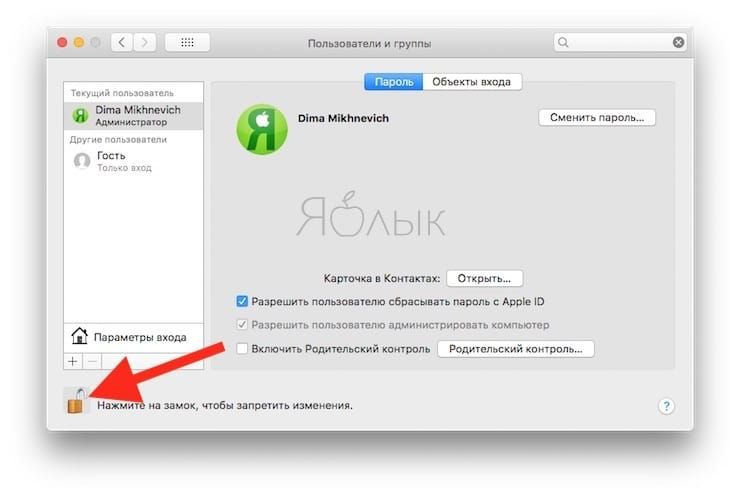- Как мне получить root права на Mac OS X?
- 6 ответов 6
- Включение учетной записи пользователя root на компьютере Mac или изменение пароля root
- Включение и отключение учетной записи пользователя root
- Вход в систему в качестве пользователя root
- Ввод команд администратора в Терминале на Mac
- Как взломать (получить рут права) любой Mac на macOS High Sierra 13.10.1 за несколько секунд
- Как взломать пароль Mac, если он заблокирован
- Как взломать Mac, создав учетную запись администратора на разблокированной macOS
- Секреты Терминала. Часть 3: Права доступа
- chmod
- chgrp
- chown
Как мне получить root права на Mac OS X?
Недавно я начал заниматься разработкой для Unix и Mac, исходя из жесткой рабочей среды в .NET. Я изучаю использование терминала и как mkdir и ls и vim , но это все под моим настоящим именем.
Я только что купил MacBook Pro Retina. Моя учетная запись Unix показывает мое имя. Но мне нужно войти в систему как root.
Я попытался эту команду в терминале, чтобы переключиться на root:
но это не займет мой пароль, и я действительно не знаю, какой пароль предоставить?
6 ответов 6
Вы должны фактически использовать sudo -i , чтобы запустить интерактивную оболочку. Затем введите свой пароль для входа. Не появится; это нормально. Продолжайте печатать, затем нажмите Return .
Чтобы выйти из интерактивной оболочки, введите команду exit или ^D (это Control- D , а не Command- D ). Затем вы вернетесь в свой обычный терминал.
Относительно вашего исходного вопроса: используйте sudo su .
Команда su предоставляет вам доступ к учетной записи другого пользователя, но вам необходимо знать пароль этого пользователя. Поскольку root отключен по умолчанию (и по уважительной причине) и не имеет пароля, вы можете использовать sudo , который предоставляет вам повышенные привилегии для одной команды, чтобы отменить это правило. Когда sudo запросит у вас пароль:
просто введите свой пароль. Он не появится из-за соображений безопасности (поэтому люди не могут видеть, сколько это времени), но он вводится. Нажмите Return, когда закончите.
Просто введите следующую команду:
Это работает, только если вы являетесь администратором, я думаю, что вы не должны. Лучше создать другого пользователя с правами администратора. Всякий раз, когда вам нужны права администратора для установки программного обеспечения, вы должны ввести логин для пользователя с правами администратора.
Допустим, вы даете этому новому администратору имя «huangadmin». Это может быть что-то еще (например, admin), но я не думаю, что было бы хорошей идеей дать ему имя «root».
Затем в терминале вам нужно использовать su huangadmin . Пароль для этой учетной записи запрашивается, и тогда вы пользователь huangadmin. Тогда вы можете использовать sudo su и стать пользователем root.
очень простая команда для запуска как sudo:
По умолчанию пользователь root отключен на Mac, сначала необходимо включить пользователя root на Mac. См .: https://www.dataneb.com/single-post/2018/08/29/How-to-enable-root-user-on-Mac.
В верхнем левом углу выберите меню Apple ()> «Системные настройки», затем нажмите «Пользователи и группы» (или «Учетные записи»).
Нажмите значок замка, затем введите имя администратора и пароль.
После того, как вы разблокируете замок. Нажмите «Параметры входа», прямо рядом с иконкой «Домой».
Теперь нажмите кнопку «Присоединиться» (или «Изменить») рядом с сервером сетевых учетных записей. Теперь нажмите Open Directory Utility.
Нажмите значок блокировки в окне «Утилита каталогов», затем введите имя и пароль администратора.
В строке меню утилиты каталогов: выберите «Правка»> «Включить пользователя root», затем введите пароль, который вы хотите использовать для пользователя root. Вы можете включить / отключить / изменить пароль для пользователя root здесь.
Теперь зайдите в Терминал и переключите пользователя на root и протестируйте.
После того, как пароль пользователя root установлен в утилитах Справочника. Введите su root в своем терминале и введите пароль. Обратите внимание, что пароль локального администратора не совпадает с паролем пользователя root.
Источник
Включение учетной записи пользователя root на компьютере Mac или изменение пароля root
Администраторы компьютеров Mac могут использовать учетную запись пользователя root для выполнения задач, требующих доступа к расширенному списку областей системы.
Пользователь root — это суперпользователь с привилегиями чтения и записи в дополнительных областях системы, включая файлы в учетных записях других пользователей macOS. По умолчанию пользователь root отключен. Если не удается войти в систему компьютера Mac с учетной записью администратора, включите пользователя root и выполните вход как пользователь root, чтобы выполнить свою задачу.
Учетная запись пользователя root не предназначена для повседневной работы. Ее привилегии позволяют вносить изменения в файлы, необходимые для работы компьютера Mac. Для отмены таких изменений может потребоваться переустановка системного ПО. После выполнения задачи пользователя root следует отключить.
Безопаснее использовать команду sudo в программе «Терминал» вместо включения пользователя root. Чтобы узнать о команде sudo , откройте программу «Терминал» и введите man sudo .
Включение и отключение учетной записи пользователя root
- Перейдите в меню Apple () > «Системные настройки» и откройте вкладку «Пользователи и группы» (или «Учетные записи»).
- Щелкните
, затем введите имя и пароль администратора.
- Нажмите «Параметры входа».
- Нажмите «Подключить» (или «Изменить»).
- Нажмите «Открыть Службу каталогов».
- Щелкните
в окне «Служба каталогов», затем введите имя и пароль администратора.
- Выполните следующие действия в строке меню «Службы каталогов»:
- Выберите «Правка» > «Включить корневого пользователя» и введите пароль для пользователя root.
- Или выберите «Правка» > «Отключить корневого пользователя».
Вход в систему в качестве пользователя root
Если пользователь root включен, его привилегии доступны только после входа в систему в качестве пользователя root.
- Перейдите в меню Apple > «Завершить сеанс», чтобы выйти из текущей учетной записи пользователя.
- В окне входа введите имя пользователя root и пароль, созданный для пользователя root.
Если в окне входа отображается список пользователей, нажмите кнопку «Другой» и выполните вход.
Не забудьте отключить учетную запись пользователя root после выполнения задачи.
Источник
Ввод команд администратора в Терминале на Mac
Для выполнения многих команд управления сервером требуются права администратора или корневого пользователя, также называемого суперпользователем.
Например, если Вы не являетесь администратором или корневым пользователем, при вводе команды shutdown будет выдана следующая ошибка:
Причина заключается в том, что команду shutdown может выполнить только корневой пользователь или администратор с правами корневого пользователя.
Чтобы выполнить команды с правами суперпользователя, используйте команду sudo . sudo обозначает superuser do (выполняется суперпользователем).
Следующий пример работает на компьютерах с установленной macOS. Не выполняйте его, если не хотите перезагружать компьютер.
Потребуется ввести пароль текущего пользователя.
Команду sudo может использовать только администратор. Если Вы еще не вошли в систему как администратор, Вы можете сделать это с помощью следующей команды, где adminUsername — это имя администратора:
Потребуется ввести пароль adminUsername, после чего будет открыта новая shell для этого пользователя.
Если это необходимо для выполнения команды, Вы можете переключиться на корневого пользователя с помощью команды su . В обычных обстоятельствах не рекомендуется входить в систему в качестве корневого пользователя.
Важно! Если Вы использовали команду su для входа в систему в качестве корневого пользователя, соблюдайте особую осторожность, поскольку Ваших прав хватит для внесения серьезных изменений и остановки работы компьютера.
Источник
Как взломать (получить рут права) любой Mac на macOS High Sierra 13.10.1 за несколько секунд
В macOS High Sierra обнаружена серьезная уязвимость, позволяющая с легкостью получить привилегии суперпользователя на системе. Для взлома Mac и получения прав root не требуются ни введение пароля, ни прохождение какой-либо проверки безопасности, ни дополнительного ПО или оборудования.
Уязвимость, обнаруженная разработчиком Леми Эрджином, позволяет любому желающему авторизоваться в учетной записи администратора с помощью только лишь логина «root» (без пароля). Воспользоваться багом можно как на разблокированном, так и на заблокированном Mac.
Как взломать пароль Mac, если он заблокирован
1. На экране авторизации нажмите на «Другой» и введите в поле имени пользователя «root».
2. Переведите курсор в поле пароля, оставив его пустым и нажмите Enter (Return).
3. Начнется создание учетной записи Администратора.
4. Все! У Вас есть полный доступ к данным любого пользователя на этом Mac. Чтобы удобно просматривать файлы и папки, откройте Finder и перейдите в Настройки.
5. Выберите вкладку Боковое меню и установите галочки напротив наименования устройства (этого Mac) и пункта «Жесткие диски».
6. После выполнения вышеописанных действий в боковом меню Finder будут отображены устройства.
7. Нажмите папку Пользователи.
8. Выберите пользователя.
Таким образом вы получите права администратора и доступ ко всем файлам и папкам прямиком с экрана авторизации.
Как взломать Mac, создав учетную запись администратора на разблокированной macOS
Для того чтобы получить права суперпользователя, зайдите в учетную запись администратора или гостя и проделайте следующее:
1. Откройте «Системные настройки».
2. Выберите «Пользователи и группы».
3. Нажмите на значок в виде замка для внесения изменений.
4. Наберите в строке для ввода логина слово «root».
5. Поставьте курсор в строке для ввода пароля, но ничего не вводите.
6. Нажмите на кнопку «Снять защиту» и можете добавлять новую учетную запись администратора.
Проблема затрагивает macOS High Sierra 10.13.1 и macOS 10.13.2 beta, которая в настоящее время находится на стадии тестирования. На данном этапе не ясно, существует ли данная уязвимость в прошлых версиях настольной операционной системы от Apple.
Пока купертиновцы не исправили проблему, рекомендуется активировать учетную запись суперпользователя и установить пароль. Тогда никто посторонний не сможет сделать это вместо вас на вашем Mac.
Выход официальной версии macOS 10.13.2 исправит эту уязвимость. Обязательно установите это обновление.
Источник
Секреты Терминала. Часть 3: Права доступа

Сегодня мы кратко расскажем вам о системе прав доступа и о связанных с ней командах Терминала: chown, chmod, chgrp и sudo.
Итак, главная заповедь: каждый объект в Mac OS X обязательно имеет своего пользователя-владельца. Например, владельцем почти всего содержимого вашей папки пользователя будете вы. Владельцем системных файлов будет пользователь root, т.е. главный администратор компьютера. Даже если объект номинально никому не принадлежит, он всё равно числится за виртуальным пользователем nobody.
Сразу возникает вопрос — а почему это кроме вас, законного владельца компьютера, есть ещё какой-то главный администратор root? Всё это нужно как раз по соображениям безопасности, именно такое разграничение и есть главный залог безопасности Mac OS X.
Если бы обычный пользователь имел права администратора root, то любая вредоносная программа сразу могла бы получить полный доступ ко всей системе, могла бы самостоятельно запуститься и удалить всё, что угодно. Поэтому права root-админа даются рядовому пользователю лишь на короткие промежутки времени, и всегда это сопровождается появлением окошка ввода пароля. Это окошко, вылезающее на экран при установке программ или изменении важнейших настроек системы, означает, что у текущего пользователя не хватает полномочий, и ему нужно подтвердить факт обладания компьютером путём ввода пароля.

Чтобы узнать все группы, в которые вы входите, наберите в терминале команду:
groups
Запомните важнейшую команду, которой вам придётся часто пользоваться:
Она позволяет выполнить какое-либо действие от имени пользователя root. Её можно ввести перед какой-то другой командой, например:
Тогда права root будут переданы вам только для одной этой команды. Есть и другой вариант — приобрести права root-пользователя до закрытия окна Терминала. Для этого введите:
Никогда не выполняйте от имени root никакие команды, назначение которых вам неизвестно. Всегда тщательно проверяйте правильность введённых команд, потому что в таком режиме работы испортить можно всё, что угодно, а вернуть обратно — нет.
В любом случае, команда sudo потребует от вас ввода пароля:
Пароль всегда вводится вслепую, т.е. вы не увидите на экране никаких символов. По завершении ввода пароля нажмите Enter, и вы увидите, что левая часть строки изменится на:
Это означает, что вы вошли в Терминал как root-пользователь.
Обычно команда sudo будет нужна для изменения каких-то системных настроек или просто для доступа к тем файлам, которые вам не принадлежат.
Теперь мы переходим к главному: собственно правам доступа. Эти права бывают трёх видов:
- на чтение (просмотр) объекта
- на запись (т.е. редактирование и удаление)
- на запуск объекта
Можно обладать одним, двумя или всеми тремя правами сразу.
Каждое право для одного и того же объекта задаётся в трёх форматах:
- непосредственно для владельца
- для группы пользователей, к которой принадлежит владелец
- для всех остальных
Права доступа обозначаются двумя способами: цифровым и буквенным.
Цифровой способ подразумевает написание трёхзначного числа: например, 775, 644, 444, 521, 700.
Первая цифра — это права для владельца.
- 4 означает право на чтение
- 2 означает право на запись
- 1 означает право на запуск
- 0 означает отсутствие всех трёх прав
Эти цифры суммируются, если несколько прав принадлежат пользователю одновременно:
- 5 (4+1) означает права на чтение и запуск
- 6 (4+2) означает права на чтение и запись
- 7 (4+2+1) означает полный спектр прав
Вторая цифра трёхзначного обозначения — права для группы владельца. Третья — права для всех остальных.
Теперь расшифруем приведённые выше примеры:
владелец и его группа имеют полный доступ (4+2+1=7)
все остальные пользователи могут читать и запускать файл (4+1=5)
владелец имеет право на чтение и запись (4+2=6)
все, кроме него, могут лишь прочитать файл (4)
абсолютно все пользователи могут только читать файл, но сделать с ним ещё что-то невозможно
владелец может читать и запускать файл (4+1=5)
группа владельца может редактировать файл (2)
все остальные имеют право лишь на запуск (1)
эксклюзивные полные права доступа есть только у владельца (4+2+1)
А теперь приведём конкретный пример. Допустим, у вас есть папка.
- Если у вас есть только права на запись, вы сможете её только переименовать, но никак не заглянуть внутрь
- Если у вас есть права только на исполнение, то вы сможете открыть папку, но не увидите в ней никакого содержимого. Но если вы знаете имена лежащих там файлов, то сможете с ними работать.
- Если у вас есть права на чтение и исполнение, то вы сможете пользоваться всем содержимым папки, но не сможете её переименовать или изменить атрибуты
Буквенный способ всегда состоит из 10 символов и имеет следующий вид:
drwxrw-r-x
Первый символ показывает, с чем вы имеете дело:
- прочерк означает обычный файл
- d — папку
- l — ссылку на другой файл
Оставшиеся девять символов делятся на три группы по три знака. Первые три показывают права доступа владельца, вторые три — группы, третьи — всех остальных:
- r — право на чтение (read)
- w — право на запись (write)
- x — право на запуск (execute)
Если права нет, то на соответствующем месте ставится прочерк.
Есть ещё два специальных обозначения, обычно встречающиеся у папок:
- t — не позволяет пользователю удалять в данном каталоге чужие файлы, если у него нет права на запись в эти файлы
- s — означает, что файлы, создаваемые в каталоге, наследуют группу от каталога, а не от создателя файла
Таким образом, приведённый выше пример означает то же самое, что и 765.
Кстати, файл вполне может иметь и права доступа 000 . Тогда единственный, кто может что-то с ним сделать будет root-администратор. Стоит помнить о такой возможности хотя бы потому, что стоит быть аккуратным с этим. Кстати, в этом случае и сменить права назад сможет тоже только администратор. Будьте аккуратнее.
Вообще говоря, настоятельно рекомендуем выводить в терминал или в файл действия всех опасных команд, это здорово поможет при диагностике и исправлении ошибок, которые могли возникнуть, благо несколько табов в приложении помогут нам расположить вывод команд так, чтобы никто никому не мешал, а если выводить в файл — так вообще хорошо, ибо мы его посмотреть можем потом, когда закончим все нужные нам действия. Такая политика позволяет экономить время в будущем.
Теперь о том, как менять права доступа и владельцев файлов. Правом изменения прав доступа обладают владелец файла и пользователь root. Отсюда вывод — если у вас не получается поменять права, используйте команду sudo.
Для смены прав доступа используется команда
chmod
Она имеет следующий синтаксис:
chmod 755 /System/Library/Extensions
Через пробел указываются сами права и путь к файлу или папке.
У команды есть полезный параметр -R (именно заглавная R), который присваивает указанные права всем содержащимся внутри объекта файлам. То есть, чтобы выставить права 755 для всей папки Extensions из примера выше, нужно ввести:
chmod -R 755 /System/Library/Extensions
Для смены группы владельца используется команда
chgrp
Принцип работы тот же, что и у chmod, тоже действует параметр -R. Группу можно вводить как в текстовом формате, так и в цифровом. Запомните главные обозначения:
сделает вашу папку с музыкой принадлежащей группе администраторов.
С командой chgrp связано две опции — -v и -c . Очень полезны, так как позволяют нам получать информацию о том, что же именно происходит, какие действия совершаются в результате выполнения. Первая, -v , показывает всю информацию, даже тогда, когда и менять-то ничего не пришлось, а вторая показывает только факт смены прав. Это может быть удобнее при больших количествах файлов.
Чтобы поменять самого владельца, нужна команда
chown
Её синтаксис такой:
chown (-R) владелец:группа путь
Владелец и его группа тоже могут указываться в текстовом формате, через двоеточие без пробела:
chown root:wheel /mach_kernel
или в цифровом формате. Обозначения групп см. выше, а вот обозначения пользователей:
Та же самая команда может выглядеть так:
Присваивает ядро системы пользователю root и группе wheel.
Права доступа у файлов в системе имеют свойство иногда неожиданно портиться. Обычно это вина криво сделанных установщиком программ. Какие последствия будет иметь невозможность доступа системы к важным файлам настроек, компонентов и расширений — объяснять не стоит. Поэтому запомните ещё две важные вещи:
- права по умолчанию для ядра системы (файл /mach_kernel): 644, владелец — root, группа — wheel
- права для папки кекстов (/System/Library/Extensions): 755, владелец — root, группа — wheel.
Эти два факта помогут вам решить многие проблемы со странной или некорректной работой системы. Если это не поможет, запустите Дисковую утилиту из папки Программы/Служебные программы, выберите там раздел и нажмите кнопку Восстановить права доступа.

Запустить Дисковую утилиту можно и с установочного DVD Mac OS — через верхнее меню.
На сегодня информации достаточно. Следующая статья будет посвящена копированию, переименованию и удалению объектов.
Источник


 , затем введите имя и пароль администратора.
, затем введите имя и пароль администратора.