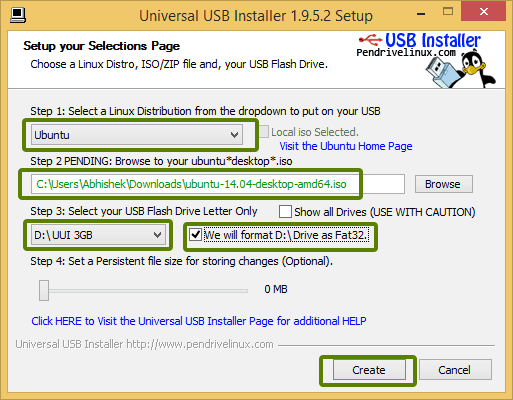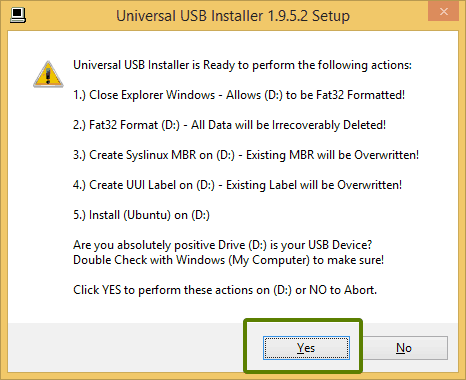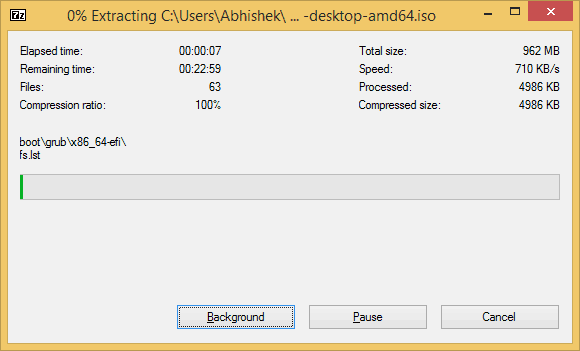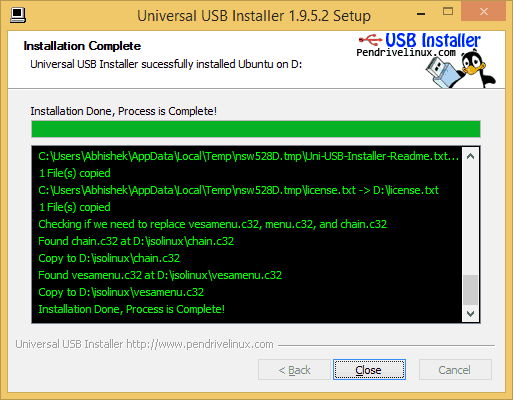- Кастомный LiveCD Ubuntu за 5 шагов / Ubuntu LiveCD Remastering
- Предисловие
- Шаг №0
- Шаг №1. Копирование файлов iso
- Шаг №2. Распаковываем систему
- Шаг №3. Выполняем вход в систему и настраиваем ее
- Шаг №4. Сжимаем кастомизированную систему
- Шаг №5. Собираем новый iso
- Загрузочная флешка Linux Live USB Creator
- Использование Linux Live USB Creator
- Запуск Linux с флешки
- Как создать Ubuntu Live USB в Windows
- Как создать загрузочный USB Ubuntu в Windows:
- Шаг 1. Загрузите установочный образ Ubuntu
- Шаг 2. Загрузите Universal USB Installer
- Шаг 3: Создайте загрузочный USB
Кастомный LiveCD Ubuntu за 5 шагов / Ubuntu LiveCD Remastering
Предисловие
Последние года 3 я активный пользователь Linux. Мне нравится возможность полной настройки и экспериментов, которые позволяет эта система. Единственным неудобством, на мой взгляд, являлась невозможность сохранить свои изменения в сам LiveCD с системой. Это решалось послеустановочными скриптами, но хотелось сделать уже настроенную под себя систему прямиком в LiveCD. Потратив кучу времени, сил и нервов мне удалось реализовать эту цель. Далее постараюсь описать все шаги подробно, чтобы не оставлять «пустых» мест.
Я прикипел к дистрибутиву Lubuntu, на его примере и опишу кастомизацию, но вы можете использовать мои рекомендации для Debian, Ubuntu (любой редакции), Manjaro. На этих Linux мой алгоритм испробован с успехом. Вероятно с другими ОС он тоже сработает, но сам не проверял.
Шаг №0
Подготовим хостовую систему (у меня Lubuntu) для сборки кастомного LiveCD. Нам понадобится несколько дополнительных приложений.
Если у вас хостовая система Manjaro или Arch, вместо пакета isolinux установите syslinux
Шаг №1. Копирование файлов iso
Этот шаг до ужаса прост. Монтируем LiveCD, создаем каталог для копирования файлов и копируем.
Шаг №2. Распаковываем систему
После копирования файлов iso образа нам необходимо найти запакованную систему. В Ubuntu это файл filesystem.sqashfs, находящийся в папке casper. Этот файл — и есть вся операционная система, сжатая в «архив». В iso других ОС название и расположение файла может отличаться.
Шаг №3. Выполняем вход в систему и настраиваем ее
В папке rootfs у нас уже лежит операционная система. Теперь мы можем запустить ее в окружении chroot. По сути мы загружаем новую ОС в терминале, условно говоря. Если мы сейчас так и поступим, то все изменения нам придется вносить вручную. Вариант не лучший, на мой взгляд.
Предложу создать автоматизированный скрипт установки пакетов программ и настроек.
1. При настройке системы в chroot не рекомендую обновлять приложения (apt upgrade или pacman -Syu). Иначе придется возиться с настройкой нового ядра (точнее initramfs). Если умеете — в путь. Я предпочитаю не усложнять.
2. Чтобы перенести настроки рекомендую воспользоваться ленивым вариантом. Загружаетесь в нужной системе, можно даже в LiveCD. Выполняем настроки системы и приложений. После этого большинство из них можно найти в папке .config личного каталога пользователя. Просто находим файлы настроек приложений копируем их в любой каталог, я скопировал в каталог files. Туда же отправляем картинки, обои например, если вы их используете.
После «сбора» всех необходимых настроек, нам нужно знать куда их разместить. В Linux есть «чудо-католог» /etc/skel (от слова skeleton). Когда создается новый пользователь, файлы лежащие в этом каталоге будут закидываться в личную папку пользователя. Это нам и нужно. Просто создадим подкатологи /etc/skel/.config и другие если нам они нужны и скопируем настройки сюда. Таким образом, при создании любого пользователя в личную папку будут копироваться все наши настройки.
Далее собственно код с подробными комментариями.
Краткий комментарий к скрипту.
Чтобы не возиться с правами и владельцами файлов все настройки я переношу через следующую конструкцию: cat /files/файл-настроек | tee /etc/skel/.config/файл-настроек.
Все что написано между EOF . EOF передается цельным потоком в программу tee, которая все это записывает в файл.
Разумеется файл скрипта сокращен, полный вариант смотрите в моем GitHub, ссылка будет в конце статьи.
Вот и все. Далее соберем все обратно.
Шаг №4. Сжимаем кастомизированную систему
Когда мы внесли все необходимые изменения, можно собирать систему обратно в squashfs. Тут никаких хитростей. Удаляем filesystem.squashfs из папки с файлами iso и создаем новый.
Шаг №5. Собираем новый iso
ДОПОЛНЕНИЕ С УЧЕТОМ КОММЕНТАРИЕВ
Чтобы LiveCD работал без ошибок и сохранилась возможность установки с вашей сборки, необходимо обновить в исходных файлах iso сумму md5, файл filesystem.size и список установленных пакетов в файле filesystem.manifest.
Далее собираем образ iso.
Здесь есть одна тонкость. В зависимости от вашей хостовой системы путь к файлу isohdpfx.bin может отличаться. В Ubuntu он в каталоге /usr/lib/ISOLINUX, в Manjaro /usr/lib/syslinux/bios (если не ошибаюсь).
В коде ниже смените ISO_NAME во второй и предпоследней строках на свои названия вашей сборки.
По итогу вы получаете свой кастомизированный LiveCD Ubuntu за 5 шагов. Все приведенные выше коды собраны мной в скрипты, которые вы можете взять на github.
Источник
Загрузочная флешка Linux Live USB Creator

Пожалуй, сразу начну с этих особенностей: при создании загрузочной флешки в Linux Live USB Creator, программа, при вашем желании, сама скачает образ Linux (Ubuntu, Mint и другие), а после записи его на USB, позволит, даже не загружаясь с этой флешки, опробовать записанную систему в Windows или работать в режиме Live USB с сохранением настроек.
Установить Linux с такого накопителя на компьютер вы, естественно, тоже можете. Программа бесплатная и на русском. Все нижеописанное проверялось мной в Windows 10, должно работать в Windows 7 и 8.
Использование Linux Live USB Creator
Интерфейс программы представляет собой пять блоков, соответствующий пяти шагам, которые нужно сделать, чтобы получить загрузочную флешку с необходимой версией Linux.
Первый шаг — выбор USB накопителя из числа подключенных к компьютеру. Тут все просто — выбираем флешку достаточного объема.
Второй — выбор источника файлов ОС для записи. Это может быть образ ISO, IMG или ZIP-архив, компакт-диск или, самый интересный пункт, можно предоставить программе возможность скачать нужный образ автоматически. Для этого нажимаем «Скачать» и выбираем образ из списка (здесь присутствуют сразу несколько вариантов Ubuntu и Linux Mint, а также совсем неизвестные мне дистрибутивы).
LiLi USB Creator выполнит поиск самого быстрого зеркала, спросит, куда сохранить ISO и начнет загрузку (в моем тесте, загрузка некоторых образов из списка не удавалась).
После загрузки, образ будет проверен и, если он совместим с возможностью создания файла настроек, в разделе «Пункт 3» появляется возможность настроить размер этого файла.
Под файлом настроек подразумевается тот размер данных, которые может записать Linux на флешку в Live-режиме (без установки на компьютер). Сделано это для возможности не терять сделанные при работе изменения (стандартно они теряются при каждой перезагрузке). Файл настроек не работает при использовании Linux «под Windows», только при загрузке с флешки в БИОС/UEFI.
В 4-м пункте по умолчанию отмечены пункты «Скрыть созданные файлы» (в этом случае все файлы Linux на накопителе помечаются как системные защищенные и не видны в Windows по умолчанию) и пункт «Разрешить запуск LinuxLive-USB в Windows».
Для того, чтобы задействовать эту возможность, во время записи флешки программе потребуется доступ в Интернет, для загрузки необходимых файлов виртуальной машины VirtualBox (она не устанавливается на компьютер, а в дальнейшем используется как portable-приложение с USB). Еще один пункт — форматировать USB. Здесь на ваше усмотрение, я проверял с включенной опцией.
Последним, 5-м шагом будет нажать по «Молнии» и дождаться завершения создания загрузочной флешки с выбранным дистрибутивом Linux. По завершении процесса, просто закройте программу.
Запуск Linux с флешки
В стандартном сценарии — при выставлении в БИОС или UEFI загрузки с USB, созданный накопитель работает так же, как и другие загрузочные диски с Linux, предлагая установку или Live-режим без установки на компьютер.
Однако, если зайти из Windows в содержимое флешки, там вы увидите папку VirtualBox, а в ней — файл Virtualize_this_key.exe. При условии, что на вашем компьютере поддерживается и включена виртуализация (обычно это так), запустив этот файл, вы получите окно виртуальной машины VirtualBox, загруженной с вашего USB-накопителя, а значит возможность использовать Linux в Live-режиме «внутри» Windows в виде виртуальной машины VirtualBox.
Скачать Linux Live USB Creator можно с официального сайта http://www.linuxliveusb.com/
Примечание: пока проверял работу Linux Live USB Creator, не все дистрибутивы Linux успешно запустились в Live режиме из-под Windows: в некоторых случаях загрузка «зацикливалась» на ошибках. Однако, и для тех, что успешно запустились вначале были схожие ошибки: т.е. при их появлении сначала лучше некоторое время подождать. При непосредственно загрузке компьютера с накопителем такого не происходило.
А вдруг и это будет интересно:
08.02.2016 в 10:36
Здравствуйте, на днях хотела установить linux ubuntu второй системой. У меня стоит windows 10 (обновилась с windows 7), но ничего не получилось, так как «застряла» на разметке диска, куда должна встать linux, у меня нет знаний как это сделать правильно, в интернете читала, пробовала, но не получается. Может вы объясните поэтапно, как правильно выделить место на диске при установке уже самой ubuntu (в открывшемся окне программы, куда и как выделить, мне не понятно)
09.02.2016 в 08:11
Татьяна, здравствуйте. Тут мне самому нужно бы проверить, так как на 10-ку не ставил еще, а сходу если посоветую, то может быть, что наврежу (было уже так, человека оставил без Windows, а только с Ubuntu). А вот когда я до этого доберусь сказать не могу.
Но уверен, должны быть адекватные инструкции. Возможно, вам поможет видео, которое на ютьюб первым выходит по запросу Dual boot Windows 10 With Ubuntu
10.02.2016 в 02:56
Спасибо, Dmitry, за ваш ответ.
08.02.2016 в 11:40
Спасибо за статью давно хотел попробовать или люникс или юбунту.
08.02.2016 в 12:19
Добрый день помогите пож, не могу удалить с реестра виртуал бокс, показывает не удаётся удалить все выделенные параметры
09.02.2016 в 08:06
А у вас установлен VirtualBox? Тогда просто удалить. Если же просто ключи в реестре остались, поищите в интернете по запросу как стать владельцем раздела реестра, а потом удалите.
08.02.2016 в 13:56
Дмитрий, спасибо за интересную статью. Вопрос: загрузочная флэшка, как USB-накопитель, в данном случае должна быть какого объема (минимально и максимально).
09.02.2016 в 08:03
По моим прикидкам, для большинства дистрибутивов должна подойти от 2 Гб. Для Lubuntu точно пойдет.
20.02.2016 в 10:46
спасибо за интересный вариант, только вот проблема, на флешку в NTFS линукс не ставится, нет зелёного сигнала светофора, на FAT32 без проблем, но только вот при запуске, виртуальная машина ругается и в логе можно найти почему-требует NTFS. как тут быть?
21.02.2016 в 06:18
Vladi, я в такой же ситуации с какими-то из образов тоже не разобрался (в статье отмечено, что не все заработали). Так что не подскажу…
09.07.2016 в 19:57
Здравствуйте Дмитрий!
Спасибо за статью, все понятно и просто.
Давно хотел попробовать Linux, тем более получилось запуститься без установки, в режиме Live USB!
16.02.2017 в 12:18
Спасибо за исчерпывающую информацию
18.02.2020 в 20:32
Какие Линукс в этой программе показали себя лучше всего для запуска в гостевом окне Windows?
22.03.2020 в 23:35
Спасибо за статью. Это единственная стоящая инфа в инете на эту тему. Много подобных, но они или не понятны, или скомканы, а здесь всё по полочкам. Спасибо.
17.04.2021 в 11:00
Linux Mint и Kali и Ubuntu не плохие
рекомендую ставить на USB stick класс работает
новичкам не рекомендую ставить рядом с Windows испортите его рано или поздно
USB самое то
Linux проверял 16.04 2021
Источник
Как создать Ubuntu Live USB в Windows
Краткое описание: туториал, который покажет вам, как создать загрузочную флешку Ubuntu в Windows. Инструкции действительны для всех версий Ubuntu и Windows.
Одним из первых этапов установки Ubuntu является создание загрузочной USB-флешки. Если вы используете Windows 7 или 10, вы можете использовать такой инструмент, как Universal USB Installer, чтобы легко создать лайв USB. Это мой любимый и невероятно легкий в использовании инструмент.
Как создать загрузочный USB Ubuntu в Windows:
Шаг 1. Загрузите установочный образ Ubuntu
Перейдите на страницу Ubuntu и загрузите ISO-образ предпочитаемой версии Ubuntu. В настоящее время доступны две версии: Ubuntu 20.04 LTS и Ubuntu 20.10. Вы можете скачать ту, которая вам больше нравится.
И будет совершенно не лишним проверить контрольную сумму файла ISO, загруженного из Интернета.
Шаг 2. Загрузите Universal USB Installer
После того, как вы загрузили ISO-образ Ubuntu, перейдите на эту страницу и загрузите последнюю версию универсального установщика USB.
Шаг 3: Создайте загрузочный USB
Вставьте флешку в ваш компьютер и запустите универсальный установщик USB. Теперь вам нужно сделать следующее:
· Выберите Ubuntu – шаг 1 на картинке ниже;
· Укажите путь к загруженному ISO-образу Ubuntu – Шаг 2;
· И наконец, выберите USB-накопитель, а также поставьте галочку в чекбоксе «Форматирование»;
Далее появятся очевидные предупреждения, некогда объяснять, жамкайте «Да».
Подождите, пока процесс завершится. Вы можете переместить его в фоновый режим, если хотите.
Тем не менее, ваша загрузочная USB Ubuntu должна быть создана за несколько минут.
После создания лайв USB-накопителя вы можете продолжить тестирование Ubuntu в живом режиме. Все, что вам нужно сделать, это перезагрузить компьютер. Во время загрузки нажмите F2, F10 или F12 (в зависимости от вашей системы), чтобы получить доступ к меню загрузки.
В этом меню выберите загрузку с USB или съемного носителя. Вот оно! Вы можете использовать Ubuntu без установки в лайв режиме или продолжить установку, если хотите.
В этом видео я показал процесс создания загрузочного USB-накопителя Ubuntu Linux с помощью инструмента Rufus:
Я очень надеюсь, что это руководство помогло вам легко создать Ubuntu Live USB в Windows.
Учитывая, что вы только начинаете, я советую следовать этому руководству по Ubuntu для начинающих и узнать, как использовать Ubuntu.
Дайте мне знать, если вам понадобится помощь.
Источник