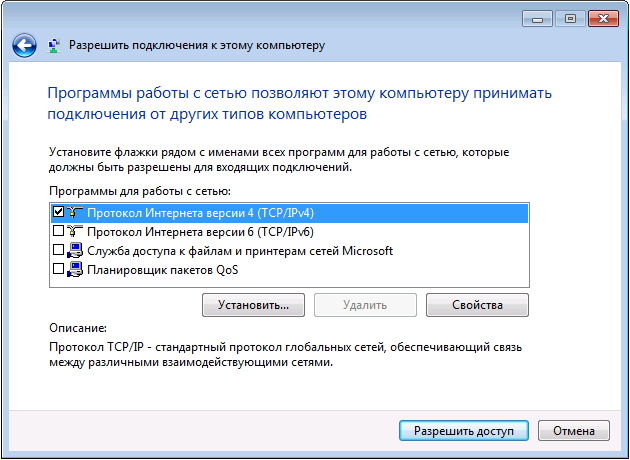- Как создать VPN сервер в Windows без использования сторонних программ
- Создание VPN сервера
- Как подключиться к VPN серверу на компьютере
- Настройка VPN сервера на Windows 7
- Создание сервера
- Подключение на компьютере
- VPN сервер в Windows 7
- Видео: Создание подключения
- Настройка межсетевых экранов
- Проброс портов
- Установка параметров
- Ошибка 807
- Включение отладочных логов
Как создать VPN сервер в Windows без использования сторонних программ

Подключение к VPN серверу Windows осуществляется по протоколу PPTP. Стоит отметить, что сделать то же самое с помощью Hamachi или TeamViewer проще, удобнее и безопаснее.
Создание VPN сервера
Откройте список подключений Windows. Самый быстрый способ сделать это — нажать клавиши Win + R в любой версии Windows и ввести ncpa.cpl, затем нажать Enter.
В списке подключений нажмите клавишу Alt и в появившемся меню выберите пункт «Новое входящее подключение».
На следующем этапе нужно выбрать пользователя, которому будет разрешено удаленное подключение. Для большей безопасности лучше создать нового пользователя с ограниченными правами и предоставить доступ к VPN только ему. Кроме этого, не забудьте установить хороший, годный пароль для этого пользователя.
Нажмите «Далее» и отметьте пункт «Через Интернет».
В следующем диалоговом окне нужно отметить, по каким протоколам будет возможно подключение: если вам не требуется доступ к общим файлам и папкам, а также принтерам при VPN подключении, можно снять отметку с этих пунктов. Нажмите кнопку «Разрешить доступ» и дождитесь завершения создания VPN сервера Windows.
Если потребуется отключить возможность VPN подключения к компьютеру, кликните правой кнопкой мыши по «Входящие подключения» в списке подключений и выберите пункт «Удалить».
Как подключиться к VPN серверу на компьютере
Для подключения вам потребуется знать IP адрес компьютера в Интернете и создать VPN подключение, в котором VPN сервер — этот адрес, имя пользователя и пароль — соответствуют пользователю, которому разрешено подключение. Если вы взялись за эту инструкцию, то с данным пунктом, скорее всего, проблем у вас не возникнет, и вы умеете создавать такие подключения. Однако ниже — кое-какая информация, которая может оказаться полезной:
- Если компьютер, на котором был создан VPN-сервер, подключен к Интернету через роутер, то в роутере необходимо создать перенаправление подключений порта 1723 на IP адрес компьютера в локальной сети (а этот адрес сделать статическим).
- С учетом того, что большинство Интернет-провайдеров предоставляют динамический IP на стандартных тарифах, каждый раз узнавать IP своего компьютера может быть затруднительным, особенно удаленно. Решить это можно с помощью таких сервисов как DynDNS, No-IP Free и Free DNS. Как-нибудь напишу о них подробно, но пока не успел. Уверен, в сети хватает материала, который позволит разобраться, что к чему. Общий смысл: подключение к вашему компьютеру всегда можно будет осуществлять по уникальному домену третьего уровня, несмотря на динамический IP. Это бесплатно.
Более подробно не расписываю, потому как статья все-таки не для самых начинающих пользователей. А тем, кому это действительно нужно, вполне будет достаточно вышеизложенной информации.
А вдруг и это будет интересно:
Почему бы не подписаться?
Рассылка новых, иногда интересных и полезных, материалов сайта remontka.pro. Никакой рекламы и бесплатная компьютерная помощь подписчикам от автора. Другие способы подписки (ВК, Одноклассники, Телеграм, Facebook, Twitter, Youtube, Яндекс.Дзен)
03.06.2016 в 15:26
мне информации не достаточно, подскажите что почитать ?
04.06.2016 в 10:09
Здравствуйте. Возможно, вот эта статья и ссылки в ней более полную картину дадут: howtogeek.com/221001/how-to-set-up-your-own-home-vpn-server/ (англ.)
29.03.2017 в 23:22
Спасибо за статью, но бывает, что создать свой VPN сервер не получается из-за «серого» IP-адреса. Я использую для доступа к камере на даче из Интернета вот такой способ — vpnki.ru
У меня это единственный вариант, потому что белого IP нет, а соединение снаружи закрыто провайдером, хотя ddns и работает, но толку никакого
Насчет скорости не проверял, но мою камеру нормально показывает на смартфоне.
25.06.2017 в 19:41
А на виндовс 10 можно? Ответ жду на эл. почту.
Настройка VPN сервера на Windows 7
Virtual Private Network, она же VPN, она же, виртуальная частная сеть. Фактически, в каком-то смысле подобные сети стоит рассматривать как шаг назад, однако, шаг вынужденный и крайне эффективный. VPN позволяют вернуться от глобальных сетей к сетям локальным, пусть и в довольно необычных масштабах.
Сегодня, когда компьютеры имеют выход в Интернет, несмотря на доступность многих ресурсов, каждый пользователь ПК является одиночкой. В частности, у него нет возможности поделиться своими сетевыми ресурсами — файлами или принтерами, а также полноценно работать с приложениями, предназначенными для локальных сетей.
VPN же позволяет объединять разбросанные по всему миру компьютеры в виртуальные локальные сети при этом, вы можете взаимодействовать с другими членами сети так, словно все подключены к одному маршрутизатору — играть по локальной сети, открывать общие папки через «Сетевое окружение», а также печатать на «расшаренных» принтерах. Итак, предлагаем вам научиться создавать VPN-сети, подключаться к ним, а также решать некоторые проблемы, которые могут возникнуть (хоть и необязательно) во время их использования. Несмотря на то, что общий принцип всегда остается одним и тем же, мы будем рассказывать о том, как поднять VPN на Windows 7.
Создание сервера
Приступим к созданию VPN-сервера — компьютера, к которому будут подключаться другие пользователи нашей виртуальной сети. В первую очередь, нам необходимо попасть в Центр Управления Сетями и Общим Доступом. Для этого выполняются следующие действия: кнопка «Пуск»; «Панель управления»; «Центр управления сетями и общим доступом».
Если в правом верхнем углу вы видите надпись «Категория», необходимо щелкнуть по ней и переключить режим на «Крупные значки» — такой режим отображения используется в нашей инструкции.
В результате, вы должны увидеть нечто подобное:
Отображенное на вашем экране окно позволяет управлять практически любым аспектом сетевого взаимодействия вашего компьютера. Здесь необходимо щелкнуть по значку «Изменение параметров адаптера».
Чтобы приступить к созданию входящего подключения, выполните следующие шаги:
если вы не видите строку меню (Файл, Правки, Сервис и т.д.), нажмите клавишу Alt;
выберите пункт «Файл»;
щелкните элемент «Новое входящее соединение».
Сейчас на вашем экране расположено вот такое окно, за рядом небольших исключений.
Во-первых, в списке учетных записей могут находиться другие пункты, а также, у вас вряд ли присутствует пользовать «vpnuser», которого мы с вами сейчас создадим, нажав на кнопку «Добавить пользователя».
Заполните указанные поля: «Пользователь» — здесь указывается логин клиента; «Пароль» и «Подтверждение» — пароль создаваемой учетной записи (значения должны совпадать); поле «Полное имя» опционально – его можно оставить пустым, так как на функциональность оно не влияет.
Заполнив поля, нажимайте на кнопку «ОК». Если хотите добавить еще несколько VPN-пользователей (это может быть полезно для дальнейшего контроля за ними) повторите процедуру необходимое количество раз. Когда с созданием будет покончено, жмите «Далее». В следующем окне ставим флажок в поле «Через Интернет», иначе кнопка «Далее» будет недоступной. Соответственно, после флажка жмем на кнопку и получаем следующее окно:
Осталось настроить протоколы. Касательно их выбора — лучше все оставить как есть. Впрочем, если вы планируете использовать приложения, которым необходима поддержка IPv6, можно установить галочку напротив этого протокола, однако, в 99% случаев в этом нет надобности.
Крайне важно правильно настроить IPv4:
выделите пункт «Протокол Интернета версии 4 (TCP/IPv4)», щелкнув по его названию, а не по галочке;
укажите требуемые параметры:
убедитесь, что флажок пункта «Разрешить звонящим доступ к локальной сети» установлен;
выберите опцию «Указать IP-адреса явным образом»;
введите начальный и конечный IP-адреса.
Все необходимо для того, чтобы в дальнейшем можно было находить подключившихся пользователей. Кроме того, так вы можете ограничить максимальное количество подключившихся, что бывает весьма полезно. Когда закончите, нажимайте «ОК», а затем кнопку «Разрешить доступ». VPN-сервер создан. Осталось только нажать на кнопку «Закрыть» и приступить к настройке клиентов. Также обратите внимание на главу «Проброс портов» — это может быть полезным.
Подключение на компьютере
Приступаем к настройке клиентских компьютеров. В первую очередь, вам необходимо узнать адрес сервера, если вы подключаетесь к «самодельному» VPN-серверу, для этого необходимо зайти с него (с сервера), например, на сайт myip.ru, который четко и ясно выдаст ваш IP-адрес. В дальнейшем рекомендуем использовать сервисы в духе DynDns — чтобы не тратить время на поиск адреса.
Итак, чтобы установить VPN-подключение, совершаем следующий действия:
«Центр управления сетями и общим доступом»;
Настройка нового подключения или сети.
Этот щелчок запустит короткий мастер подключений, на первом этапе которого вам нужно выбрать пункт «Подключение к рабочему месту» и щелкнуть «Далее».
Теперь выбираем первый пункт из списка. О втором в 21-м веке можете даже и не задумываться — он нужен для DialUp-модемов.
Если вы все сделали правильно, пришла пора вбить адрес сервера. Это может быть как IP-адрес, который мы посмотрели на сервере, так и доменное имя, которое можно получить через сервисы динамических DNS.
В нашем случае адрес указан как 157.57.121.54, однако, в вашем случае цифры наверняка будут другие. Поле «Имя местоназначения» можете заполнять на собственное усмотрение — на работу сети оно влиять не будет. Также, стоит поставить галочку в пункте «Не подключаться сейчас», дабы не тратить время в процессе настройки.
Как только необходимые данные указаны, жмите «Далее» и приступайте к заполнению полей:
«Имя пользователя» — здесь вводится логин, указанный при создании VPN-сервера;
«Пароль» — аналогично – указывается заданный заранее пароль VPN-пользователя;
опционально можете установить флажок «Запомнить пароль».
Осталось нажать на кнопку «Создать» и ваше VPN-подключение готово. Если сервер запущен, а вы уверены в правильности своих действий, можете подключать уже сейчас, используя кнопку «Подключиться сейчас». Кроме того, вы всегда можете установить соединение с помощью иконки сети в правом нижнем углу.
Вот и все. Если все проделано верно, то можете приступать к использованию вашей виртуальной сети, однако, рекомендуем вам прочесть эту статью до конца — даже если сейчас все работает отлично, есть риск, что проблемы рано или поздно появятся и лучше быть к ним готовым.
VPN сервер в Windows 7
В первую очередь, нужно отметить, что встроенный VPN-сервер в «семерке» имеет одно важное и крайне неприятное ограничение — одновременно к вашему серверу может подключиться только один человек. Хотите больше — ставьте Windows Server, впрочем, в сети можно найти довольно эффективный патч, который снимает это досадное ограничение — после его применения, станут доступными несколько подключений. Кроме того, иногда для полноценной настройки необходимо произвести настройку брэндмауэра и пробросить порты — об этом мы вам сейчас и расскажем.
Видео: Создание подключения
Настройка межсетевых экранов
В некоторых случаях подключение установлено, а связи между компьютерами нет. Все дело во встроенном файрволле (или брэндмауэре) Windows.
Чтобы сделать его более дружелюбным, необходимо указать, что вы доверяете подключившимся пользователям.
Устанавливаем соединение, заходим в «Центр управления сетями» и ищем значок подключения. На клиенте оно называется «RAS», а на сервере — «VPN-подключение».
Щелкаем по ним на обеих машинах и выбираем «Домашняя сеть».
Вот и все, на этом ваши проблемы должны исчезнуть.
Проброс портов
Другая загвоздка заключается в том, что домашние маршрутизаторы и ADSL-модемы по-умолчанию не открывают необходимые для VPN порты. В таком случае, вам придется сделать это вручную.
Открывать порты придется на сервере, а вернее, на маршрутизаторе, к которому он подключен — как это делается, подробно описано в инструкции к вашему устройству, мы же лишь сообщим, что VPN-сервер «винды» использует порт TCP 1723. Также, если имеется такая функция, отключите блокировку GRE.
Установка параметров
Даже когда VPN-сервер уже настроен, вы вправе изменять его параметры. Чтобы сделать это, откройте окно «Изменение параметров адаптеры», которое мы использовали в первой части статьи, после чего щелкните по значку «Входящие подключения» правой кнопкой и выберите пункт «Свойства».
На вашем экране отобразится окно, в котором вы можете редактировать, удалять и добавлять пользователей, а также настраивать параметры протоколов и диапазоны IP-адресов. Иными словами, изменять те параметры, которые указали при создании соединения.
Внимание! Данная функция полноценно работает только в том случае, если соединение бездействует — если к вам кто-либо подключен, отключите его, прежде чем менять параметры.
Ошибка 807
Сетевая ошибка о прерванном соединении за номером 807 — настоящий бич начинающих админов. Чтобы от нее избавиться (или, по крайней мере, выяснить причину ее возникновения) необходимо проделать несколько шагов:
убедитесь, что вы все сделали правильно. Особенно это касается ввода IP-адреса на клиенте и открытия порта на сервере;
убедитесь, что запущена служба удаленного доступа. Нажмите на клавиатуре Win+R, введите в поле «services.msc» и нажмите Enter. В открывшемся окне найдите службу «Маршрутизация и удаленный доступ», щелкните по ней дважды и проверьте, что обведенные на скриншоте поля соответствуют вашим;
попробуйте подключиться к самому себе. Создайте клиентское подключение, указав в качестве IP-адреса 127.0.0.1. Если оно не удается, проверьте еще раз настройки, а также отключите все программы, которые могут влиять на сетевое взаимодействие — антивирусы, файрволлы и т.д.;
проверьте доступность VPN-порта извне. Можно использовать сайт portscan.ru. Введите в поле 1723 и нажмите «Проверить». Если порт закрыт — проверьте настройки маршрутизатора или ADSL-модема (смотря как вы подключены);
если все предыдущие пункты проходят тест, обратите внимание на клиентский компьютер — на нем также должна быть включена служба «Маршрутизация и удаленный доступ», а также отключены фильтрующие программы.
В качестве дополнительной меры — попробуйте настроить все заново.
Включение отладочных логов
Иногда для получения дополнительной информации необходимо записывать все события сервера в удобный для чтения файл. Чтобы запустить данный процесс, нажмите Win+R и в открывшемся окне введите: netsh ras set tracing * enabled.
Нажмите Enter и перейдите в директорию Windowstracing, там вы найдете несколько файлов (5 штук), в которых содержится подробная информация о попытках подключения и передаваемых данных. Открываются они любым текстовым редактором. Отключение записи делается аналогичной командой, однако, слово enabled нужно заменить на disabled. VPN — отличное решение для целого ряда случаев. Однако, наибольшую популярность оно приобрело в корпоративной среде. Допустим, вы находитесь в командировке со своим ноутбуком, но хотите использовать его так, словно находитесь в офисе. В таком случае, VPN — именно то, что вам нужно.
Кроме того, подобное решение часто используется для удаленного доступа к принтерам — несмотря на то, что существует масса современных протоколов, подобное решение все еще остается простым и удобным.
Ну и, конечно же, нельзя забывать об играх — VPN-сеть значительно упрощает запуск игровых программ, предназначенных для работы в локальной сети. Естественно, все это — далеко не полный список возможных применений VPN. Функции данного сервиса могут пригодиться каждому, поэтому держите эту инструкцию наготове.